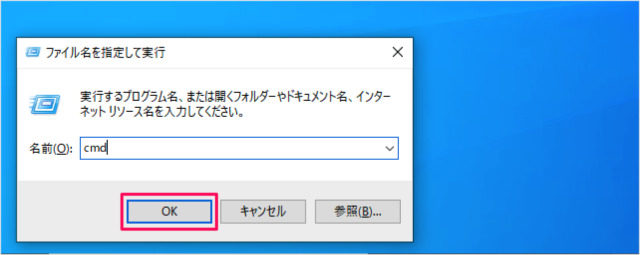「隠しファイル」という設定がWindowsにあり、ファイルやフォルダが「隠しファイル」に設定されていると、デフォルトでは表示されません。隠しファイルのことを知らないと、システムファイルなどの変更の際、ファイルが見つからず困ってしまいます。一方で、隠しファイルの表示方法を知り、自分でも隠しファイルを作ることができれば便利ですよね。
この記事ではWindows10での隠しファイルの表示方法と作成方法をご説明します。また、隠しファイルに何かトラブルがあっても検索して復元できるソフトもご紹介いたします。
Part1:Windowsの隠しファイル、フォルダは何か?
Windowsの隠しファイルは、初期設定ではエクスプローラーに表示されません。これでファイルやフォルダを簡単に削除または変更されなくなります。
初期設定では、隠しファイルは主にOSに必要なシステムファイル(OSプログラム、アプリの設定情報、デバイスドライバー)などに設定されています。また、自分で何らかのファイルやフォルダを隠しファイルにすることも可能です。
次から、Windows 10で隠しファイル、フォルダを作成・表示する方法をご紹介します。
Part2:Windows 10で隠しファイル、フォルダを作成
簡単に表示、削除、または変更されたくないファイルやフォルダを隠しファイルに設定しましょう。
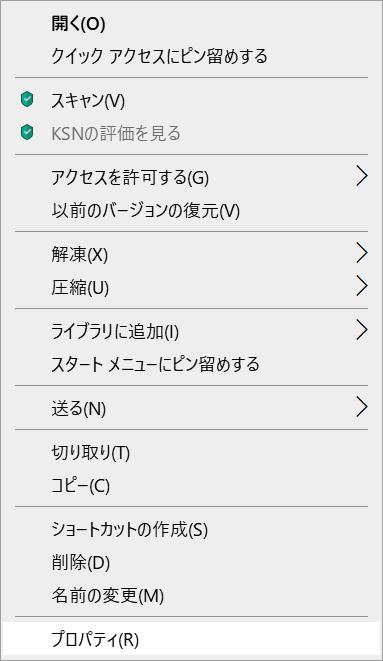

Part3:Windows 10で隠しファイル、フォルダを表示
Windows10での隠しファイルの表示方法をご説明いたします。
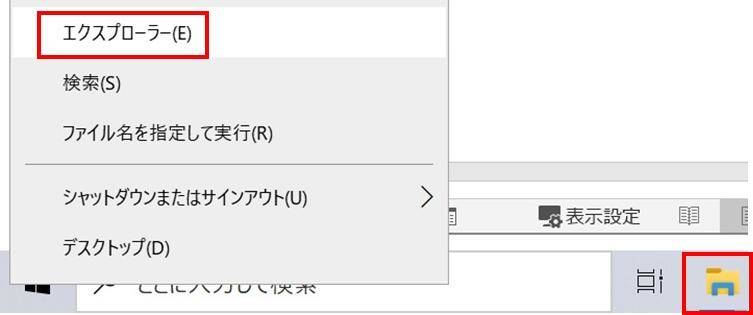

Part4:隠しファイル、フォルダを検索して復元
データ復元ソフトのTenorshare 4DDiG は、様々なデータを簡単に復元できるソフトです。もちろん、隠しファイル、フォルダを検索して復元できます。次に、4DDiGの使い方を紹介させていただきます。
無料ダウンロード
PC用
安全的にダウンロード
無料ダウンロード
Mac用
安全的にダウンロード



注意: 保存パスを元の場所を選択すれば、データが上書きして復元できない恐れがあります。
Part5:まとめ
Windows10での隠しファイルの表示方法と作成方法をご説明しました。ファイルやフォルダが見つからない場合、隠しファイルに設定されている場合があります。また、簡単に表示、削除、または変更されたくないファイルやフォルダを自分で隠しファイルに設定することができます。
隠しファイルの破損や削除などのトラブルがあっても、データ復元ソフト4DDiGであれば、表示設定なしに検索して復元することが可能です。誰でも簡単に利用できるのでおすすめです。