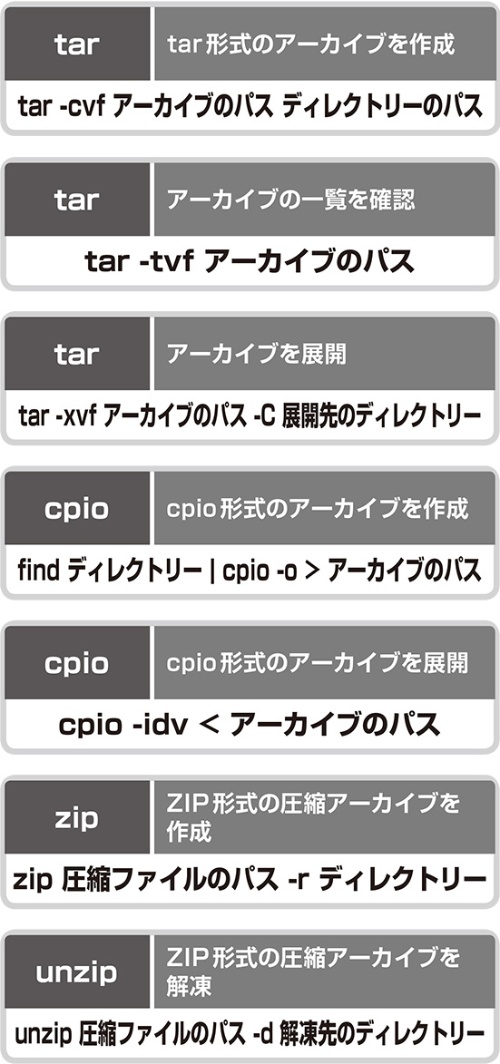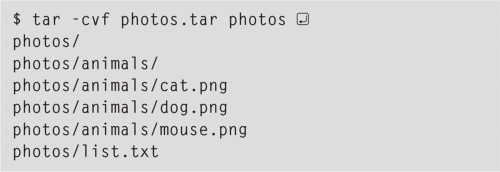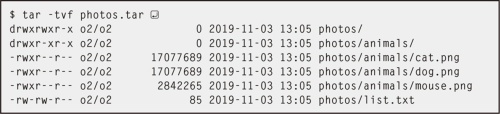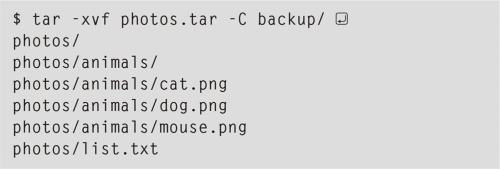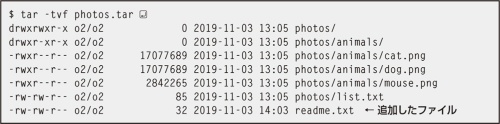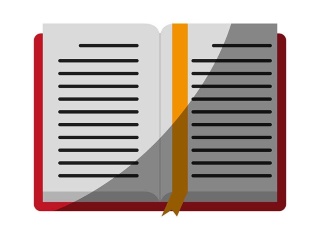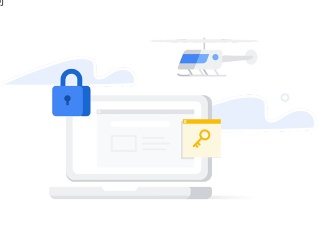アーカイブ、展開コマンド
次にアーカイブコマンドから見ていきましょう。アーカイブされたファイルを元の状態に戻すことを「展開」と呼びます。
tar形式でアーカイブを作成、展開する
アーカイブは「tar」コマンドで作成します。tarは「Tape AR chive」の略で、その名が示すとおり元々はテープドライブにバックアップを保存するために使用されていた伝統的なコマンドです。
tar
指定したディレクトリー以下をアーカイブするには、次の書式で実行します。
「-c」はアーカイブの作成、「-f」はアーカイブするファイルやディレクトリーのパス、「-v」は詳細情報の表示を指定するオプションです。作成されるアーカイブファイルの拡張子は「.tar」となります。gzipコマンドやbzip2コマンドと異なり、tarコマンドではアーカイブファイル名を拡張子まで含めて自分で指定する点に注意してください。また、元のディレクトリーやファイルは削除されずにそのまま残されます。
例えば、カレントディレクトリーにある「photos」ディレクトリーのアーカイブを「photos.tar」として作成するには、次のように実行します。
実行後にカレントディレクトリーを確認すると、作成されたアーカイブファイルと一緒に元のphotosディレクトリーが残っていることを確認できます(図6)。
「-c」オプションの代わりに「-t」オプションを指定すると、アーカイブされているファイルを一覧表示できます。次の書式で実行します。
先ほどアーカイブしたphotos.tarファイルであれば、図7のように実行して一覧表示します。展開したいときは「-x」オプションを指定します。
photos.tarを「backup」ディレクトリーに展開するには、次のように実行します。
「-C backup/」オプションを省略して実行すると、カレントディレクトリーに展開されます。
tarコマンドでは、指定したファイルだけを展開することも可能です。次の書式のように、展開したいファイルをアーカイブ内のパスで末尾に指定します。
例えばphotos.tarから「photos/animals/cat.png」を取り出してtestディレクトリーに保存するには、次のように実行します。
ほかにも既存のアーカイブにファイルを追加することもできます。「-r」オプションを指定します。
photos.tarに「readme.txt」を追加するに次のように実行します。
ファイルはアーカイブの最後に追加されます(図8)。