私の環境で Puppy Linux を無線LANでネットに接続している。
環境が違えば、同じように出来るという保証はないけれど、参考程度にはなるかもしれないので、ここに接続方法を書いてみる。
私のマシンは Toshiba CX/E216L というノートパソコンで Windows XP Home Edition がインストールされており、CPU は Pentium M 1.60GHz で、メモリーは 240MB である。HDD はたしか 40GB だったと思う。
Puppy Linux 5.50 をインストールしようとして失敗したことは前に書いた。
今入っているのは Puppy Linux 5.28 である。
また、無線LANルータは Logitec LAN-W300N/R (Slim Router) という製品。
インストールした直後の状態を示す (壁紙だけ変えている)。

画像が小さくて見えにくいかもしれないが、アイコンがいくつかまとまっている部分の左下に [接続] というアイコンがある (赤丸で囲んでおいた)。
1. [接続] をクリックする。
すると下に示すようなウィンドウが開く。

2. [接続先] の中の上から2番目の Internet by wired or wireless LAN とある部分の右のアイコンをクリックする。
すると下のようなウィンドウが開く。
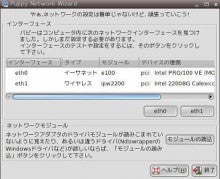
3. ここで [ワイヤレス] とある [eth1] をクリックする。
そうすると下のようなウィンドウが開く。

4. ここで [ワイヤレス] とある部分をクリックする。
すると下のようなウィンドウが開く。

5. ここで [スキャン] とある四角の中をクリックする。
そうすると下の図のよなウィンドウが開く。
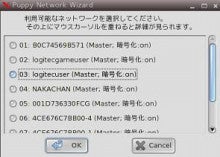
ここの表示は使用している無線LANルータによって違うはずである。
私の場合は Logitec のルータを使っているので、上の図では上から3番目の logitecuser を選択した (なお、Logitec の場合、logitecgameuser というのも示されるが、こちらを選択しないように)。
6. ネットワークを選択して [OK] をクリック。
そうするとこんなふうなウィンドウが開く。

7.私の場合はここで [WPA2] をクリックした。普通はこれだろう。
8. [保存] をクリックして [このプロフィールを使う] をクリック。
すると下のようなウィンドウが開く。

8. [暗号化キー] の欄に、無線LANルータに固有の暗号化キーを入力する。これはルータの説明書などといっしょに入っていたり、あるいはルーターの底などにキーを記したものが貼ってあったりする。数字とアルファベットの組み合わせの文字列ある。大文字と小文字の違いにも忠実に正確に入力する。
そうすると下のようなウィンドウが開く。

私はこの画面まで来たらもう終わりだと思ってホイホイと [完了] ボタンを押した。そうしてさっそくブラウザを立ち上げてみたら、接続されてなかった (泣)。
もう1度同じことを繰り返して [自動DHCP] をクリックしてから終了させてみたら、今度はうまくいった。
だから、本当はこの画面になったら
9. [自動DHCP] をクリックしてから [完了] をクリックする。
これで OK なのだが、画面下のバーの右端を注意して見て欲しい。
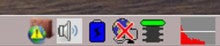
上は接続前の状態だが、左端のアイコンに接続後も ! マークが付いていたら、ファイアウォールが設定されていない。そのアイコンをクリックして出る画面で [OK] をクリックしてファイアウォールを有効にする必要がある。
これだけが問題なく出来たなら、無線LANに接続されているはずである。
ただし、あくまでも私の環境における説明に過ぎない。
* * *
なお、さっそく [ブラウザ] を開いてみると、下のような通知が表示された。

これは SeaMonkey をアップグレードしなさいというお知らせである。
せっかくお知らせしてくれているので、素直に従ってアップグレードしておこう。
それらの設定が終わったら、SeaMonkey も少し便利にしておこう。
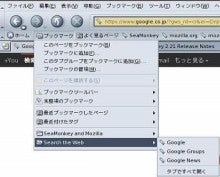
上の図のように [ブックマーク] → [Search the Web] → [Google] として、Google の検索窓の出た画面にする。
次に [編集] → [設定] を開く。

そこで [ホームページを表示する] が選択され、[現在のページを使用] が反転した状態にして [閉じる] をクリックする。
すると、[ホーム] をクリックすると、そのページが表示されるようになる。
* * *
ドライブのことも書いておきたい気がするが、これは別にするかな。
私はこのマシンでは Windows XP と Puppy Linux を共存させているが、Puppy で作ったファイルを Windows の側に移動したりコピーしたりも出来るし、逆の方向でも出来る。
気が向いたら書くことがあるかもしれない。
[追記] 2019/05/24
約6年前に書いたもので、今見ると図が見にくい。それに、現在の Puppy の、たとえば Xenialpup なんかでは、無線LANの設定は実に簡単になっている。リストの中から使用しているルーターの名前をクリックして、暗号キーを入力するだけ。
こんな古臭い記事など消してしまいたい気もするが、これはブログ記事なので、過去の自分の記録でもある。実用性は失せてしまっているが、個人的な記録として残しておこうと思う。
今の私はもはや Puppy Linux 5,28 を使うことはないだろう。他人に勧めるとしたら Xenialpup ということになる。
[追・追記] 19/06/15
中には、どうしてもつながらない方もおられないとも限らない。かつて、私もそうだった。
その当時使っていたルーターは旧式なものだったし、ひょっとしたら Windows 以外には対応してなかったのかもしれないが、それよりも、接続できる端末の数に制限があったのだと思う。
1台のパソコンはつなげたが、それにスマホもアクセスするようになると、それ以外はつながらなかった。
上の記事を書いた当時はまだつなげることが出来た時期のようだ。我が家でスマホを使用する者はいなかったし、そもそもまだ普及してなかったろう。携帯電話はどうだったか、思い出せないが。おそらく、ルーターを使ってるのはパソコン2台のみという状況だったのかもしれない。
最近になって J:COM のルーターが新しいものに交換されて、それ以降は複数の端末につながるようになった。
また、デスクトップなどで USB に挿す無線LAN端子を用いている場合など、それが Linux に非対応である可能性もある。
何をどうしてもつながらない場合、ある程度の知識のある人に点検してもらうといいかもしれない。私のような素人ではダメだけど。
環境が違えば、同じように出来るという保証はないけれど、参考程度にはなるかもしれないので、ここに接続方法を書いてみる。
私のマシンは Toshiba CX/E216L というノートパソコンで Windows XP Home Edition がインストールされており、CPU は Pentium M 1.60GHz で、メモリーは 240MB である。HDD はたしか 40GB だったと思う。
Puppy Linux 5.50 をインストールしようとして失敗したことは前に書いた。
今入っているのは Puppy Linux 5.28 である。
また、無線LANルータは Logitec LAN-W300N/R (Slim Router) という製品。
インストールした直後の状態を示す (壁紙だけ変えている)。

画像が小さくて見えにくいかもしれないが、アイコンがいくつかまとまっている部分の左下に [接続] というアイコンがある (赤丸で囲んでおいた)。
1. [接続] をクリックする。
すると下に示すようなウィンドウが開く。

2. [接続先] の中の上から2番目の Internet by wired or wireless LAN とある部分の右のアイコンをクリックする。
すると下のようなウィンドウが開く。
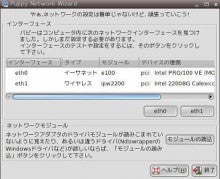
3. ここで [ワイヤレス] とある [eth1] をクリックする。
そうすると下のようなウィンドウが開く。

4. ここで [ワイヤレス] とある部分をクリックする。
すると下のようなウィンドウが開く。

5. ここで [スキャン] とある四角の中をクリックする。
そうすると下の図のよなウィンドウが開く。
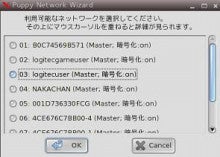
ここの表示は使用している無線LANルータによって違うはずである。
私の場合は Logitec のルータを使っているので、上の図では上から3番目の logitecuser を選択した (なお、Logitec の場合、logitecgameuser というのも示されるが、こちらを選択しないように)。
6. ネットワークを選択して [OK] をクリック。
そうするとこんなふうなウィンドウが開く。

7.私の場合はここで [WPA2] をクリックした。普通はこれだろう。
8. [保存] をクリックして [このプロフィールを使う] をクリック。
すると下のようなウィンドウが開く。

8. [暗号化キー] の欄に、無線LANルータに固有の暗号化キーを入力する。これはルータの説明書などといっしょに入っていたり、あるいはルーターの底などにキーを記したものが貼ってあったりする。数字とアルファベットの組み合わせの文字列ある。大文字と小文字の違いにも忠実に正確に入力する。
そうすると下のようなウィンドウが開く。

私はこの画面まで来たらもう終わりだと思ってホイホイと [完了] ボタンを押した。そうしてさっそくブラウザを立ち上げてみたら、接続されてなかった (泣)。
もう1度同じことを繰り返して [自動DHCP] をクリックしてから終了させてみたら、今度はうまくいった。
だから、本当はこの画面になったら
9. [自動DHCP] をクリックしてから [完了] をクリックする。
これで OK なのだが、画面下のバーの右端を注意して見て欲しい。
上は接続前の状態だが、左端のアイコンに接続後も ! マークが付いていたら、ファイアウォールが設定されていない。そのアイコンをクリックして出る画面で [OK] をクリックしてファイアウォールを有効にする必要がある。
これだけが問題なく出来たなら、無線LANに接続されているはずである。
ただし、あくまでも私の環境における説明に過ぎない。
* * *
なお、さっそく [ブラウザ] を開いてみると、下のような通知が表示された。

これは SeaMonkey をアップグレードしなさいというお知らせである。
せっかくお知らせしてくれているので、素直に従ってアップグレードしておこう。
それらの設定が終わったら、SeaMonkey も少し便利にしておこう。
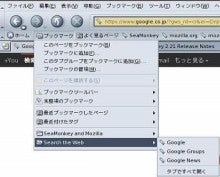
上の図のように [ブックマーク] → [Search the Web] → [Google] として、Google の検索窓の出た画面にする。
次に [編集] → [設定] を開く。

そこで [ホームページを表示する] が選択され、[現在のページを使用] が反転した状態にして [閉じる] をクリックする。
すると、[ホーム] をクリックすると、そのページが表示されるようになる。
* * *
ドライブのことも書いておきたい気がするが、これは別にするかな。
私はこのマシンでは Windows XP と Puppy Linux を共存させているが、Puppy で作ったファイルを Windows の側に移動したりコピーしたりも出来るし、逆の方向でも出来る。
気が向いたら書くことがあるかもしれない。
[追記] 2019/05/24
約6年前に書いたもので、今見ると図が見にくい。それに、現在の Puppy の、たとえば Xenialpup なんかでは、無線LANの設定は実に簡単になっている。リストの中から使用しているルーターの名前をクリックして、暗号キーを入力するだけ。
こんな古臭い記事など消してしまいたい気もするが、これはブログ記事なので、過去の自分の記録でもある。実用性は失せてしまっているが、個人的な記録として残しておこうと思う。
今の私はもはや Puppy Linux 5,28 を使うことはないだろう。他人に勧めるとしたら Xenialpup ということになる。
[追・追記] 19/06/15
中には、どうしてもつながらない方もおられないとも限らない。かつて、私もそうだった。
その当時使っていたルーターは旧式なものだったし、ひょっとしたら Windows 以外には対応してなかったのかもしれないが、それよりも、接続できる端末の数に制限があったのだと思う。
1台のパソコンはつなげたが、それにスマホもアクセスするようになると、それ以外はつながらなかった。
上の記事を書いた当時はまだつなげることが出来た時期のようだ。我が家でスマホを使用する者はいなかったし、そもそもまだ普及してなかったろう。携帯電話はどうだったか、思い出せないが。おそらく、ルーターを使ってるのはパソコン2台のみという状況だったのかもしれない。
最近になって J:COM のルーターが新しいものに交換されて、それ以降は複数の端末につながるようになった。
また、デスクトップなどで USB に挿す無線LAN端子を用いている場合など、それが Linux に非対応である可能性もある。
何をどうしてもつながらない場合、ある程度の知識のある人に点検してもらうといいかもしれない。私のような素人ではダメだけど。
