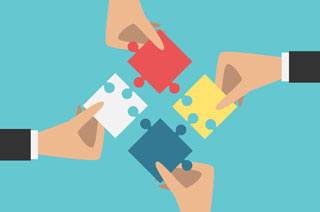法人向けIT製品 選び方・比較ガイド
最終更新日:2021/03/31
初回公開日:2018/09/20執筆:古田雄介
個人やSOHO向け名刺管理ソフト「スマート名刺管理」を徹底紹介
※この製品は、既に販売終了しています
専用の高速スキャナとスマホを組み合わせて、オフィスでも出先でも素早く名刺をファイリングできる、ワンユーザーに最適なソフトです。ATOKの日本語処理技術をベースにした高度なふりがな生成機能が使えるのはジャストシステム製品ならではといえます。

インストール台数はPC1台、サブでスマホ1台、「スマート名刺管理」の特徴
「スマート名刺管理」は、日本語入力システムATOKで有名なジャストシステムが提供している名刺管理ソフトです。ATOKの技術をベースにしたふりがな生成エンジン「KOTA」により、難読の企業名や個人名も高精度で正しいふりがなが自動で付けられるといった強みがあります。
コンパクトな高速カラースキャナを同梱しているので、Windowsパソコンさえあればワンストップで十分な環境が揃いますし、モバイルノートなら一緒に持ち出すといった使い方も可能です。また、「Googleコンタクト」と連係することにより、iOS/Android OS用の同名アプリをインストールしたスマホやタブレットと連動できるので、出先ではスマホで入力し、オフィスに戻ったら専用スキャナを使うといったスタイルも選べます。

手軽に名刺管理を始めたい、SOHO、個人事業主向け
1パッケージの実売価格は1万7000円前後です。全国の家電量販店にも並んでいて、店舗によっては1万5000円台で入手できる場合もあります。ワンパッケージで独立して使うデザインなので、団体割りの料金体系はありませんが、ジャストシステムの直販サイトでは製品構成の変わらない乗り換え優待版を税別1万3524円で販売しています。条件が揃っているならこちらを検討してみるのもよいでしょう。
1ライセンスで使えるのはパソコン1台とスマホ・タブレット1台のみです。複数ライセンスでの共有機能はなく、一人のユーザーが個人の範囲で利用することを想定したつくりになっています。メインターゲットはSOHOを含む個人事業主なので、全社的に皆で使うサービスというより、ビジネスパーソンが懐に忍ばせる七つ道具のひとつといった感覚で向き合うソフトといえるかもしれません。他の名刺管理サービスと比較すると、導入障壁が低く小回りが効くところが魅力です。
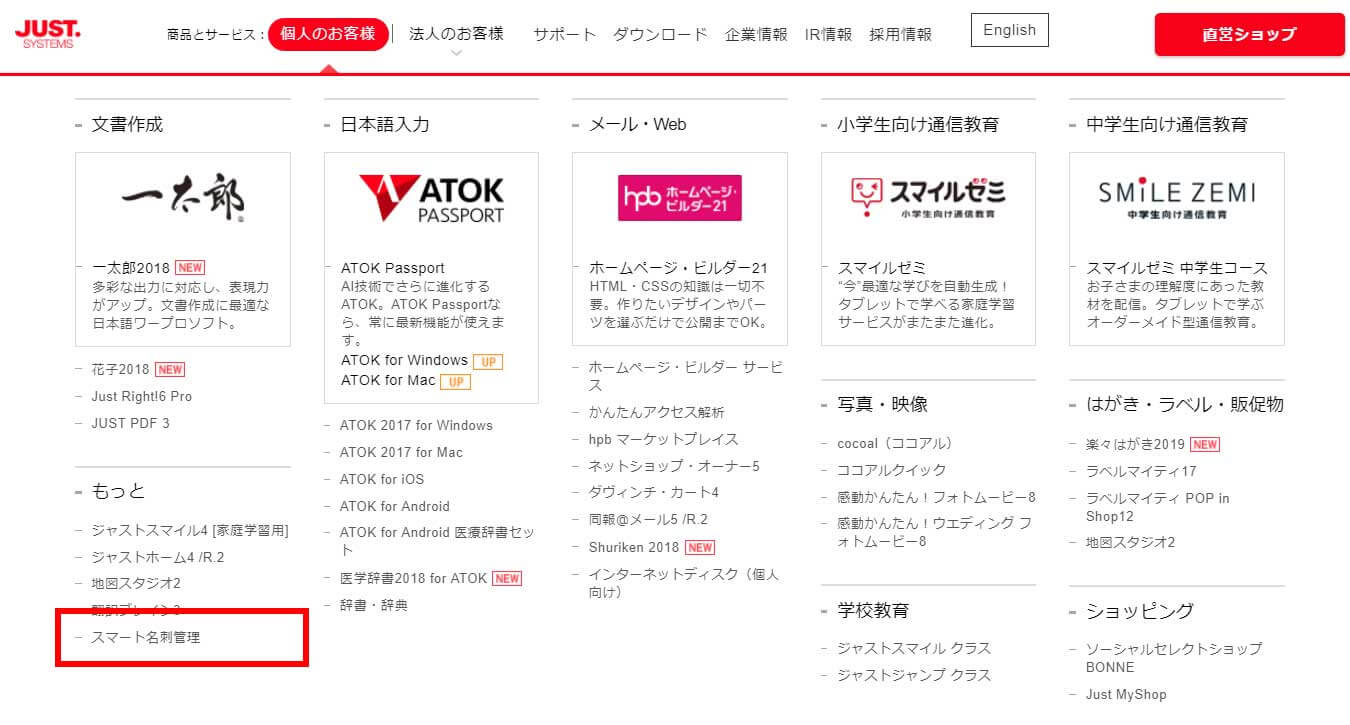
スマート名刺管理のメリット:Windows 10だけでなくWindows 7でも使える、iPadとの組み合わせも可能
スマート名刺管理を導入するメリットについて、株式会社ジャストシステム CPS事業部マーケティング部 三宅 崇氏はこう説明します。
「名刺管理や情報の引き出しといった雑務といえる作業にできるだけ時間をかけず、本業に専念できるようになることを意識して開発しました。高速スキャナと高性能なOCRで取り込みから登録までの手間を減らし、スマホ連係機能もプラスして場所を選ばずに名刺管理できるようになります」(三宅氏)
ユーザーの身の回りに今あるビジネス環境を生かし、名刺という情報ソースのポテンシャルをいかに手軽に引き出すかというところがキーコンセプトになっているわけです。それゆえの高速スキャナ同梱であり、KOTAの搭載ということですが、古めの環境でもそのまま導入できる点も見逃せません。
スマート名刺管理は2012年3月から販売しており、対応OSの項目には「Windows Vista(Service Pack 2以上)」や「Windows 7(Service Pack 1以上)」といったバージョンも並んでいます。発売後のデジタル機器の進化にあわせて随時アップデートしていますが、古めのバージョンもできるかぎり対応環境に残しているので、アップグレードが現実的に難しい会社支給のパソコンでも安心して導入できるのではないでしょうか。
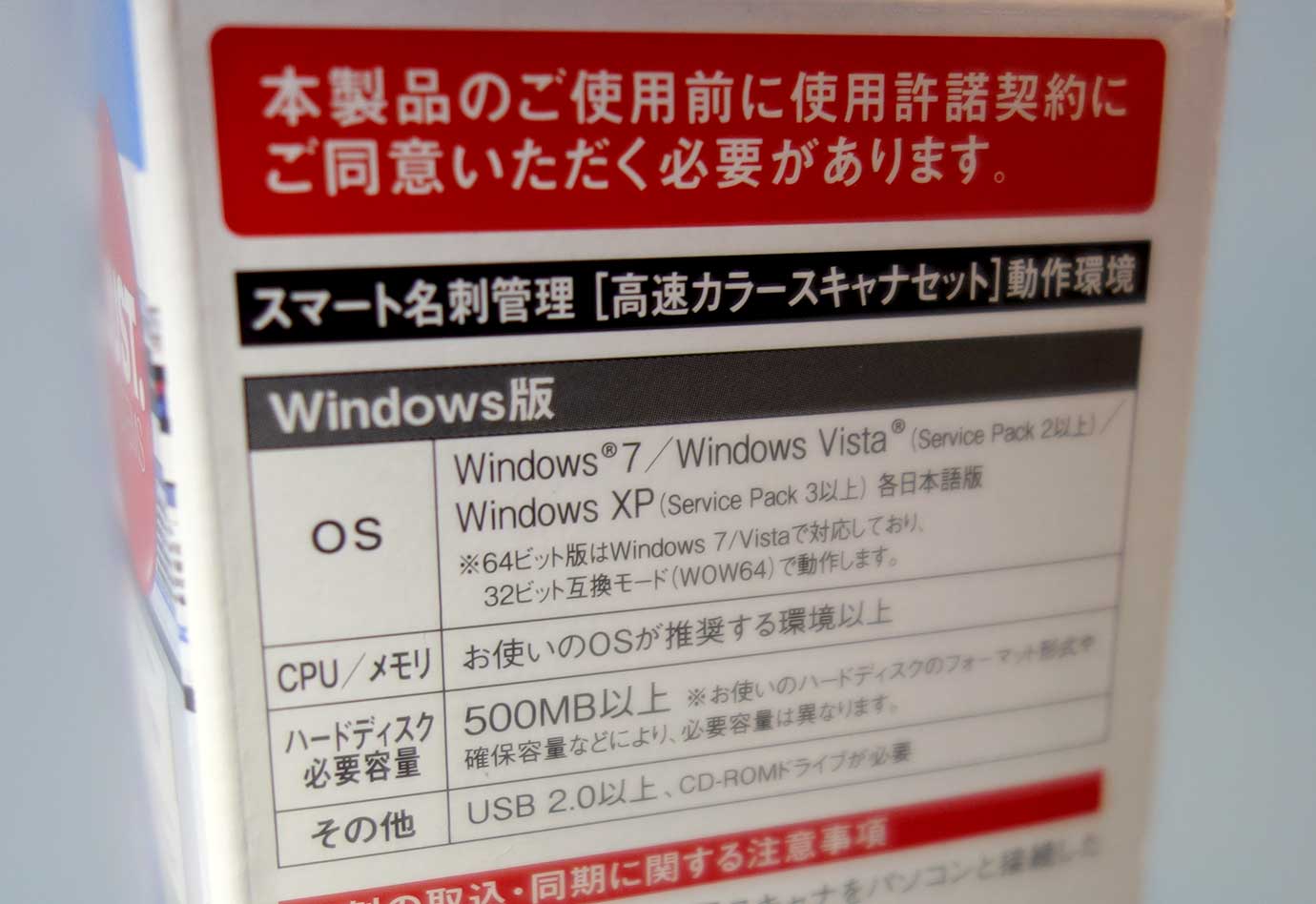
連係するスマホやタブレットの機種を選ばないのも強みです。発売当時からiOSとAndroid OS用のアプリを揃って提供しているので、会社支給の端末がどの機種であっても導入の障壁になりませんし、社則に抵触しなければ私物の端末も同様に問題なく活用できるはずです。ただし、スマホやタブレット側で名刺データが参照できるのはiOS用アプリのみの機能となります。両OSの端末を持っているなら、iPhoneやiPadをパートナーとしたほうが名刺データの活用の幅はより広がるでしょう。
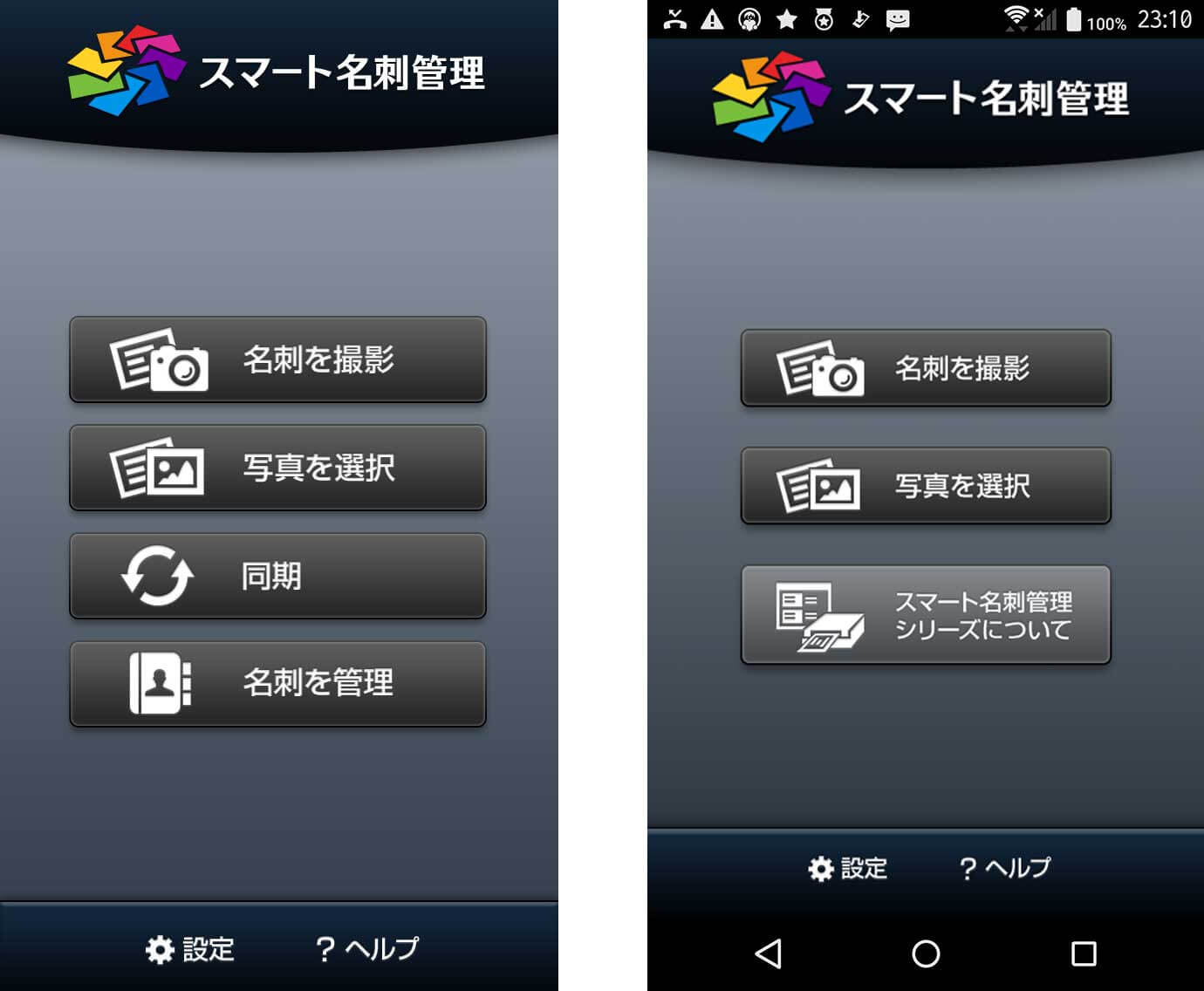
(右)「スマート名刺管理 for Android」のトップ画面。パソコンに撮影した名刺データを送る役割に特化した内容になっています。
以上のように、社員ひとり一人のデジタル環境に組み込みやすいので、SOHOだけでなく、個々人の判断が現場に反映しやすいような独立性の高い職場環境とフィットしそうです。対応言語は23カ国24言語と広いので、海外のパートナーとやりとりすることが多い職種でも活躍するのではないでしょうか。
自分用に名刺管理環境を強化したいときや、雑務に追われて苦しんでいる社員にそうした可能性を提示したいときに覚えておきたいソフトのひとつといえます。
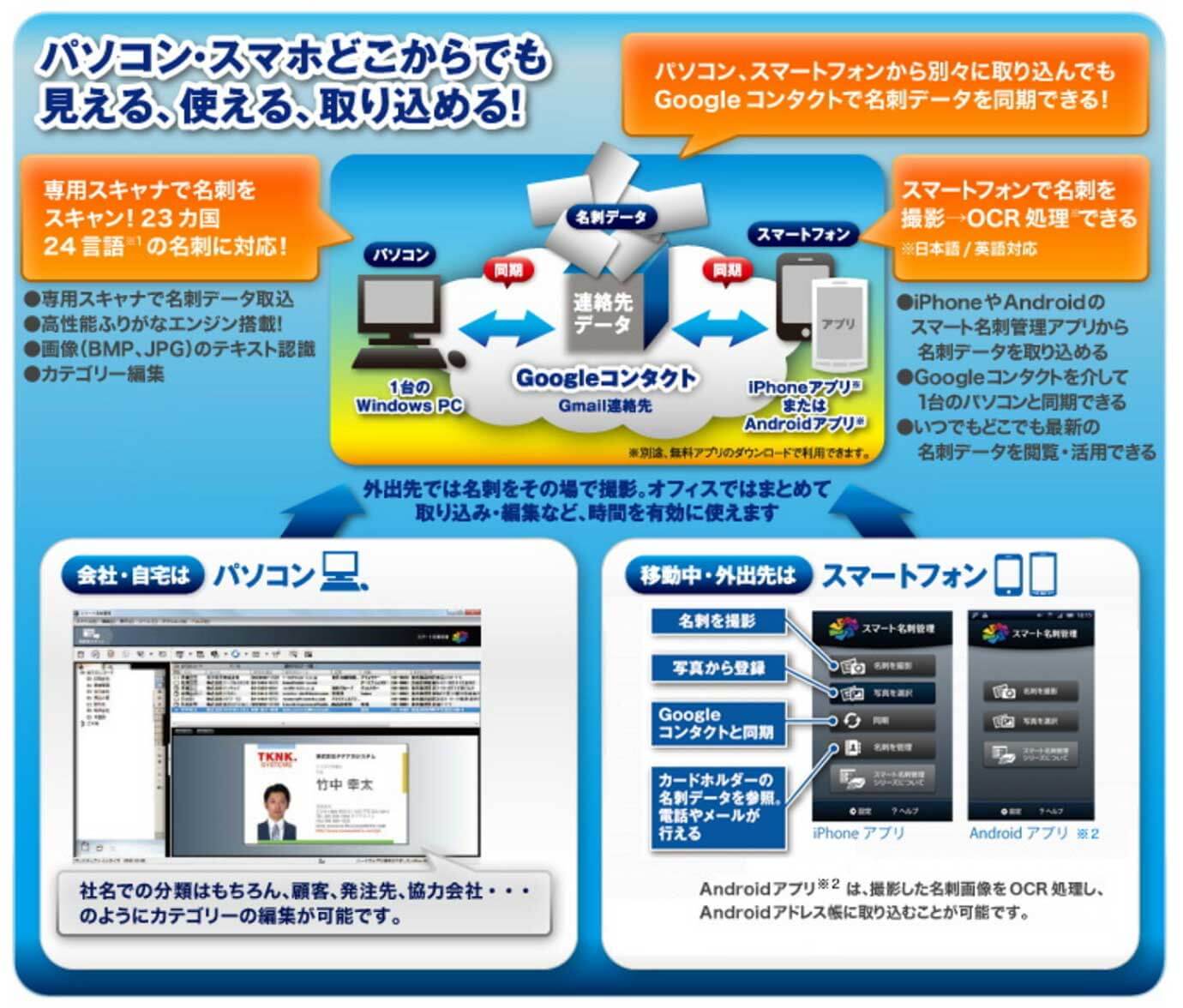
スマート名刺管理 セットアップから活用までの徹底レビュー
では、スマート名刺管理を準備して名刺のスキャンをし、データベースを活用していきましょう。

まずはパッケージにあるCD-ROMを光学ドライブに挿入してソフトをインストールします。完了したら同梱のスキャナをUSBポートに指して、スマート名刺管理を起動しましょう。スキャナは1本のUSBケーブルで通信と電源供給を行う仕様になっているので、USBポートの空きは1基で十分です。問題なくスキャナが認識されていたら、右下の枠に「ハードウェアが接続されました」と表示されます。
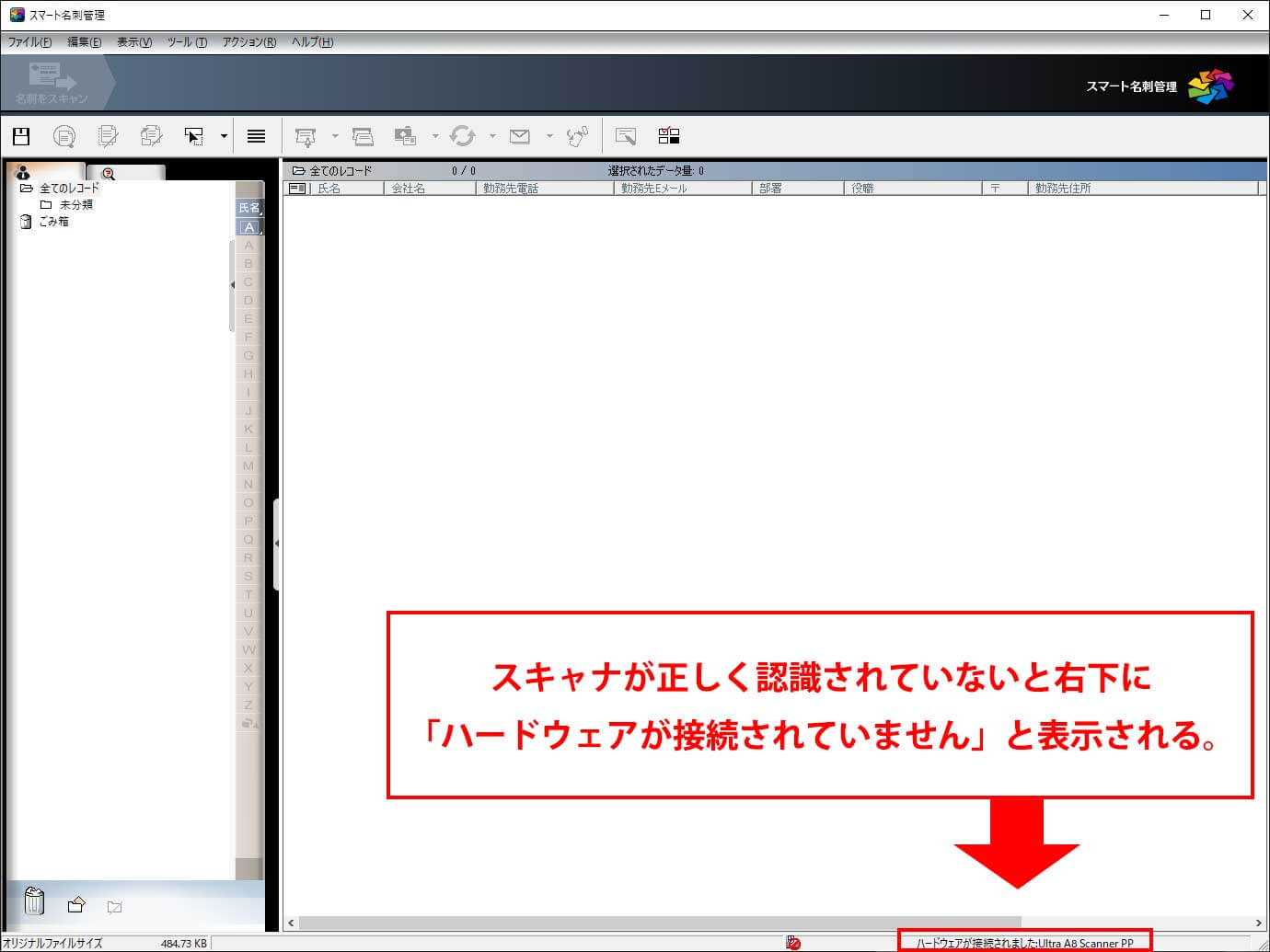
保存枚数の上限なし! 高速カラースキャナで次々に取り込む
専用スキャナは24bitカラー/600dpiの解像度を持ち、1枚0.3秒で片面読み込みが可能です。挿入口を上に上げて名刺をセットすれば自動で読み込みが始まりますが、両面印刷や他言語の名刺が混在している場合はソフトのスキャンウィザードを使うほうが効率的でしょう。

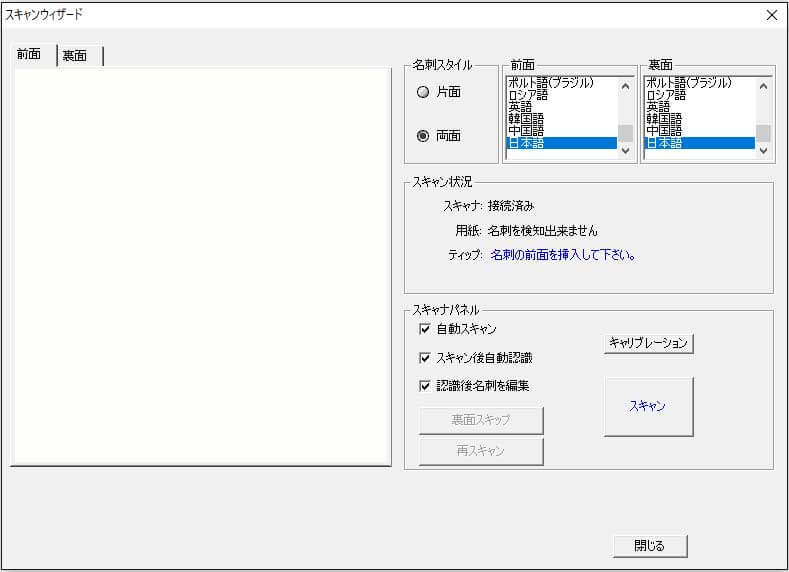
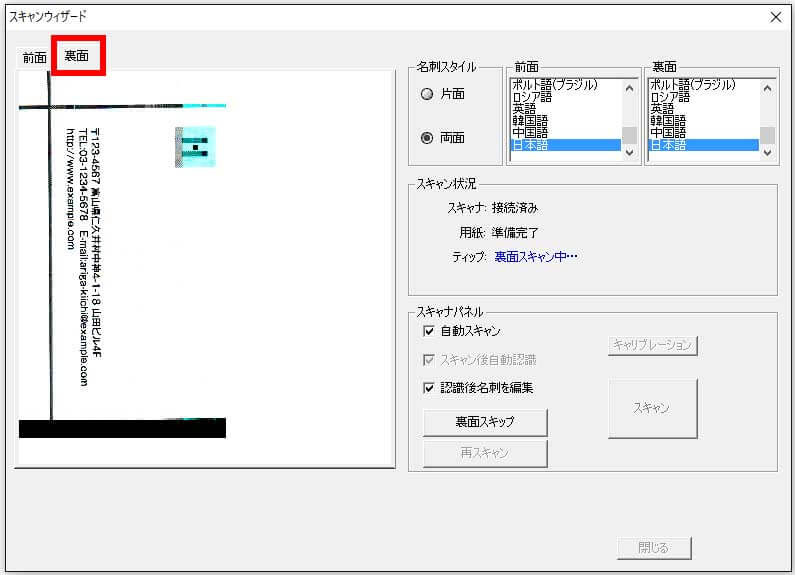
スキャンウィザードでは名刺ごとにOCRエンジンにより文字認識が行われますが、大量の名刺を一気に読み込む場合はあとでまとめて文字認識ができる「スキャン一括処理ウィザード」を選ぶほうが効率的です。ただし、1枚ごとの調整はできないので、片面と両面、日本語と外国語名刺が混ざった状態では却って非効率になります。ある程度名刺のタイプを仕分けしたうえで作業を始めるのがよいでしょう。
いずれにしろ1枚ずつの読み込みになりますが、高速スキャナだけあって、100枚近くをまとめて読み込む際も待ち時間のようなものは感じませんでした。ただし、名刺のセットが雑になると補正が効かないほど斜めになってしまったり、取り込まれずに真っ黒なミスページができたりといったヒューマンエラーが起きやすくなります。このあたりは慣れでどうにかなりそうですが、導入時の一括作業時には注意しておくとよいでしょう。
そのほかの取り込み方法としては、名刺が写っている画像データやフラットベッドスキャナからの読み込み、名刺がない状態からの手入力なども用意しています。
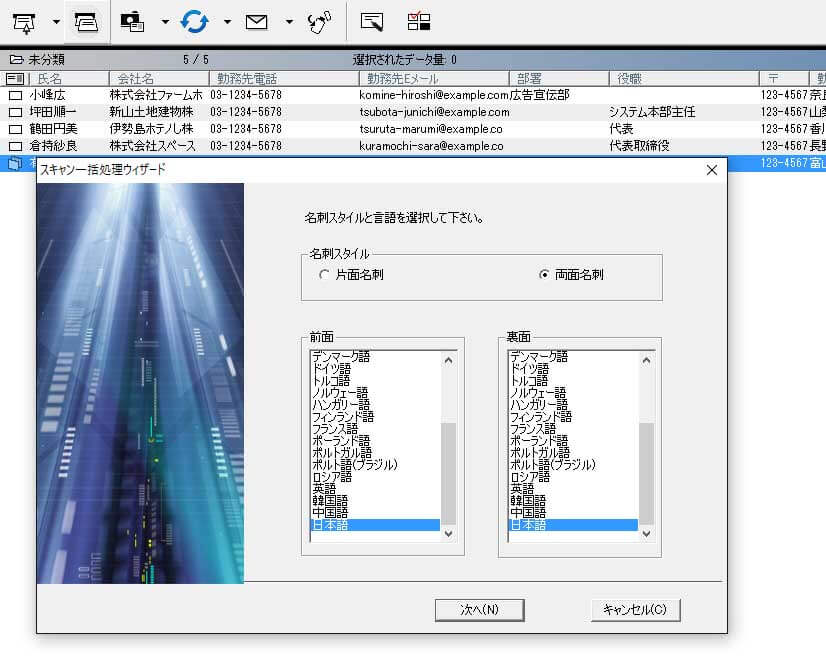
人力チェックとともにメモも記入
一連のスキャンが終われば次の工程はOCRです。自動で読み込まれたものを一枚一枚チェックしていきます。100枚ほど名刺を読み込んだところ、フォントサイズの大きい氏名と、周囲の文字列と混同しにくい役職や肩書きの部分は9割ほどの精度で正しく読み込まれました。正しく読み込まれた氏名のひらがなはほぼ完璧なふりがなが充てられていていたのは、さすがKOTAエンジンといったところです。
読み込みミスが比較的多かったのはロゴマークと混同されやすい企業名でした。また、網掛けなどの飾りが重なっている場合は、住所やメールアドレスが検出されずにいるということもしばしば起きてしまいます。手入力での修正は手間ではありますが、読み込まれなかった文字列をドラッグして囲むことで個別にOCRできるので、併用すると作業がずいぶん楽になります。
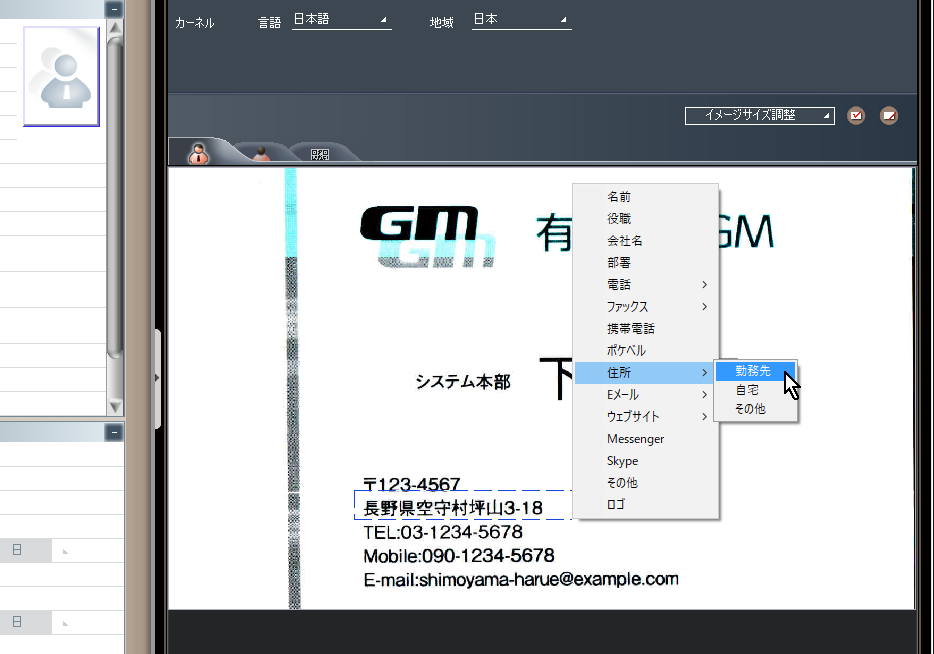
数十枚単位で読み込むとチェック作業はなかなかの手間になるかもしれません。だからこそ、二度手間を避けるためにもチェックとともに個人情報のメモを入力していくことをお勧めします。
各名刺のページには基本的な名刺情報のほかに、ニックネームや誕生日、家族構成などをメモする「個人情報」と、自由にテキストが入力できる「メモ」欄があります。記憶する範囲で、それぞれの人物に対する付加情報を追加していきましょう。とくにメモ欄の記入は、後々に検索にかけやすいよう、自分なりに記入ルールを作っておくと便利です。「○○プロジェクト」「異業種交流」「酒豪」「ゴルフ」など、定型の単語を羅列することでタグのように活用することもできます。
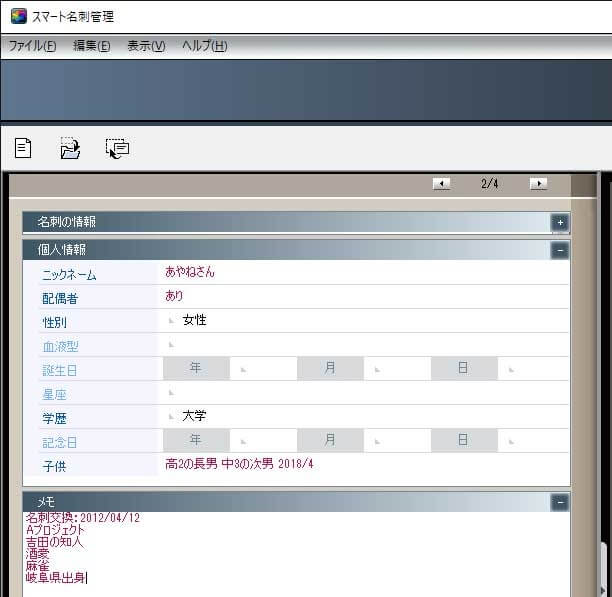
スマホはGoogleコンタクトで同期&データ共有
スマホやタブレット用のスマート名刺管理は各OSのストアから無料でダウンロードできます。ただし、パソコンと連係できるのは1台限りなので、仕事先に常に持っていく端末を選ぶのがいいでしょう。
インストールしたら、設定画面でソフトのシリアルナンバーを入力してライセンスを登録すると同時に、お使いのGoogleアカウントも登録しておきます。パソコン側も同じようにGoogleアカウントを登録することで、Gmailの連絡先サービス「Googleコンタクト」を介して連係できるようになるわけです。iOS端末ならスマホやタブレット側でもパソコンの名刺データが活用できるようになります。
Googleコンタクトに連絡先情報があればそちらもあわせて同期されるので、スマート名刺管理の情報だけを共有したいなら新たなGoogleアカウントを取得するのもひとつの手です。
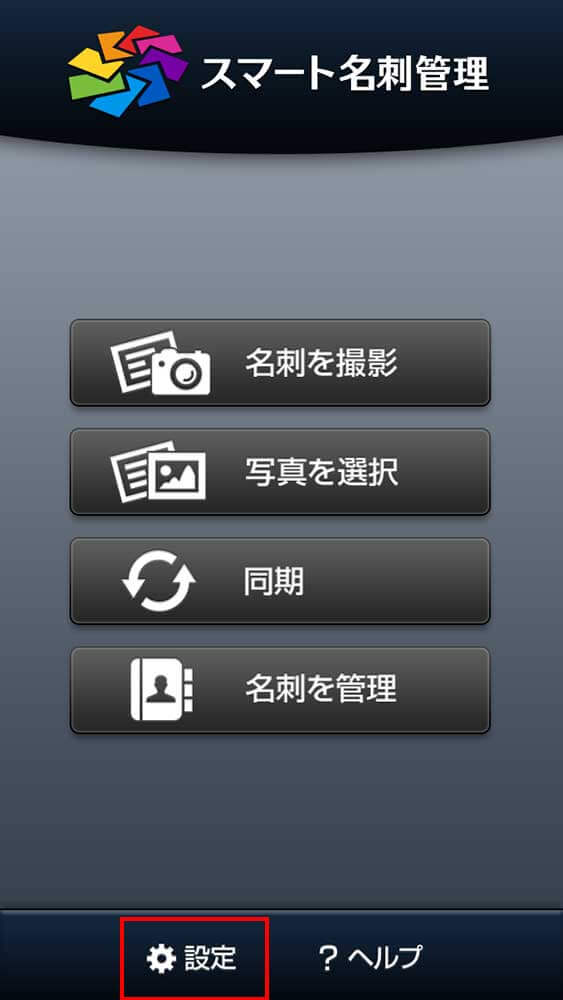
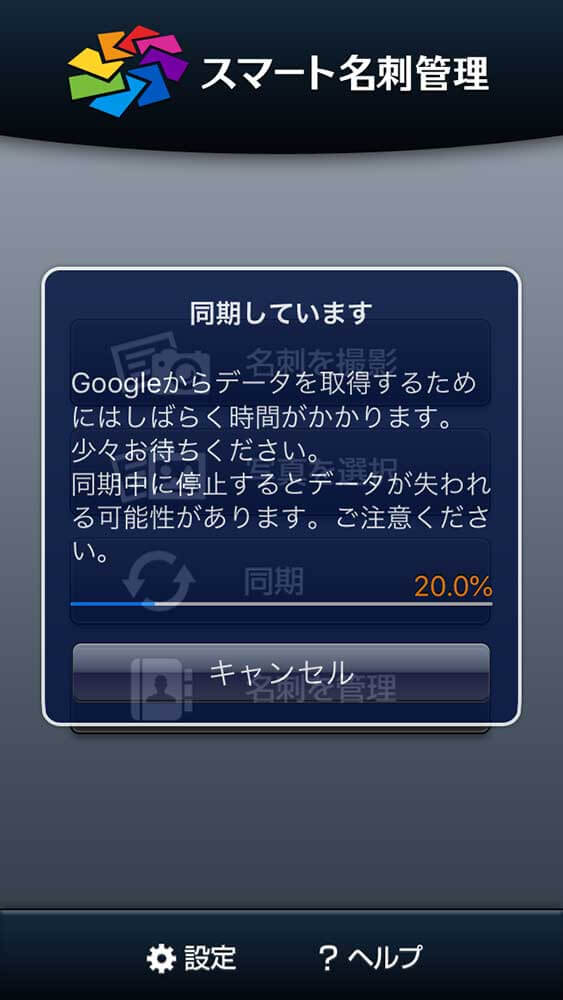
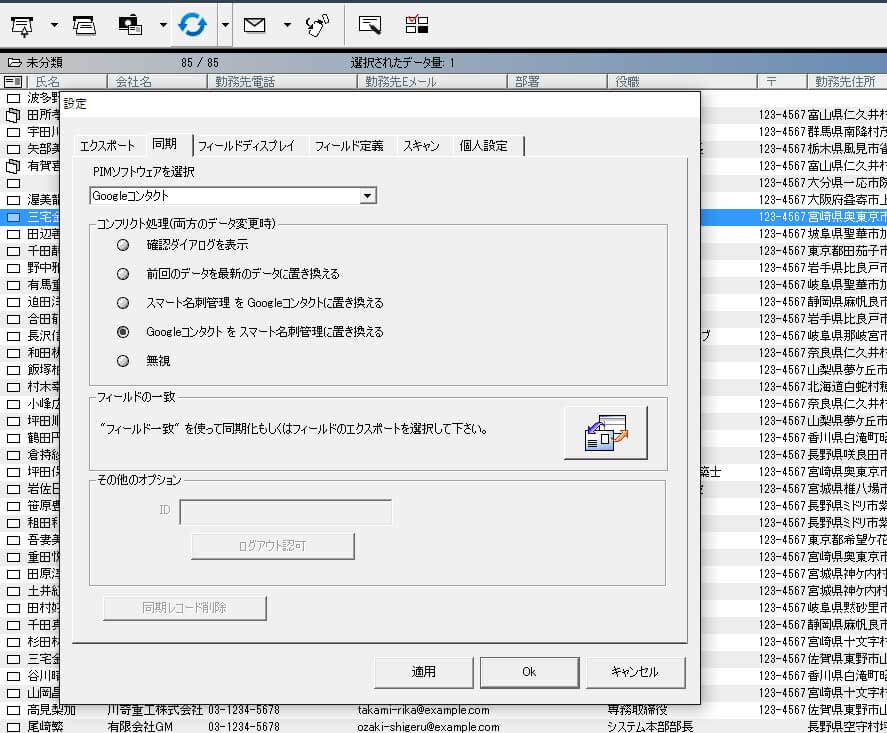
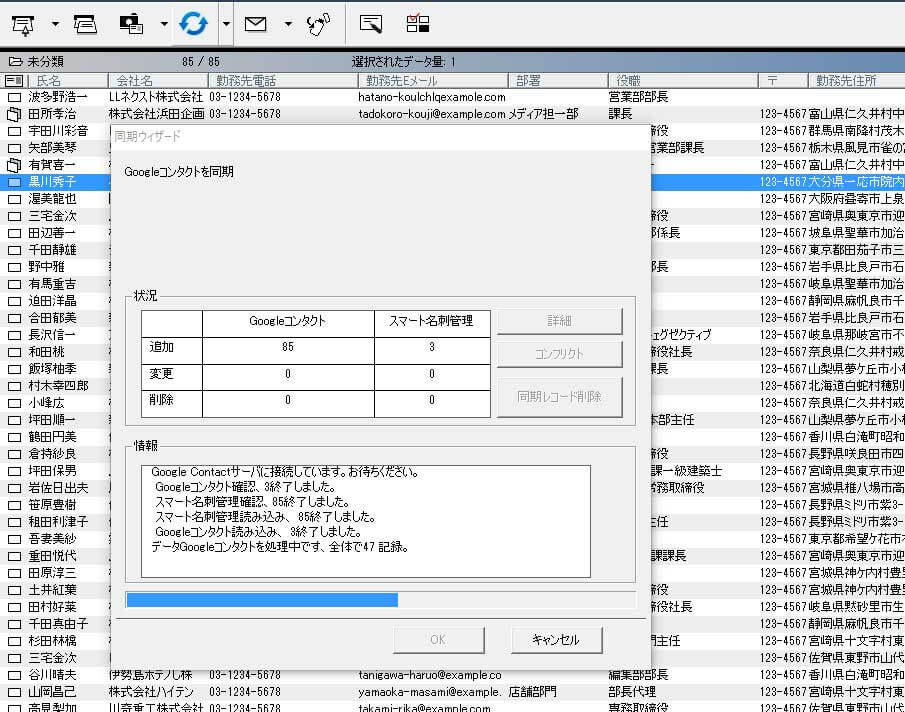
スマホやタブレットでは、端末のカメラで名刺を撮影して読み込みます。KOTAエンジンは非搭載となるのでOCR精度はパソコン版に比べて落ちますが、名刺交換した直後に取り込めるメリットは大です。短期記憶が残っているうちにファーストインプレッションやニックネームなどをメモしておきましょう。

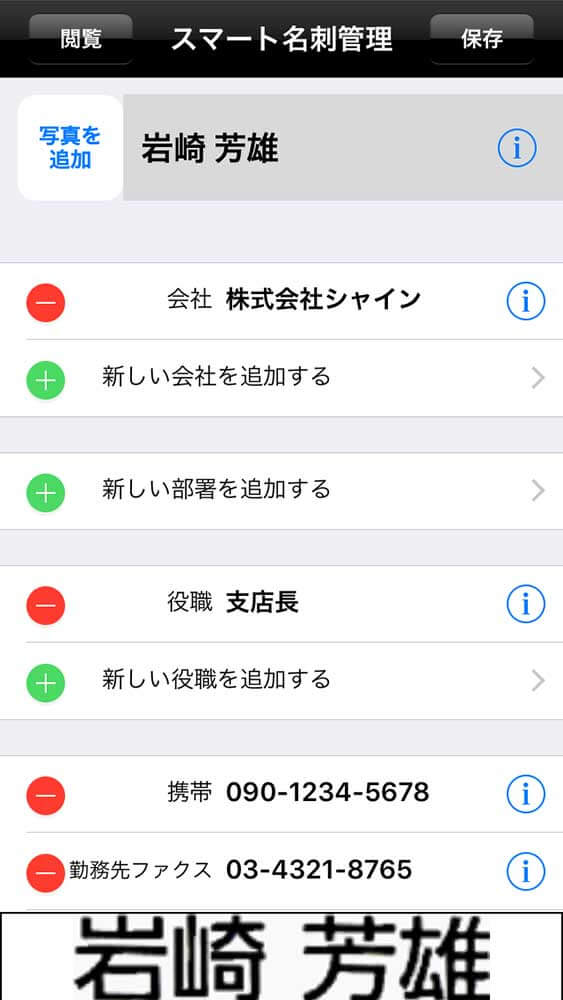
カテゴリーや検索機能で名刺を管理、印刷も行う
取り込んだ名刺データは、左側にあるタブに任意でカテゴリーフォルダを作って分類したり、会社名や氏名、メモ欄に自ら設けたキーワードなどで検索したりして取り出せます。登録期間を指定したうえでのソートも可能なので、長年使い続けて大量のデータがたまってもアイデア次第で高い抽出性を確保できそうです。
カテゴリー単位や検索結果のリスト単位で同報メールを一斉送信したり、リスト化して印刷も可能です。封筒のラベルや社内で使う連絡先リストを作成するなど、活用の幅は広そうです。
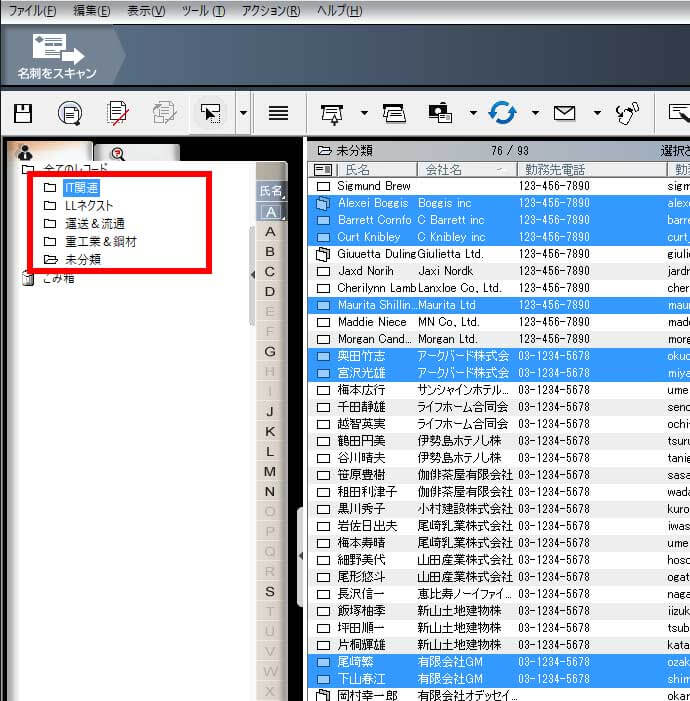
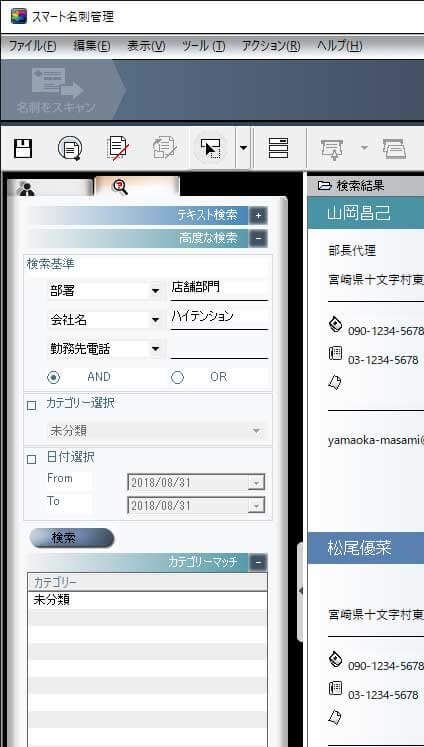
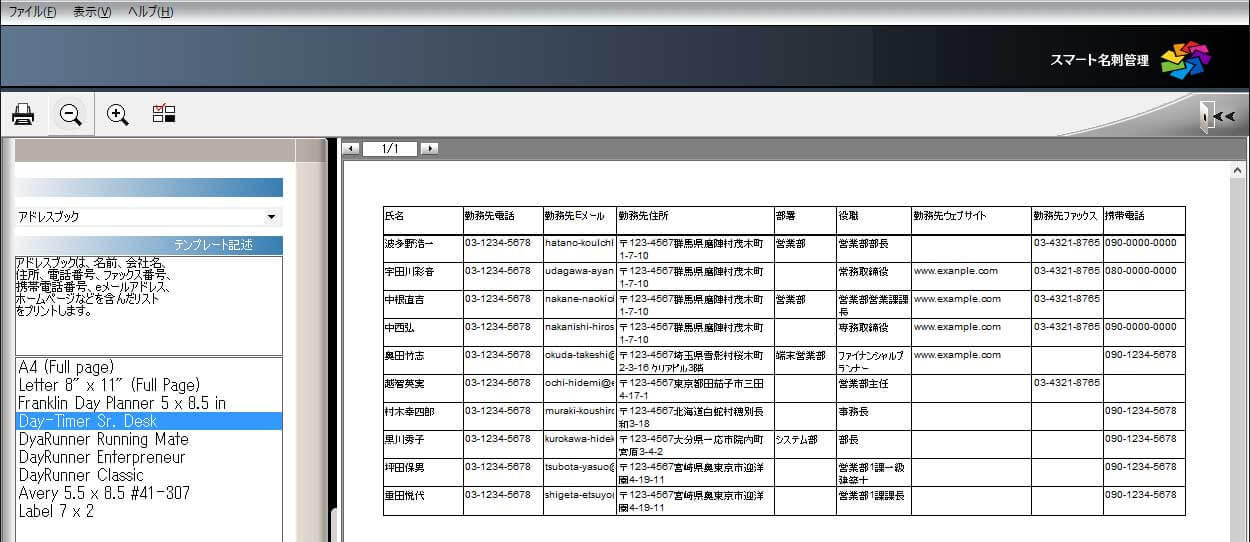
なお、名寄せはありませんが、「重複レコードの検索」機能を使えば、同姓同名の名刺をまとめてソートすることはできます。それらをチェックして、古い名刺の情報を最新の名刺のメモ欄などに盛り込んだりして個別に整理しましょう。チームで使う名刺管理サービスでは、組織ツリーや名寄せの自動化が重要になりますが、個人ユースになると直接やりとりした相手が中心になるので、手動でまかなえる部分は多分にありそうです。
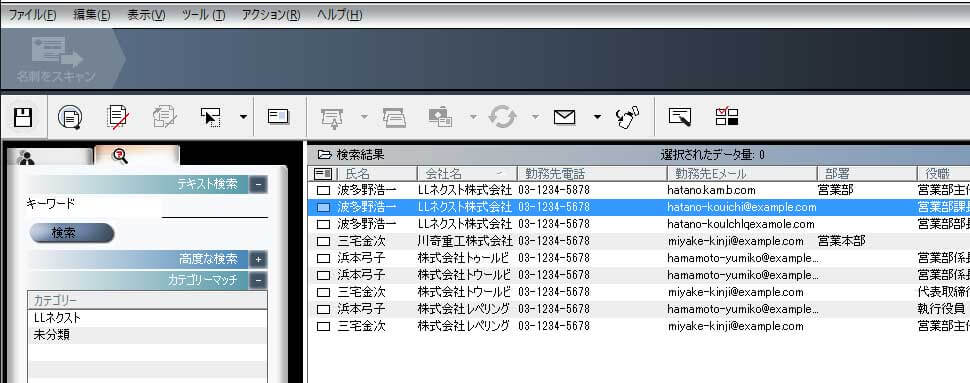
バックアップとデータ移行、アンインストールも手軽
名刺データベースは作業を終えるたびにこまめに保存しましょう。保存場所を指定してバックアップを残すこともできるので、重要な作業を終えるたびに更新すると安心です。安心という意味では、データベース全体を暗号化する機能も重宝します。他者に見られたくない情報を含む場合は端末ロックとは別のパスワードを設定して保護しておくことをお勧めします。

また、拠点を移す場合は、スマート名刺管理をインストールした新しいパソコンに最新のバックアップデータを移し、ファイルメニューのリストアを実行します。ライセンスキーも新規の環境に移したら、元の環境は一般的なWindowsソフトと同じようにアンインストールするだけです。CD-ROMのインストーラーからひとまとめに行えます。
エクスポートしてExcelやOutlookでの活用
作成したデータベースは他のアプリで活躍する道も広く用意されています。エクスポートメニューには、CSVファイルはもちろん、SalesforceやExcel、OutlookにWorldCard(.wcxf)、ContactXML 1.1aといったはがきソフトのメジャー形式のほか、ATOK単語ファイルへの書き出し項目も用意されています。
社内で使っているデータベースの形式にあわせたエクスポートができれば、共有したい連絡先だけを抽出してチームの共有財産にもできます。そうした判断を自身の裁量で自由に行えるところが個人持ちのソフトの強みといえるかもしれません。
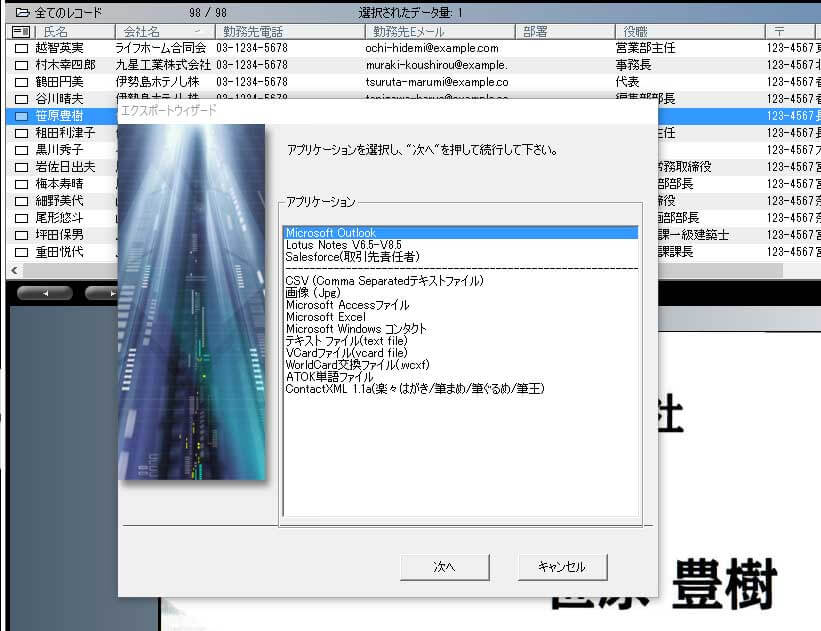
スマート名刺管理 [高速カラースキャナセット]の価格比較&クチコミ
専用スキャナを同梱しているため無料のお試しは不可能ですが、iOSとAndroid OS用のアプリは無料提供しており、シリアルナンバーがなくても、保存件数の上限が30件まで(iOS版)となるなど機能制限版として起動できます。
SOHOや個人事業主として安価に名刺管理をはじめたい方におすすめ
スマート名刺管理のルーツは、2008年2月に発売された「速攻! 名刺管理」までさかのぼることができます。当時から専用スキャナによる名刺の取り込みや地図・路線アプリとの連係機能を備えており、名刺データをワンストップでデータベース化して便利に活用するというコンセプトが実現化されていました。本作はその最新版にして、もっとも長期間提供されているソフトです。Windowsソフトとしてのインターフェイスや各種エンジンが洗練されているので、安心して導入できるツールといえるでしょう。
スマート名刺管理 仕様一覧
| 開発・発売会社 | 株式会社ジャストシステム |
|---|---|
| 価格体系(パッケージ製品) | 価格.comで最安価格をチェック ※この製品は、既に販売終了しています |
| 試用版 | iOS/Android版は試用が可能 |
| 利用できるデバイス | PC:Windows Vista(SP2)以上 タブレット:iPad(iOS 8.0以降)、Android(OS2.3以降) スマートフォン:iPhone(iOS 8.0以降)、Android(OS2.3以降) |
| スキャン方法 | OCRのみ |
| データの保管場所・管理方法 | パソコン内と、一対のスマートフォン/タブレット内 |
| 外国語名刺のスキャン | 日本語/英語/中国語(簡体・繁体)/韓国語/フランス語/ドイツ語/イタリア語/スペイン語(スペイン)/スペイン語(メキシコ)/オランダ語/スウェーデン語/ノルウェー語/デンマーク語/フィンランド語/ロシア語/ポーランド語/トルコ語/ハンガリー語/ポルトガル語(ポルトガル)/ポルトガル語(ブラジル)/ギリシャ語/チェコ語/スロバキア語 |
| CSVインポート | 〇 |
| CSVエクスポート | 〇 |
| 名寄せ機能 | なし(重複名刺の抽出機能はあり) |
| 相手企業の組織ツリー(人脈マップ) | なし |
| タグ付け(ラベル付け) | なし(ただし、メモをタグのように活用可) |
| 相手企業の情報 | なし |
| 一斉メール送信 | 〇 |
| アラートメール(お知らせメール) | なし |
| コンタクト情報の履歴表示(名刺情報と商談情報のひも付け) | 〇(手動) |
| スマートフォン、携帯端末による使用 | 〇 |
| Salesforceとの連携 | 〇 |
| Microsoft Dynamics 365との連携 | なし |
| Kintoneとの連携 | なし |
※APIによって、その他のソフトとの連携が可能になる場合があります。
この記事で紹介されたサービス
-

スマート名刺管理
手軽に始める個人・SOHO向け名刺管理

![スマート名刺管理 [高速カラースキャナセット]](https://img1.kakaku.k-img.com/images/productimage/fullscale/K0000343015.jpg)