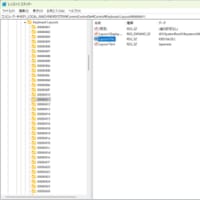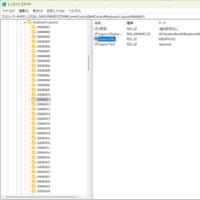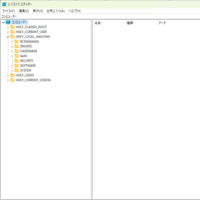Apple M1チップを搭載したMacではIntel版WindowsのBootCampも構築出来ず、不便な思いをしている方もあると思います。私もその一人です。いろいろな事情で、どうしてもMac環境上でIntel版Windowsを使う必要があり、調べた結果、見つけたApple M1チップを搭載したMacでIntel版Windows環境を構築する方法について、こちらを参考に試した結果について説明させていただきます。UTMという仮想マシン環境上に構築します。試したのは、MacBook Proですが、他のMacでも同様に構築できると思います。
UTMは、こちらから入手してMacにインストールしておきます。
必要なドライバなどを先にダウンロードしておきます。
- Virtio-WinドライバISOイメージ
ここからvirtio-win-0.1.215.isoをダウンロードします。 - ゲストツール
ここからspice-guest-tools-0.164.isoをダウンロードします。 「SPICE Guest Tools and QEMU Drivers (Windows)」というタイトルの下にある「Download」でダウンロード出来ます。 - UTMテンプレートをダウンロード
ここからWindows-10-x86_64.utm.zipをダウンロード - Intel版Windows 10(64bit)のインストール用DVDをISOイメージで用意します。
環境作成に時間がかかり、途中でMacがサスペンドしてしまわないよう、バッテリ設定を変更します。[システム環境設定]-[バッテリ]で[電源アダプタ]を選択して、スライダを一番右に移動してディスプレイがオフにならないようにします。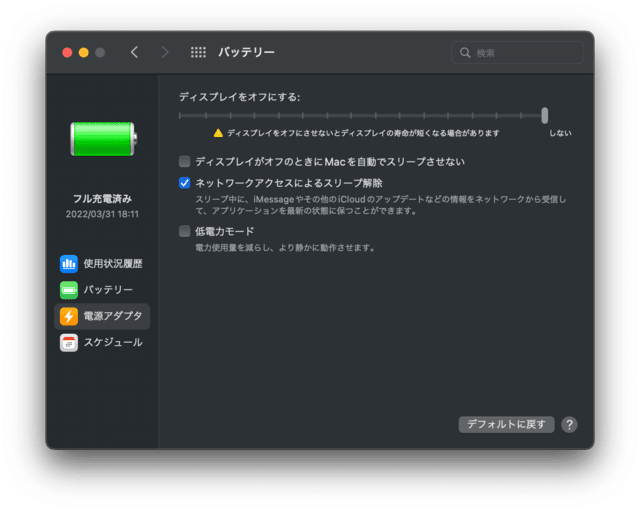
では、ここからWindows環境作成の作業開始です。
UTMテンプレート(Windows-10-x86_64.utm.zip)を解凍して Windows 10 x86_64 2.utmを生成します。
Windows 10 x86_64 2.utmをダブルクリックすると、UTM画面にWindows 10 テンプレートが追加されます。テンプレートを右クリックして[Edit]を選択します。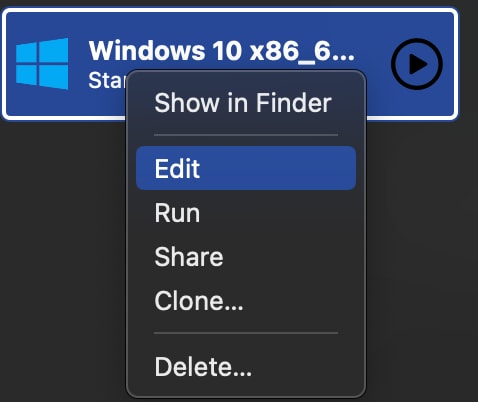
仮想マシンの名前を適当に設定します。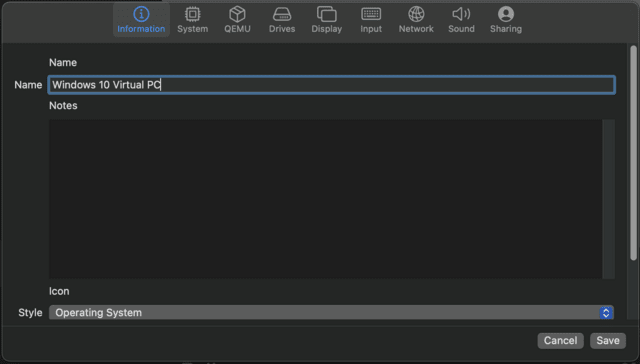
割り当てるメモリ容量やCPUコア数を適宜設定します。
テンプレートの「▷」をクリックして仮想マシンを起動します。表示された仮装マシンの画面は最大化してください。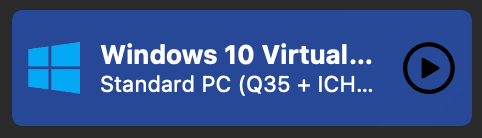
しばらくすると下記の画面が表示されます。
UTM画面右上の![]() [Disk image options]で現在アタッチされているISOの上にマウスを持ってき、[Change]で仮想マシンにアタッチするISOイメージをWindowsインストールISOに設定します。
[Disk image options]で現在アタッチされているISOの上にマウスを持ってき、[Change]で仮想マシンにアタッチするISOイメージをWindowsインストールISOに設定します。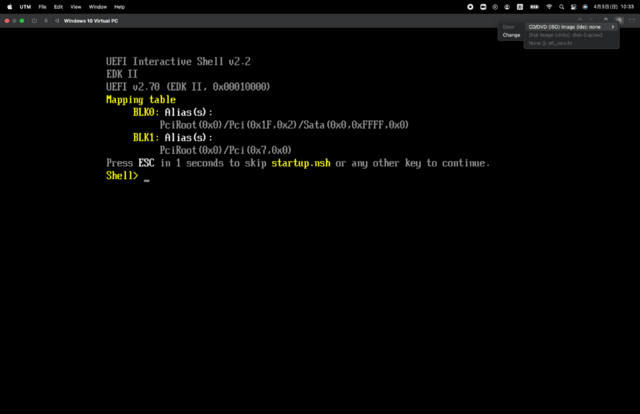
UTM画面左上の「◁」ボタンで仮想マシンを再起動します。ここでUTM画面右上の![]() 「Capture mouse cursor」というボタンをクリックします。これでマウスとキーボード操作は全て仮想マシン側になります。
「Capture mouse cursor」というボタンをクリックします。これでマウスとキーボード操作は全て仮想マシン側になります。
「Presss any key to boot from CD or DVD...」が画面に表示されたら、何かキーを押すと、Windowsインストールが始まります。言語などを設定して「次へ」をクリックします。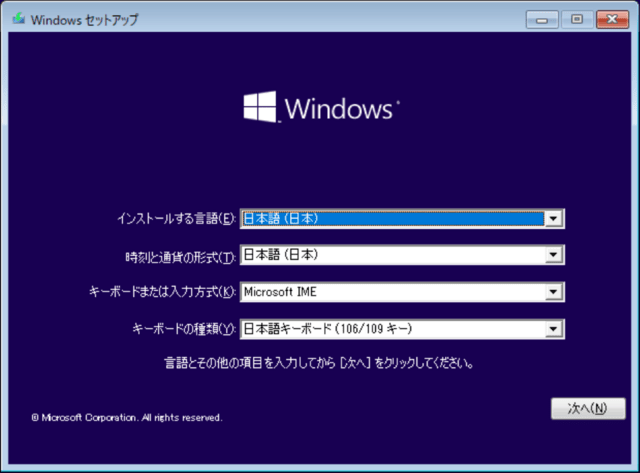
「今すぐインストール」をクリックします。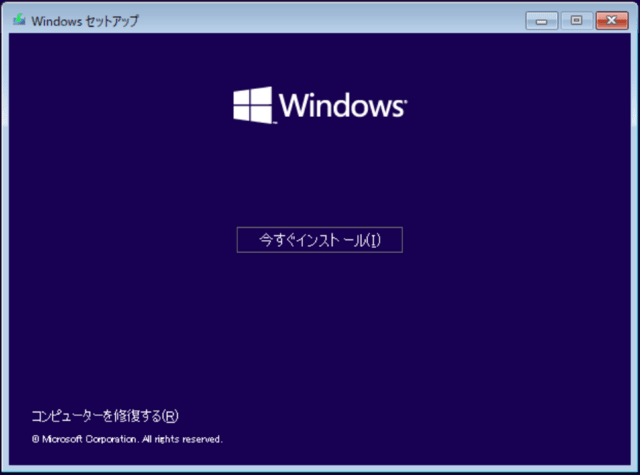
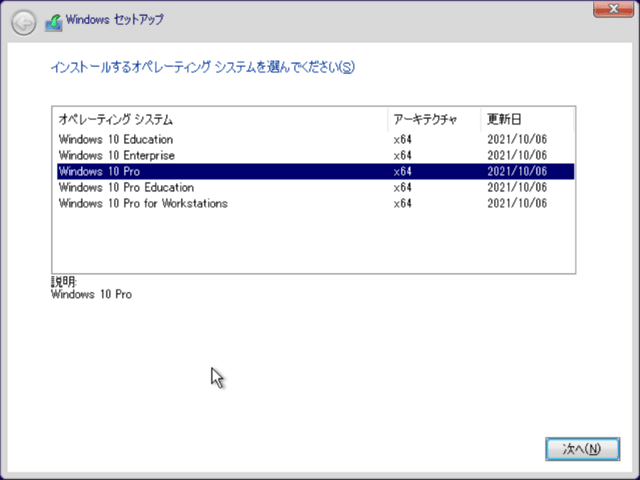
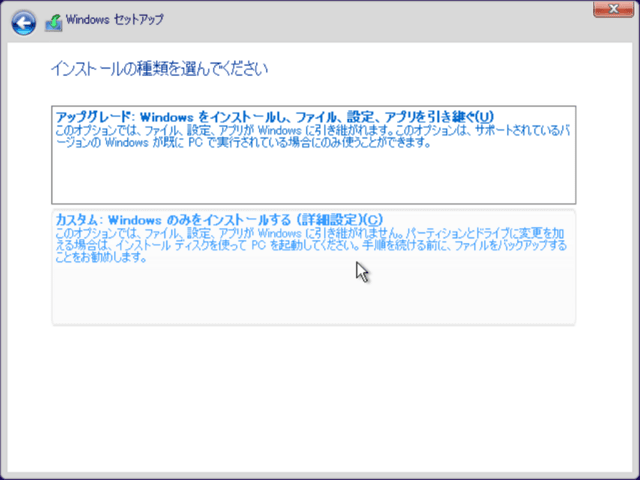
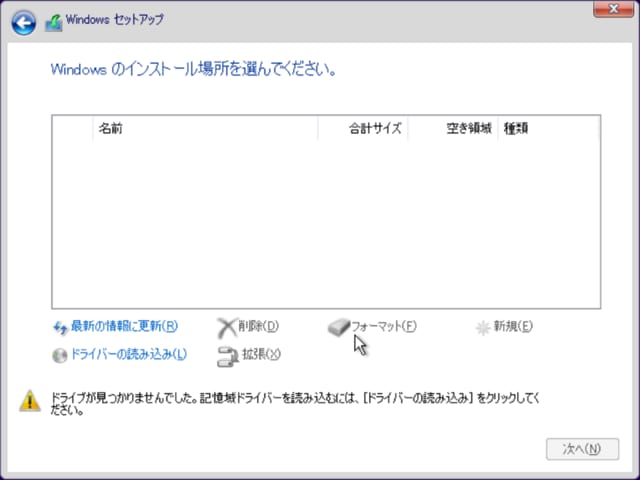
上記「Windowsのインストール場所を選んでください」の画面までは特に気にせず、そのまま進めます。
「Windowsのインストール場所を選んでください」の画面では、少し特殊な作業が必要となります。この画面が表示されたら、[control]+[option]キーを押下して、マウスとキーボード操作をホストマシンのMac側に戻します。 UTM画面右上の[Disk image options]で現在アタッチされているISOの上にマウスを持ってき、[Change]で仮想マシンにアタッチするISOイメージをVirtio-WinドライバISO(virtio-win-0.1.215.iso)に変更します。
再び仮想マシン側操作に戻ります。「ドライバの読み込み」をクリックして、[参照]ボタンをクリックします。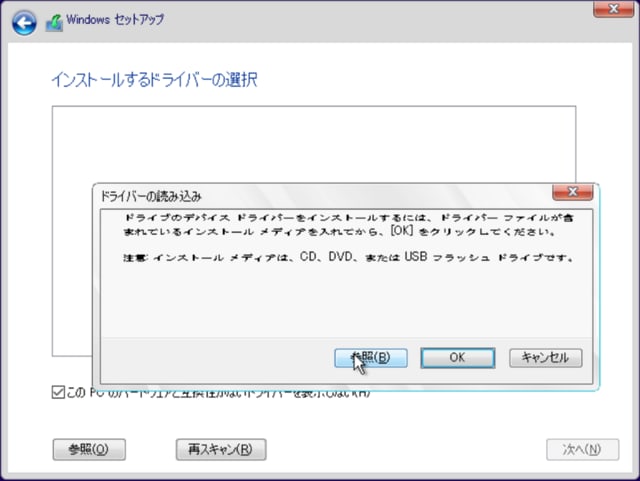
D:(CDドライブ virtio-win-0.1.215)の下の smbus->2k8->amd64 を選択して「OK」をクリックします。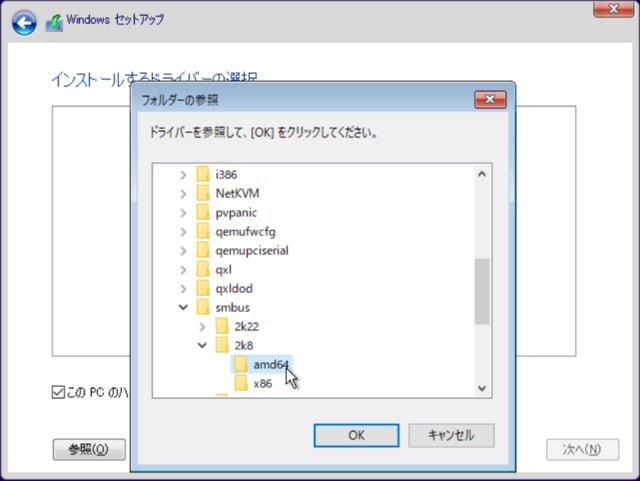
一番上の「Red Hat Q35 SM Bus driver ...」を選択して「次へ」をクリックします。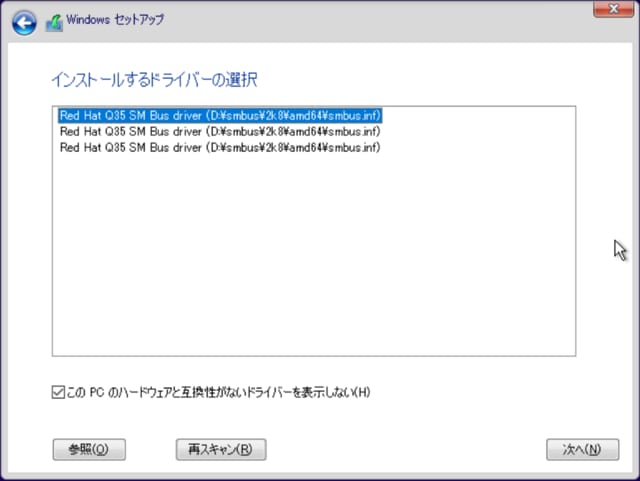
同様に、ドライバの読み込み」をクリックして、[参照]ボタンをクリック、qxldod->w10->amd64 を選択して「OK」をクリックします。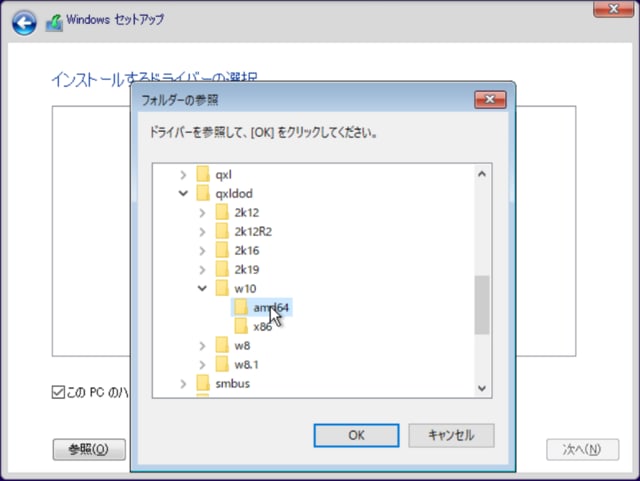
「Red Hat QXL controller ...」を選択して「次へ」をクリックします。
同様に、ドライバの読み込み」をクリックして、[参照]ボタンをクリック、viostor->w10->amd65 を選択して「OK」をクリックします。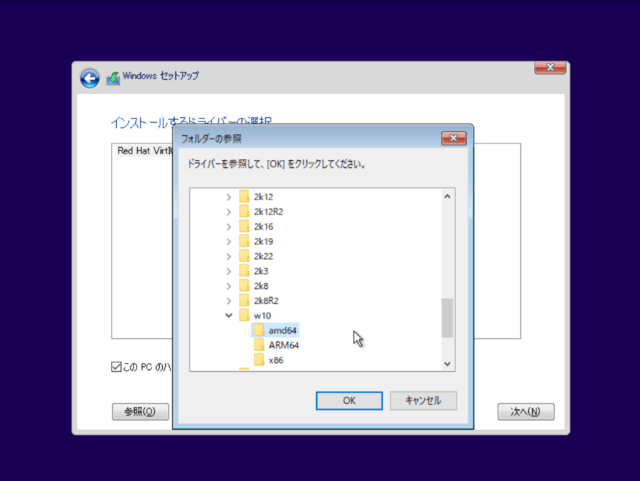
「Red Hat VirtIO SCSI controller」を選択して「次へ」をクリックします。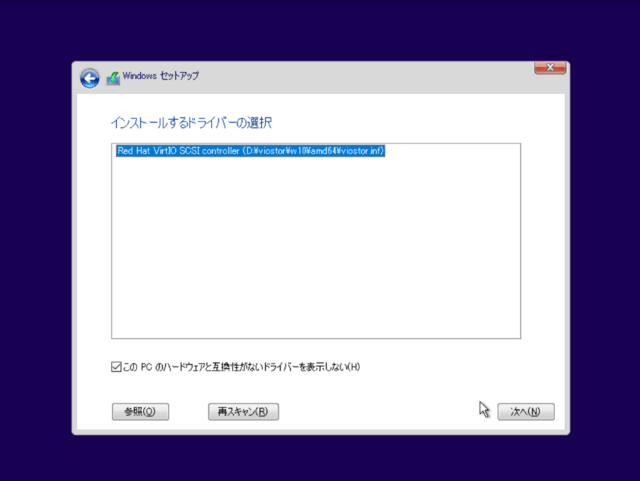
[control]+[option]キーを押下して、マウスとキーボード操作がホストマシンのMac側に戻します。 UTM画面右上の[Disk image options]で現在アタッチされているISOの上にマウスを持ってき、[Change]でWindowsインストールISOを再び選択します。
「最新の情報に更新」をクリックして、更新が完了したら「 次へ」をクリックします。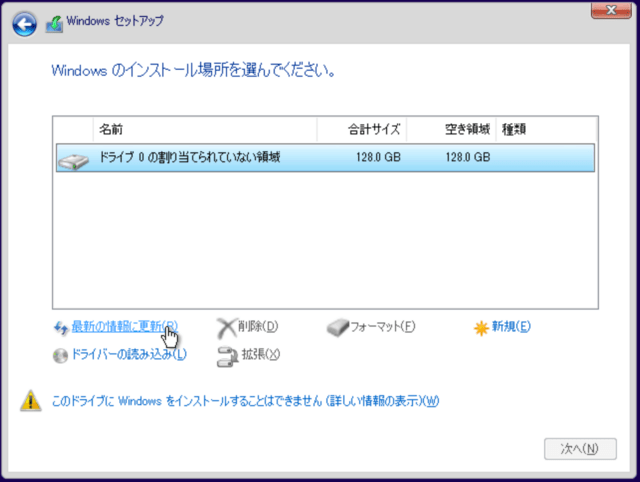
インストールが始まります。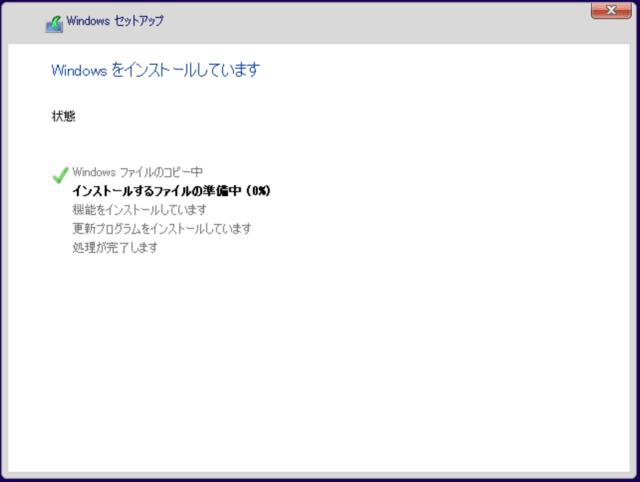
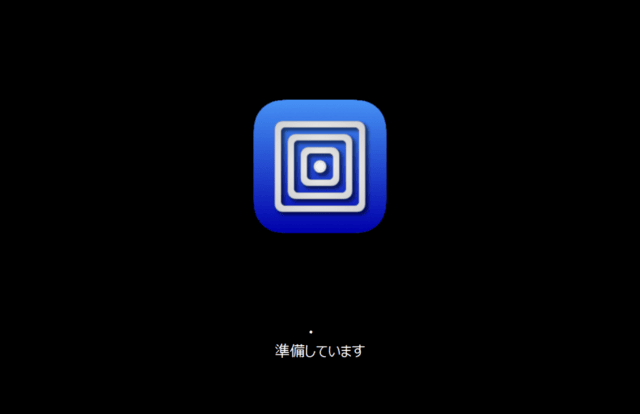
地域設定をします。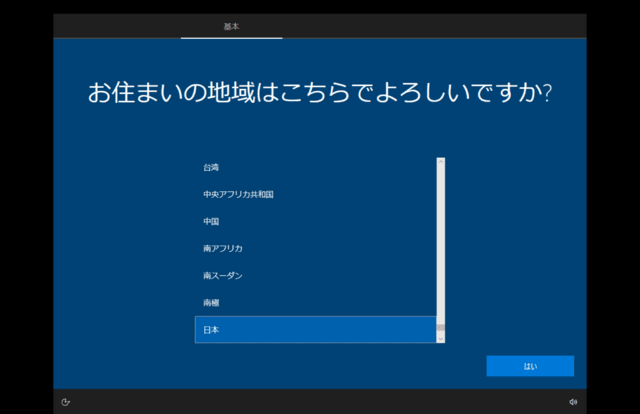
「問題が発生しました」が表示されますが、気にせず、「スキップ」をクリックします。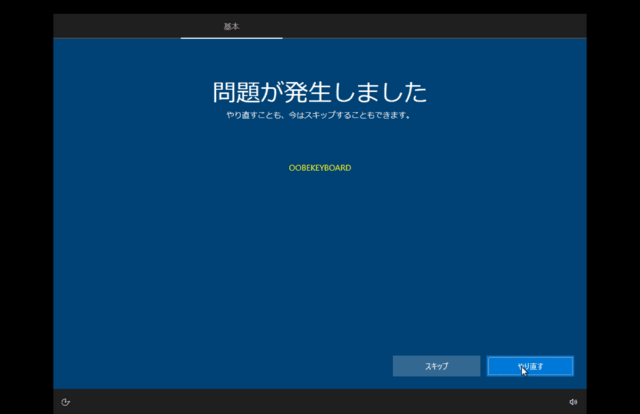
ここからは普通にWindowsインストールと同様なので説明は割愛します。
無事、ここまで辿り着いたら、あとはゲストツールをインストールして完了です。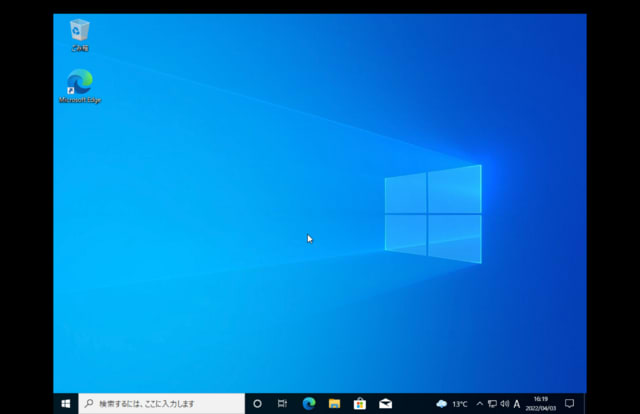
[control]+[option]キーを押下して、マウスとキーボード操作がホストマシンのMac側に戻します。 UTM画面右上の[Disk image options]で現在アタッチされているISOの上にマウスを持ってき、[Change]でゲストツールISO(spice-guest-tools-0.164.iso)を選択します。
Windows上のエクスプローラでCD-ROMドライブを開いて、「spice-guest-tools-0.164」をダブルクリックして、ゲストツールをインストールします。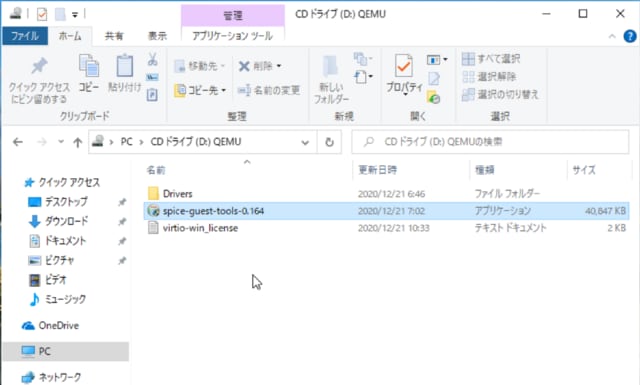
インストールが完了したら、UTM画面右上の[Disk image options]で現在アタッチされているISOの上にマウスを持ってき、[Eject]でISOイメージをデタッチします。
※インストール完了後、数分、仮想マシンを放置してください。しばらく待たないと、バックグラウンドで実行されていているインストール処理が完全に完了しないままにシャットダウンされてしまう可能性があります。
Windowsを一旦、シャットダウンしてください。
UTM画面で対象の仮想マシン上で右クリックして[Edit]を選択します。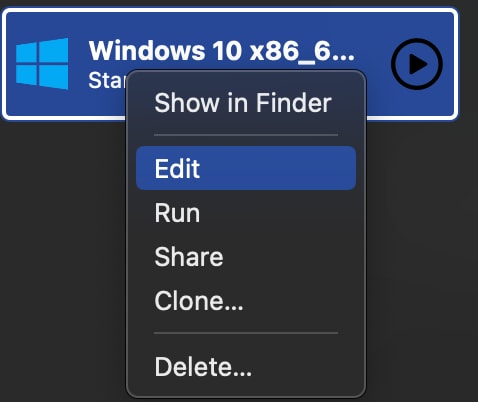
Networkで、[Emulated Network Card]で「 virtio-net-pci」を選択します。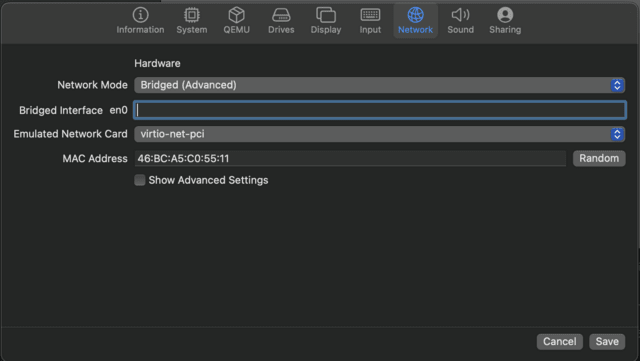
Displayで、[Emulated Video Card]「virtio-gpu-pci」を選択し、[Fit To Screen]と[Retina Mode]のチェックを入れます。
「Save」をクリックします。「▷」をクリックして仮想マシンを再び起動します。表示された仮装マシンの画面は最大化してください。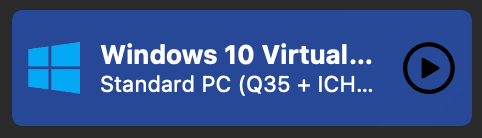
「Display output is not active」と表示されますが、気にせず、しばらく待っていると、無事に画面が表示されます。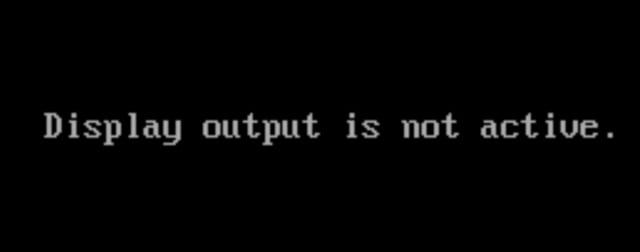
起動が完了したらディスプレイ設定で適切な解像度に変更してください。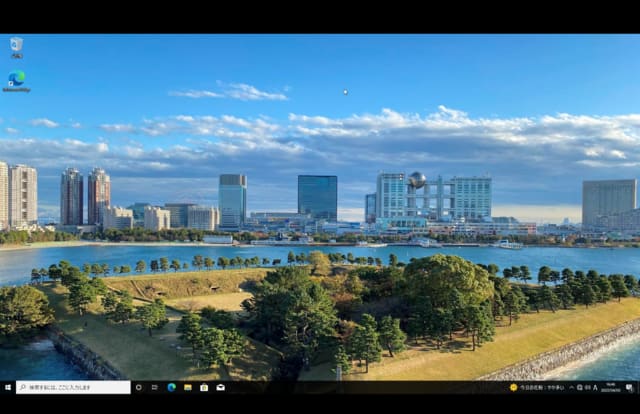
お疲れさまでした。これでIntel版Windows 10の環境作成が完了しました。バッテリ設定を元に戻すのを忘れないようにしてください。