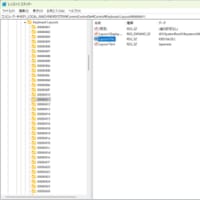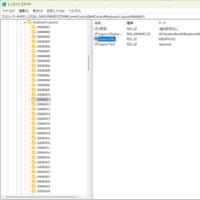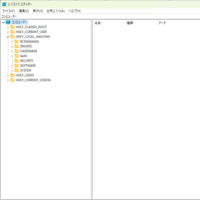Windows 8までは私の記事でもご紹介している通り、ドライバのロゴ認証をするための、Windowsハードウェア認証キット(WHCK)を使用していました。しかし、Windows 10からは「Windows HLK for Windows 10」を用いるよう変更されています。今回はこのWindows Hardware Lab Kit(WHLK)について簡単にご紹介します。
HLKでは、大きく3つの要件が定義されていて、これらの中で最低限必要とされる要件に合致する必要があります。
- システム要件
- デバイスと周辺機器の要件 - スタンドアロンデバイス
- フィルタドライバ要件 - Windows Filtering Platformドライバ(WPF), File System Filterドライバ, アンチウィルス, Early Launch Anti-Malware (ELAM) Filterドライバ
認定完了までの主な作業の流れはWHCKとほぼ同じで以下の通りです。
- HLK Controller および Studio をテスト サーバーにインストールする
- HLK Client をテスト コンピューターにインストールする
- プロジェクトを作成する
- マシン プールを作成する
- 認定を取得する機能を選択する
- テストを選択し実行する
- 結果を表示する
- サブミッション パッケージを作成する
- ハードウェア ダッシュボード上でサブミッションパッケージを申請する
それぞれの作業概要を説明します。 詳細はWindows HLKの概要またはWindows Hardware Lab Kit User's Guideを参照してください。
1. HLK Controller および Studio をテスト サーバーにインストールする
認証を行う環境は、「HLKテスト環境」と呼ばれ、サーバー/クライアントが接続されたネットワーク環境を構築する必要があります。サーバーは、「テスト サーバー」と呼ばれ、クライアントはテスト対象のPCで「テスト コンピューター」と呼ばれます。
テストサーバーをインストールする前準備として、Windows HLKのダウンロードとテスト サーバーの自身のサーバーとしての構築が必要です。テストサーバーにはWindows Server 2008 R2、Windows Server 2012、Windows Server 2012 R2、または Windows Server 2016 Technical Preview をインストールします。
前準備が完了したら、実際にWindows HLK をテスト サーバーにインストールします。Windows HLK for Windows 10のページからHLKSetup.exe を実行してインストールします。
2. HLK Client をテスト コンピューターにインストールする
テスト コンピューターをHLKテスト環境に追加します。
次に、Windows HLKクライアントソフトウェアを各テスト コンピューターにインストールします。クライアントソフトウェアは先に作成したテストサーバーに格納されています。 テスト コンピューター上で「名前を指定して実行」で「\\(テストサーバー名)\HLKInstall\Client\Setup.cmd」 と入力して、HLK Clientをインストールします。
3. プロジェクトを作成する
ここからテストの準備に入ります。まず、プロジェクトの作成です。HLK Studio をスタートメニューから起動して、新しいプロジェクトを作成します。
4. マシン プールを作成する
マシンプールとは、1台以上のテストコンピューターを含む論理グループです。HLK Clientインストール直後は、デフォルトで既定のプールに追加されています。
テストコンピューターでテストをするために、そのテストコンピューターを既定のプールから有効なマシンプールに移動します。
5. 認定を取得する機能を選択する
テスト可能なコンポーネント(ターゲット)と呼ばれます。HLK Studioを使って認定を取得したい製品またはターゲットにビューを選択します。表示された詳細ビューでテストする項目のチェックボックスをオンにします。
6. テストを選択し実行する
[Tests] タブで実行するテストを選択し、テストを実行します。
7. 結果を表示する
[Results]タブにテストの結果詳細が表示されます。[Status]列がすべて合格(緑色のチェック マーク)になればテストはすべて合格です。
不合格だった項目は、テストの詳細情報を表示して、関連ログ確認して是正します。
8. サブミッション パッケージを作成する
テスト項目にすべて合格したら、認定のためのサブミッションパッケージ (.hlkx) を作成します。
マイクロソフトへの正式な提出物はすべて、デジタル署名されている必要があるため、必ず、署名オプションのダイアログでオプションを選択し、署名します。
9. サブミッション パッケージを申請する
Windows ハードウェア デベロッパー センター ダッシュボードにてサブミッションパッケージを申請します。 申請後、マイクロソフトから合格通知が届いたら認定完了です。
以上で完了です。
このような「Windows ドライバ ロゴ認証 取得サービス」というロゴ認証を取得するためのサービスもあるので、はじめてロゴ認証を取得する際に利用してみてはいかがでしょうか