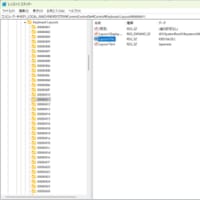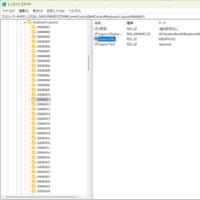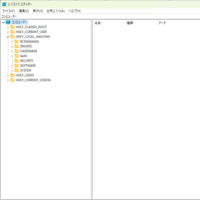Windows 7 64bit版でもそうであったように、Windows 8では、ドライバをインストールするためには、ドライバ開発者は、そのドライバのロゴ認証を取得する必要があります。 特にWindowsストアアプリに対応するデバイスを提供する場合、ロゴ認証は必須となります。
このロゴ認証を取得するために必要なツールがWindowsハードウェア認定キット(Windows HCK)です。 これまでWindows Log Kit(WLK)と呼ばれていたツールは、新たにWindowsハードウェア認定キットWindows Hardware Lab Kit(WHLK)という名称で新たにリリースされています。
ちなみに、これまで"WHQL"や"Windowsロゴ プログラム"と呼ばれていた、デバイスドライバのロゴ取得のプログラムが、この度、"Windowsハードウェア認定"という名称に変更になりました。
認定完了までの主な作業の流れは以下の通りです。
- HCK Controller および Studio をテスト サーバーにインストールする
- HCK Client をテスト コンピューターにインストールする
- プロジェクトを作成する
- マシン プールを作成する
- 認定を取得する機能を選択する
- テストを選択し実行する
- 結果を表示する
- サブミッション パッケージを作成する
- ハードウェア ダッシュボード上でサブミッションパッケージを申請する
それぞれの作業概要を説明します。 詳細はWindows ハードウェア認定キット (WHCK)のページを参照してください。
1. HCK Controller および Studio をテスト サーバーにインストールする
認証を行う環境は、「HCKテスト環境」と呼ばれ、サーバー/クライアントが接続されたネットワーク環境を構築する必要があります。サーバーは、「テスト サーバー」と呼ばれ、クライアントはテスト対象のPCで「テスト コンピューター」と呼ばれます。
テストサーバーをインストールする前準備として、Windows HCKのダウンロードとテスト サーバーの自身のサーバーとしての構築が必要です。テストサーバーには英語版の 64 ビット版 Windows Server 2008 R2をインストールします。
前準備が完了したら、実際にWindows HCK をテスト サーバーにインストールします。HCKSetup.exe を実行してインストールします。
2. HCK Client をテスト コンピューターにインストールする
テスト コンピューターをHCKテスト環境に追加します。
次に、Windows HCKクライアントソフトウェアを各テスト コンピューターにインストールします。クライアントソフトウェアは先に作成したテストサーバーに格納されています。 テスト コンピューター上で「名前を指定して実行」で「\\(テストサーバー名)\HCKInstall\Client\Setup.exe」 と入力して、HCK Clientをインストールします。
3. プロジェクトを作成する
ここからテストの準備に入ります。まず、プロジェクトの作成です。HCK Studio をスタートメニューから起動して、新しいプロジェクトを作成します。
4. マシン プールを作成する
マシンプールとは、1台以上のテストコンピューターを含む論理グループです。HCK Clientインストール直後は、デフォルトで既定のプールに追加されています。
テストコンピューターでテストをするために、そのテストコンピューターを既定のプールから有効なマシンプールに移動します。
5. 認定を取得する機能を選択する
テスト可能なコンポーネント(ターゲット)と呼ばれます。HCK Studioを使って認定を取得したい製品またはターゲットにビューを選択します。表示された詳細ビューでテストする項目のチェックボックスをオンにします。
6. テストを選択し実行する
[Tests] タブで実行するテストを選択し、テストを実行します。
7. 結果を表示する
[Results]タブにテストの結果詳細が表示されます。[Status]列がすべて合格(緑色のチェック マーク)になればテストはすべて合格です。
不合格だった項目は、テストの詳細情報を表示して、関連ログ確認して是正します。
8. サブミッション パッケージを作成する
テスト項目にすべて合格したら、認定のためのサブミッションパッケージ (.hckx) を作成します。
マイクロソフトへの正式な提出物はすべて、デジタル署名されている必要があるため、必ず、署名オプションのダイアログでオプションを選択し、署名します。
9. サブミッション パッケージを申請する
Windows ハードウェア デベロッパー センター ダッシュボードにてサブミッションパッケージを申請します。 申請後、マイクロソフトから合格通知が届いたら認定完了です。
以上で完了です。
このような「Windows ドライバ ロゴ認証 取得サービス」というロゴ認証を取得するためのサービスもあるので、はじめてロゴ認証を取得する際に利用してみてはいかがでしょうか?