MacでWordが保存できない:アクセス権エラーを修復
2 分で読む

アキヒロ 酒井
ITライター。趣味はミニマリズムと旅行
MacでMicrosoft Wordを使用している際、保存しようとしたファイルがアクセス権限エラーによって保存できない場合があります。この記事では、その原因と対処法について詳しく解説していきます。
Wordが保存できないのはアクセス権エラーの問題
Wordが保存できない場合、その原因の一つにアクセス権エラーが挙げられます。
アクセス権エラーは、ファイルやフォルダに対して適切な権限が与えられていないために発生する問題です。
このエラーが発生すると、Word文書を開いたり編集したりすることはできても、保存や上書き保存ができなくなります。
特にMacで使用している場合、アクセス権限エラーが発生することがあります。
この問題を解決するためには、ファイルやフォルダのアクセス権限を確認・変更する必要があります。
他の対処法としては、Wordアプリケーションの再インストールやファイル形式の変更などが考えられます。
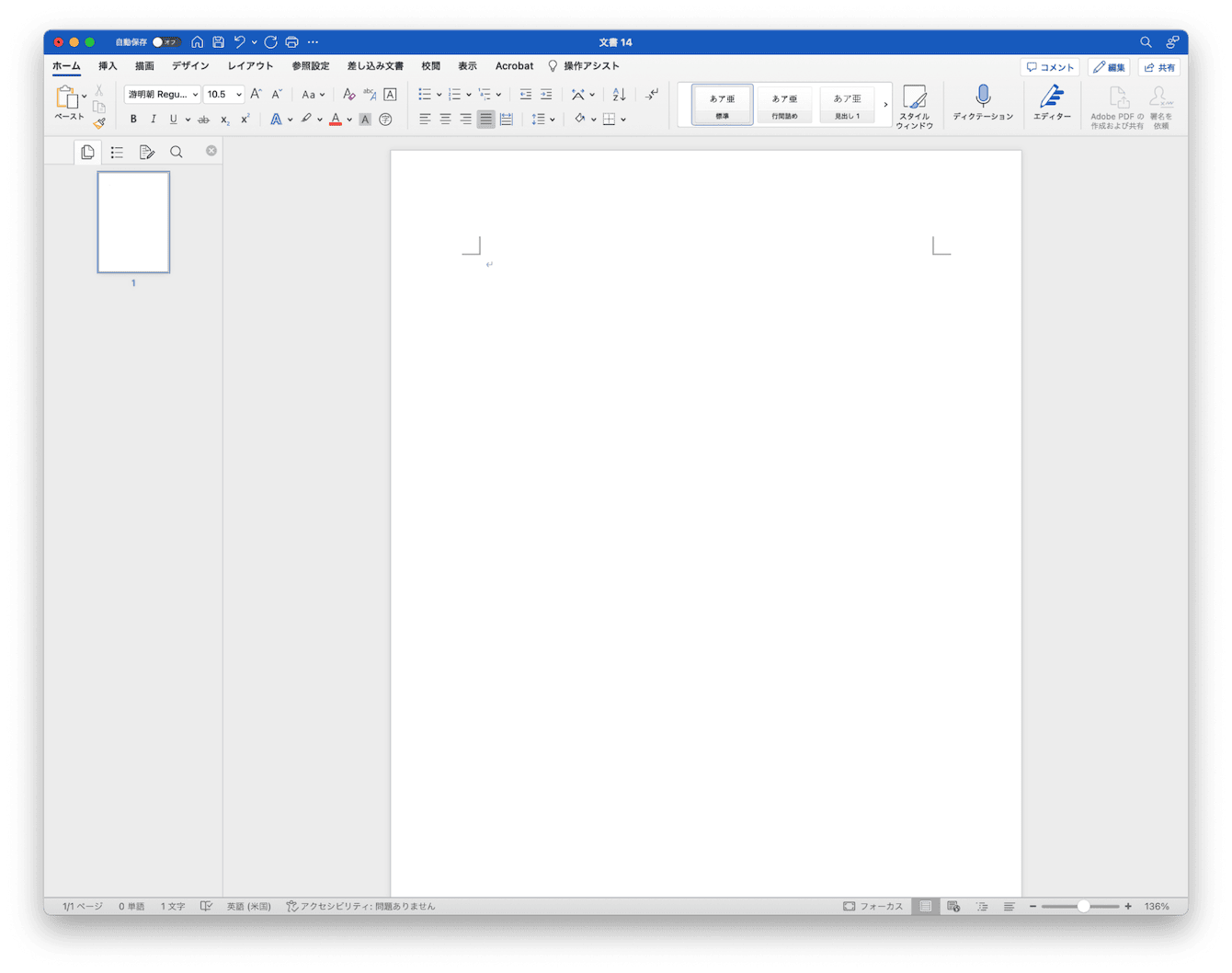
Macのアクセス権限エラーでWordが保存できない場合の対処法
Macでアクセス権限エラーによりWordが保存できない場合、いくつかの対処法があります。これらの方法を試すことで問題が解決することがあります。
Macのファイルの権限を確認・変更する方法
Macでファイルの権限を確認・変更するには、以下のようにします。
- Finderで対象のファイルを選択し、[ファイル]メニューから[情報を見る]をクリックします。
- 下にスクロールして[共有とアクセス権]セクションを開きます。
- ユーザーアカウントごとのアクセス権が表示されます。
アクセス権の変更が必要な場合は、鍵のアイコンをクリックしてロックを解除し、パスワードを入力します。その後、各ユーザーのアクセス権を変更できます。
例えば、[読み取り専用]を[読み書き]に変更することで、ファイルの編集と保存が可能になります。
変更が完了したら、鍵のアイコンをクリックしてロックをかけ、情報ウィンドウを閉じます。これで、アクセス権の問題が解決され、Wordファイルが正常に保存できるはずです。ただし、権限の変更は慎重に行い、他のユーザーへの影響を考慮してください。
Wordアプリケーションの再インストール
アクセス権限エラーがWordの保存に影響している場合、Wordアプリケーションの再インストールが効果的な対処法の一つです。再インストールは以下の方法で行います。
- 現在インストールされているWordをアプリケーションフォルダからゴミ箱に移動します。
- ゴミ箱を空にします。
- Microsoftの公式サイトから最新版のWordをダウンロードし、インストール手順に従ってセットアップを行います。
これで再インストールが完了しました。しかし、アプリの実行ファイルをゴミ箱に入れる方法ではキャッシュや一時ファイルなどのジャンクデータが残ってしまう場合があります。
そこで、専用のクリーニングツールを利用して、クリーンな状態で再インストールしましょう。Appleからの認定を得ているCleanMyMac Xが最適です。
- CleanMyMac Xの無料バージョンをダウンロードします。
- 画面の指示に従いインストールし、アプリケーションフォルダから実行します。
- サイドメニューの「アンインストーラ」を選択します。
- 右側からWordを見つけます。
- アプリ名の左側のドロップダウンメニューが「削除」に設定されていることを確認し、下の「削除」ボタンをクリックします。
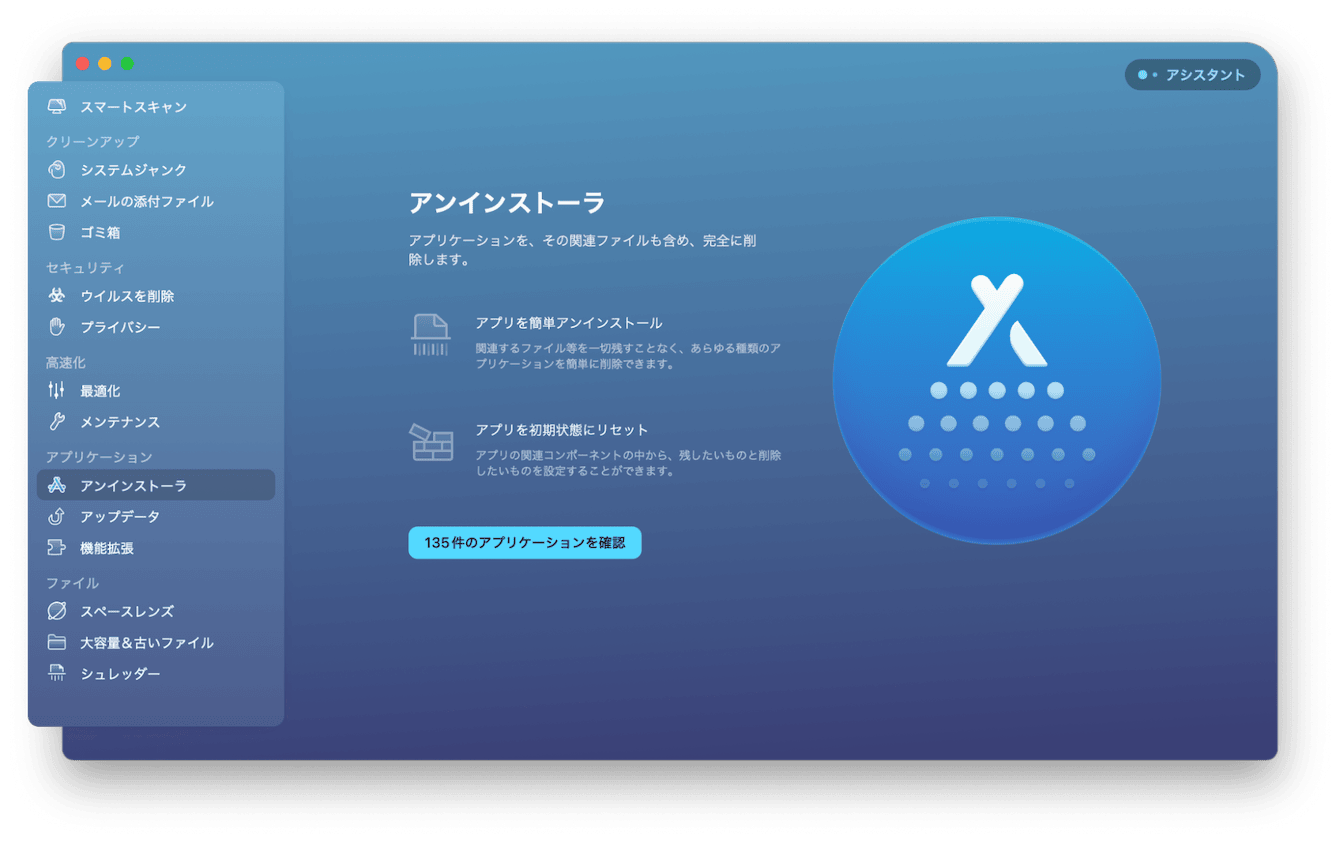
再インストールすることで、アプリケーションに関連する権限問題が改善される可能性があります。
ただし、再インストールを行う前に、重要なドキュメントはバックアップしておくことをお勧めします。また、再インストール後も問題が解決しない場合は、他の対処法を試してみることが必要です。
ファイル形式や名前の変更
ファイル形式や名前の変更は、アクセス権限エラーによりWordが保存できない問題を解決するための簡単な方法です。
ファイル名に特殊文字や長すぎる文字列が含まれていないか確認しましょう。それらはシステムに認識されず、エラーが発生することがあります。ファイル名をシンプルでわかりやすいものに変更してみてください。
また、ファイル形式が原因で保存できないこともあります。Wordで作成されたファイルは、通常「.docx」形式で保存されますが、他の形式(「.doc」、「.rtf」、「.txt」など)で保存してみることで問題が解決することがあります。
ファイルメニューの「名前を付けて保存」オプションから、異なる形式を選択して試してみましょう。これにより、アクセス権限エラーが解消されることがあります。
違う場所に保存してみる
保存場所を変更してみると、保存できるようになるかもしれません。特定の保存場所だけアクセス権限がエラーになるといった現象があるからです。
保存場所を変更するには以下のようにします。
- Wordの上部メニューから「ファイル」を選択
- 「名前を付けて保存」を選択
- 保存場所を選び、右下の「保存」を押す。
これで保存できたかどうか確認してみましょう。
アクセス権を修復する
ディスクユーティリティのFirst Aid機能を使用して、ハードディスクのエラーをチェックし、修復しましょう。これにより、ディスクの問題を検出し、アクセス権限を可能な限り修復できます。First Aidの実行手順は以下の通りです。
- Launchpadから「ディスクユーティリティ」を開きます。
- 修復したいディスクを選択します。
- 上部にある「First Aid」をクリックし、「実行」を選択します。
これでエラーチェックは完了です。問題が解決したかどうか見てみましょう。
もっと簡単に行いたい場合は、CleanMyMac X を使いましょう。CleanMyMac XはAppleから公証を受けたクリーンアップアプリです。以下のように使います。
- CleanMyMac X の無料版をダウンロードします。
- 画面上の指示に従ってMacにインストールして、アプリケーションフォルダから起動します。
- サイドバーにある「メンテナンス」をクリックします。
- 「ディスクのアクセス権を修復する」を選択します。
- 下部の「実行」ボタンを押します。
これで完了です。簡単な操作で一瞬で終わるためかなり作業を効率化できます。
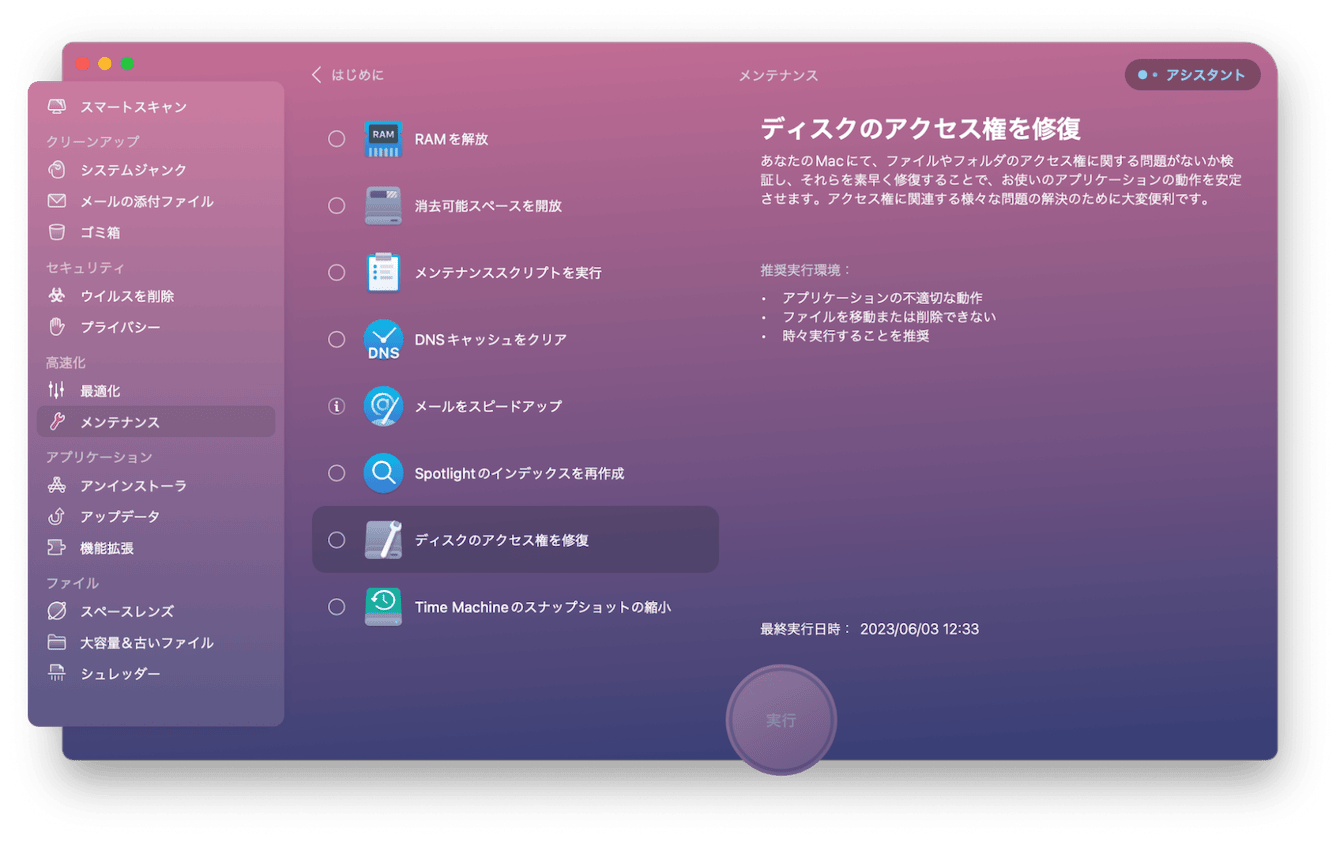
別のアプリに保存する
Wordで保存できない場合には、誤って消してしまわないように、まず文字データだけでも確保しておきましょう。
以下のようにします。
- Wordの画面上で「Command + A」を押す。
- 全て選択されるので「Command + C」を押す。
- 適当なメモ帳アプリなどを開く。
- 「Command + V」でメモ帳アプリにコピペする。
- メモ帳アプリを保存する。
これで少なくとも文字列データはメモ帳アプリのほうに移りました。データだけ退避させておけば誤ってWordを消してしまっても安心です。
まとめ
本記事では、MacでWordが保存できない場合のアクセス権エラーについて説明しました。これらの方法を試すことで、多くの場合アクセス権エラーが解決できます。適切な対処法を選び、Wordの保存問題を解決しましょう。