そもそもですよ。
X02HTのGoogle mapがGPSで動いていればこんな変なことにはならなかったんだ。
ルートファインダーも買わなかったかもしれないし、X01HTのアンロックも必要なかったかもしれないのです。
このGoogleマップというソフト、本当に見やすくて、運転しながら手動でスクロールして「あっちだこっちだ」とドタバタやっていたものです。
GPSが使えたらなあ、というのがいつものため息。
で、これまでGPS環境をいろいろと手探りで学んできた中で、このGoogleマップをGPSで使うことにかなり近づいていたらしいことが分かってきました。何事にも無駄なことはないのだということを再認識した次第で、結論から言うとX02HT上でGPSが使えるようになりました。
GPS環境を構築する上で、GPSレシーバーと地図ソフトが必要ですが、GPSユニットを3つも買っているうちに分かったのは、このほかにGPS infoというソフトが必要ということでした。
GPS infoはGPSのために使用するポートとか通信レート?なんかを表示したり設定したりすることができるもの。 絶対に必要なのかどうかはよく分かりません。
ただ、GPSinfoはX02HTではうまく動きませんでした。また、GPSinfoとか無しではGPSを使うことができませんでした。今考えれば設定が違っていたのかもしれないです。
PSinfo WM6.0 standardというようにググってみると、buygpsnow.comというサイトが出てきました。
http://discussion.buygpsnow.com/files/folders/wm6/entry5939.aspx
ここの説明に興味深い一文が。
If you have WM6 Standard (that is without touch screen capability), please see GPS Dash in our download section because GPS Info only supports WM6 Professional OS that has touch screen function.
タッチスクリーンでないWM6 standardはGPS Dashを見てください、なぜならGPS infoはタッチスクリーンのWM6にしか対応していないからです。
なるほど、GPS Dashというソフトがあるのか。
で、早速探してみると、ありました。 本当に必要かどうかはよく分かりませんが、とにかく進めてみました。
http://wimobi.com/gpsdash/overview.ppc2.php
上記、downloads→Smartphoneと入り、FilesにあるGPSdashをダウンロードします。
インストールはいたって普通に端末上でCABを展開するだけです。
私はCABファイルを端末のmicroSDに落としてインストールしました。
↓無事インストールされました。
ここで話戻ってGPSレシーバーとX02HTのペアリングを。
ペアリングしたらこの画面でメニュー→COMポート→メニュー→新しい発信ポートの設定をし、COM4にしました。
これはこれまでのGPS設定でCOM4が多かったからなんとなくです。
そしてGPSレシーバーとX02HTをBluetoothで接続し、GPS Dashを立ち上げます。
立ち上げるとこんな画面が。なんとなくズレてるというかはみ出ています。
ここでmenu→GPS→configure
ここでCOM4とレートを4800に。これらも今までの経験上うまくいったからという理由で。
ChipsetはGPSレシーバーの説明書を見たらSIRFと書いてあったのでこれにしました。
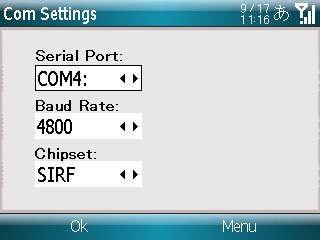
上記以外は一切いじっていません。
で、menuからconnectを選択すると、右のように何やらGPS捕捉を示すシグナルが!!
さらにGoogleマップを立ち上げてみます。
メニュー→オプション→GPS設定と入り、
手動で設定にチェックを入れ、COM4さらに4800と選択。
緊張の一瞬。メニューから「GPSを使用」にチェックを入れると、
GPSが有効になりました!!!
さすがはGoogleマップ、航空写真もバッチリ表示。
コンビニとかを検索すると画面の中にマークを表示してくれる。
TSUTAYAを検索してみたら、3件表示されました。各検索結果は詳細情報が表示でき、電話番号や住所が表示されます。
これはすごい。またX02HTに新たな機能が追加されました。
なんか、ルートファインダー。どうすっかなあ。
X01HTもいらなくなっちゃったかなあ。
ほかにもNavitimeもX02HTで使えるようですね。
Navitimeは使ったこと無いですが、CMとか広告見てると一度は使ってみたいソフトです。
機会があったらやってみたいと思います。


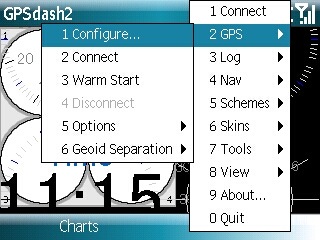



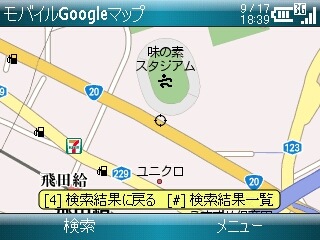





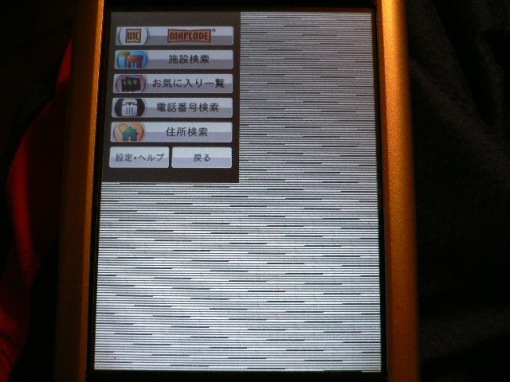


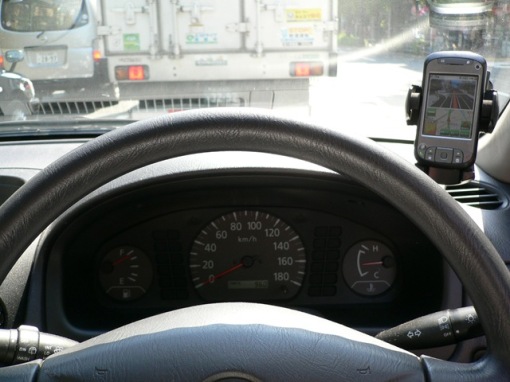








コメントを投稿するにはログインしてください。