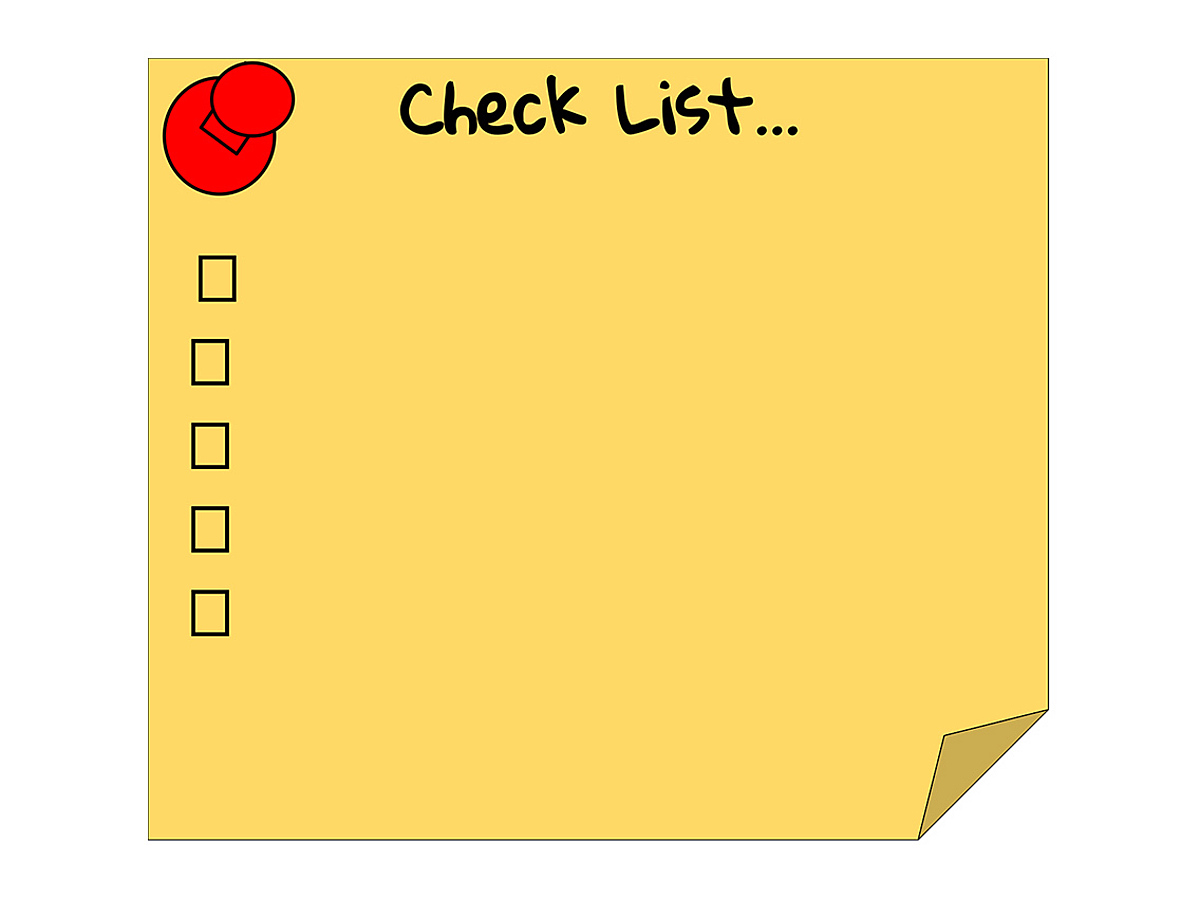
Macユーザーならスティッキーズを使いこなそう!小技8選!
業務中のちょっとしたメモや、今日のタスクなどのメモなどさまざまな使い方ができる便利なメモアプリ。
エバーノートなどのテキストエディタを使用してメモを取るのも便利ですが、Macユーザーなら使わなくてはもったいないメモアプリが、デフォルトで搭載されていることをご存知でしょうか。
今回は、Macにデフォルトで搭載されているメモアプリ「スティッキーズ」を使いこなすために知っておきたい小技8選をご紹介します。他のメモアプリを探してインストールする手間がなく、さらには汎用性も高い非常に使いやすいアプリです。
スティッキーズとは
スティッキーズとは、Macにデフォルトで搭載されてるメモアプリです。
メモアプリは多数存在しますが、このアプリはデフォルトで搭載されているためインストールなどの手間もなく、誰でもすぐに使いこなすことができます。
デスクトップ上に付箋のように貼り付けて使用できるため、電話番号などの簡単な内容から、常に目にとまる場所に表示させておきたい内容のメモまで幅広く活用できます。さらに、テキストのメモ機能に加え画像や動画、PDF、URLなども保存可能です。
ただし、拡大や縮小といったサイズの変更はできないため、保存する際にはあらかじめ調整しておくことをオススメします。
スティッキーズを使いこなすために知っておきたい小技7選
1.デスクトップの最前面に固定する
スティッキーズを付箋のような感覚で使用するなら、ディスプレイの最前面に表示されるように設定しておくことがオススメです。
なぜなら、画像や動画、PDFといったメモしておきたい内容をスティッキーズに保存する際、パソコン上に保存する必要はなく、そのままスティッキーズ上にドラッグ&ドロップさせるだけで保存可能だからです。
step1.

まず、スティッキーズを起動します。
するとパソコンの画面上部にメニューが表示されますので、その中から「メモ」を選択してください。
そのままプルダウンメニューが表示されます。
その中から「フローティングウィンドウ」を選択してください。
これでスティッキーズが常にデスクトップの最前面に表示されるようになります。
step2.
プルダウンメニューが表示されたら、その中から「フローティングウィンドウ」を選択してください。
これでスティッキーズが常にディスプレイの最前面に表示されるようになります。
step3.
スティッキーズがディスプレイ最前面に表示されていると、他のウィンドウが見づらいという場合は、スティッキーズを半透明にすることも可能です。
半透明ウィンドウにすると、スティッキーズ下に表示されているウィンドウも読むことができるようになります。step2で表示したメニューの中から「半透明ウィンドウ」を選択してください。
step4.
step2,、3で行った変更は、step2で表示させたメニューのうち「デフォルトとして使用」をクリックすることで、新規のスティッキーズメモにも適用されるようになります。
2.メモのタイトルのみ表示させる

作成したスティッキーズメモのタイトルのみ表示させれば、特にフローティングウィンドウ設定でアプリを利用している場合に場所を取らないため、非常に便利です。
タイトルのみ表示させたい場合は、スティッキーズ画面の上部、濃い黄色になっている部分(画像赤枠部分)をダブルクリックしてください。
これでタイトルのみ表示されるようになります。
3.整理整頓する

スティッキーズメモを作成しすぎて、デスクトップが散らかってきた際に整理整頓する方法です。
step1.
スティッキーズアプリを起動し、パソコン上部の表示されているメニューのうち「ウィンドウ」を選択します。
step2.
プルダウンメニューが表示されたら、その中から「選択した基準で整頓」をクリックします。
step3.
そのままさらにメニューが表示されますので、メモの色、内容、日付、画面上の位置のいずれかを選択してください。そうすることで、指定した並び順に整頓することができます。
4.ショートカットキーの作成
下記画像を見てください。3で説明した整理整頓はとても便利な機能ですがショートカットキーがありません。

そのため自分でショートカットを設定すると、とても便利になります。
step1.
環境設定>>キーボードを開いてください。
step2.
下記画像の赤丸の部分を’’ショートカット>>アプリケーション>>+’’の順にクリックしてください。

step3.
すると下記画面になります。次に’’全てのアプリケーション’’をクリックし、’’スティッキーズ’’を選択してください。

step4.
次にメニュータイトルを入力します。この際に一文字でも間違えてしまうとショートカットが作成出来なくなるため、よく確認してください。
メニュー名は”カラー”、”内容”、”日付”、”画面上の位置”と入力してください。
step5.
そして、キーボードショートカットの所に任意のショートカットを設定してください。その後’’追加’’をクリックして完了となります。下記画像のように追加されていれば成功です。

こうして、ショートカットキーの設定をしておくことで、スティッキーズ使用中に対応するキー入力するだけで、作業時間をカットすることができます。
その他、デフォルトのショートカットキーにつきましては、後述してあります。そちらをご覧ください。
5.箇条書きのリストを作成する
スティッキーズメモを作成する際、内容を箇条書きのリストにすることができます。
以下のショートカットキーを覚えておけばすぐにリスト作成ができますので、覚えておきましょう。
・リストを作成する:option+tab
・次の項目を作成する:returnを1回
・リスト作成を終了する:returnを2回
さらに、リストの頭の記号(行頭記号)を変更することも可能です。
step1.

変更したい場合は、まず記号を選択した状態で右クリックします。
するとプルダウンメニューが表示されますので、その中から「リスト」を選択してください。
step2.

デフォルトでは中点(・)ですが、チェックマークや数字、英字などさまざまな行頭記号を使用することが可能です。
6.メモの色を変更する

内容によってスティッキーズメモの色を変更すると、メモが多くなってきてもどれが最重要メモなのかなどを把握しやすくなります。
スティッキーズアプリを起動し、パソコン上部に表示されているメニューのうち「カラー」を選択してください。
すると色が表示されていますので、使用したいものを選択します。
これで色の変更は完了です。
新規メモの色を指定することはもちろん、メモの画面上の任意の箇所をクリックした状態で「カラー」を選択すると、すでに作成したメモの色を変更することも可能です。
7.フォントの変更

スティッキーズメモで使用するフォントを変更することも可能です。
スティッキーズアプリを起動し、パソコン上部に表示されているメニューのうち「フォント」を選択します。
表示されたメニューの中から「フォントパネルを表示」をクリックすると、パソコン上にインストールされているすべてのフォントが表示され、使用したいものを選択することが可能です。
フォントパネルを閉じる場合は、再度パソコン上部の「フォント」をクリックし、表示されたメニューの中から「フォントパネルを隠す」を選択してください。
8.メモの削除

作成したスティッキーズメモを削除したい場合は、メモ画面の左上端に小さく表示されてるアイコン(画像赤枠部分)をクリックします。
誤ってメモを削除してしまった場合に復元したい場合は、Finderアプリを起動して「StickiesDatabase」という書類を探してください。
復元できる場合は、この書類の中にデータが残っています。
しかし確実に復元できるとは限りませんので、誤って削除しないように注意して使用しましょう。
7.最低限覚えておきたいショートカットキー
先にご紹介したフローティングウィンドウや半透明ウィンドウ、メモの色の変更などは、ショートカットキーも使用できます。
スティッキーズメモを使い慣れてきたらショートカットキーを覚えると、より効率よく使いこなせるようになりますので覚えておきましょう。
・新規メモの作成:command+N
・フローティングウィンドウ:command+option+F
・半透明ウィンドウ:command+option+T
・メモの色の変更:command+shift+C
・フォントパネルの表示:command+T
- アプリ
- アプリとは、アプリケーション・ソフトの略で、もとはパソコンの(エクセル・ワード等)作業に必要なソフトウェア全般を指す言葉でした。 スマートフォンの普及により、スマートフォン上に表示されているアイコン(メール・ゲーム・カレンダー等)のことをアプリと呼ぶことが主流になりました。
- テキスト
- テキストとは、純粋に文字のみで構成されるデータのことをいいます。 太字や斜線などの修飾情報や、埋め込まれた画像などの文字以外のデータが表現することはできませんが、テキストのみで構成されたテキストファイルであれば、どのような機種のコンピューターでも共通して利用することができます。
- アプリ
- アプリとは、アプリケーション・ソフトの略で、もとはパソコンの(エクセル・ワード等)作業に必要なソフトウェア全般を指す言葉でした。 スマートフォンの普及により、スマートフォン上に表示されているアイコン(メール・ゲーム・カレンダー等)のことをアプリと呼ぶことが主流になりました。
- アプリ
- アプリとは、アプリケーション・ソフトの略で、もとはパソコンの(エクセル・ワード等)作業に必要なソフトウェア全般を指す言葉でした。 スマートフォンの普及により、スマートフォン上に表示されているアイコン(メール・ゲーム・カレンダー等)のことをアプリと呼ぶことが主流になりました。
- アプリ
- アプリとは、アプリケーション・ソフトの略で、もとはパソコンの(エクセル・ワード等)作業に必要なソフトウェア全般を指す言葉でした。 スマートフォンの普及により、スマートフォン上に表示されているアイコン(メール・ゲーム・カレンダー等)のことをアプリと呼ぶことが主流になりました。
- アプリ
- アプリとは、アプリケーション・ソフトの略で、もとはパソコンの(エクセル・ワード等)作業に必要なソフトウェア全般を指す言葉でした。 スマートフォンの普及により、スマートフォン上に表示されているアイコン(メール・ゲーム・カレンダー等)のことをアプリと呼ぶことが主流になりました。
- テキスト
- テキストとは、純粋に文字のみで構成されるデータのことをいいます。 太字や斜線などの修飾情報や、埋め込まれた画像などの文字以外のデータが表現することはできませんが、テキストのみで構成されたテキストファイルであれば、どのような機種のコンピューターでも共通して利用することができます。
- URL
- URLとは、「Uniform Resource Locator」の略称です。情報がどこにあるのかを示すインターネット上の住所のようなものだと考えるとわかりやすいでしょう。各ページのURLは、インターネットブラウザの上部に文字列として表示されています。日本語では「統一資源位置指定子」という名称がついていますが、実際には日本でもURLという語が使われています。
- ディスプレイ
- ディスプレイ(display)とは、文字や図形を表示する装置のことを言います。 テレビと同じ原理のCRTディスプレイや、設置面積が小さく消費電力の少ない液晶ディスプレイや、ガス放電を利用したプラズマディスプレイなど、種類も多くあります。
- ディスプレイ
- ディスプレイ(display)とは、文字や図形を表示する装置のことを言います。 テレビと同じ原理のCRTディスプレイや、設置面積が小さく消費電力の少ない液晶ディスプレイや、ガス放電を利用したプラズマディスプレイなど、種類も多くあります。
- ディスプレイ
- ディスプレイ(display)とは、文字や図形を表示する装置のことを言います。 テレビと同じ原理のCRTディスプレイや、設置面積が小さく消費電力の少ない液晶ディスプレイや、ガス放電を利用したプラズマディスプレイなど、種類も多くあります。
- タイトル
- ホームページのソースに設定するタイトル(title)とは、ユーザーと検索エンジンにホームページの内容を伝えるためのものです。これを検索エンジンが認識し検索結果ページで表示されたり、ユーザーがお気に入りに保存したときに名称として使われたりするため、非常に重要なものだと考えられています。「タイトルタグ」ともいわれます。
- アプリ
- アプリとは、アプリケーション・ソフトの略で、もとはパソコンの(エクセル・ワード等)作業に必要なソフトウェア全般を指す言葉でした。 スマートフォンの普及により、スマートフォン上に表示されているアイコン(メール・ゲーム・カレンダー等)のことをアプリと呼ぶことが主流になりました。
- タイトル
- ホームページのソースに設定するタイトル(title)とは、ユーザーと検索エンジンにホームページの内容を伝えるためのものです。これを検索エンジンが認識し検索結果ページで表示されたり、ユーザーがお気に入りに保存したときに名称として使われたりするため、非常に重要なものだと考えられています。「タイトルタグ」ともいわれます。
- タイトル
- ホームページのソースに設定するタイトル(title)とは、ユーザーと検索エンジンにホームページの内容を伝えるためのものです。これを検索エンジンが認識し検索結果ページで表示されたり、ユーザーがお気に入りに保存したときに名称として使われたりするため、非常に重要なものだと考えられています。「タイトルタグ」ともいわれます。
- アプリ
- アプリとは、アプリケーション・ソフトの略で、もとはパソコンの(エクセル・ワード等)作業に必要なソフトウェア全般を指す言葉でした。 スマートフォンの普及により、スマートフォン上に表示されているアイコン(メール・ゲーム・カレンダー等)のことをアプリと呼ぶことが主流になりました。
- アプリ
- アプリとは、アプリケーション・ソフトの略で、もとはパソコンの(エクセル・ワード等)作業に必要なソフトウェア全般を指す言葉でした。 スマートフォンの普及により、スマートフォン上に表示されているアイコン(メール・ゲーム・カレンダー等)のことをアプリと呼ぶことが主流になりました。
- アプリ
- アプリとは、アプリケーション・ソフトの略で、もとはパソコンの(エクセル・ワード等)作業に必要なソフトウェア全般を指す言葉でした。 スマートフォンの普及により、スマートフォン上に表示されているアイコン(メール・ゲーム・カレンダー等)のことをアプリと呼ぶことが主流になりました。
- タイトル
- ホームページのソースに設定するタイトル(title)とは、ユーザーと検索エンジンにホームページの内容を伝えるためのものです。これを検索エンジンが認識し検索結果ページで表示されたり、ユーザーがお気に入りに保存したときに名称として使われたりするため、非常に重要なものだと考えられています。「タイトルタグ」ともいわれます。
- アプリ
- アプリとは、アプリケーション・ソフトの略で、もとはパソコンの(エクセル・ワード等)作業に必要なソフトウェア全般を指す言葉でした。 スマートフォンの普及により、スマートフォン上に表示されているアイコン(メール・ゲーム・カレンダー等)のことをアプリと呼ぶことが主流になりました。
- フォント
- フォントとは、同一の特徴を持った文字の形状を一揃いでデザインしたものです。
- アプリ
- アプリとは、アプリケーション・ソフトの略で、もとはパソコンの(エクセル・ワード等)作業に必要なソフトウェア全般を指す言葉でした。 スマートフォンの普及により、スマートフォン上に表示されているアイコン(メール・ゲーム・カレンダー等)のことをアプリと呼ぶことが主流になりました。
- フォント
- フォントとは、同一の特徴を持った文字の形状を一揃いでデザインしたものです。
- フォント
- フォントとは、同一の特徴を持った文字の形状を一揃いでデザインしたものです。
- フォント
- フォントとは、同一の特徴を持った文字の形状を一揃いでデザインしたものです。
- アプリ
- アプリとは、アプリケーション・ソフトの略で、もとはパソコンの(エクセル・ワード等)作業に必要なソフトウェア全般を指す言葉でした。 スマートフォンの普及により、スマートフォン上に表示されているアイコン(メール・ゲーム・カレンダー等)のことをアプリと呼ぶことが主流になりました。
おすすめ記事
おすすめエントリー
同じカテゴリから記事を探す
カテゴリから記事をさがす
●Webマーケティング手法
- SEO(検索エンジン最適化)
- Web広告・広告効果測定
- SNSマーケティング
- 動画マーケティング
- メールマーケティング
- コンテンツマーケティング
- BtoBマーケティング
- リサーチ・市場調査
- 広報・PR
- アフィリエイト広告・ASP
●ステップ
●ツール・素材
- CMS・サイト制作
- フォーム作成
- LP制作・LPO
- ABテスト・EFO・CRO
- Web接客・チャットボット
- 動画・映像制作
- アクセス解析
- マーケティングオートメーション(MA)
- メールマーケティング
- データ分析・BI
- CRM(顧客管理)
- SFA(商談管理)
- Web会議
- 営業支援
- EC・通販・ネットショップ
- 口コミ分析・ソーシャルリスニング
- フォント
- 素材サイト
●目的・施策
- Google広告
- Facebook広告
- Twitter広告
- Instagram広告
- LINE運用
- LINE広告
- YouTube運用
- YouTube広告
- TikTok広告
- テレビCM
- サイト制作・サイトリニューアル
- LP制作・LPO
- UI
- UX
- オウンドメディア運営
- 記事制作・ライティング
- コピーライティング
- ホワイトペーパー制作
- デザイン
- セミナー・展示会
- 動画・映像制作
- データ分析・BI
- EC・通販・ネットショップ
- 口コミ分析・ソーシャルリスニング
●課題
●その他










