スマホからVPSにリモートデスクトップ接続する方法

スマホでリモートデスクトップ接続する必要性
・VPS(バーチャルプライベートサーバー)にMT4をインストールしてFX自動売買を行うのですが、為替相場は日々変化します。
PCが無い外出先で大きく相場が動いた時など、スマホから運用停止などの操作ができるようにしておくと大変助かります。
その時に必要なのが、スマホ版のリモートデスクトップ接続です。
作業の前に用意するもの
・VPSを契約した時の登録完了メール内の「契約情報」
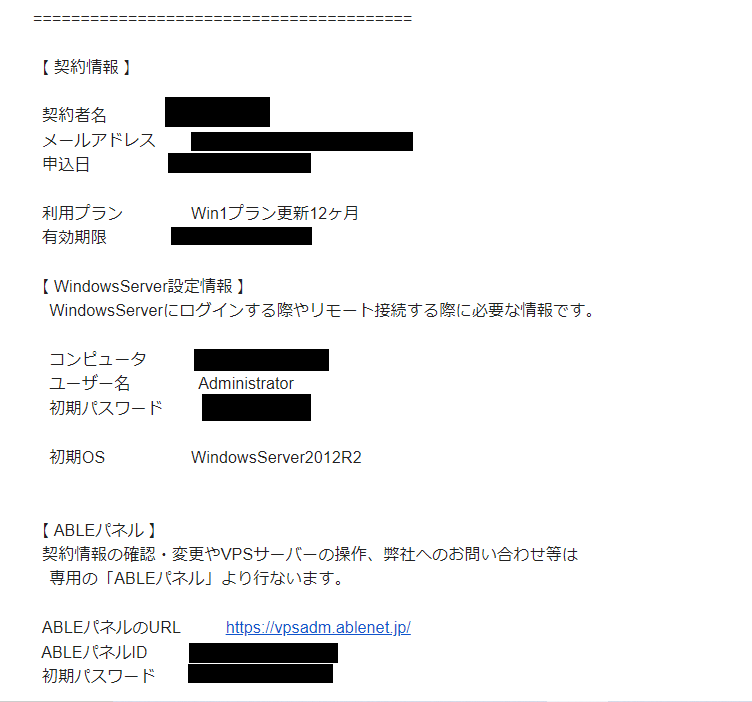
スマホ版Microsoftリモートデスクトップをインストール
お持ちのスマホに下記の方法で検索してインストールします。
スマホでご覧になっている方は各リンクから直接ストアに行くことが出来ます。
・iPhoneの方は、App Storeで【Microsoftリモートデスクトップ】で検索、か
下のリンクボタンをクリック
・Androidの方は、Google Playで【Remote Desktop】で検索、か
下のリンクボタンをクリック
スマホ版MicrosoftリモートデスクトップのVPS接続設定
・インストールしたMicrosoftリモートデスクトップを開きます
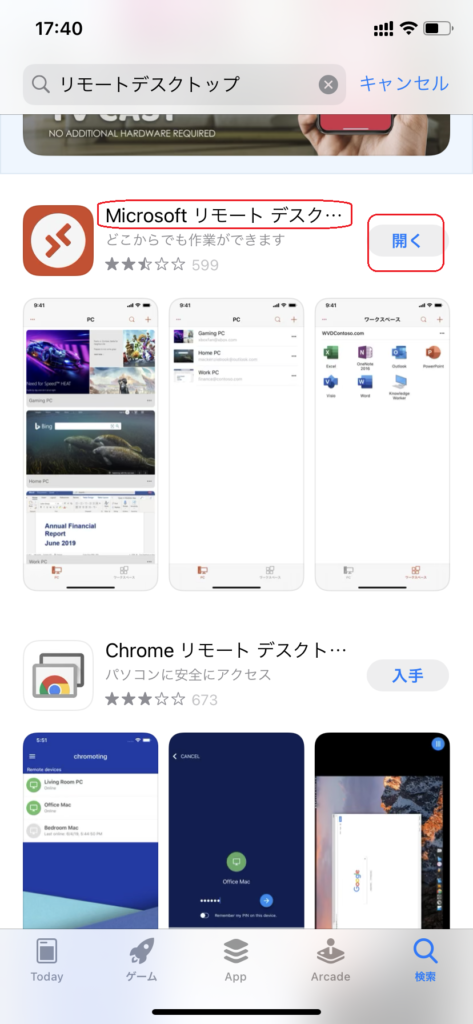
・アプリが許可を求めてくるので、「OK」をクリックし「接続」をクリック
その後も、許可を3回ほど求めてくるのですべて「許可」をクリックします
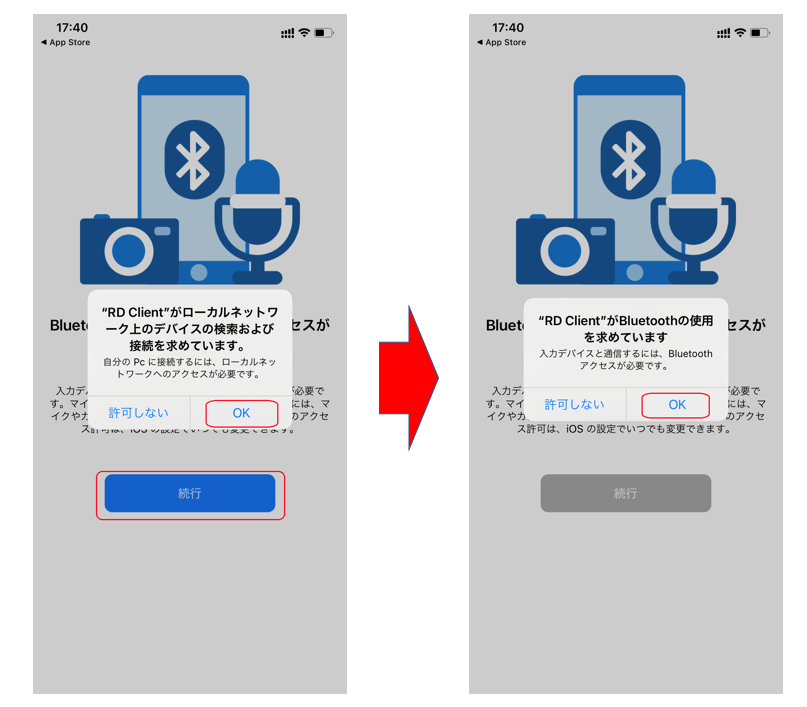
画面が切り替わったら下の画像の順に進みます
・右上の「+」をクリック
・そして、「PCの追加」をクリック
・そして、「PC名」をクリック
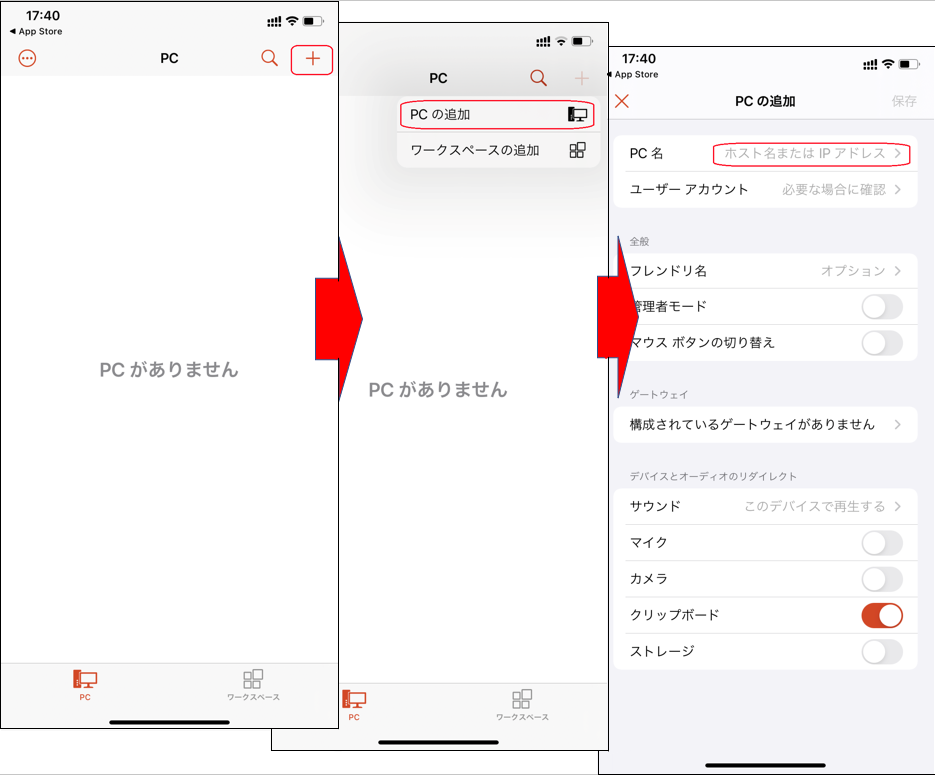
「PC名」に、VPSの「契約情報」のコンピュータ アドレスを入力
そして、左上の「戻る」をクリック
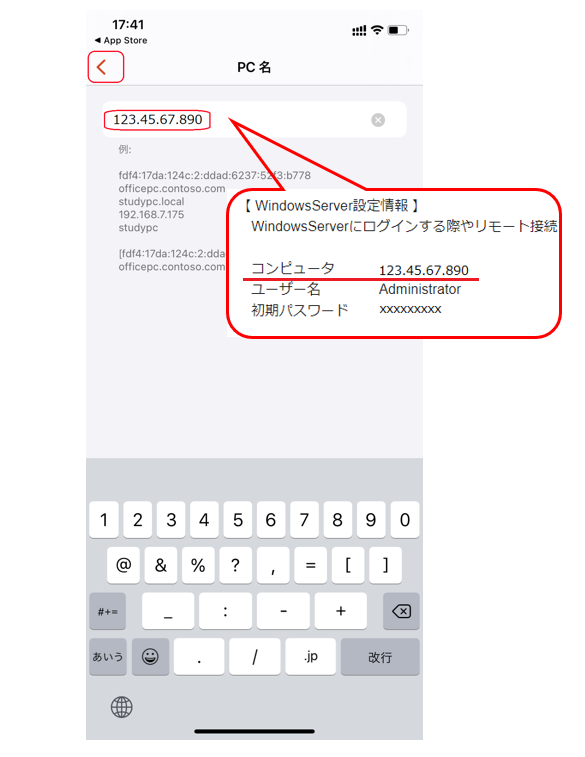
画面が切り替わったら下の画像の順に進みます
・「ユーザーアカウント」をクリック
・「ユーザーアカウントの追加」をクリック
・すると入力画面が出てきます
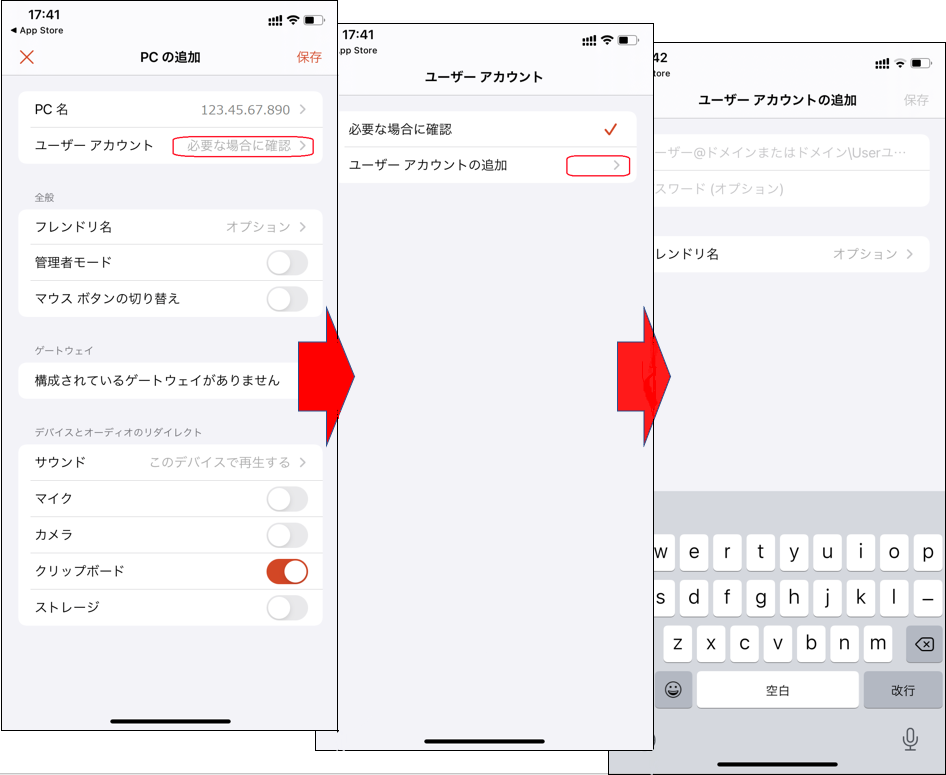
VPSの「契約情報」の
「ユーザー名」と「初期パスワード」を入力
(初期パスワードを変更している場合は、変更後のパスワードを入力)
そして、右上の「保存」をクリック
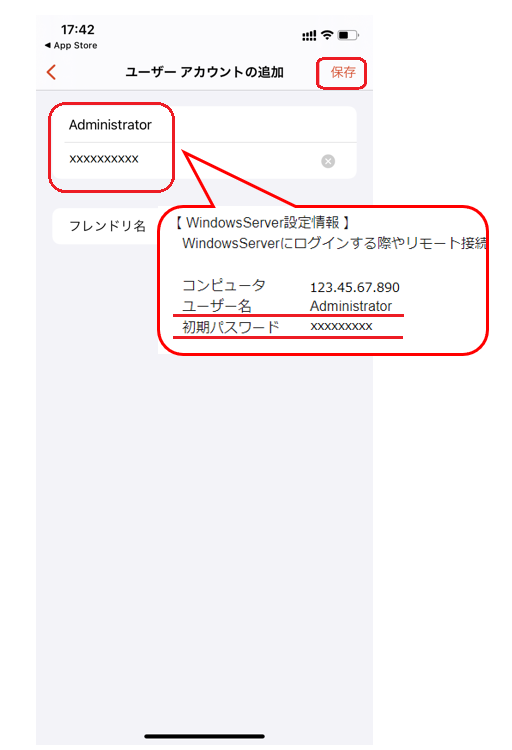
画面が切り替わったら、下の画像の順に進みます
左上の「戻る」をクリック
右上の、「保存」をクリック
出てきたモニター画面のようなのをクリック
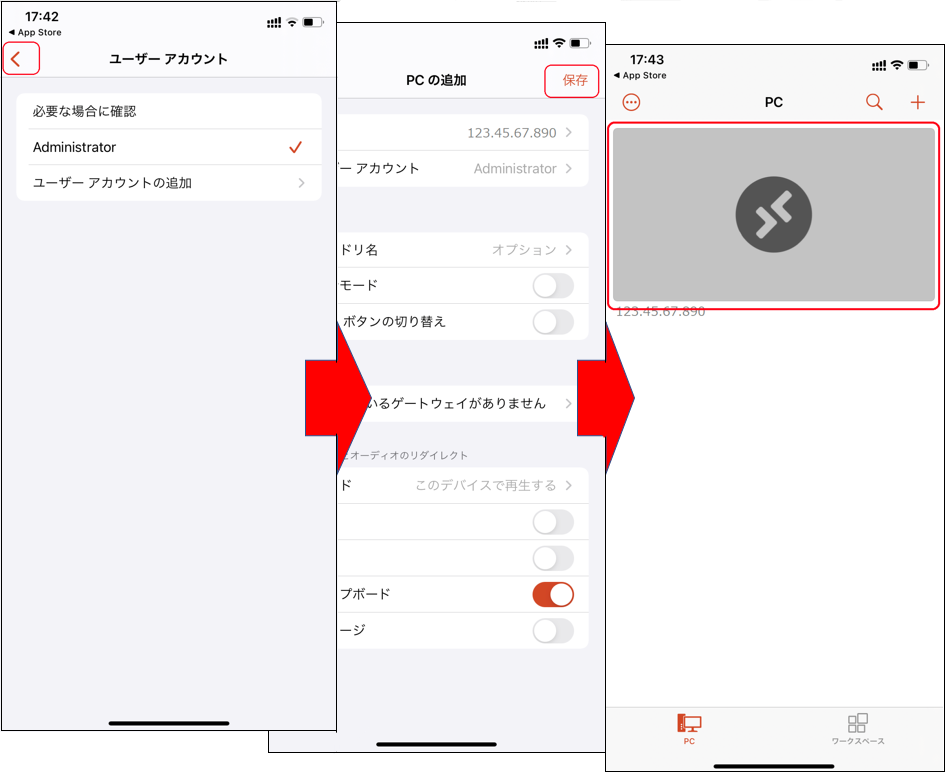
VPSの画面に接続できました
スマホを横向きにしている画像です
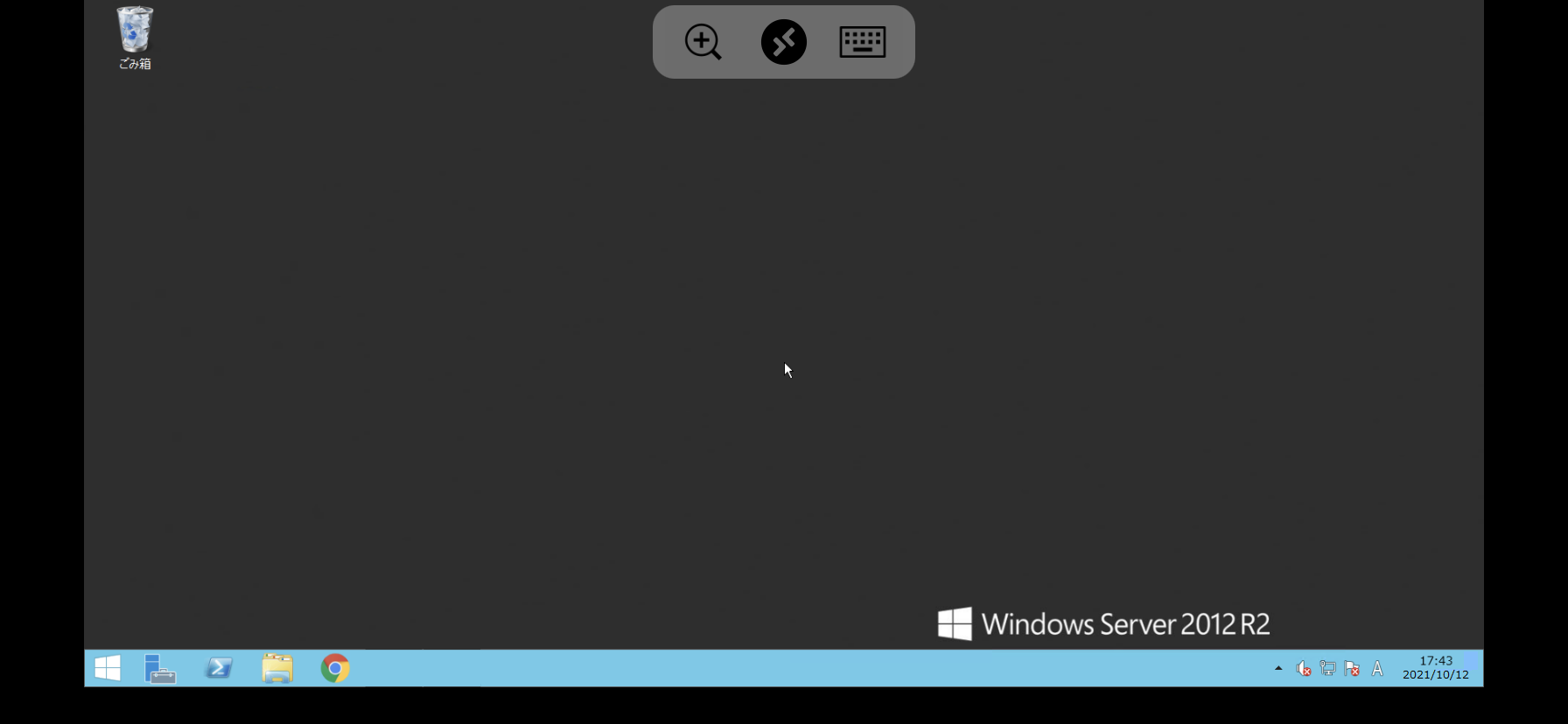
スマホからリモートデスクトップ接続
登録したVPSにリモートデスクトップ接続をします
スマホのアイコンをクリックします
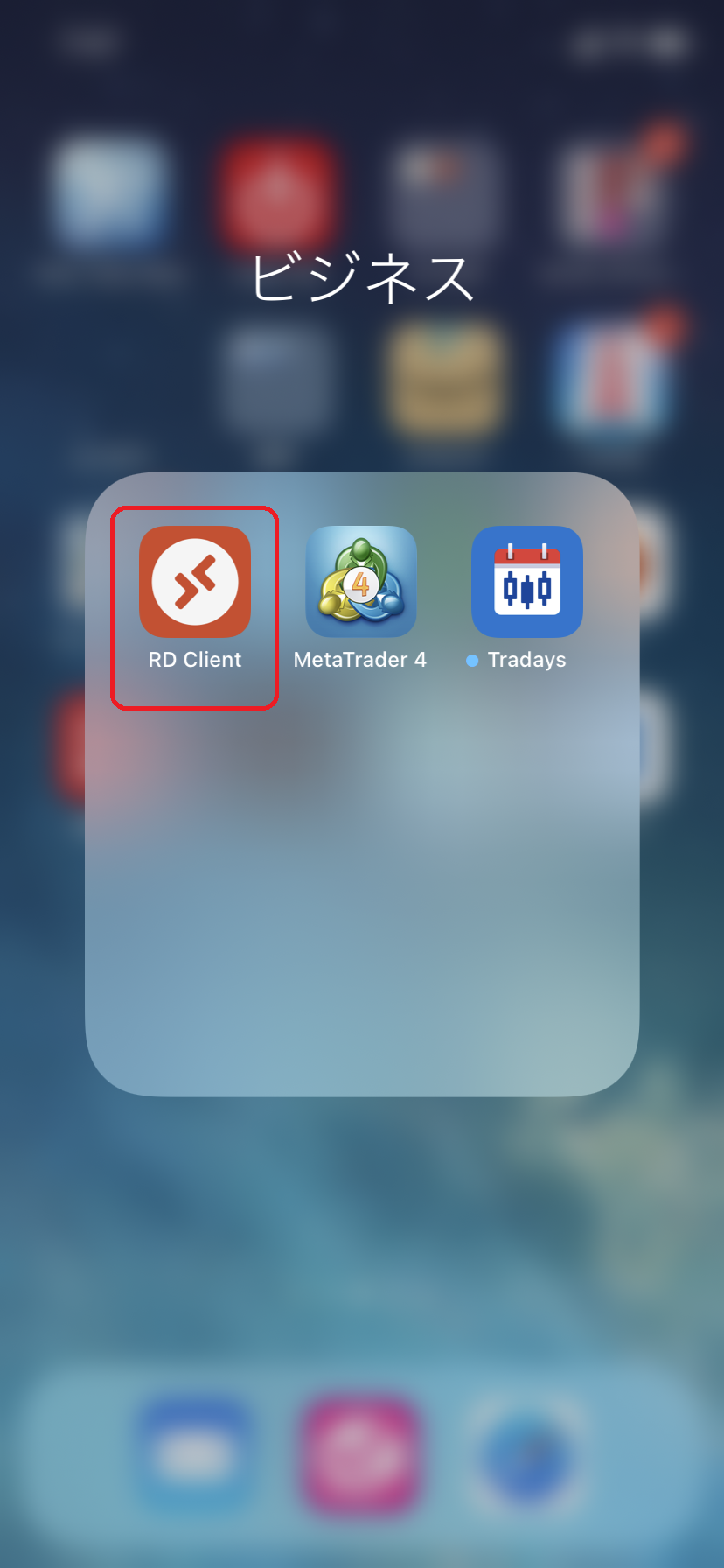
画面にパソコンのアイコンが出てくるので、そのアイコンをクリック
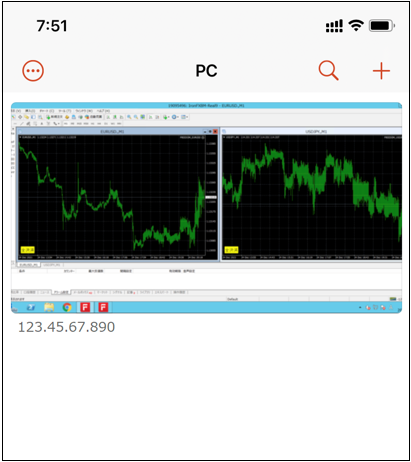
VPSへの接続に問題が無ければ、接続中の画面が出てきます
・(接続の許可を求められたら「OK」をクリック)
・(パスワードを求められる場合も、再度パスワードを入力します)
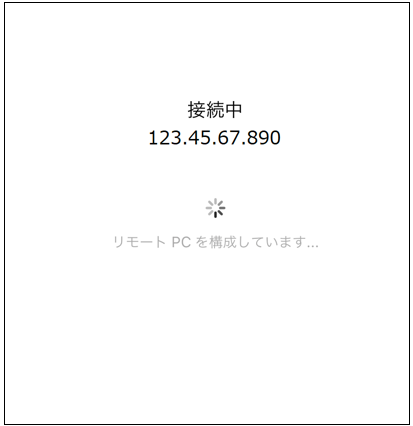
リモートデスクトップ接続が成功すると、VPSのデスクトップ画面が表示されます
(下の画像のように横向けに表示されます)
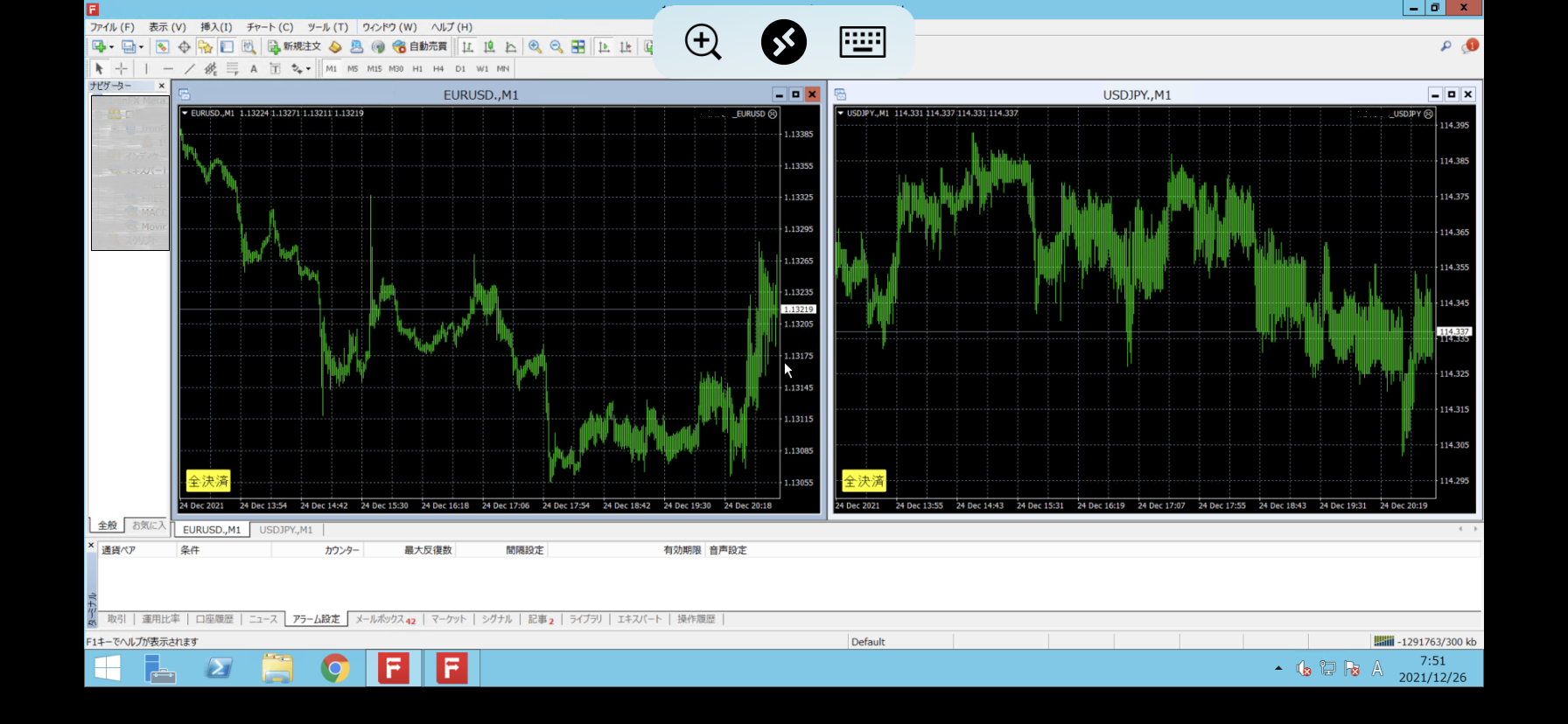
スマホのリモートデスクトップ接続を切断
デスクトップ上部の真ん中「赤枠」をクリック
※右上はクリックしない※
(MT4を閉じてしまい自動売買が行えなくなります)

右下の「すべてのPCのセッションを切断」をクリック
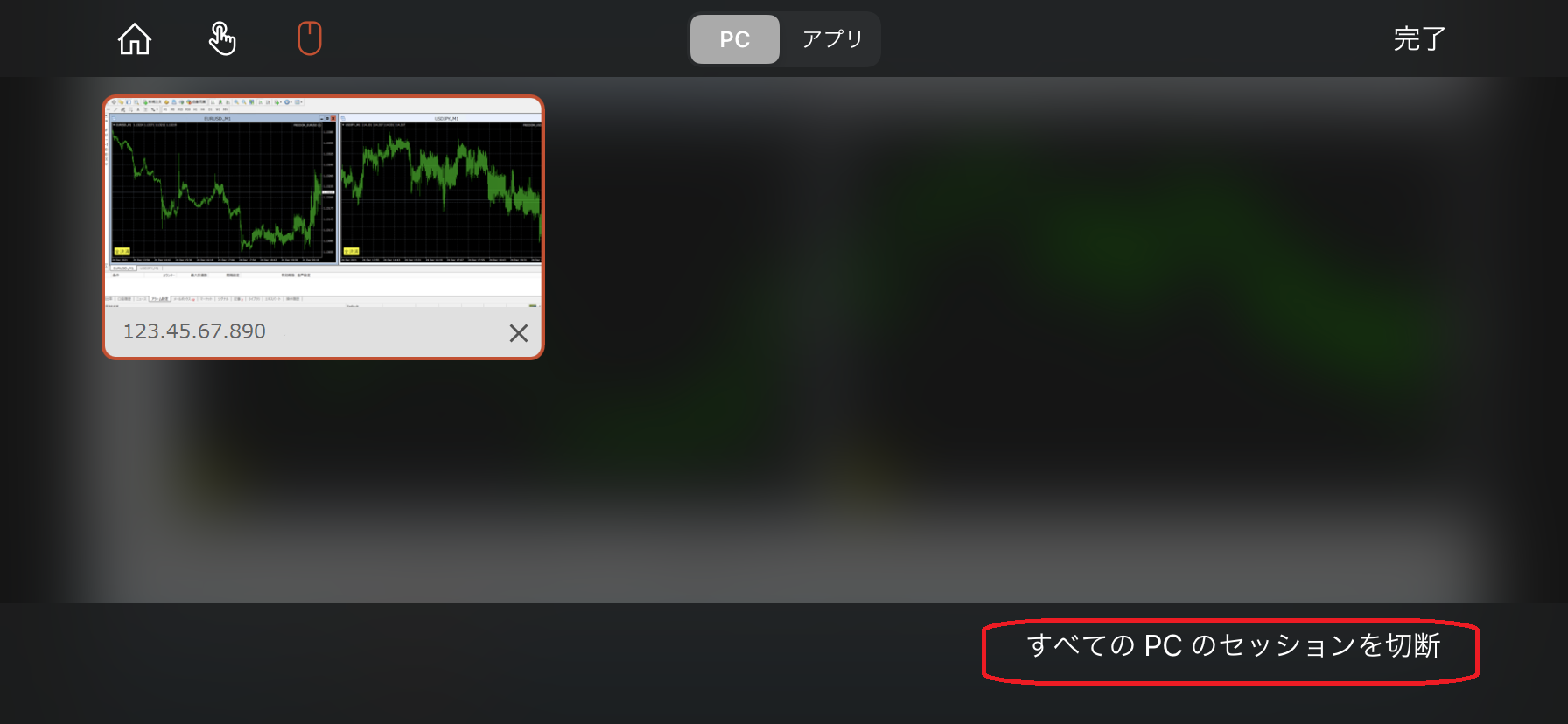
パソコンのアイコン画面になるのでスワイプすると「ホーム」に戻ります
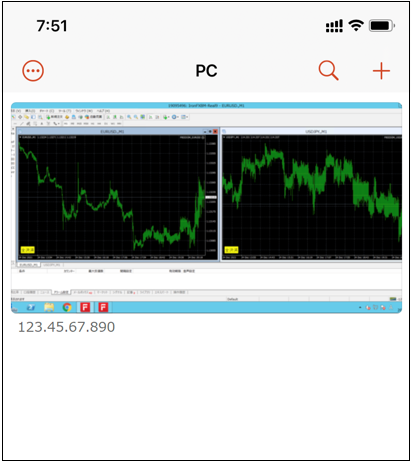
※作業後は必ずこの方法でVPS接続を切断してください※