コンテンツ
Xiaomi Mi notebook ProにmacOSをインストール
Xiaomi Mi notebook ProにmacOSをインストールします。お手軽なOSx86の夢です。Mi notebook Proであればほぼ完璧に動作します。
これは何?
所謂ところのOSx86です。
アップル製ではないPC/AT互換機で、アップルのオペレーティングシステムであるmacOSを動作させようという、コミュニティを通じた共同作業によるハッキング・プロジェクトである。~wikipedia OSx86より引用~
以前はかなり敷居が高く、動作させるまで多大の労力を必要としましたが、CloverUEFIにより随分簡単になっています。Mi Notebook Proは@daliansky氏がGitに公開してくれている情報のおかげでほとんど何の苦労もなく、環境の構築が可能となっています。
インストールまでの流れ
インストールまでの流れは大体下記の通りです。本当にかなり簡単なステップで実現が可能となっています。今回は初めての方でもあまりリスクが無い、内部NVMeスロットにSSDを追加してそちらをmacOSの専用パーティションとして利用する場合の手順を書いていきます。目標はWindows 10とmacOS High Sierraのデュアルブート環境となります。
- 必要なファイル、アプリケーションの準備
- インストールUSBの作成
- macOSのインストール
- EFIファイルの入れ替えとシリアル情報の変更
macを持っている人はmacでインストールUSBを作ればよいのですが、それでは面白くないので今回はすべてwindows環境で実現していきます。やろうと思えばOSはどのOSでも出来ます。分解、NVMeの増設はレビュー記事を参考にしていただければ幸いです。
必要なファイル、アプリケーションの準備
それではまず、インストールUSBの作成に必要なアプリ、ファイルを作業用PCに揃えていきます。
EFIデータ
冒頭のdaliansky氏のgitからありがたく頂戴します。下記の画像の通りファイルを一通りzipでダウンロードしましょう。

high sierraのイメージ
dmgファイルを下記からダウンロードしておきます。今回インストールするのはmacOS 10.13 high sierraとなります。
インストールUSBの作成ツール
前述の通り、windows環境下でインストールUSBを作成するので下記をダウンロードしてインストールを済ませてください。
- transmac・・・WindowsでインストールUSBを作成するツール。シェアウェアですが試用の範囲で作成が可能なので特にレジストする必要はありません。
- MiniTool Partition Wizard Free Edition・・・WindowsでEFIパーティションを操作するために使います。
- explorer++・・・EFIデータのコピーに使います。
- Clover Configurator・・・macOSインストール後の作業に使います。
インストールUSBの作成
transmacを使いインストールUSBを作成していきます。USBメモリは8GBあれば十分です。transmacを起動しPCへ接続したUSBメモリをフォーマットします。

volume nameは適当でOKです。例ではmacOSInstallとしています。

フォーマットが完了したら、ディスクイメージを書き込みます。

先にダウンロードしておいたdmgファイルを選択します。かなり時間がかかるので焦らず待ちます。完了すればtransmacでの作業は完了です。

続いて作成されたUSBインストールディスクのEFIパーティションにdaliansky氏のEFIデータを書き込みます。MiniTool Partition Wizard Free Editionを起動して、USBインストールディスクの先頭パーティションにドライブレターを割り当て、エクスプローラーから認識できるようにしましょう。下記の画像の通りGPTのUSBディスクの先頭パーティションがEFIになっているので”ドライブ文字の変更”で適当なドライブに割り当てます。

続いて、explorer++を管理者で実行から起動しUSBディスクのEFIデータを確認します。画像の通り当方はGドライブにEFIパーティションをマウントしている状態です。

さらに続けて、daliansky氏のgitからダウンロードしたEFIの中身をコピーします。

コピーしたデータをEFIパーティションに上書きします。これでインストールUSBの作成は完了ですが、インストール後の作業に使うClover Configurator、Clover_v2.4k_r4438.pkgもUSBディスクにコピーしておいてください。

macOSのインストール
早速作成したUSBインストールディスクでmacOSのインストールを進めましょう。USBインストールディスクをxiaomi mi notebook proのUSBポートに接続、F2キーでuefiを起動しsecure bootを無効、boot device orderでUSBインストールディスクを先頭にしておきます。


起動するとUSBディスクのCloverUEFIが起動し、Boot macOS install from install macOS high sierraがメニューから確認できると思います。エンターキーでインストールが開始されます。当方の画面はインストール済のもので画面を取得しているので、win、linux、macがすでに出ていますが気にしないでください。


問題なければ言語の選択からインストールウィザードが開始されます。日本語を選択しましょう。

続いてmacOSユーティリティーからディスクユーティリティを起動しmacOSをインストールするパーティションを作成します。

当方は拡張スロットに追加したNVMeSSDを下記の通りパーティションわけしました。このへんは好みでどうぞ。

続いて作成したパーティションにmacOSをインストールしていきます。



すべてのインストールプロセスが終われば再起動しますが、まだインストールUSBは抜かずに再度USBのCloverUEFIからインストールしたパーティションのmacOSを起動します。
EFIファイルの入れ替えとシリアル情報の変更
macOSの起動後の設定ウィザードはtype-cイーサネットインターフェイスなどをつないでオンラインの状況で進めることは可能ですが、絶対iCloudへの接続、apple IDの連携はやめてください。この時点の機器シリアルはすでにだれかが使ったものになっており、後々困ったことになります。それらはスキップしてデスクトップ起動まで進めましょう。
続いて、USBディスクにいれておいたClover Configuratorを起動し、Mount EFIをクリックします。

macOSがインストールされたディスクのEFIとUSBディスクのEFIをそれぞれマウントします。

それぞれがマウントできたらUSBのEFIデータをmacOSがインストールされたディスクのEFIに上書きします。Finder上ではどちらもEFIという名前で見えているのでコピーする方向を間違えないように注意しましょう。これでUSBディスクが無くても追加スロットのNVMeの先頭パーティションのEFIからCloverUEFIがboot、macOSがbootできるようになります。

さらに続けて、macOSのシリアルを変更します。再度Clover Configuratorを起動しmacOSがインストールされたディスクのEFIにあるconfig.plistを選択します。USB側では無いので注意ください。

そうすると別ウィンドウでconfig.plistが編集可能になるので、SMBIOSを選択し画像のGenerate Newから新しいシリアルを生成し保存します。

最後にClover_2.4k_r4438.pkgを実行(これにより次回起動時に輝度設定ボタンが有効になります。)し、インストールを完了させれば、あとはUEFIのメニューでBoot Device orderから追加したNVMeのEFIを先頭にしてローダーをすべてCloverUEFIに任せる設定をすれば作業は全て完了です。

その他
利用した追加のNVMeは下記の製品です。
mi notebook proが内蔵で持っているintelのwifiはmacOSではサポートされていません。下記USBドングルとベンダドライバを使いwifiを利用ください。
イーサが必要な場合は下記のような製品を使えばmacでも有線LAN通信が可能です。
デュアルブート時のWindows側での時間のズレはWindowsのレジストリを変更すれば良いです。UTCに変更しましょう。管理者で下記を実行すれば良いです。
mi notebook air 13では出来ないの?
可能ですが、タッチパッドのジェスチャーが使えない、輝度調整が出来ないなど有志が公開してくれているEFIデータでは動作が完璧ではありません。これを調整して行くには多大な努力と時間が必要になるので当方は諦めました。試す方は下記EFIデータを使えば一応使える状態にまで持っていくことは可能です。手順は変わらないので読み替えて使ってください。
追記:完璧に動作するEFIを作ってくれている方がいました!
Mi notebook air 13はNVMeではありません。
購入先
2018年6月30日現在ミッドイヤーセールでGearbestが最安です。お手軽ハッキントッシュ環境を楽しみたい方は以下よりチェックしてみてください。※値段が変わらない場合はページのリロードで値段が変わります。
追記:7/4に再び$799.99になる特別なリンクが出来ました。
最新価格は下記より確認ください。
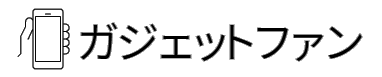










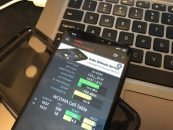





ライセンス違反やろなあ
windowsとのデュアルブート環境を構築した際、macosではwifiが動作しないとのことですがこれはwindowsでは動作するのですか?
テンリョウ様
勿論動作します。
たまたまこの記事を見つけ、見よう見まねで何とか成功しました。
そこでご教示願いたいのですが、途中スキップしたiCloudへの接続、apple IDの連携はひと通り終わった段階で行なえば問題ないのでしょうか?
あまり詳しくないもので…何卒よろしくお願い致します。
きたちゅう様
その認識でよいと思います。当方は違うアプローチでオリジナルMacと同じハードウェアプロファイルを使っている夢を見ているので確実はではないですが….。
nvidia mx150の方はhackintosh対応してないみたいですけど、やっぱり動かないですよね…
わずかな期待を込めてnvidiaのweb driver入れてみたんですけど動きませんでした。
RA様
MX150は残念ながらまったくもって動作しません。MX150自体がmacに存在しないデバイスなので..
ページの通りやってもインストーラが起動しません。そもそもdaliansky氏のところから落としてくるconfig.plistファイルをCloverConfiguratorにかけるとエラーになるので、動作しているほうが不思議です。
管理人さんたちは何も編集等しなくても動作しているのでしょうか?
こちらでは-vで動作を確認すると、まったく何も動かないまま再起動してしまっています。
もうお手上げです。動いている方が羨ましい。Corei7の最上位機種を選んだのが間違いかw
DAT様
config.plistはシリアルの編集だけです。
8/13に出ているefiデータで実施されている感じでしょうか。kextデータやconfig.plistが常に更新されているので確認いただければと思います。最近のものはカーネルパニックを起こすバグがあったみたいです。
またcloverconfiguratorがエラーになるというのはどの環境でのお話でしょうか。
必要であれば当方が実施した際のefiデータが残っているで共有させていただきます。
ちなみに該当のgitプロジェクトはcore i7版もサポートされています。
管理人様
こんなにも早くレスありがとうございます。cloverconfigulatorのエラーは、実は私はデスクトップですでにOSx86環境を組んでいて、そこでgitのconfig.plistを編集してみようかと読み込ませたら、エラーが出たということです。
先ほど投稿したあと、gitの方は諦めてInsanelyをあさりまくってどうにかインストールできたところです。
ただ、USB wi-fiをどうやって認識させれば良いのか分からず困っています。それ以外はトラックパッドも輝度調整も動作しているのですが。
デスクトップでは有線で、MAC(OSx86)でのwi-fi設定に疎いもので、何かアドバイスでもいただけると助かります。
DAT様
usbドングルのメーカーページにmacに対応していればユーティリティとドライバがあると思います。
以下planex製品の例です。
http://www.planex.co.jp/support/download/gw-450s/
管理人様
お返事ありがとうございます。
ドライバ・・・ふ・つ・う・・・なんですね。w
おかげさまで無事ネットも開通しました。
でも、やっぱり内蔵のwi-fiとBluetoothが使えないのは痛いですね。
マウスも使いたかったらそれとwi-fiでTypeAのUSBポート塞がっちゃいますから。
なにわともあれ、私もMinote OSx86の仲間入りができてよかったです。
ありがとうございました。
その後、うちのMinoteProにはUbuntuとAndroidx86を迎え入れ、クアドラブート?になりました。
Android x86 7.1r2が何の問題もなくバッチリ動きますので、興味のある方は入れてみてはいかがでしょうか。
私はHDMIでTV出力して新サガを楽しんでおります。
では。
リンク先にあるMi notebook air用のEFIですがcorei7版のみの対応でしょうか?i5端末でも使用可能ですか?
KOI様
当方はcore i5モデルで利用しております。
リンク先にあるMi notebook air用のEFIはMojaveアップデートの際に入れ替えるEFIとして用いるのでしょうか?
high sierraでも大丈夫なので最初からこちらを使えばOKです。
返信ありがとうございます。
high sierraからで大丈夫なのですね。
ではアップデートの際にはEFI入れ替え作業は不要という理解で正しいでしょうか?
問題ございません。
いつも参考にさせてもらってます。
今回macに挑戦しようとMi notebook air13(i5,MX150搭載)を購入しチャレンジしているのですが
上記EFIでインストールを開始しようとすると、最初から進入禁止マーク?が出て先に進みません。
DropboxのEFIのほうでは大丈夫なのですが...
何か別に設定が必要なのでしょうか?
ご教授いただけると助かります。
akika様
問題の切り分けに時間がかかるともったいないので、dropboxの方でインストールしてしまって、あとからEFIを置き換えてしまえば良いとおもいます。
Mi notebook pro(i7,GTX1050i搭載)を購入しチャレンジしているのですが
上記EFIでインストールを開始しようとすると、リンゴマークが表示されるものの、
その後のステータスバーが少し進むとOS選択の画面に戻ってしまいます。
EFIのデータが悪いのか、そもそもGTXモデルはHackintosh不可なのでしょうか?
ご教授いただけると助かります。
mi notebook air 13.3の2018モデル(i5-8250、MX150)に入れようとしているのですが、USBからの起動&選んだパーティションにインストールはできたのですが、再起動したあとに新しくできたリンゴマークを選んだあとに、進行度を示すバーが半分くらいになったときに毎回強制再起動してしまいます。どうしてでしょうか