パソコンの便利な機能を知っていますか?
このサイトでは、それらの機能を活用して効率的に作業を進める方法を紹介します。
例えば、タスクバーのピン留めやファンクションキーの活用、マルチディスプレイの設定など、パソコン操作を一段と効率的にするための情報が満載です。
これらのテクニックを活用すれば、作業時間を大幅に短縮できます。
また、Stream Deckの使い方や文字入力の工夫など、さらに便利にパソコンを使うための情報も提供しています。
これらの情報を活用すれば、パソコン操作が一段とスムーズになります。
1.タッチタイピングで時短
時短テクニックは、キーボードを使うものが多いので、タッチタイピングを習得して入力スピードをアップすることおすすめします。
①ホームポジションに指を置きます。
「F」左手人差指
「J」右手人差指
「A」左手小指
「S」左手薬指
「D」左手中指
「L」右手薬指
「K」右手中指
「;」右手小指
②どのキーをどの指で押すか確認します。
・ローマ字
・数字
「1」左手小指
「2」左手薬指
「3」左手中指
「4」左手人差し指
「5」左手人差し指
「6」右手人差し指
「7」右手人差し指
「8」右手中指
「9」右手薬指
「0」右手小指
・その他のキー
「、」右手中指
「。」右手薬指
「ー」右手小指
「・」右手小指
「?」左shift + 「・」
「!」右shift + 「1」
「Ctrl」小指
「Shift」小指
「Alt」親指
「矢印」小指
最初はスピードより、キーボードを見ない、打ち間違いをしないことに気を付けます。
タイピング練習サイトでタッチタイピングの練習をするのが効果的です。

2.単語登録で時短
時短テクニックとして、よく使う単語を登録して入力スピードをアップするといいですね。
単語登録で文字入力の数を減らせますし、入力ミスで入力しなおす時間を減らせます。
登録してくと便利な単語を一覧にしました。
| No. | よみ | 単語 |
|---|---|---|
| 1 | あ | ありがとうございます。 |
| 2 | い | いつもお世話になっております。 |
| 3 | お | お疲れ様です。〇〇です。 |
| 4 | よ | よろしくお願いいたします。 |
| 5 | で | 090-xxxx-xxxx |
| 6 | じ | 〇〇県△△市□□丁目1番地 |
| 7 | か | 株式会社 |
| 8 | げ | (月) |
| 9 | か | (火) |
| 10 | す | (水) |
| 11 | も | (木) |
| 12 | き | (金) |
| 13 | ど | (土) |
| 14 | に | (日) |
| 15 | か | 【】 |
| 16 | か | 『』 |
| 17 | み | → |
| 18 | ひ | ← |
| 19 | う | ↑ |
| 20 | し | ↓ |
| 21 | め | xxxxxx@yyyyy.com |
| 22 | ゆ | https://xxxxxxxxxx.com |
| 23 | ぐ | |
| 24 | や | Yahoo! |
| 25 | よ | YouTube |
| 26 | つ | |
| 27 | せ | —————————— |
| 28 | b | <br> |
| 29 | p | <p></p> |
| 30 | s | |

3.ショートカットキーで時短
ショートカットキーを活用して時短しましょう。
よく使うショートカット10選
3.1 Windows ショートカット
| No. | ショートカット | 内容 |
|---|---|---|
| 1 | Windows+E | エクスプローラ起動 |
| 2 | Windows+D | デスクトップ表示 |
| 3 | Windows+S | 検索用の入力欄表示 |
| 4 | Windows+W | ウィジェット表示 |
| 5 | Windows+V | クリップボード履歴 |
| 6 | Windows+H | 音声入力起動 |
| 7 | Windows+L | パソコンロック |
| 8 | Windows+I | 設定画面表示 |
| 9 | Windows+T | タスクバーアプリ選択 |
| 10 | Windows+1~0 | タスクバーアプリ起動 |
| 11 | Windows+↑ | ウィンドウ最大化 |
| 12 | Windows+↓ | ウィンドウ最小化 |
| 13 | Windows+M | 全ウィンドウ最小化 |
| 14 | Windows+Shift+M | 最小化ウィンドウ復元 |
| 15 | Ctrl+C | 文字コピー |
| 16 | Ctrl+X | 文字切り取り |
| 17 | Ctrl+V | 文字貼り付け |
| 18 | Ctrl+A | すべての文字選択 |
| 19 | Ctrl+S | ファイル上書き保存 |
| 20 | Ctrl+P | 印刷 |
| 21 | Ctrl+Z | 操作を戻す |
| 22 | Ctrl+Y | 戻した操作のやり直し |
| 23 | Alt+P | プレビュー表示 |
| 24 | Alt+Tab | ウィンドウ切替 |
| 25 | Alt+F4 | ウィンドウ閉じる |
3.2 ブラウザ (Chrome)ショートカット
| No | ショートカット | 内容 |
|---|---|---|
| 1 | Ctrl+T | 新しいタブを開く |
| 2 | Ctrl+Shift+T | 閉じたタブを復活 |
| 3 | Ctrl+1~8 | タブ切替 |
| 4 | Ctrl+9 | 1番右のタブに切替 |
| 5 | Ctrl+PageUp | 右隣のタブに切替 |
| 6 | Ctrl+Tab | 右隣のタブに切替 |
| 7 | Ctrl+PageDown | 左隣のタブに切替 |
| 8 | Ctrl+Shift+Tab | 左隣のタブに切替 |
| 9 | Ctrl+Shift+N | シークレットウィンドウ |
| 10 | Ctrl+P | Webページ印刷 |
| 11 | Ctrl+H | 履歴画面表示 |
| 12 | Ctrl++ | ページ拡大 |
| 13 | Ctrl+- | ページ縮小 |
| 14 | Ctrl+0 | ページ倍率100% |
| 15 | Alt+← | 前のページに移動 |
| 16 | Alt+→ | 次のページに移動 |
| 17 | Fn+Home | ページの先頭に移動 |
| 18 | Fn+End | ページの最後に移動 |
| 19 | F3 | ページ内検索 |
| 20 | F5 | ページ再読み込み |
3.3 EXCEL ショートカット
| No | ショートカット | 内容 |
|---|---|---|
| 1 | Ctrl+Home | A1セル移動 |
| 2 | Ctrl+End | 最後のセル移動 |
| 3 | Ctrl+G | 指定セルに移動 |
| 4 | Ctrl+Shift+: | 表全体選択 |
| 5 | Ctrl+Shift+End | 表最後のセルまで選択 |
| 6 | Ctrl+; | 日付入力 |
| 7 | Ctrl+: | 現在時刻入力 |
| 8 | Ctrl+1 | 書式設定 |
| 9 | Ctrl+5 | 文字取り消し線 |
| 10 | Ctrl+Space | 選択列全選択 |
| 11 | Shift+Space | 選択行全選択 |
| 12 | Ctrl+9 | 選択行非表示 |
| 13 | Ctrl+Shift+9 | 選択行再表示 |
| 14 | Ctrl+0 | 選択列非表示 |
| 15 | Ctrl+Shift+0 | 選択列再表示 |
| 16 | Ctrl+Shift+1 | カンマ区切り |
| 17 | Ctrl+Shift+F2 | コメント追加 |
| 18 | Ctrl+Shift+L | フィルター設定 |
| 19 | Ctrl+pgup | 左シート移動 |
| 20 | Ctrl+pgdn | 右シート移動 |
| 21 | Ctrl+F | 検索 |
| 22 | Ctrl+H | 置換 |
| 23 | Alt+Enter | セル内改行 |
| 24 | Alt+W+F+F | ウィンドウ固定/解除 |
| 25 | F4 | 前回と同じ操作 |
3.4 Word ショートカット
| No | ショートカット | 内容 |
|---|---|---|
| 1 | Ctrl+] | 文字拡大 |
| 2 | Ctrl+[ | 文字縮小 |
| 3 | Ctrl+B | 太字 |
| 4 | Ctrl+I | 斜体 |
| 5 | Ctrl+U | 下線 |
| 6 | Ctrl+Shift+D | 二重下線 |
| 7 | Ctrl+Shift+L | 箇条書き |
| 8 | Ctrl+2 | 行間拡大 |
| 9 | Ctrl+E | 中央ぞろえ |
| 10 | Ctrl+R | 右ぞろえ |
| 11 | Ctrl+L | 左ぞろえ |
| 12 | Ctrl+J | 両端ぞろえ |
| 13 | Ctrl+Shift+F8 | 矩形選択 |
| 14 | Ctrl+G | 指定ページに移動 |
| 15 | Ctrl+F | 文書内検索 |
| 16 | Ctrl+H | 置換 |
| 17 | Ctrl+F1 | リボン表示/非表示 |
| 18 | Alt+Shift+D | 日付入力 |
| 19 | Alt+Shift+T | 現在時刻入力 |
| 20 | Alt+H+F+F | フォント変更 |
| 21 | Alt+N+H+E | ヘッダー編集 |
| 22 | Alt+N+O+E | フッター編集 |

4.クリップボードソフトで時短
4.1 Clibor(クリップボード履歴)
Clibor(クリップボード履歴)を使って、クリップボードや定型文を利用して時短しましょう。
「Clibor」は、クリップボード管理ソフトです。

Ctrl + C でコピーした文字列を履歴として保存します。
保存した文字列は、一覧から指定して貼り付けることができます。
また、よく使う文字列を定型文として登録しておくと、一覧から指定して貼り付けることができます。
定型文の貼り付けは、手入力での打ち間違い含め、時短に有効です。
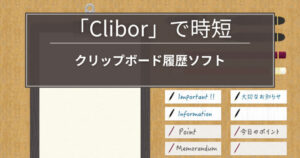
5.Stream Deck で時短
マクロ機能付きキーボード「Stream Deck」を使うと、よく使う機能がボタンを押すだけで実行できます。
①Webサイトの表示。
②アプリケーションの起動。
③登録したテキストのコピー。
④複数ショートカットキーの実行。

6.文字入力で時短
6.1 ダブルクリックで文字選択
・文字にカーソルをあてて「ダブルクリック」すると、単語単位の範囲を選択します。
・文字にカーソルをあてて「トリプルクリック」すると、文字を含む行全体(改行単位)を選択します。
6.2 郵便番号を住所に変換
郵便番号を全角で、ハイフン付きで入力します。
例「100ー0001」と入力し、スペースキーを押します。
「東京都千代田区千代田」という住所に変換されます。
7.タスクバーにピン留めで時短
①「Windows」+「数字」キーでアプリ起動
②「Windows+「T」キーでタスクバーにピン留めしたアプリ選択

8.ファンクションキーで時短
8.1ファンクションキーで時短
ファンクションキーの基本的な機能は以下のとおりです。
| No | キー | 機能 |
|---|---|---|
| 1 | F1 | ヘルプ表示 |
| 2 | F2 | ファイル、フォルダーなどの名称変更 |
| 3 | F3 | 検索 |
| 4 | F4 | ウィンドウのアドレスバー表示(Chrome)/Word,EXCEL 直前の動作の繰り返し |
| 5 | F5 | 更新/再読み込み |
| 6 | F6 | 選択した文字をひらがなに変換 |
| 7 | F7 | 文字を全角カタカナに変換 |
| 8 | F8 | 文字を半角カタカナに変換 |
| 9 | F9 | 文字を全角英字に変換 |
| 10 | F10 | 文字を半角英字に変換 |
| 11 | F11 | ウィンドウ全画面表示/元サイズ表示 |
| 12 | F12 | 名前をつけて保存(Word/EXCEL) |
8.2 カタカナ変換(F7&F8)
「あいうえお」を入力して「F7」を押すと「アイウエオ」(全角カタカナ)に変換します。
「あいうえお」を入力して「F8」を押すと「アオウエオ」(半角カタカナ)に変換します。
「F6」を押すと「あいうえお」(ひらがな変換)に変換します。
8.3 アルファベット変換(F9&F10)
「あいおうお」を入力して「F9」を押すと「aiueo」(全角アルファベット)に変換します。
「あいおえお」を入力して「F10」を押すと「aiueo」(半角アルファベット)に変換します。
「F6」を押すと「あいうえお」(ひらがな変換)に変換します。
8.4 アプリごとの割り付け変更
アプリによってはファンクションキーの役割を変更できる場合があります。
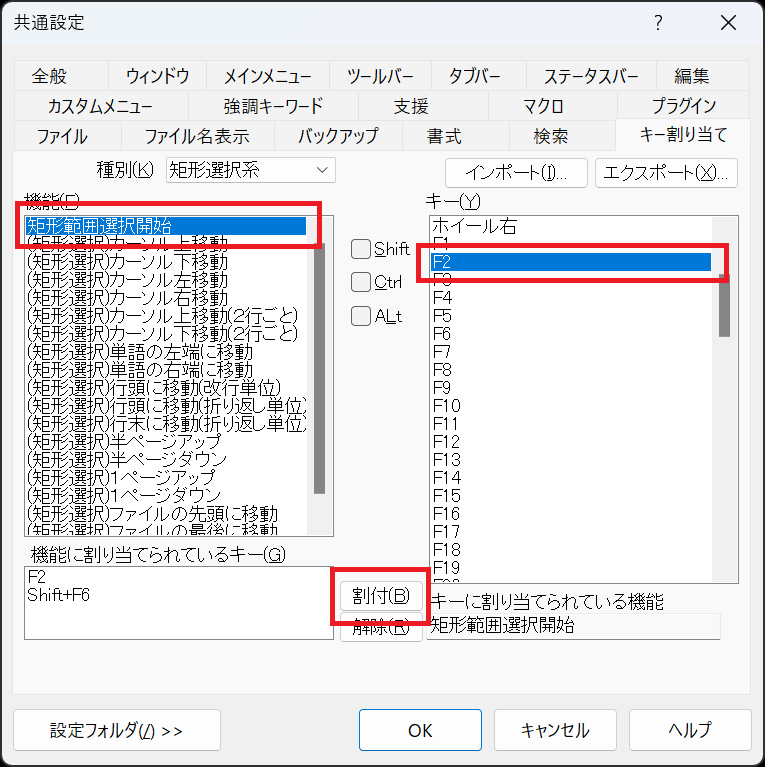
使いやすいように変更できるとよいですね。
9.マルチディスプレイで時短
ディスプレイを2台用意してマルチディスプレイにすることで、作業を効率化することができます。
複数の画面を使用することで、1画面よりも多くの情報を同時に表示することができます。
複数のアプリを大画面で表示することができて、作業効率が向上します。
マルチディスプレイの設定で、「表示画面を拡張する」を選択すると複数画面を表示することができます。
複数ブラウザで情報を表示しながら、エディタに情報をまとめるときなど、作業スペースが広いと視認性が高く便利です。
エクセルの広い表を表示するときも助かります。
また、複数のウィンドウが重なることが減るので、ウィンドウ切替の操作が減って時短ですね。
画面は2倍でも効率は4倍以上かな?
ノートパソコンも外部ディスプレイをつなげてマルチディスプレイにすると表示できる情報が増えて使いやすいですね。
ノートパソコンの場合は画面が小さめなので相方のディスプレイも同じような大きさが段差がなくてよいかもしれませんね。
仕事も複数画面は必須です。情報表示用、情報入力用、メール表示用、チャット表示用、少なくとも2画面ないと作業効率が激下がりです。
画面に余裕があると、作業ストレスも少なくなる気がしますね。
机によっては、27インチ2台は厳しいなどあるかもしれませんね。
でも、最近のディスプレイは縦に回転できるものもあり、幅を狭くすることができます。
(27インチを縦にすると、上の方がちょっと遠い気がしますけど。)
縦回転できないディスプレイでも、縦回転できるディスプレイアームを使用することで縦回転ディスプレイになります。
10.画面分割で時短
画面分割は、複数のウィンドウを使う作業の効率を上げて作業もしやすくなります。

11.仮想デスクトップで時短
仮想デスクトップで、デスクトップを複数作って、デスクトップごとに作業を分けることで効率化することができます。

12.デスクトップ整理で時短
デスクトップを整理することで、目的のファイルやアイコンを探す時間を省略できます。
12.1 アイコンの整理
デスクトップに置いているアイコンを整理し、不必要なものを削除することで、作業効率を向上させることができます。また、アイコンのグループ化やフォルダー分けをすることで、見やすく整理されたデスクトップ画面を作ることができます。
12.2 ファイルの整理
デスクトップ画面のファイルを整理することで、見やすくなり作業効率が向上します。ファイルを分類してフォルダーにまとめたり、不要なファイルを削除することが大切です。また、ファイルの命名規則を統一することで、ファイルを探す手間も省けます。
12.3 タスクバーのカスタマイズ
タスクバーをカスタマイズすることで、よく使うアプリケーションやフォルダーに素早くアクセスできるようになります。タスクバーにピン留めしたいアプリケーションを右クリックして、「タスクバーにピン留めする」を選択することで、タスクバーに表示されるようになります。
12.4 スナップグリッド
Windows 11には、スナップグリッドと呼ばれる機能があります。スナップグリッドを使うことで、アプリケーションウィンドウを画面の左右半分に配置したり、四等分に配置したりすることができます。
12.5 デスクトップアイコンのサイズ変更
デスクトップアイコンのサイズを変更することで、画面の見やすさを向上させることができます。Windows 11では、デスクトップの右クリックメニューから「表示設定」を選択して、アイコンのサイズを変更することができます。
12.6 スタートメニューのカスタマイズ
Windows 11のスタートメニューは、カスタマイズが可能です。好きなアプリケーションをピン留めすることで、スタートメニューから簡単に起動することができます。また、スタートメニューのサイズやレイアウトも変更することができます。
12.7 クイックアクセス
Windows 11には、ファイルエクスプローラーでよく使うフォルダーを保存し、簡単にアクセスできる「クイックアクセス」機能があります。フォルダーを開いたときに「クイックアクセス」に追加することで、次回アクセスするときに素早く開くことができます。
12.8 ウィジェット活用
Windows 11では、ウィジェットという便利な機能があります。ウィジェットを活用することで、天気やニュース、カレンダーなどの情報をいつでも確認することができます。デスクトップ画面に必要な情報をまとめて表示することで、作業効率を向上させることができます。
12.9 仮想デスクトップ
Windows 11では、複数の仮想デスクトップを作成することができます。仮想デスクトップを使うことで、作業中のアプリケーションをグループ化したり、プライベートと仕事用のデスクトップを分けたりすることができます。仮想デスクトップを使うことで、作業の切り替えがスムーズになり、作業効率を向上させることができます。
また、それぞれのデスクトップに異なる壁紙を設定することができます。これによって、どのデスクトップにいるかが一目でわかるようになります。
12.10 マルチモニター
マルチモニターを使うことで、複数のディスプレイを使って作業をすることができます。例えば、1つのディスプレイに作業用のアプリケーションを表示し、もう1つのディスプレイにリサーチ用のウェブサイトを表示することで、作業効率を向上させることができます。
13.フォルダ整理で時短
ファイルや階層化のルールを決めて、ファイルを探す時間を省略しましょう。
エクスプローラーを使いやすくしましょう。
13.1 よく使うフォルダをクイックアクセスに登録しよう
エクスプローラーでよく使うフォルダーを右クリックして「クイックアクセスにピン留めする」を選択すると「クイックアクセス」フォルダに表示されるようになります。
よく使うフォルダがエクスプローラーの左側に常に表示されるため、にすぐにアクセスできるようになります。
※Windows11 OSビルド22593以降は、「クイックアクセス」という名称から「ホーム」に変更されました。
13.2 現在のフォルダまでをツリー表示して場所を明確にしよう
エクスプローラを開いて「表示」->「ナビゲーションウインドウ」の「開いているフォルダまで展開」にチェックを入れます。
現在のフォルダまでをツリーで表示されるようになります。
13.3 フォルダの分類
同じような種類のファイルを同じフォルダにまとめることで、探しやすくなります。例えば、写真ファイルは「写真」フォルダに、音楽ファイルは「音楽」フォルダにまとめるなどです。
13.4 フォルダの命名規則の統一
フォルダ名を統一することで、フォルダを探しやすくなります。例えば、「旅行写真」と「旅行の写真」は意味は同じですが、フォルダ名が異なるため、探すのが面倒です。命名規則を統一することで、同じ意味でもフォルダ名が違うということを避けることができます。
13.5 フォルダの整理
不要なファイルを削除することで、ストレージの空き容量を増やし、ファイルを探しやすくなります。また、ファイルを保存するフォルダの数を減らすことも効果的です。
13.6 フォルダの階層構造の最適化
フォルダの階層構造を最適化することで、ファイルの探しやすさが向上します。例えば、すべてのファイルを一つのフォルダにまとめると、探すのが面倒になってしまいます。適切な階層構造を設計し、必要最小限の階層でファイルを整理することが大切です。
13.7 ファイル名の変更
ファイル名を変更することで、同じ種類のファイルをグループ化することができます。例えば、複数の写真をまとめる場合は、ファイル名に「写真」という単語を含めることで、写真をまとめて検索することができます。
13.8 ショートカットの活用
よく使用するフォルダは、デスクトップにショートカットを作成することで、すぐにアクセスできるようになります。
13.9 クイックアクセスの利用
クイックアクセスは、よく使うフォルダを簡単にアクセスできるようにする機能です。クイックアクセスにフォルダを追加することで、必要なフォルダにすばやくアクセスできます。フォルダを右クリックし、「クイックアクセスにピン留めする」を選択することで、クイックアクセスにフォルダを追加できます。
13.10 フォルダビューの設定
エクスプローラーのフォルダビューの設定を変更することで、ファイルの整理がより効率的になります。例えば、フォルダの内容を一覧で表示する設定をするとファイルを探すのが簡単になります。フォルダビューの設定は、フォルダ内のファイルを表示した状態で、右クリックメニューから「表示」→「詳細設定」を選択することで変更できます。
13.11 スナップアシストの利用
Windows 11には、スナップアシストという機能があります。スナップアシストを使うことで、複数のウィンドウを整理して表示することができます。例えば、2つのフォルダを並べて表示したい場合は、1つのフォルダをウィンドウの左側にドラッグし、もう1つのフォルダを右側にドラッグすると、自動的に2つのウィンドウが並べて表示されます。
13.12 クラウドストレージの活用
クラウドストレージサービスを利用することで、ファイルのバックアップや共有が簡単になります。クラウドストレージにファイルを保存することで、自分のPCのストレージを圧迫することなく、必要な時に必要なファイルをすぐに取り出すことができます。
14.スタートアップに登録で時短
14.1 スタートアップに登録で時短
パソコン起動時によく使うアプリを起動することで、手動で起動する手間を省略できます。
「Windows」+「R」
→「ファイル名を指定して実行」
→「shell:startup」
→「スタートアップ」フォルダ
→パソコン起動時に開きたいアプリ(Cliborなど)のショートカットをドラッグアンドドロップ
または、[設定] → [アプリ] → [スタートアップ]でスタートアップに登録したいプログラムを選択して「オン」にします。
14.2 スタートアップに登録するアプリ(参考)
①メールクライアント
メールクライアントをスタートアップに登録することで、電子メールをすばやく確認できます。一般的なメールクライアントには、OutlookやGmailなどがあります。
②クラウドストレージ
スタートアップにクラウドストレージを登録することで、ファイルやドキュメントにすばやくアクセスできます。代表的なクラウドストレージには、OneDrive、Dropbox、Google Driveがあります。
③コミュニケーションツール
コミュニケーションツールをスタートアップに登録することで、すばやくチャットやビデオ会議を開始できます。代表的なコミュニケーションツールには、Microsoft TeamsやSlackなどがあります。
④ブラウザー
ブラウザーをスタートアップに登録することで、よく使うウェブサイトにすばやくアクセスできます。代表的なブラウザーには、Google Chrome、Mozilla Firefox、Microsoft Edgeなどがあります。
15.設定で時短
15.1 キーボードの設定
キーボードの設定を変更することで、より快適に作業することができます。
「設定」→「デバイス」→「キーボード」から、カーソルの速度やキーリピートの速度を調整することができます。
15.2 マウスの設定
マウスの設定を変更することで、より快適に作業することができます。
「設定」→「デバイス」→「マウス」から、カーソルの速度やキーリピートの速度を調整することができます。
15.3 タスクバーのカスタマイズ
タスクバーをカスタマイズすることで、より使いやすくすることができます。
右クリックメニューから「タスクバーの設定」を選択し、タスクバーに表示するアイコンや通知の方法を変更することができます。
15.4 スタートメニューのカスタマイズ
スタートメニューをカスタマイズすることで、より使いやすくすることができます。
右クリックメニューから「設定」を選択し、「スタート」を選択することで、スタートメニューのレイアウトや表示方法を変更することができます。
15.5 クイックアクセスツールバーの利用
クイックアクセスツールバーを使うことで、頻繁に使うフォルダやアプリケーションを簡単にアクセスすることができます。
エクスプローラーで頻繁にアクセスするフォルダを右クリックし、「クイックアクセスに追加」を選択することで、クイックアクセスツールバーに追加することができます。
15.6 Macのように「変換」と「無変換」のキーで切り替える
Windows11でMacのように「変換」と「無変換」のキーで「かな」と「英数」を切り替えると超便利です。
Windowsで「かな」と「英数」を切り替えるときは「半角/全角」キーを使って切り替えるけれど、
今が半角か全角か認識してる必要があるので少し面倒に感じます。
Windows11でMacのようにする手順は以下の通りです。
1.Microsoft IMEの設定画面の「キータッチのカスタマイズ」を表示します。
2.「キーの割り当て」をオンにして、無変換キーと変換キーの設定を変更します。
無変換キー:IME-オフ
変換キー :IME-オン
16.音声入力で時短
16.1 Windows11の音声入力は簡単
Windows11の音声入力は簡単です。
メモ帳を立ち上げて、「Windows」キーと「H」キーを押すと、音声入力アプリが起動します。
精度はよいと思いますので、キーボード入力に疲れた時など試してみるといいかなと思います。
16.2 音声入力のヒント
「@」を入力するには「アット マーク」と発音するなど、Microsoftサイトには音声入力のヒントが書かれています。
「Windows 音声認識コマンド」については、Microsoftサイト参照
17.Windowsバッチで時短
Windowsバッチを使うことで作業を自動化することができます。
17.1 ファイルのバックアップ
file_backup.bat
※バッチファイルの実行は、ソース内容確認の上、自己責任でお願いします。
@echo off
echo %date%
echo %time%
set yyyy=%date:~0,4%
set mm=%date:~5,2%
set dd=%date:~8,2%
set time2=%time: =0%
set hh=%time2:~0,2%
set mn=%time2:~3,2%
set ss=%time2:~6,2%
set file_name=%yyyy%_%mm%%dd%_%hh%%mn%%ss%
mkdir C:\%file_name%
robocopy C:\tmp C:\%file_name% /MIR /LOG:"C:\log\%file_name%_log.txt"18.EXCELマクロで時短
EXCELで同じ複数操作をよくする場合は、その操作をマクロとして登録して再利用しよう。
18.1 全シートのカーソル位置をA1にして倍率を100%にする
EXCELでドキュメントを作成して納品するとき、カーソルの位置をA1に揃えて、シートの倍率を100%にすることを求められることがありますが、そんな時、このマクロがあると便利です。
Sub Sheets_A1_100per()
Dim ws As Worksheet
For Each ws In ThisWorkbook.Worksheets
ws.Activate ' シートをアクティブにする
Range("A1").Select ' A1セルを選択
ActiveWindow.Zoom = 100 ' ウィンドウの倍率を100%にする
Next ws
End Sub19.マウスを使わないで時短
19.1 キーボードだけで操作してみよう
Windows11の「マウス キー機能」を利用して、テンキーをマウスの代わりに使います。

20.使いやすいキーボードで時短
20.1 ロジクールの「KX850FT MX MECHANICAL(茶軸)」
ロジクールの「KX850FT MX MECHANICAL(茶軸)」変えたら、すごく文字が打ちやすい。
キーボードを変えただけなのに、生産性向上。
ぜひ自分にとって打ちやすいキーボードを探してみることをお勧めします。

