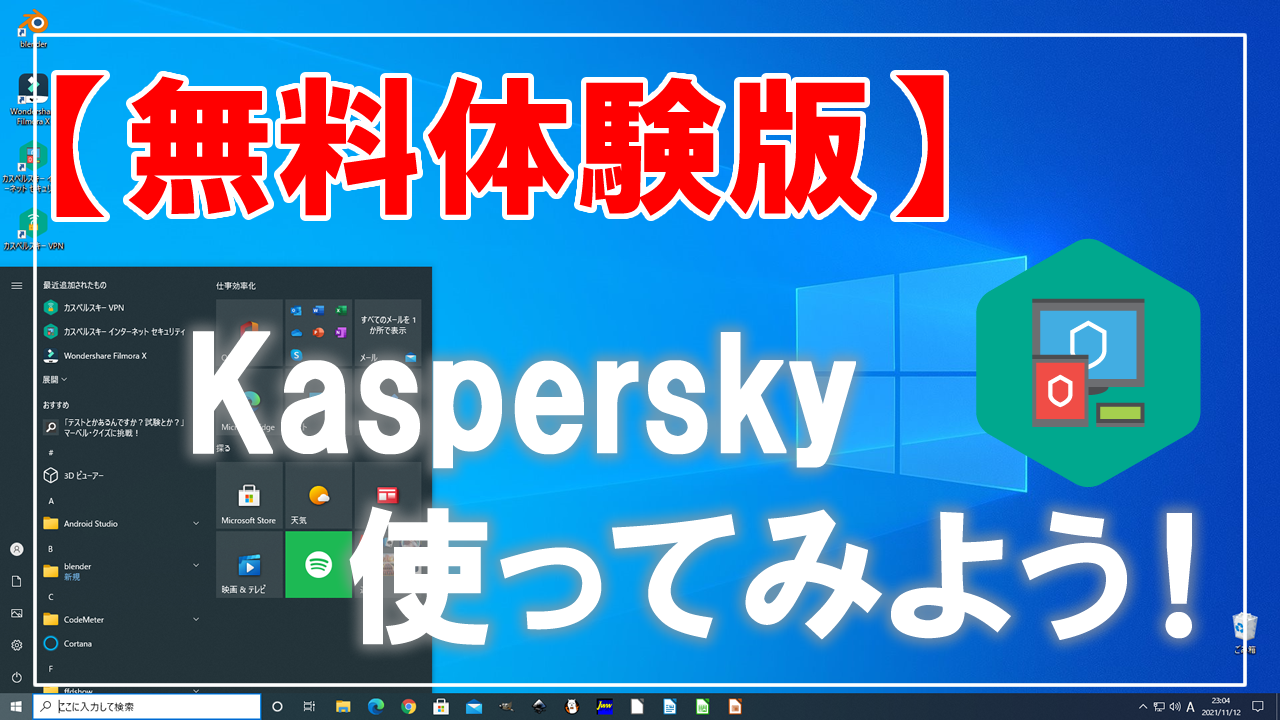この動画では、初心者向けに、Kaspersky(カスペルスキー)の始め方を紹介しています。
この動画を観ると、Kaspersky(カスペルスキー)のダウンロード方法からインストール方法までが学べます。
動画のチャプターも、下記の説明欄に記載しています。
必要なところだけを繰り返し学習することができるので、短期間で、パソコン操作の習得が可能です。
私もそうですが、「人は忘れる生き物」と言われているように、せっかく学習しても時間が経つにつれて、忘れてしまいます。
チャンネル登録すると、うっかり忘れたときに、すぐに参照することができるので、より効率的です。
では、はじめたいと思います。
概要(Kaspersky(カスペルスキー)について)
「Kaspersky(カスペルスキー)」とは、「株式会社カスペルスキー」が 開発し販売している総合的なセキュリティー対策ソフトです。
「Kaspersky(カスペルスキー)」は、強くて、軽い上、マルチデバイス(パソコン、スマートフォン、タブレットに対応している総合セキュリティーソフトです。
ウイルス対策、ハッキング対策やプライバシー保護など、いろいろな機能が備わっているので、フリーWi-Fi利用時やネット決済時に危険なサイトやハッカーから、パソコンやモバイル端末をしっかりと守ります。
ちょっと、購入するのを悩んでいる方も多いと思いますが、30日間無料で体験できるので、自分に合っているかを一度、じっくり試してみてはいかがでしょうか。
まだ、インストールしていない方は、さっそく、インストールして活用してみましょう!
Kaspersky(カスペルスキー)のダウンロード方法
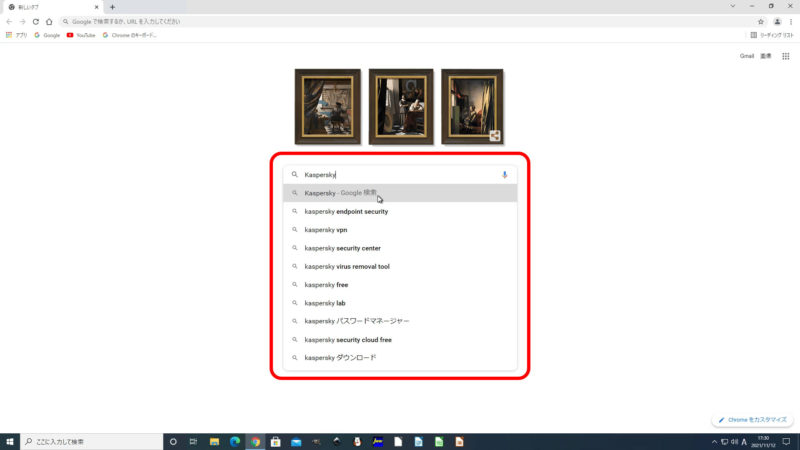
では、ウェブブラウザの「Google Chrome(グーグル・クローム)」を起動して、検索窓に『Kaspersky』と入力し、検索をクリックします。
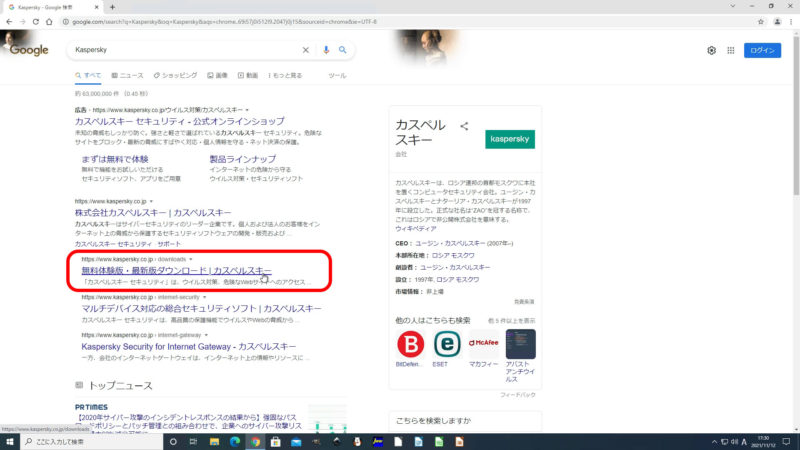
すると、検索結果の一覧に、『無料体験版・最新ばんダウンロード 、 カスペルスキー』が表示されるので、クリックします。
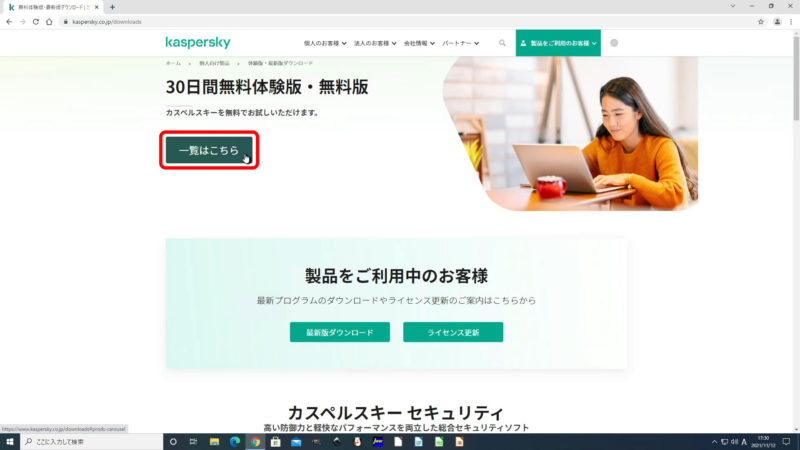
その後、「Kaspersky(カスペルスキー)」 のダウンロードサイトが表示されるので、次に、「一覧はこちら」をクリックします。
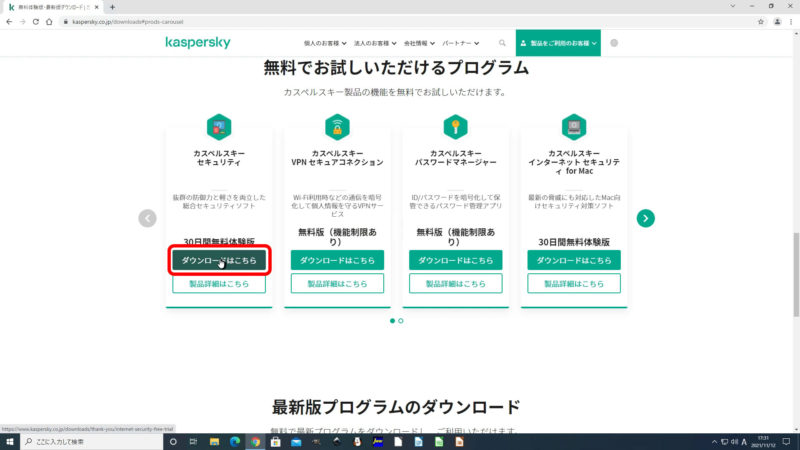
製品一覧が表示されるので、カスペルスキーセキュリティの「ダウンロードはこちら」をクリックします。
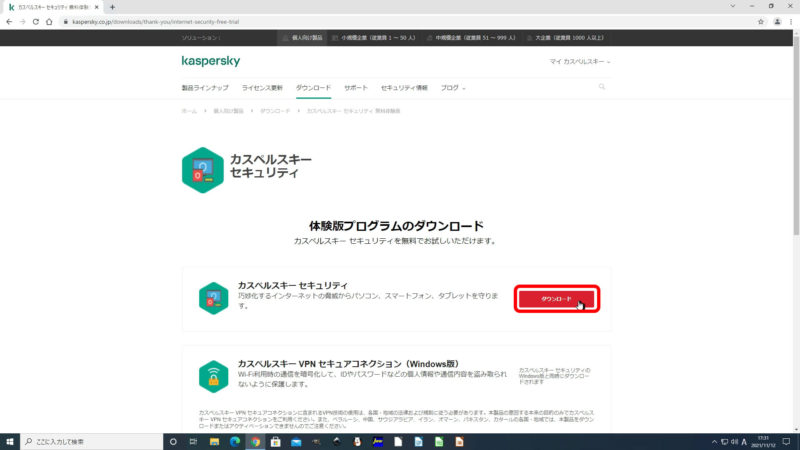
体験版プログラムのダウンロードページに移動するので、カスペルスキーセキュリティの「ダウンロード」をクリックします。
ダウンロードが開始されるので、しばらく、待ちましょう。
インターネットの環境や、時間帯によっては、時間がかかる場合があります。
※カスペルスキー VPN セキュアコネクションも同時にダウンロードされます。
Kaspersky(カスペルスキー)のインストール方法
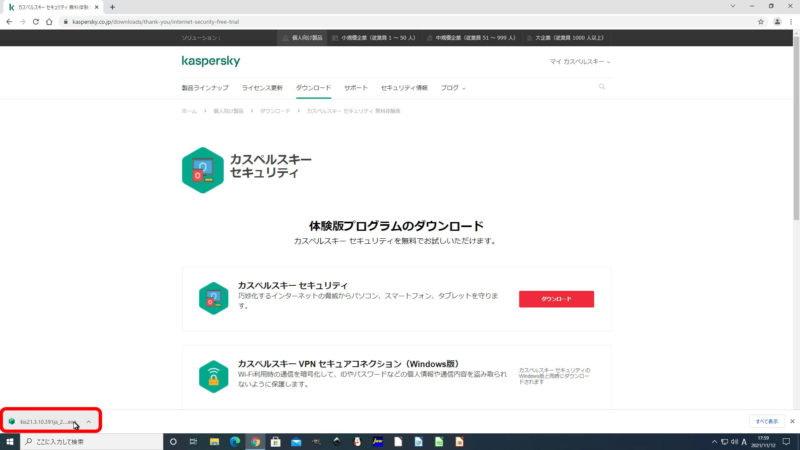
ダウンロードが終わりましたら、ダウンロードしたファイル、「kis21.3.10.391ja_26474.exe」をクリックしてください。
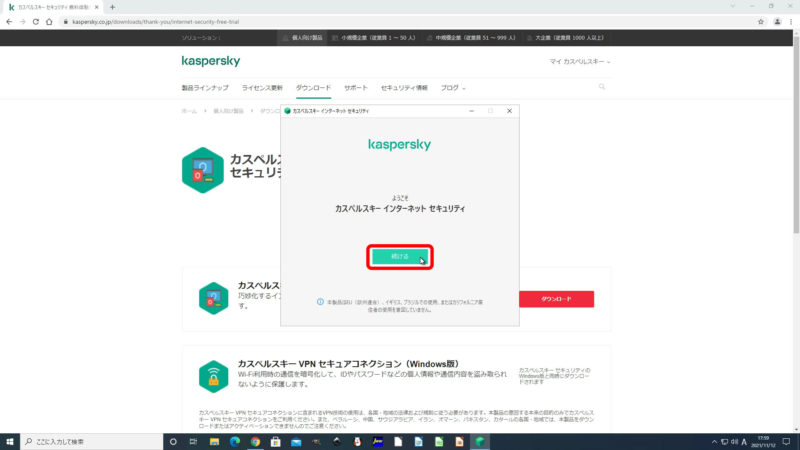
「ようこそ カスペルスキー インターネット セキュリティ」画面が表示されるので、[続ける]をクリックします。
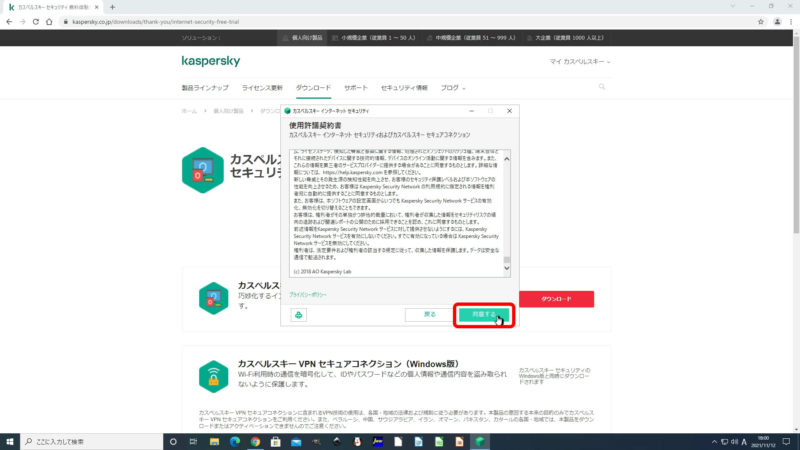
「使用許諾契約書」画面が表示されるので、内容をよく読んで問題なければ、[同意する]をクリックします。
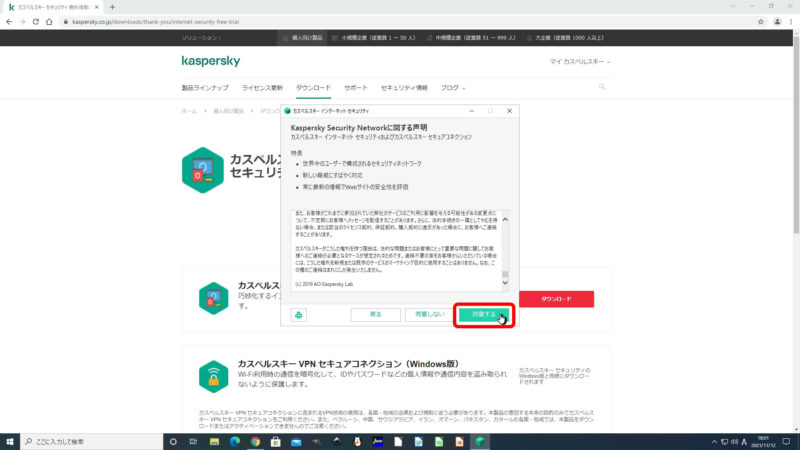
「Kaspersky Security Networkに関する声明」画面が表示されるので、内容をよく読んで問題なければ、[同意する]をクリックします。
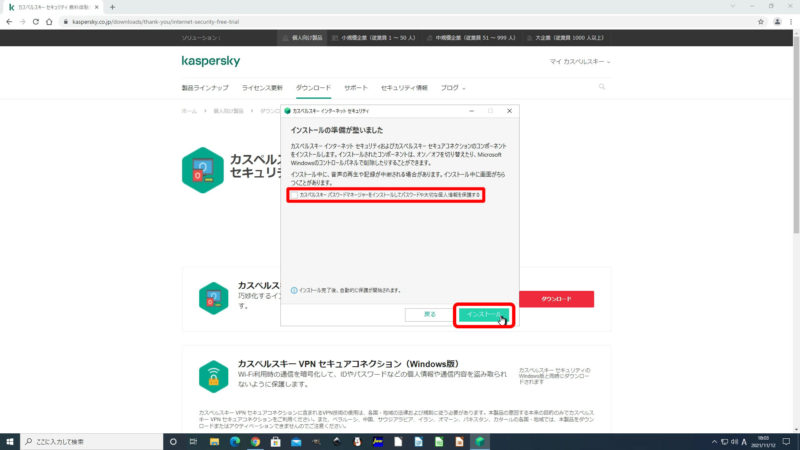
「インストールの準備が整いました」画面が表示されるので、今回は、「パスワードマネージャー」はインストールしないので、チェックを外し、[インストール]をクリックします。
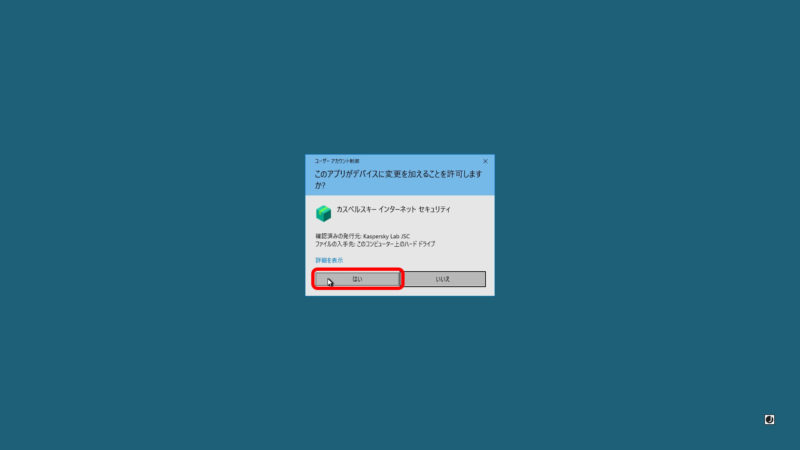
ユーザーアカウント制御で、「このアプリがデバイスに変更を加えることを許可しますか?」と聞かれたら、[はい]をクリックします。
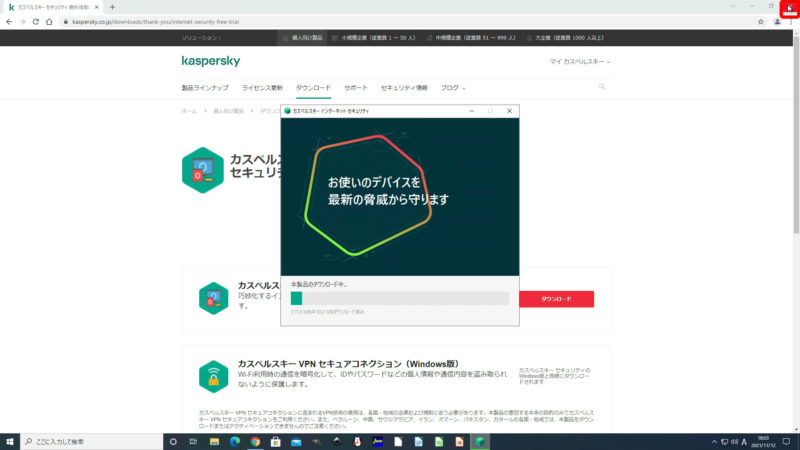
すると、「お使いのデバイスを最新の脅威から守ります」画面が表示されるので、しばらく、待ちましょう。「Google Chrome(グーグル・クローム)」は、もう使わないので、閉じてください。
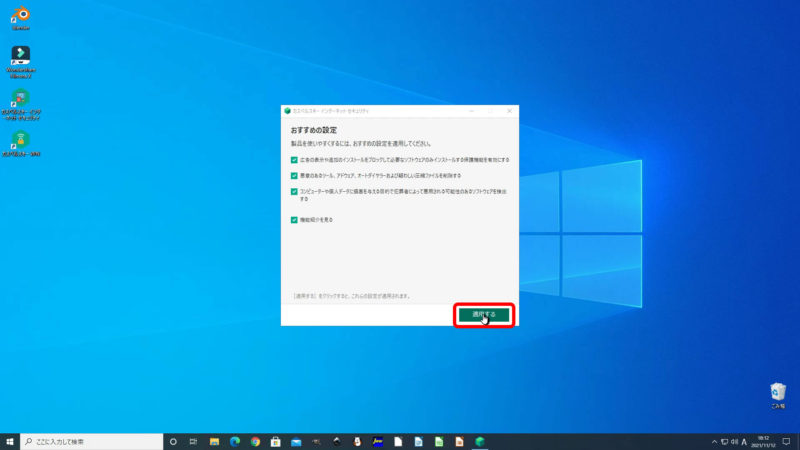
しばらくすると「おすすめの設定」画面が表示されるので、そのままで[適用する]をクリックします。
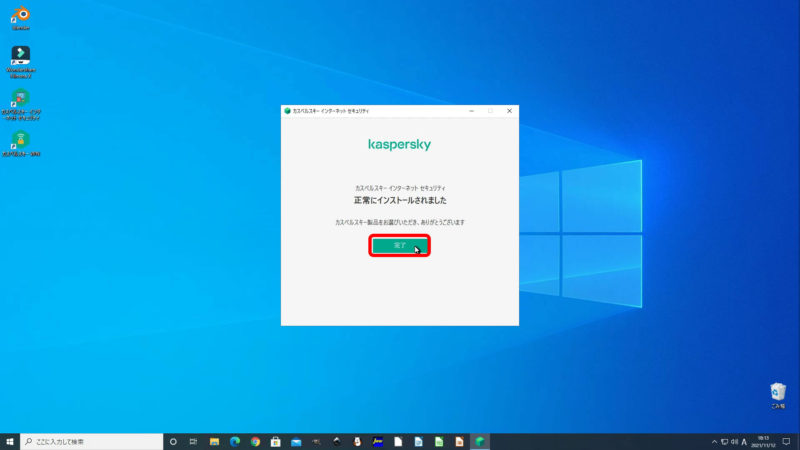
「正常にインストールされました」画面が表示されるので、[完了]をクリックします。
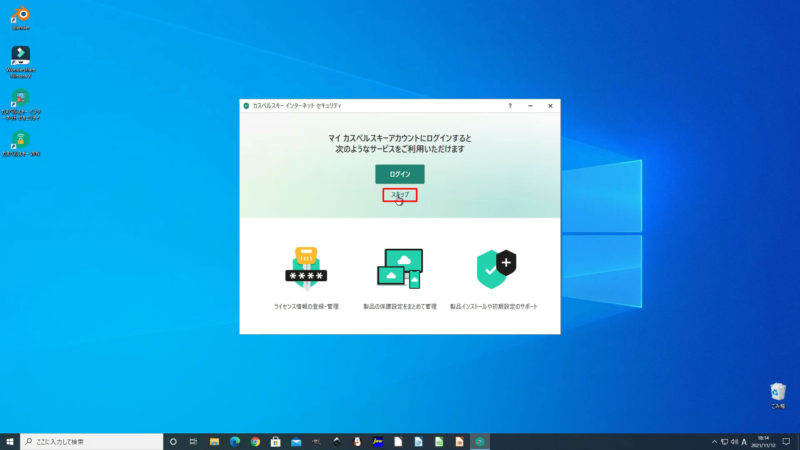
すると、「カスペルスキーのログイン」画面が表示されました。今回は、ログインしないので、[スキップ]をクリックします。
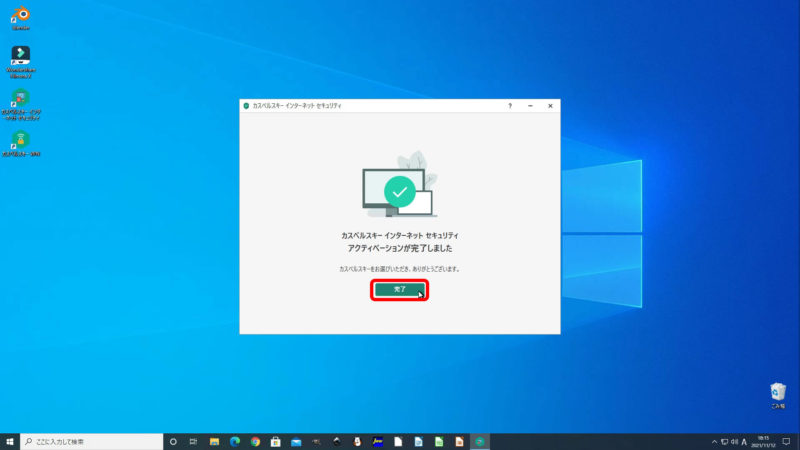
「アクティベーションが完了しました」画面が表示されるので、[完了]をクリックします。
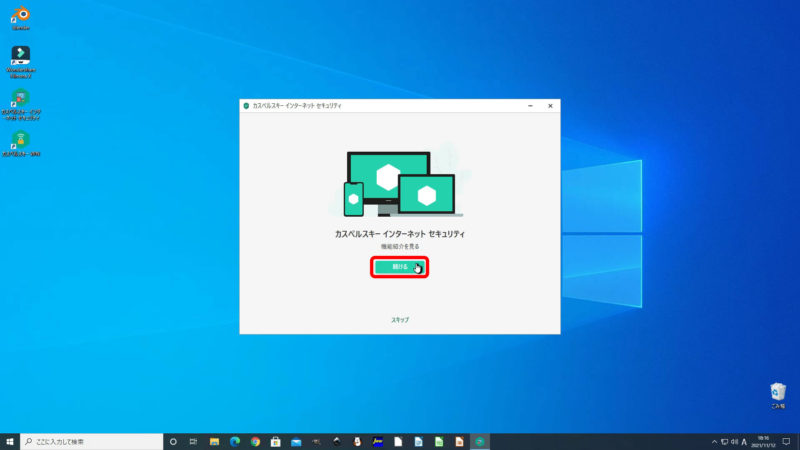
「機能紹介を見る」画面が表示されるので、[続ける]をクリックします。
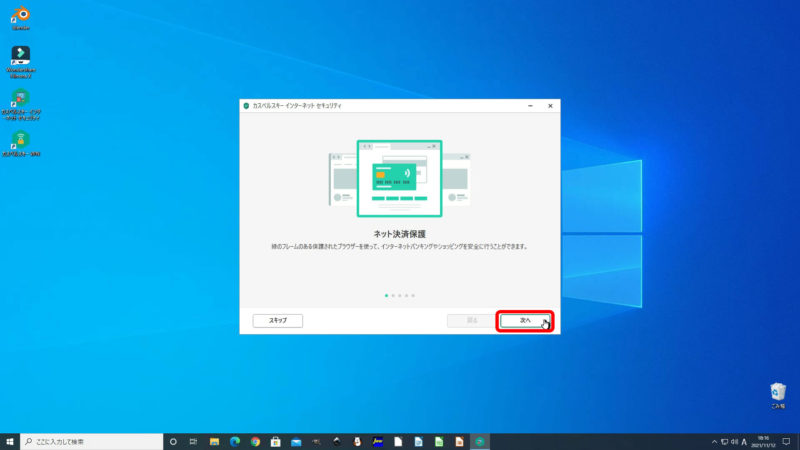
「ネット決済保護」画面が表示されるので、[次へ]をクリックします。
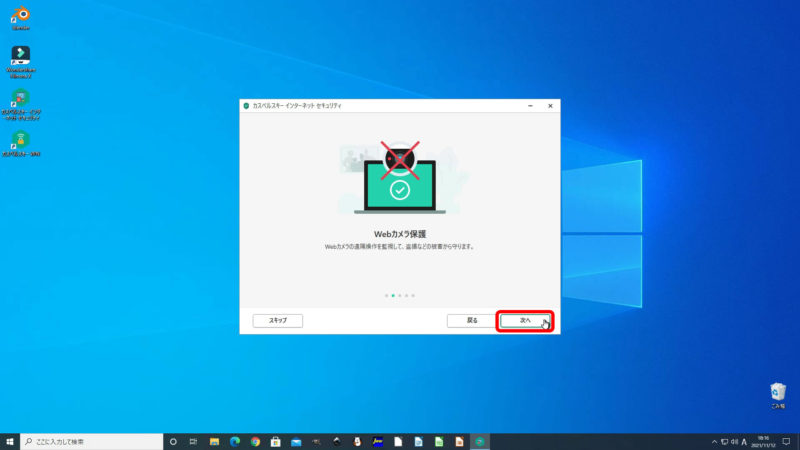
「Webカメラ保護」画面が表示されるので、[次へ]をクリックします。
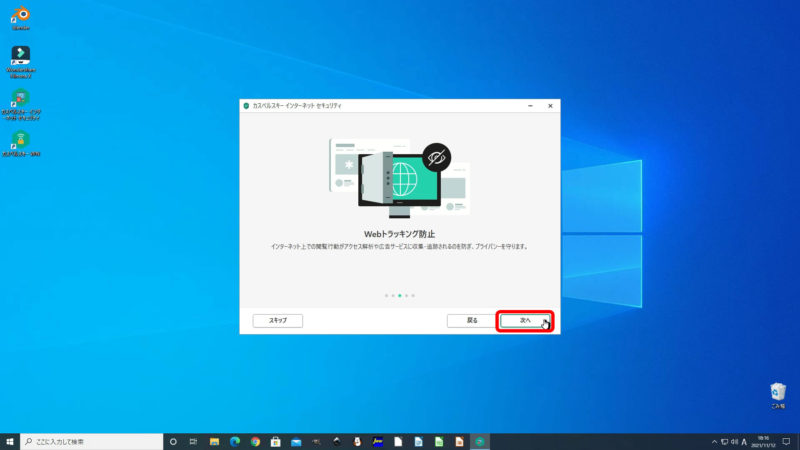
「Webトラッキング防止」画面が表示されるので、[次へ]をクリックします。
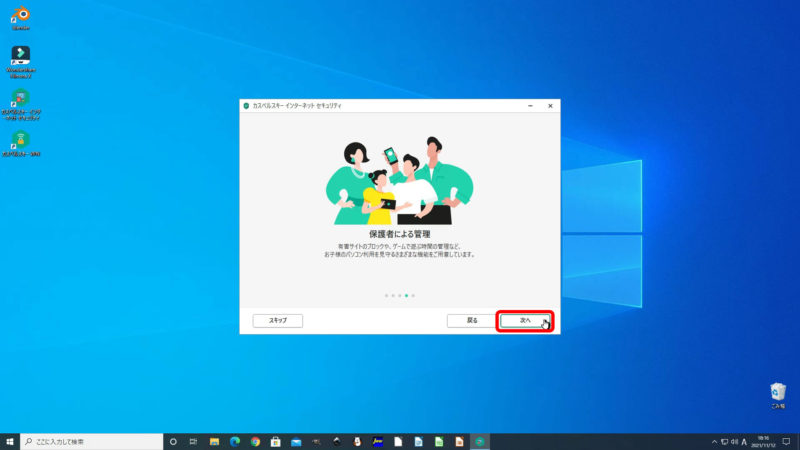
「保護者による管理」画面が表示されるので、[次へ]をクリックします。
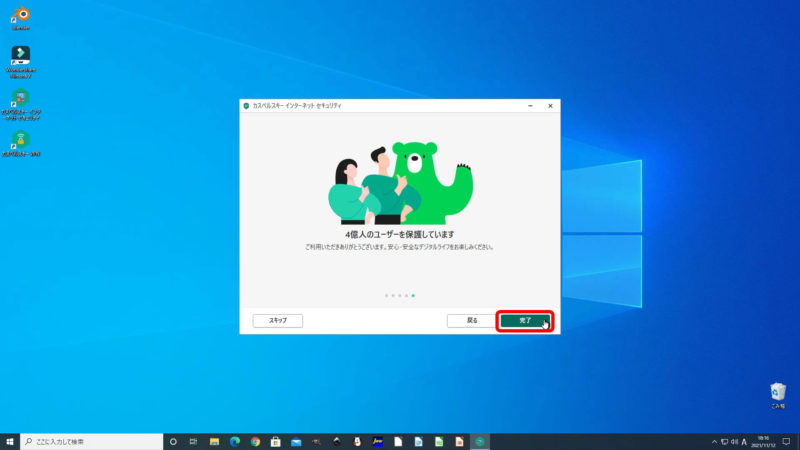
「4億人のユーザーを保護しています」画面が表示されるので、[完了]をクリックします。
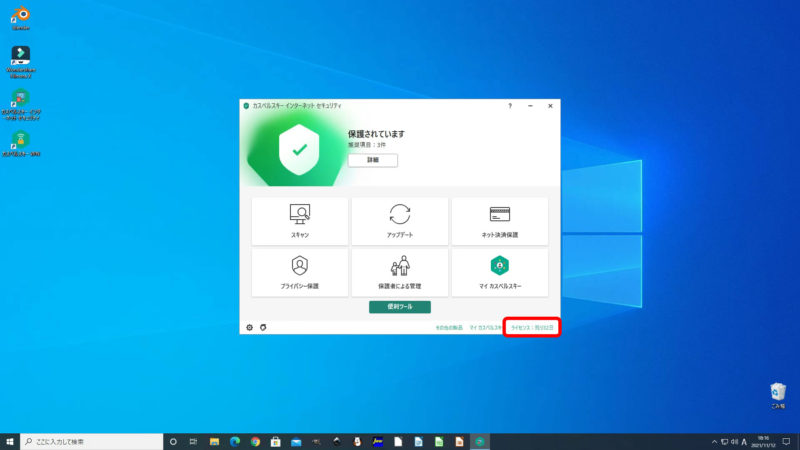
「カスペルスキー インターネット セキュリティ」管理画面が表示され、画面右下に、「ライセンス:残り32日」と表示されました。
これで、「Kaspersky(カスペルスキー)」のインストール作業は終わりです。
以上です。お疲れ様でした。
Microsoft Office (マイクロソフト オフィス)は価格が割高なので、購入するのを悩んでいる方におすすめな価格を抑えたWPS Office(ダブルピーエス オフィス)などの類似した製品もあります。こちらをcheck!⇒【30日間無料体験】キングソフトWPS Office![]()
いかがでしたでしょうか?問題なくインストールできたでしょうか?
みなさん、最後まで読んでいただきありがとうございました。
インストール ラボでは、いろいろなソフトのダウンロード&インストール方法などをご紹介していきたいと思いますので、よろしければ、チャンネル登録をお願いします。
あわせて、こちらの「YouTube」動画も、ご覧ください。
【無料体験版】
Kaspersky(カスペルスキー)のダウンロード&インストール方法!
初心者向けに、Kaspersky(カスペルスキー)の始め方を紹介しています。
この動画では、ダウンロード方法からインストール方法までを紹介したいと思います。
【ダウンロードサイト】
無料体験版・最新版ダウンロード | カスペルスキー
⇒ https://www.kaspersky.co.jp/downloads
【目次】
00:00 オープニング
00:15 概要( Kaspersky(カスペルスキー)について)
01:37 Kaspersky(カスペルスキー)のダウンロード方法
02:54 Kaspersky(カスペルスキー)のインストール方法