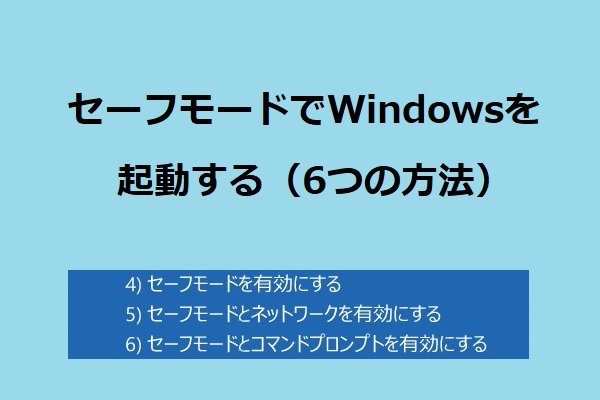MiniTool Webサイトのこの記事では、Windows 10のユーザープロファイルとは何か、ユーザープロファイルをバックアップ、削除する方法、ユーザープロファイルに関する問題の解決策についてご紹介します。興味のある方は、ぜひ引き続きお読みください。
Windows 10のユーザープロファイルとは?
Windows 10のユーザープロファイルは、個人データ、システムファイル、ダウンロード、デスクトップ、アプリデータ、ドキュメントなど、ユーザーアカウントに関連するすべての情報とデータを保存するユーザー固有のデータの記録です。
Microsoft Windowsでは、様々なデバイスで異なるプロファイルを作成することも、使用するすべてのPCで同じローミングプロファイルを選択することもできます。
ユーザープロフィールをバックアップする必要性
前述したように、ユーザープロファイルに含まれるすべてのデータはあなたにとって極めて重要であるため、復元が必要な場合に備えてユーザープロファイルのバックアップを作成することは必要不可欠です。次に、ユーザープロファイルをバックアップする必要がある2つのシナリオを挙げます。
シナリオ1:Windowsを新規インストールする
新しいHDD/HDM/SSDにWindowsを新規インストールしたり、新しいパソコンに買い替えたりする場合、ユーザープロファイルやシステム設定をカスタマイズする必要があります。このような場合、バックアップイメージからユーザープロファイルを復元するのは、カスタマイズすることなくWindows 10のユーザープロファイルをコピーできるので、最も時間効率の良い方法です。
シナリオ2:アクセスできないユーザーフォルダー
Windows 10をアップデートしたり、マルウェアやウイルスに感染したりすると、ユーザーフォルダーがアクセスできなくなり、読み取り不能になることがあります。この場合、破損したユーザープロファイルのデータを削除し、バックアップから復元する必要があります。
Windows 10のユーザープロファイルをバックアップする方法
# 方法1:バックアップソフトを使ってWindows 10のユーザープロファイルをバックアップする
バックアップと言えば、第一の選択肢はプロフェッショナルなバックアップソフト-MiniTool ShadowMakerです。これは、コンピューター初心者であっても、わずか数回クリックするだけでユーザープロファイルを含むオペレーティングシステムをバックアップできる非常に便利なフリーソフトです。では、ステップバイステップで操作方法をご紹介しましょう。
ステップ1.MiniTool ShadowMakerトライアルをダウンロードしてインストールします。
MiniTool ShadowMaker Trialクリックしてダウンロード100%クリーン&セーフ
ステップ2.インストール完了後、ソフトを起動し、「体験版で続く」をクリックすると、30日間無料でバックアップ、同期、復元サービスを楽しむことができます。
ステップ3.次に、「バックアップ」インターフェイスに入ります。左側のペインに「ソース」、右側のペインに「バックアップ先」が表示されます。
ステップ4.「ソース」でユーザープロファイルを含むOSを選択してから、「バックアップ先」をクリックして、バックアップタスクの保存場所を選択します。
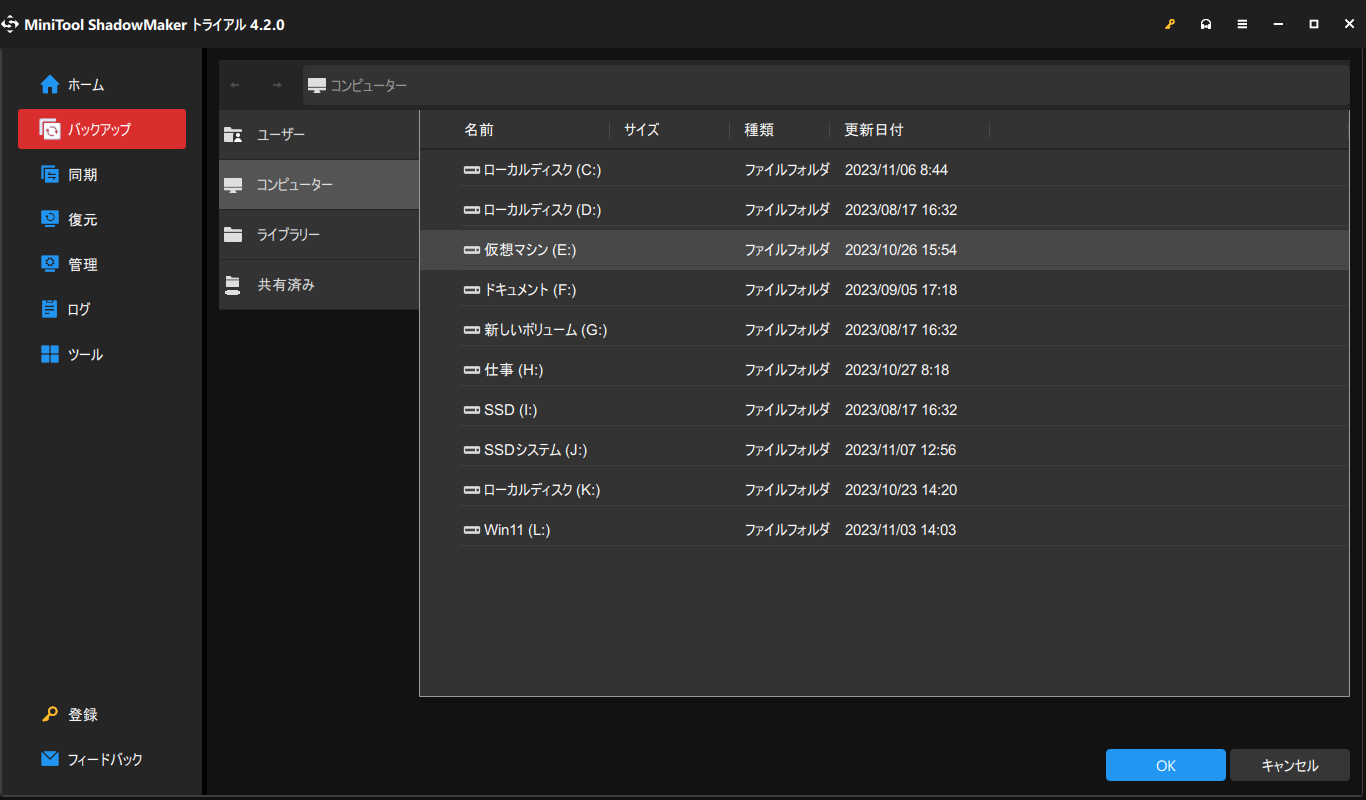
ステップ5.最後に、「今すぐバックアップ」をクリックして、すぐにタスクを開始します。
また、Windows 10のユーザープロファイルを復元する方法も非常に簡単で、下記の手順に沿って操作してください:
ステップ1.MiniTool ShadowMakerの「復元」画面に移動します。
ステップ2.通常、このインターフェイスにすべてのバックアップイメージが表示されます。目的のバックアップを見つけて、その横にある「復元」ボタンをクリックするだけです。ここで必要なバックアップが見つからない場合、「バックアップの追加」をクリックして手動でファイルバックアップイメージを選択してください。
ステップ3.復元するバックアップのバージョンを選択し、「次へ」をクリックします。
ステップ4.選択したバックアップファイルから復元するすべてのパーティションを選択します。なお、「MBRとトラック0」がチェックされていることを確認してください。
ステップ5.その後、システムを復元したいディスクを選択し、「次へ」をクリックします。警告メッセージがポップアップしたら、「OK」をクリックして続行します。
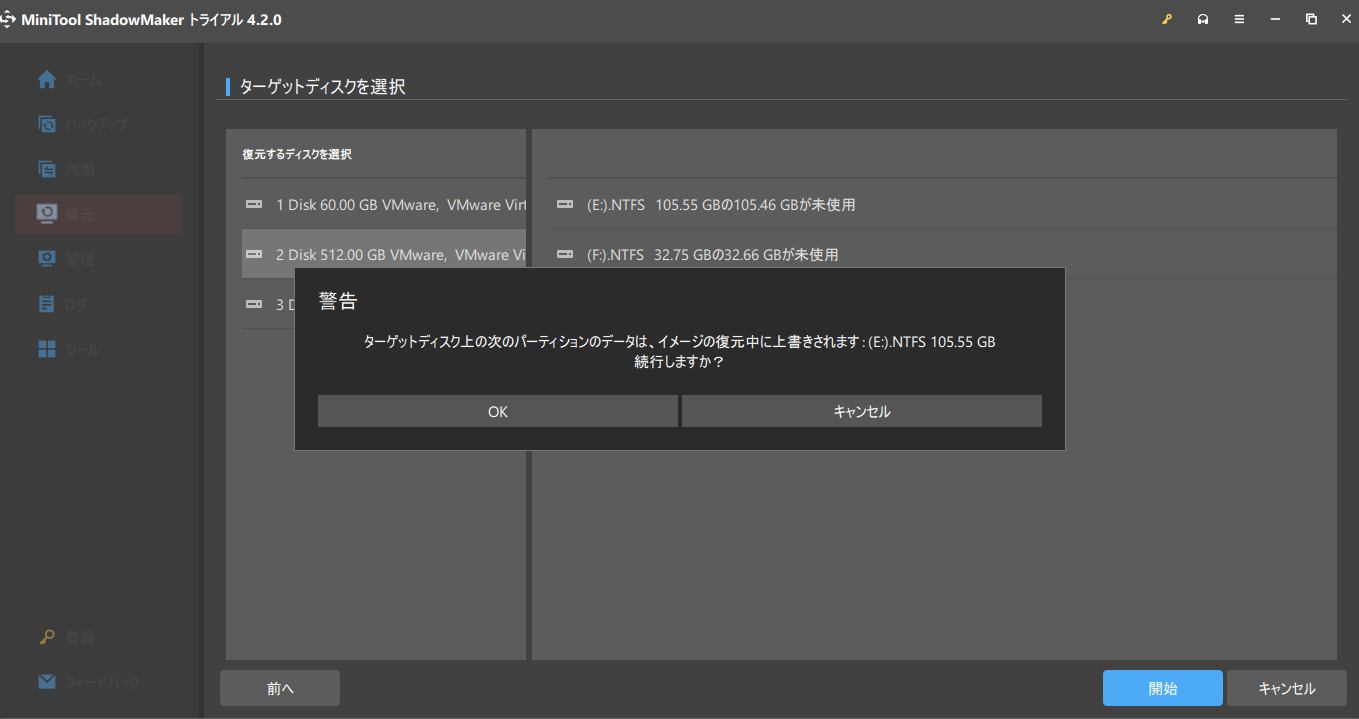
ステップ6.プロセスが完了すると、「完了」をクリックします。
MiniTool ShadowMakerのその他の高度な機能:
スケジュールバックアップ – 「スケジュール設定」では、バックアップタスクをカスタマイズし、毎日/毎週/毎月/イベント時でファイルを自動的にバックアップするように設定できます。
完全/増分/差分バックアップ – ディスク容量を管理したい場合、必要に応じて「スキーム」でバックアップの種類を選択できます。
MiniTool ShadowMaker Trialクリックしてダウンロード100%クリーン&セーフ
# 方法2:組み込みユーティリティを使ってWindows 10のユーザープロファイルをバックアップする
Windows組み込みのバックアップユーティリティ‐バックアップと復元を使用してユーザープロファイルをバックアップできます。このツールを使用すると、Windows 10のすべてのユーザープロファイルのファイルをバックアップできます。
ステップ1.USBフラッシュドライブをパソコンに接続します。次に、「コントロールパネル」を開きます。
ステップ2.下にスクロールし、「バックアップと復元(Windows 7)」をクリックして続行します。
ステップ3.右側のペインで「バックアップの設定」をクリックします。
ステップ4.外付けハードドライブにファイルをバックアップすることを強くお勧めします。このステップでリムーバブルドライブを選択し、「次へ」をクリックして次に進みます。
ステップ5.「バックアップの対象」ウインドウで、「自分で選択する」をクリックしてライブラリーとフォルダーを選択します。また、システムイメージを含めるかどうかを選びます。選択した項目は定期的にバックアップされます。
ステップ6.その後、バックアップするデータファイルを選択します。ユーザープロファイルのみをバックアップする場合は、このインターフェイスの下部にある「次のドライブのシステムイメージを含める」のチェックを外してください。
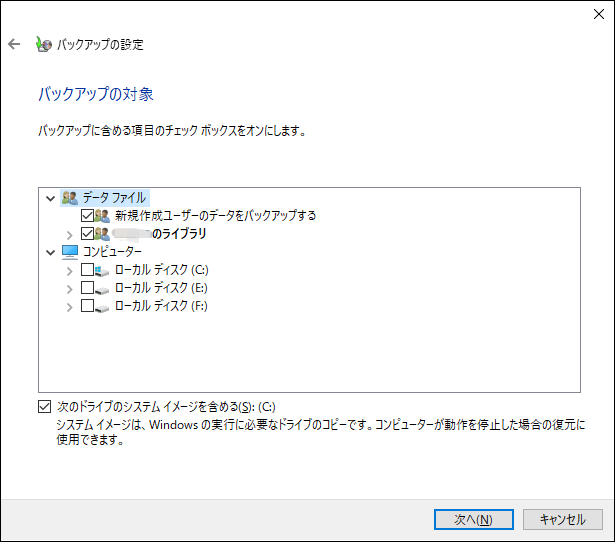
ステップ7.その後、バックアップ設定を確認できます。問題がなければ、「設定を保存してバックアップを実行」をクリックし、プロセスが完了するまで待ちます。
今後、ユーザープロファイルが破損した場合は、以下の手順でWindows 10/11で復元できます:
ステップ1.ユーザープロファイルをバックアップしたリムーバブルドライブを挿入します。
ステップ2.「コントロールパネル」>「システムとセキュリティ」>「バックアップと復元(Windows 7)」に進みます。
ステップ3.青いフォントの「ファイルの復元元として別のバックアップを選択します」をクリックし、ユーザープロファイルを含むバックアップを選択して、「次へ」を押します。
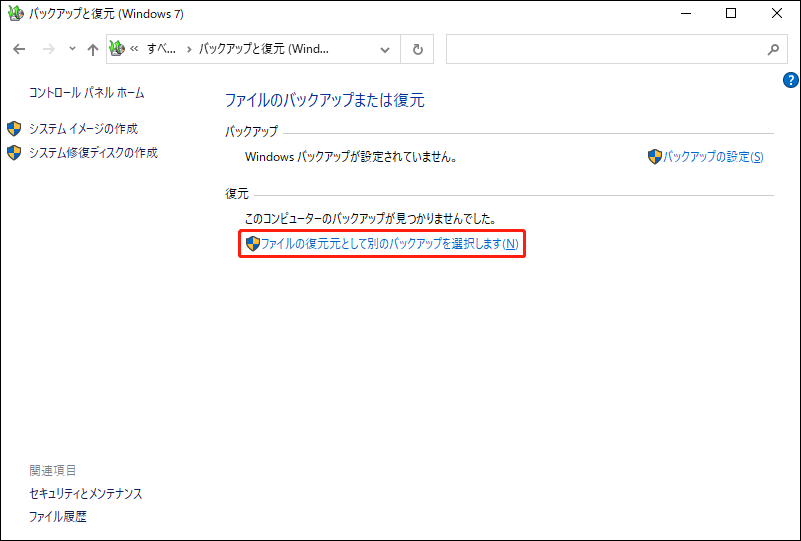
ステップ4.「フォルダーの参照」をクリックし、「ユーザープロファイル」フォルダーを選択し、「次へ」をクリックします。
ステップ5.その後、「元の場所に」にチェックを入れ、「復元」を押します。
# 方法3:システムの詳細プロパティでWindows 10のユーザープロファイルをバックアップする
ユーザープロファイルをバックアップする3つ目の簡単な方法は、システムの詳細プロパティの「コピー先」機能を使用することです。
ステップ1.「エクスプローラー」を開き、「PC」を右クリックし、ドロップダウンメニューから「プロパティ」を選択します。
ステップ2.「バージョン情報」タブで、下にスクロールして「詳細システム設定」を見つけ、クリックします。
ステップ3.「詳細設定」セクションで、「ユーザープロファイル」の下にある「設定」ボタンをクリックします。
ステップ4.すると、すべてのユーザープロファイルのリストが表示されます。必要なユーザープロファイルを選択し、「コピー先」をクリックして別の場所にコピーします。
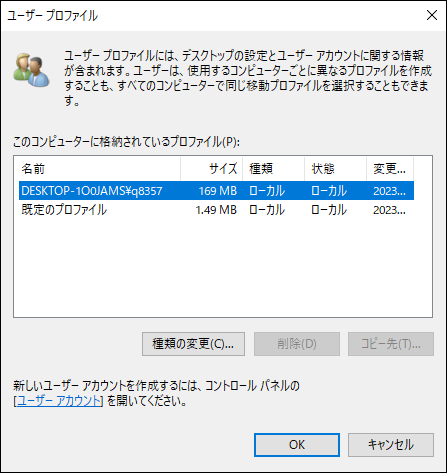
ステップ5.その後、ポップアップ画面で「参照」をクリックし、ユーザープロファイルを保存する場所を選択します。
Windows10でユーザープロファイルをバックアップするすべての方法を理解できた。喜びと経験をみんなと共有するのが楽しみだ!この記事で紹介した3つの方法のうち、どれが好き?Twitterでシェア
以下のコンテンツでは、Windows 10でユーザープロファイルを削除する詳細な手順を紹介し、ユーザープロファイルサービスによるサインインに失敗した問題の解決策を説明します。
Windows 10のユーザープロファイルを削除する方法
ユーザープロファイルを削除する前に、ユーザーアカウントに管理者権限があることを確認する必要があります。
方法1:WindowsレジストリからWindows 10ユーザープロファイルを削除する
ステップ1.「エクスプローラー」で、削除したいユーザー名フォルダーを探し、そのパスをコピーします。
ステップ2.次に、「ファイル名を指定して実行」ダイアログボックスを開き、「regedit」と入力して「Enter」キーを押し、「Windowsレジストリ」を起動します。
ステップ3.「ナビゲーションバー」に下記のパスを貼り付ける – HKEY_LOCAL_MACHINE\SOFTWARE\Microsoft\Windows NT\CurrentVersion\ProfileList。
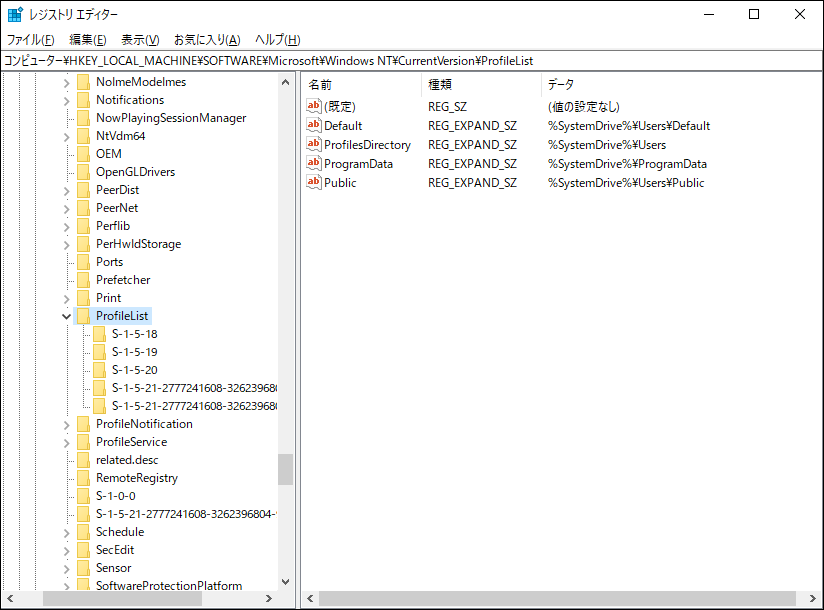
ステップ4.「ProfileList」フォルダーを展開し、サブキーを参照します。そして、各サブキーをクリックして「ProfileImagePath」を見つけ、それをダブルクリックして、値のデータにユーザープロファイルが表示されているかどうかを確認します。値が削除したいユーザープロファイルに関連付けられている場合は、値を右クリックし、「削除」を選択します。
方法2:システムの詳細プロパティからWindows 10のユーザープロファイルを削除する
ステップ1.「Win + R」キーを押して「ファイル名を指定して実行」ボックスを呼び出し、「systempropertiesadvanced」と入力して「Enter」キーを押します。
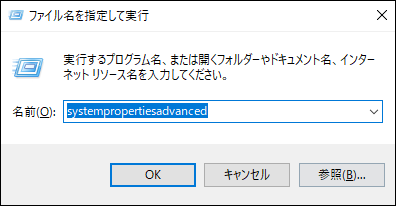
ステップ2.「詳細設定」タブで、「ユーザープロファイル」の下にある「設定」ボタンをクリックします。
ステップ4.リストから削除したいユーザープロファイルを選択し、「削除」を押します。
ステップ4.最後に、削除したいユーザーアカウントのデータがすべて削除されたことを確認します。
ユーザープロファイルサービスによるサインインに失敗した場合の対処法
方法1:セーフモードでユーザープロファイルサービスの状態を確認する
ステップ1.歯車アイコンをクリックして、「設定」>「更新とセキュリティ」>「回復」>「詳細スタートアップ」の下にある「今すぐ再起動」をクリックします。
ステップ2.「オプションを選択してください」画面で、「トラブルシューティング」>「詳細オプション」>「スタートアップ設定」>「再起動」を押します。
ステップ3.その後、「F4」を押して、「セーフモード」を有効にします。
ステップ4.「セーフモード」で「ファイル名を指定して実行」ダイアログを開き、「services.msc」と入力して「Enter」キーを押し、「サービス」を開きます。
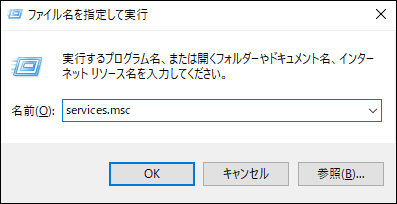
ステップ5.その後、「ユーザープロファイルサービス」を見つけ、右クリックし、ドロップダウンメニューから「プロパティ」を選択します。
ステップ6.「全般」で「スタートアップの種類」を「自動」に設定し、「サービスの状態」が実行中になっていることを確認します。
ステップ7.「OK」をクリックして変更を適用し、「セーフモード」を終了してPCを再起動します。その後、「ユーザープロファイルサービスによるサインインに失敗しました」エラーが解決されたかどうかを確認します。
方法2:SIDを削除し、新しいプロファイルアカウントを作成する
ユーザープロファイルサービスがログオンに失敗したエラーを修正するには、SIDを削除して新しいプロファイルアカウントを作成することもできます。
ステップ1.PCをセーフモードで起動します。
ステップ2.「Win + S」キーを押して「検索バー」を開き、「システムの詳細設定」と入力して「Enter」キーを押します。
ステップ3.「詳細設定」タブで、「ユーザープロファイル」の下にある「設定」ボタンを選択します。
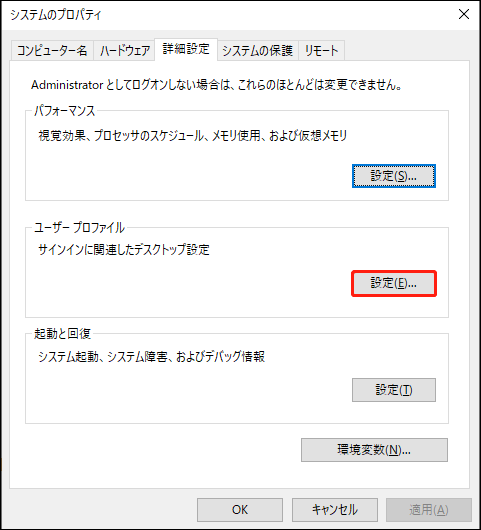
ステップ4.必要なユーザープロファイルを選択し、「削除」>「OK」をクリックします。
ステップ5.その後、「ファイル名を指定して実行」ダイアログを開き、「regedit」と入力して「OK」をクリックします。
ステップ6.以下のレジストリサブキーに移動します。
HKEY_LOCAL_MACHINE\SOFTWARE\Microsoft\Windows NT\CurrentVersion\ProfileList。
ステップ7.「S-1-5」で始まり、長い数字が付いたフォルダーをクリックし、右ペインに「ProfileImagePath」が含まれているか確認します。削除したいSIDキーを右クリックし、「削除」をクリックします。
ステップ8.最後に、PCを再起動し、新しいプロファイルアカウントを作成して、このエラーが消えるかどうかを確認します。
結語
まとめると、この記事ではWindows 10のユーザープロファイルをバックアップする3つの方法を説明しました。明らかに、最後の2つの方法は経験豊富なWindowsユーザーに適していますが、最初の方法は経験の浅い方でも経験豊富なコンピュータユーザーでも使用できる非常に簡単な方法です。
上記の方法を実行する際に問題が発生した場合、または弊社のプロフェッショナルバックアップツール – MiniTool ShadowMakerについてご興味がある場合は、以下にコメントをお寄せいただくか、[email protected]までお気軽にお問い合わせください。