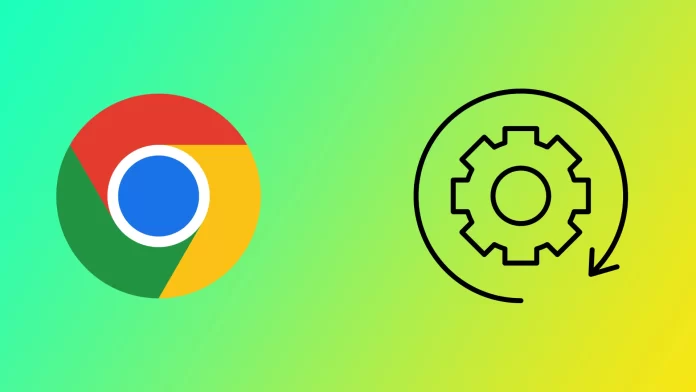世界で最も人気のあるウェブブラウザであるGoogle Chromeは、そのスピード、効率性、ユーザーフレンドリーなインターフェースで知られている。しかし、しばしばユーザーの間で疑問の声が上がる機能があります。それは、バックグラウンドで実行されている、一見過剰とも思える数のオープンプロセスです。これらのプロセスの目的と利点を理解することで、不要なプロセスを終了させ、Google Chromeをより安定させ、システムを解放することができます。
なぜGoogle Chromeは多くのプロセスを同時に開くのですか?
Google Chromeが複数のプロセスを使用するのは、意図的な設計上の選択であり、セキュリティの強化、安定性の向上、パフォーマンスの最適化など、いくつかの重要な目的があります。それぞれの側面について詳しく見ていこう:
セキュリティ強化
Chromeが複数のプロセスを採用した主な理由の1つは、セキュリティの強化です。Chrome の各タブ、拡張機能、プラグインは、一般的に “サンドボックス” と呼ばれる独自の隔離されたプロセス内で動作します。このサンドボックス技術により、あるタブやプロセスがセキュリティの脆弱性に遭遇したり、悪意のあるコードによって侵害されたりしても、指定されたサンドボックス内にとどまり、他のタブやプロセスに影響を及ぼすことはありません。
Chrome は、ウェブサイトとウェブアプリケーションを個別のプロセスに分離することで、クロスサイトスクリプティング攻撃、マルウェア感染、その他のセキュリティ脅威のリスクを大幅に低減します。これにより、潜在的なセキュリティ侵害の影響が単一のタブまたはプロセスに限定され、個人情報とシステムの完全性が保護されるため、ユーザーはより安全なブラウジングを体験できます。
安定性の向上
セキュリティだけでなく、Chromeのマルチプロセスアーキテクチャは安定性を高め、1つのタブやプラグインの問題でブラウザ全体がクラッシュするのを防ぎます。単一プロセスで動作する従来のブラウザでは、1つのタブでエラーが発生したり応答しなくなったりすると、ブラウザ全体がダウンする可能性がありました。
しかし、Chromeのマルチプロセスモデルでは、各タブはそれぞれ独立したプロセス内で実行されます。タブがクラッシュしたり反応しなくなったりしても、他のタブやブラウザ全体の安定性に影響を与えることなく、そのタブを閉じることができます。これにより、「Aw, Snap!」という恐ろしいエラーメッセージが表示されることがなくなり、ユーザーは中断することなくブラウジングを続けることができます。
最適化されたパフォーマンス
一般的に考えられているのとは異なり、Google Chromeのマルチプロセスアーキテクチャは、パフォーマンスを低下させるのではなく、最適化します。複数のプロセスを使用することで、Chromeは最新のマルチコアCPUを活用し、計算タスクを効率的にコアに分散して並列実行します。
並列化により、Chromeは複雑なウェブページやアプリケーションをより効率的に処理できるようになり、レンダリングの高速化、スクロールのスムーズ化、レスポンスの向上が実現します。単一のプロセスでは複数のタスクを同時に処理するのに苦労するかもしれませんが、Chromeのマルチプロセスモデルは複数のコアのパワーを活用し、最新のハードウェアの能力を効果的に活用します。
また、Chromeは「ジャストインタイムコンパイル」(JIT)と呼ばれる技術を採用しており、実行時にJavaScriptコードを動的にコンパイルし、最適化します。この計算負荷の高いタスクは個別のプロセスにオフロードされるため、1つのタブやウェブサイトがシステムリソースを独占することはありません。CPU時間とメモリの使用率を効率的に管理することで、Chromeは複数のタブやプロセスで応答性を維持しながら最適なパフォーマンスを実現します。
リソース管理とタスクマネージャー
Chrome にはタスク マネージャーが内蔵されており、リソースの消費量やプロセスの管理に関する情報を得ることができます。Shift+Escまたはブラウザの設定メニューからアクセスできるタスクマネージャーには、CPUやメモリの使用状況など、各プロセスの詳細情報が表示されます。
タスクマネージャーを使用すると、パフォーマンスに悪影響を及ぼす可能性のある、リソースを大量に消費するタブ、拡張機能、プラグインを特定できます。リソースを消費するタブを特定して管理することで、ブラウジングを最適化し、複数のタブを開いても Chrome がスムーズに動作するようになります。
Google Chromeが複数のプロセスを同時に使用するのは、セキュリティ、安定性、パフォーマンスへのこだわりに由来します。ウェブサイトとウェブアプリケーションを別々のプロセスに分離することで、Chromeはセキュリティを強化し、マルウェアの拡散を防ぎます。マルチプロセスアーキテクチャは安定性も向上させ、ユーザーはブラウザ全体に影響を与えることなく、応答しないタブを閉じることができます。さらに、マルチコアCPUを活用し、別々のプロセスでJITコンパイルを行うことで、Chromeはパフォーマンスを最適化し、シームレスなブラウジング体験を提供します。このような設計上の選択を理解することで、今日のウェブブラウジング環境において、スピード、セキュリティ、安定性を実現するChromeのエンジニアリングのすばらしさを理解することができます。
グーグル・クロームがコンピュータに与える負荷は?
強力なウェブブラウザであるGoogle Chromeは、幅広い機能を提供するためにシステムリソースを利用しています。CPU使用率、メモリ消費量、エネルギー効率に注目して、Chromeがコンピュータのパフォーマンスにどのような影響を与えるかを探ってみましょう。
- CPU使用率:Chrome の CPU 使用率は、開いているタブの数、アクティブな拡張機能、ウェブ アプリケーションなどの要因によって異なります。複数のタブを開いている場合、Chrome は CPU リソースを分散し、アクティブなタブを優先します。特定のタブでリソースを多く消費するコンテンツを使用すると、CPU 使用率が高くなる場合があります。効率的な処理のために最新のマルチコア CPU を使用し、Chrome のマルチプロセス アーキテクチャとタスク スケジューリング アルゴリズムが CPU の割り当てを最適化します。
- メモリ消費:Chromeはメモリ使用量が多いことで知られています。各タブ、拡張機能、プラグインは個別のプロセスで実行されるため、開いているタブが増えるとメモリ消費量が増えます。Chrome では、アクティブなタブを優先し、非アクティブなタブのメモリを制限するメモリ管理技術を採用しています。これにより、パフォーマンスとメモリ消費のバランスをとり、必要に応じてリソースを解放します。
- エネルギー効率:Chromeは、Tab ThrottlingやTimer Throttlingなどの機能を利用してエネルギー効率を向上させています。Tab Throttling はバックグラウンドタブの CPU 使用率を削減し、Timer Throttling は JavaScript タイマーの頻度を減らしてエネルギーを節約します。また、Chromeはハードウェアアクセラレーションを採用し、グラフィックやビデオのレンダリングタスクをGPUにオフロードすることで、CPUの負荷を軽減し、エネルギー効率を高めています。
Google Chrome のリソース使用量は、タブの数や拡張機能などの要因によって異なります。CPU の割り当てを最適化し、メモリを効率的に管理し、省エネテクニックを取り入れることで、Chrome はバランスの取れたブラウジング体験を提供しながら、コンピュータのパフォーマンスへの影響を最小限に抑えるよう努めています。
Google Chromeのプロセスを終了し、RAMの使用量を減らす方法
他のソフトウェアと同様に、Google ChromeもRAM(ランダムアクセスメモリ)などのシステムリソースを消費します。Chrome が RAM を過剰に使用し、パフォーマンスの問題を引き起こしたり、コンピュータの速度を低下させている場合は、Chrome のプロセスを終了し、RAM の使用量を減らすための戦略を実行することをお勧めします。以下の手順に従ってください:
内蔵タスクマネージャーを使用してプロセスを終了する
Shift+Esc キーを押すか、Chrome メニュー([その他のツール]>[タスク マネージャー])からアクセスし、Chrome のタスク マネージャーを開きます。タスクマネージャーには、各タブ、拡張機能、Chrome で実行中のプロセス、リソースの使用状況の詳細な概要が表示されます。
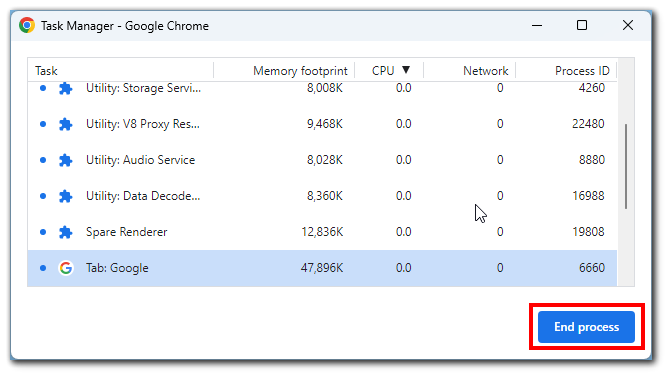
プロセスを “Memory “でソートし、最もRAMを消費しているタブとエクステンションを特定する。リソースを大量に消費するコンポーネントがあれば、対処できる可能性があるのでメモしておきましょう。リソースを大量に消費する不要なプロセスを見つけたら、終了させましょう。
不要なタブや拡張機能を閉じる
開いているタブを確認し、現在使用していないタブを閉じます。開いているタブはそれぞれメモリを消費するため、開いているタブの数を減らすことでRAMの使用量を大幅に減らすことができます。
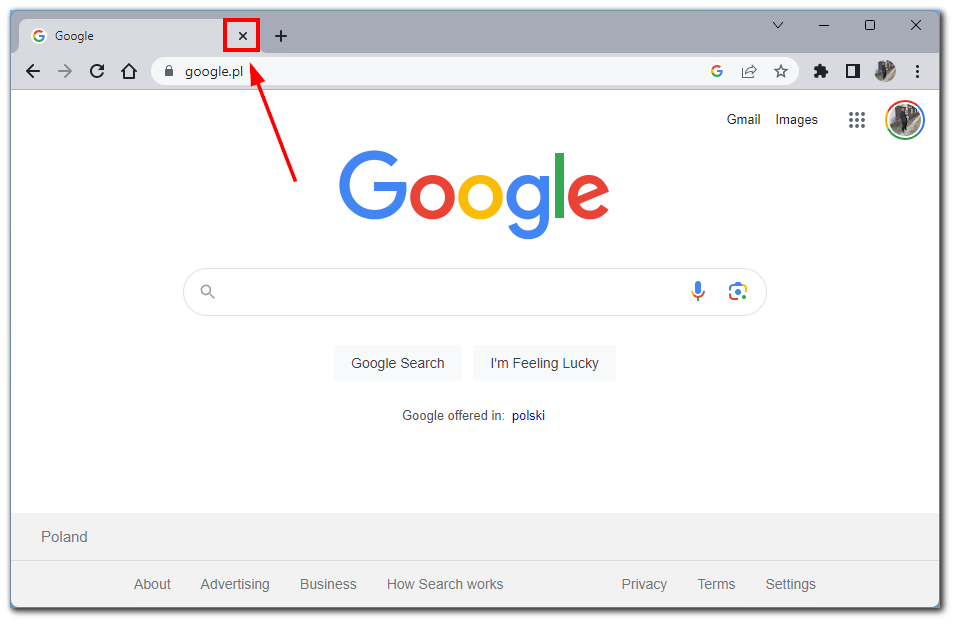
さらに、バックグラウンドで動作し、リソースを消費している不要な拡張機能を無効にするか、削除することも検討してください。
Chrome内蔵のタブ破棄機能を使う
Chromeには、非アクティブなタブを自動的に一時停止してメモリを解放する「タブの破棄」機能があります。この機能を有効にするには
- Chromeの設定にアクセスするには、右上の三点メニューをクリックし、“設定 “を選択します。
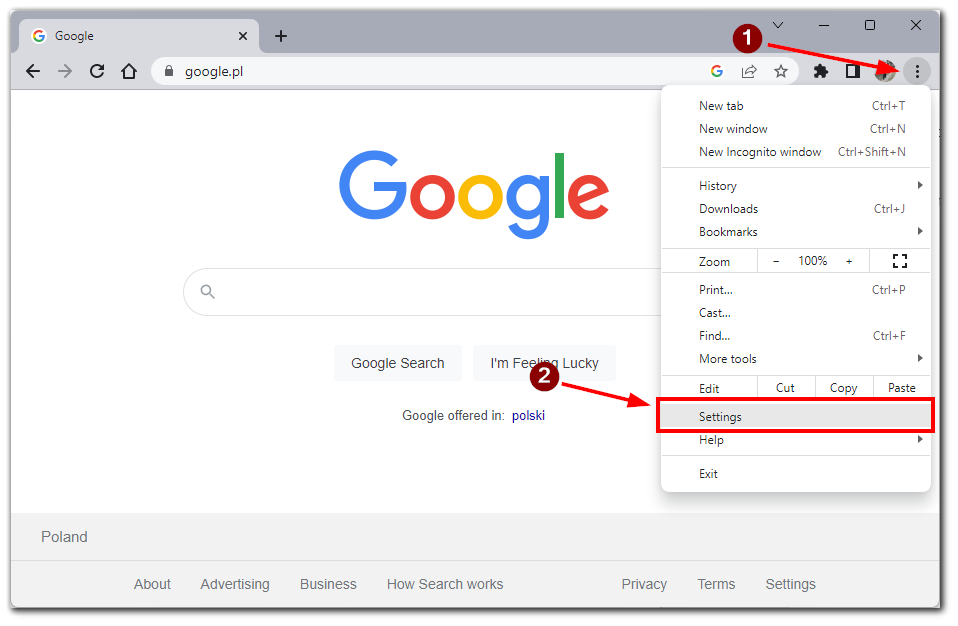
- 下にスクロールして “Advanced “をクリックし、詳細設定を展開する。
- システム」セクションで、“Google Chromeを閉じたときにバックグラウンドアプリを実行し続ける “と “利用可能な場合はハードウェアアクセラレーションを使用する “を有効にします。
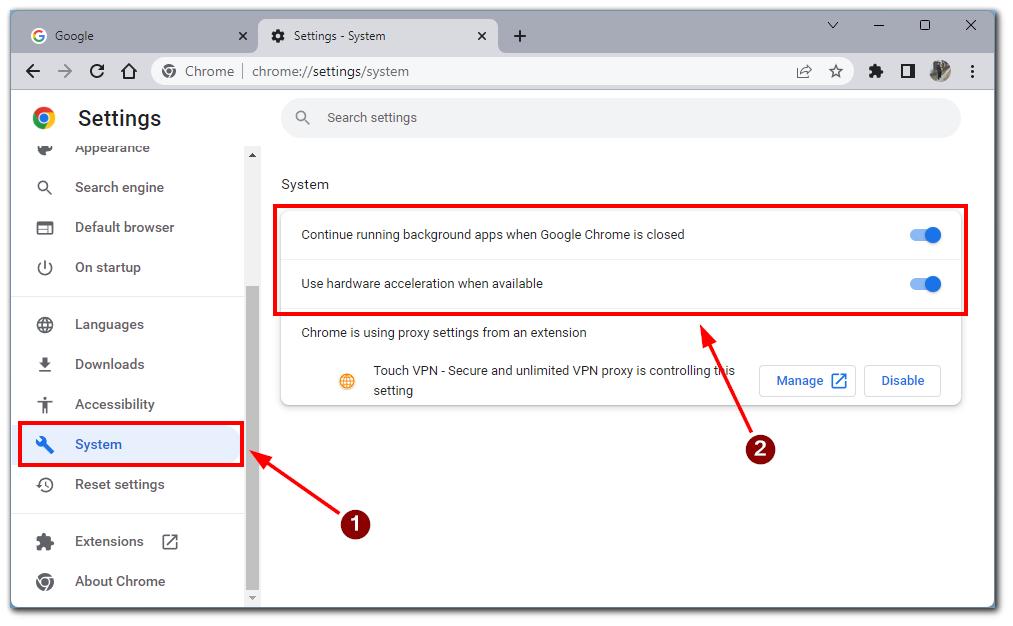
これにより、別のウィンドウに切り替えたときのグーグル・クロームのリソース使用を抑えることができます。Google Chromeをインストールしたら、この機能を有効にすることをお勧めします。
Chromeのタブフリーズ機能を活用する
Chromeには「タブフリーズ」機能もあり、非アクティブなタブを一時的に停止してリソースの使用量を減らすことができます。この機能を有効にするには、アドレスバーに「chrome://flags」と入力してEnterキーを押します。Tab Freeze」を検索し、オプションを有効にします。Chromeを再起動して変更を適用します。
ただし、このオプションを有効にすると、現在非アクティブになっているタブの機能に影響を与える可能性があることに注意してください。例えば、バックグラウンドでYouTubeのビデオをオンにすると、タブが “フリーズ” して再生が停止することがあります。
メモリを最適化する拡張機能をインストールする
Chrome の拡張機能には、メモリ使用量を最適化するものがいくつかあります。これらの拡張機能は非アクティブなタブを自動的に管理し、RAMへの影響を軽減します。例えば、”The Great Suspender” や “OneTab” などがあります。Chrome ウェブストアからお好みの拡張機能をインストールし、指示に従って設定を行います。
Chromeをアップデートし、キャッシュをクリアする
Google Chromeが最新バージョンであることをご確認ください。Chromeのアップデートには、パフォーマンスの向上やバグの修正が含まれていることがよくあります。Chrome をアップデートするには、三点メニューから [ヘルプ] をクリックし、[Google Chrome について] を選択します。Chrome が自動的にアップデートを確認し、利用可能な場合はインストールします。
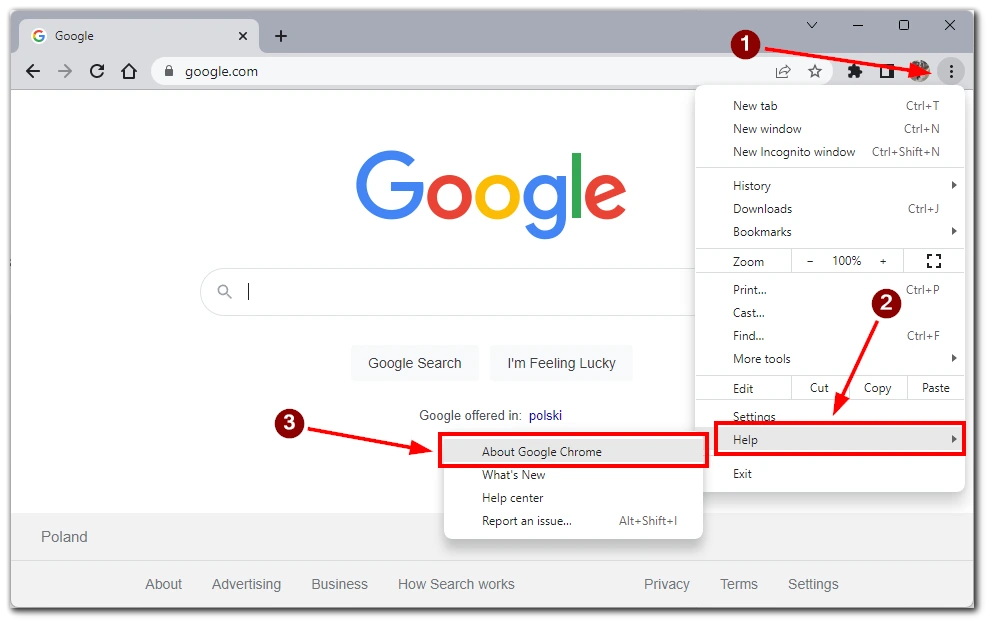
キャッシュやCookieなどの閲覧データを定期的に消去することで、Chromeのパフォーマンスを最適化し、メモリの使用量を減らすことができます。これを行うには、三点メニューをクリックし、[その他のツール] に移動し、[閲覧データを消去] を選択します。適切な時間範囲と消去するデータを選択し、”データを消去” をクリックします。
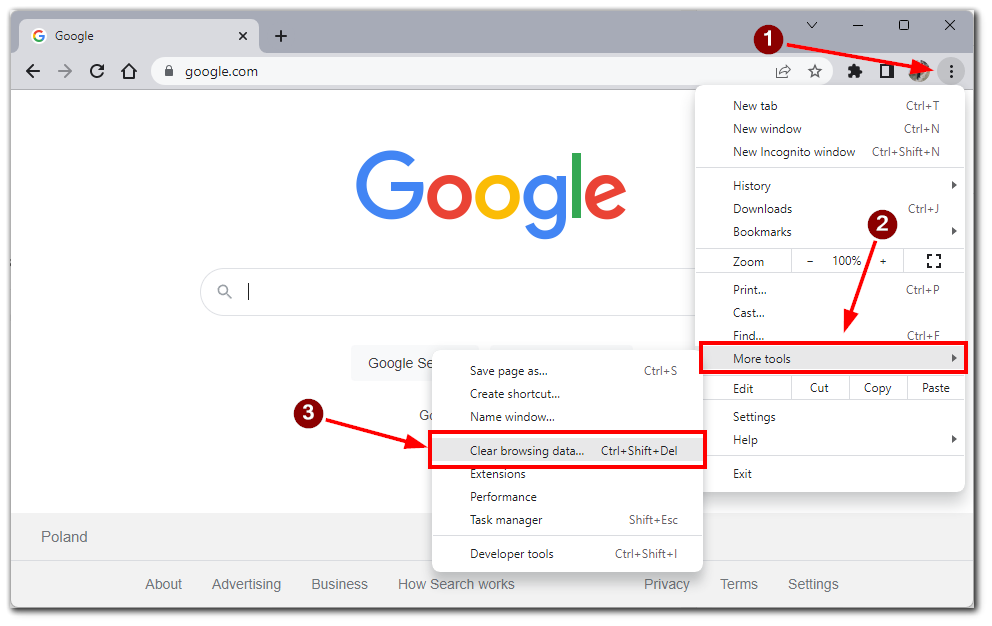
これらの手順を実行することで、不要な Chrome プロセスを効果的に終了し、RAM 使用量を削減して Chrome のパフォーマンスを最適化できます。メモリを大量に消費するタブや拡張機能を特定し、使用していないタブを閉じ、タブの破棄やタブのフリーズなどの機能を活用することで、メモリの消費量を大幅に削減できます。メモリを最適化する拡張機能をインストールし、Chrome を常に最新の状態に保つことも、RAM 使用量の削減に貢献します。これらの戦略を実行することで、スムーズなブラウジングを実現し、Chrome が不必要にコンピューターの速度を低下させるのを防ぐことができます。