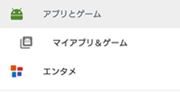「いまさら聞けない!? パソコンとスマホの基本ワザ」は、パソコンやスマートフォンに関する基本ワザや知っておくと便利な機能をていねいに紹介する連載です。“超”が付くほど簡単な使い方や、中上級者でも知っておくと役に立つ情報をお届けしていきます。第47回は、Androidスマートフォンのキーボードの切り替え方法を紹介します。
Androidスマートフォンを使っていると、日本語入力中にQWERT配列のキーボードを使っていたのに何かのはずみでガラケーのようなキー配列に切り替わってしまったり、その逆の目に遭うことがある。そんなときにすぐに戻せるように、キーボードの切り替え方法を覚えておこう。
キーボード左下のキー(1)を長押しすると、ダイアログが表示されるので、「Google日本語入力設定」(2)をタップする
「Google日本語入力設定」が表示されるので、「キーボードレイアウト」をタップする
「キーボードレイアウト」が表示されたら、そこで左右にスワイプしてキーボードを切り替える
キーボードレイアウトには「ケータイ配列」(かな入力向きのテンキー)、「QWERTY」(パソコンのキーボードと同じ配列のもの)、「Godanキーボード」(ローマ字入力向けのテンキー)などがある。ちなみに、日本語入力と英語入力を切り替えるには、地球マークのボタンをタップすればよい。
日本語入力と英語入力の切り替えは、地球マークのボタンをタップする
QWERTYキーボードで日本語をローマ字入力しているとき、「1」「5」「8」などの数字や「#」「@」などの記号を入力したくなったら、いちいち「?123」キーをタップして表示を切り替えていないだろうか。
キーボードを見ると、ローマ字の右上に小さく数字や記号が書いてあるはず。キーを押したまま上側にフリックすれば、その小さく書かれた数字や記号を入力できる。慣れてくれば入力スピードがアップしてくれるはずだ。日本語入力アプリによっては、右下に書かれていることもあるので、その場合は下方向にフリックすれば入力できる。
キーを押したまま上側へ指を滑らせる(フリックする)と、キーの右上に小さく書かれている数字や記号(ここでは「8」)を入力できる
ここでは「J」キーを上側にフリックして、「#」と入力している
別の日本語入力アプリのキーボードの例。右下に数字や記号が書かれている場合は、下方向にフリックすれば入力できる
※端末やAndroid OSのバージョンによって設定方法は異なります。