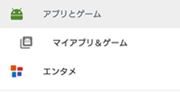ガラケーからスマートフォンへの乗り換えを検討するとき、最も気になるのがデータの移行ではないだろうか。特に電話帳の移行は必須だろうし、思い出のつまった写真や動画もできれば移行しておきたい。そこで、ガラケーからスマホへ各種のデータを移行する方法を解説する。
ガラケーの電話帳やメール、写真・動画などはスマホへ移行できる
以前はキャリアショップが無料のデータ移行サービスを行っていたが、個人情報保護の観点から現在では行っていない。そのため、基本は自分で移行作業を行うことになる。
移行方法は、移行したいデータの種類、端末の機能、機種変更か乗り換え(MNP)か、有料/無料などの条件により、いくつか選択肢がある。以下では、それぞれの手順を解説するので、自分に合った移行方法を選んで実行しよう。
なお、ガラケーとスマホではデータ形式などに違いがあるため、完璧な移行ができないケースがあることを理解しておきたい。特に電話帳データでは、名前や住所などの全角文字が文字化けすることがある。そうした移行作業に関するトラブルに関して編集部では責任を負いかねるので、移行作業は自己責任で行っていただきたい。
●目次
1.キャリアのサービスを活用する
・移行できるデータ:電話帳(NTTドコモはその他データにも対応)
・対象端末:NTTドコモ、au、ソフトバンク・Y!モバイルの端末
・対象ユーザー:同一キャリアのガラケーからスマホへ機種変更するユーザー
2.microSDメモリーカードを使う
・移行できるデータ:写真、動画など
・対象端末:microSDメモリーカードが使えるAndroidスマホ
・対象ユーザー:対象端末を持っているユーザー
3.microSDメモリーカードとパソコンを使う
3-1.電話帳データの移行
3-2.写真、動画データの移行
・移行できるデータ:電話帳、写真、動画など
・対象端末:iPhone、microSDメモリーカードが使えないAndroidスマホ
・必要な機器:SDメモリーカードリーダーまたは専用USBケーブル
・対象ユーザー:対象端末を持っているユーザー/キャリアを乗り換えて(MNPして)スマホを利用するユーザー/MVNOの格安SIMでスマホを利用するユーザー
4.Bluetoothで送受信する
・移行できるデータ:電話帳、メール、写真、動画など
・対象端末:Bluetooth搭載ガラケーとスマホ
・対象ユーザー:対象端末を持っているユーザー
5.赤外線通信で送受信する
・移行できるデータ:電話帳、メール、写真、動画など
・対象端末:赤外線通信対応のガラケーとスマホ
・対象ユーザー:対象端末を持っているユーザー
6.家電量販店のデータ移行サービスの活用
・移行できるデータ:電話帳、写真、動画
・対象ユーザー:すべてのユーザー
7.おサイフケータイのデータ移行
・移行できるデータ:電子マネー
・対象ユーザー:すべてのユーザー
NTTドコモ、KDDI(au)、ソフトバンクとも、電話帳データの移行をユーザー自身が行うサービスを提供している。NTTドコモの場合は、他キャリアからの乗り換えにも対応。auとソフトバンクは、同一キャリアでの機種変更の場合に利用できる。
ドコモショップの店頭に設置されているデータ移行機器の「DOCOPYA(ドコピー)」を利用する。操作は自身で行うが、画面の指示に従ってガラケーの機種名、スマホの機種名を指定し(非対応の機種もある)、移行したいデータを選んで実行するだけなのでさほど難しくはない。au、ソフトバンク契約のガラケーからの移行にも対応するが、スマホはNTTドコモの販売する端末が必要だ。
移行できるデータには、電話帳以外に画像、動画、受信/送信/未送信メール、メモ、スケジュール、PDFなどがある。ただし、データの変換作業を伴うため、全データを移行しようとすると数時間がかかる。目安としては、メール1000件で1時間程度だ。電話帳だけなら、比較的短時間で終了するので現実的だと言える。
なお、すべてのデータが完全な形で移行できることを保証するものではない、ということを理解の上で活用しよう。
「DOCOPY」は予約券を取る必要がなく、端末が空いていたらすぐに利用できる
ガラケーの電話帳データを「auアドレス帳」(無料)にバックアップし、スマホから復元する。同作業には「au ID」の設定が必要だ。ここでは簡単な流れだけを紹介する。
・ガラケーの操作例
(1)アドレス帳を開いてサブメニューを選択
(2)サブメニューから「au one アドレス帳」(auアドレス帳)を選択
(3)ロックNo.を入力して「保存」を選択
(4)注意文では「決定キー(OK)」を選択
(5)サーバに接続しますか?という画面で「はい(YES)」を選択
(6)「更新する」を選択して終了
・iPhoneの操作例
(1)「データお預かり」アプリ(無料)を起動
(2)「機種変更/その他」をタップ
(3)「データ移行」をタップ
(4)「auサーバーを使う」をタップ
(5)「戻す」をタップ
(6)「お預かりデータ一覧」から「アドレス帳」を選んで「戻す」をタップ
(7)通信に関する確認画面で「OK」をタップ
(8)「以下のデータを戻しました」と表示されたら「完了」をタップして終了
・Androidスマホの操作例
(1)「設定」画面の「au設定メニュー」をタップ
(2)「データを移行する」をタップ
(3)利用規約を読んで「同意する」をタップ
(4)プライバシーポリシーを読んで「同意する」をタップ
(5)「auサーバーから戻す」をタップ
(6)「アドレス帳」にチェックを入れて「戻す」をタップ
(7)「完了」をタップして終了
ガラケーの電話帳データを「S!電話帳バックアップ」(月額100円)にバックアップし、スマホから復元する。ここでは簡単な流れだけを紹介する。
・ガラケーの操作例
(1)メニュー画面から「電話機能」→「S!電話帳バックアップ」を選択
(2)「開始」を選択
(3)保存完了の画面で「OK」を選択
(4)保存結果の確認画面で「OK」を選択で終了
・iPhoneの操作例
(1)「あんしんバックアップ」アプリ(無料)を起動
(2)「機種変更後の方」をタップ
(3)「携帯電話」をタップ
(4)「実行」をタップ
(5)読み込み後に「OK」をタップして終了
・Androidスマホの操作例
(1)「あんしんバックアップ」アプリ(無料)を起動
(2)メニューの「携帯電話から電話帳読み込み」をタップ
(3)「実行」をタップ
(4)読み込み後に「OK」をタップして終了
ガラケーの写真、動画などを本体からmicroSDメモリーカードにコピーし、microSDメモリーカードが使えるAndroidスマホで読み込む。新規にmicroSDメモリーカードを購入する場合は、キャリアのホームページ等で自分のガラケーに対応する製品を確認する必要があるので注意していただきたい。大容量には対応していないケースが多いので注意。初めて利用するときは、ガラケー上でフォーマットを実行する。
なお、音楽データに関してだが、音楽配信サイトなどから入手したDRM(デジタル著作権管理)付きだとコピーできたとしてもスマホに標準搭載のプレーヤーでは再生できない。
ガラケーにmicroSDメモリーカードを装着し、フォーマットを実行するとデータが保存できるようになる
▼ガラケーの操作
写真や動画、音楽などが保存されている各フォルダーで同様の操作を行う。フォルダーを開いたら、メニューから「microSDへコピー」を選んで全画像、全動画をコピーする。「コピー」と「移動」が選べる場合、「移動」だと本体からデータが消えてしまうので「コピー」を選択しておこう。操作や項目名などは機種によって異なるので、マニュアル等で確認していただきたい。
コピーができたら、microSDメモリーカードを取り出す。
「microSDへコピー」→「全コピー」と選択し、端末暗証番号(標準の設定は「0000」)を入力してコピーする(画面はNTTドコモ「docomo STYLE series N-02C」の例)
▼Androidスマホの操作
ガラケーから取り出したmicroSDメモリーカードを、スマホのmicroSDメモリーカードスロットに装着する。
microSDメモリーカードをスマホに装着して電源を入れる
Androidスマホは画像や動画を自動認識するので、スマホ上での作業は不要だ。「Googleフォト」などの写真管理アプリを起動すると、ガラケーで撮影した写真を閲覧できる。また、動画や音楽は、再生に対応したメディアプレーヤーアプリで再生できる。
「Googleフォト」を起動するだけで、写真を閲覧できる(画面はNTTドコモ「arrows NX F-02H」の例)
microSDメモリーカードはそのままでも利用できるのだが、大容量のmicroSDメモリーカードを使いたい、あるいは、スマホ側できちんとフォーマットを実行して使いたい、といった場合には、写真や動画をスマホ本体にコピーすればいい。ファイル管理アプリを使えば、コピーなどは自由に行える。
ファイル管理アプリを使って、写真や動画をスマホ本体にコピー/移動(切り取りと貼り付け)できる(画面はNTTドコモ「arrows NX F-02H」の例)
スマホでmicroSDメモリーカードが使えない場合は、ガラケーのデータをmicroSDメモリーカードにコピーし、パソコンを経由してスマホへ転送する。移行するデータの種類で操作が異なるため、電話帳、写真と画像に分けて解説する。
電話帳をパソコンでも管理していた場合は、スマホと同期させれば済む。しかし、ガラケーで管理していた場合には、移行作業が必要だ。
▼ガラケーの操作
ガラケーで電話帳を開き、全データをmicroSDメモリーカードにコピーする。
「microSDへコピー」→「全コピー」と選択し、端末暗証番号(標準設定は「0000」)を入力してコピーする(画面はNTTドコモ「docomo STYLE series N-02C」の例)
▼パソコンの操作(Windows、MacOS共通)
microSDメモリーカードをパソコンで読み取る方法は、2通りある。カードリーダーを使う方法と、専用のUSBケーブルを使ってガラケーを直接接続する方法だ。所有している機器に合わせて選択しよう。なお、ガラケーを直接接続する場合、「USBモード」などへの設定変更が必要な機種もあるので、マニュアル等で確認していただきたい。
カードリーダーにmicroSDメモリーカードを装着してパソコンに接続すると、microSDメモリーカードがUSBドライブとして認識される(本体のメモリーは認識されない)
専用のUSBケーブルを持っているなら、直接パソコンに接続することができる。こちらも、microSDメモリーカードがUSBドライブとして認識される
エクスプローラー(MacOSはFinder)からmicroSDメモリーカードを開き、「SD_PIM」フォルダーを開く。電話帳データは、拡張子が「.vcf」のファイルだ。ファイルがひとつだけのときは、そのファイルをメールに添付してスマホに送信する。ファイルが複数あるケースについては後述する。
拡張子が「.vcf」のファイルをメールでスマホに送信する(画面はWindows 10の例)
▼スマホの操作
受信したら、メールを開く。Androidスマホの場合は、「Gmail」アプリでメールを開いて添付ファイルをタップすると電話帳アプリにデータが読み込まれる。iPhoneの場合は、添付ファイルをタップして「○件すべての連絡先を追加」をタップすると「連絡先」アプリに読み込まれる。
添付したVCFファイルをタップするだけで「連絡先」アプリに読み込まれる(画面はグーグル「Pixel 3」の例)
ガラケーの種類によっては、VCFファイルが複数作成される場合がある。これは、1人1ファイルになっているために人数分のファイルが作成されるためだ。その場合は、複数のファイルを1ファイルに結合したあとに、上記と同様の作業を行えばいい。
Windowsならフリーソフトの「ファイル結合 for Windows」を使って1ファイルに結合する方法がある。VCFファイルのあるフォルダーを指定し、「結合」をクリックするだけだ。対応OSがWindows 7までとなっているが、Windows 10でも動作する。
ファイル結合 for Windows
作者:GGプログラマ
入手先:https://www.vector.co.jp/soft/winnt/util/se492130.html
MacOSの場合は、MacOSの「連絡先」を利用する。まず、すべてのVCFファイルを「連絡先」にドラッグ(既存のデータがあれば上書きではなく追加される)。次に、「連絡先」の「ファイル」→「書き出す」→「vCardを書き出す」をクリックし、保存先を指定して書き出す。これで、1ファイルにできる。書き出す前に、スマホに転送したいユーザーだけを選択することも可能だ。
写真、動画に関しては、AndroidスマホとiPhoneで操作が異なる。Androidスマホの場合は、microSDメモリーカード上の写真と動画をAndroidスマホにコピーすればいい。iPhoneの場合はコピーができないので、Windowsなら「Windows 用 iCloud」、MacOSは「写真」を使って同期する。
▼ガラケーの操作
「2.microSDメモリーカードを使う」と同様の手順で写真と動画をmicroSDメモリーカードにコピーする。
▼パソコンの操作(Androidスマホの場合)
前述のカードリーダーか、専用のUSBケーブルを使ってmicroSDメモリーカードにアクセスする。パソコンにUSBポートの空きがあれば、AndroidスマホもUSBケーブルで接続。このとき、AndroidスマホでUSBのファイル転送ができるように設定しておく必要がある(手順はマニュアル等を参照)。空きがなければ、microSDメモリーカード上の写真と動画をパソコンにコピーしておき、Androidスマホとつなぎ替えればいい。
あとは、Androidスマホに写真(「Pictures」フォルダー)と動画(「Movies」フォルダー)をコピーすれば完了だ。
microSDメモリーカード上の写真と動画を、Androidスマホの該当フォルダーへドラッグしてコピーする
▼パソコンの操作(WindowsとiPhoneの場合)
Windowsの場合は、「Windows 用 iCloud」を利用する。はじめに、microSDメモリーカード上の写真と動画を、「写真と動画の同期」などパソコン上に適当な名前のフォルダーを作成してコピーしておく。
次に、下記より「Windows 用 iCloud」をダウンロードしてインストールし、iPhoneと同じApple IDでサインインする。
Windows 用 iCloud
作者:アップル
入手先:https://support.apple.com/ja-jp/HT204283
サインインしたら、「写真」の「オプション」をクリック。オプション画面が開くので、「iCloud フォトライブラリ」と「新しい写真およびビデオを自分のPCからアップデート」にチェック入れて「変更」をクリック。
「フォルダーの参照」画面が開くので、先に写真と動画をコピーしておいたフォルダーを指定して「OK」をクリック。最後に「適用」をクリック。同期が完了すると、iPhone上に写真と動画が表示される。
「Windows 用 iCloud」を利用すると、さまざまなデータを同期できる
▼パソコンの操作(MacOSとiPhoneの場合)
MacOSの場合は簡単だ。MacOSの「写真」を起動するとmicroSDメモリーカード上の写真と動画を自動認識するので、「すべての新しい写真を読み込む」をクリック。これで、iPhoneと同期できる。
「写真」に読み込むだけでiPhoneと同期できる
ガラケーとスマホの両方にBluetooth機能が搭載されているなら、端末間で直接、電話帳、メール、写真、動画、音楽といった各種のデータを送受信できる。ただし、ガラケーの機種によっては送信可能なデータ、スマホ側では受信可能なデータの種類に制限が設けられている場合がある。
また、Bluetooth通信を行うには、機器同士を認識させるペアリング操作が必要だ。一度ペアリングして機器同士を登録すれば、以降は自動で接続できる。
▼ガラケーの操作
スマホに送信したいデータを表示しておき、メニューから「Bluetooth全送信」などの操作を選ぶ。以下では電話帳の送信を例に解説するが、ほかのデータも操作は共通だ。
送信したいデータをBluetoothでまとめて送信する(画面はNTTドコモ「docomo STYLE series N-02C」の例)
ペアリングをするために、「YES」を選択して機器をサーチ(検索)する。
ペアリングする機器をサーチする
▼スマホの操作
スマホ側でも、ペアリング相手を探す画面を表示しておく。
ペアリング画面にすると、通信可能な相手を探し出す(画面はグーグル「Pixel 3」の例)
▼ガラケーの操作
通信できる相手が見つかったらリストに表示されるので選択する。このとき、複数の機器が表示されることもあるので、データを送信したいスマホであることをしっかり確認しよう。
データを送信したいスマホを選択する
パスキーの入力を求められたら、マニュアル等で確認してパスキーを入力する。
パスキーはマニュアル等で確認。明記されていない場合は「0000」や「1234」を試してみよう
▼スマホの操作
スマホにもパスキーを入力する画面が表示されたら、同じパスキーを入力する。このとき、特定のデータに対してアクセスを許可する項目があるなら、必要に応じて許可をしておく。
スマホにも、同じパスキーを入力する
▼Bluetooth通信の実行
ペアリングが完了すると、自動でデータの送信が始まる。送信が完了したら、データが正しく読み込まれたか確認しよう。以降、ほかのデータを送信する場合には、登録済みのスマホを選ぶだけで送信できる。
データの転送が始まる
ガラケーとスマホの両方に赤外線通信機能が搭載されているなら、端末間で直接、電話帳、メール、写真、動画、音楽といった各種のデータを送受信できる。ただし、ガラケーの機種によっては送信可能なデータ、スマホ側では受信可能なデータの種類に制限が設けられている場合がある。
▼ガラケーの操作
スマホに送信したいデータを表示しておき、メニューから「赤外線通信」を選ぶ。なお、ガラケーの機種によっては「IrSS」(高速赤外線通信規格)が使えるので、写真や動画、音楽といった容量の大きなデータにはこちらを利用しよう。すぐに、赤外線送信が始まる。
送信したいデータを赤外線通信で送信する。ここでは、操作をわかりやすくするために「IrSS」ではなく「赤外線送信」を選んでいる(画面はNTTドコモ「docomo STYLE series N-02C」の例)
赤外線通信が始まる
▼スマホの操作
スマホ側では、「赤外線」アプリ等で赤外線通信を受信モードにしておく。
赤外線通信を受信モードにすると、準備は完了だ(画面はNTTドコモ「arrows NX F-02H」の例)
・赤外線通信の実行
ガラケーとスマホの赤外線ポート同士を近づけると、データの転送が始まる。通信中も、赤外線ポート同士をきちんと向き合わせ、距離は10cm以内を保持しておこう。ずれてしまうと、通信が遮断されるので注意。
赤外線ポート同士を近づけると、データ転送が始まる
家電量販店では、ガラケーからスマホへのデータ移行サービスを有料で行っている。移行方法は、上記で解説したmicroSDメモリーカードを使って行うものだ。自分で作業する自信がない、やってみたけどうまくいかなかった、という場合に利用を検討するといいだろう。移行先のスマホを量販店で購入する必要はなく、持ち込みでも大丈夫だ。
以下に、主な家電量販店の移行できるデータと費用をまとめておく。
・ビックカメラ
電話帳:2,000円
写真と動画:32GBまで3,000円
・ヨドバシカメラ
電話帳:1,540円
iPhone/Android共通 1時間程度
・ヤマダ電機
電話帳:2,000円
写真と動画:5,000円
microSDメモリーカードが使えるAndroidスマホのみ対応
・PCデポ
電話帳:3,000円
写真と動画:3,000円
iPhone/Android共通 1時間程度
ガラケーでおサイフケータイを使っている場合には、端末に登録している電子マネーも移行しておきたい。ただし、スマホには未対応の電子マネーもある。方法は電子マネーによって異なるので、概略を紹介しておく。
・データサーバーを経由する
ガラケー上のデータをいったん、サービス提供事業者のサーバーにアップロード。スマホでそのデータをダウンロードする。
●主な電子マネー
モバイルSuica、楽天Edy、nanacoモバイル、モバイルWAON、iD、QUICPay
・ガラケーから削除してスマホで再登録する
ガラケー上のデータを削除し、スマホでアカウントやパスワードを設定する。
●主な電子マネー
モバイルdポイントカード、ビックポイントケータイ、ローソンモバイルPonta、ゴールドポイントカード、ANAスマートフォンSKIPサービス、JALタッチ&ゴーサービス
・スマホで再登録する
ガラケー上での作業は不要で、スマホで再登録するだけで利用できる。
●主な電子マネー
モバイルスターバックスカード、ticket board、東京ドームTDモバイル2
・SIMカードの差し替え
SIMカードに紐付けられているものは、SIMカードの差し替えだけで移行できる。ただし、SIMカードのサイズ変更をともなう機種変更や、キャリアの乗り換え(MNP)の場合は別途操作が必要になる。
●主な電子マネー
Visa payWave(三井住友)
3Gケータイ回線の停波が現実味を帯びてきた。auは、2022年3月末をもって3G回線サービス「CDMA 1X WIN」の提供を終了すると発表。ソフトバンクはすでに、一部の3G回線サービス(1.5GHz帯と1.7GHz帯)を終了している。また、NTTドコモの吉澤和弘社長は、3G回線サービス「FOMA」の終了時期について「2020年代の半ばをめどに、できれば終了したい」と言及している。
3Gケータイ回線が停波すると、ガラケー(一部のiPhoneとAndroidスマートフォンも含む)は使えなくなる。まだ数年の猶予があるとはいえ、そろそろスマホへの乗り換えを検討する時期でもある。
スマホの機種選びも重要だが、データ移行はとても大切な作業だ。データ移行を行う場合はぜひ本記事を参考にしていただきたい。