Q
hostsの編集方法を教えてください。(Windows)
A
以下の手順をご参考ください。
※本手順は、Windows10環境で操作したものとなります。
hostsファイルとは
hostsファイルとは、WindowsOSのシステムファイルの一つです。
hostsファイルにドメインとサーバーのIPアドレスの紐づきを指定することで
任意のサーバーを強制的に参照させることができます。
その為、DNS切り替え前のホームページの動作確認を行う際に役立ちます。
【注意点】
本作業は、WindowsOSのシステムファイルを編集する操作です。
編集作業を行う際はご注意ください。
本作業の誤操作により生じたいかなる損害についても弊社では一切の責任を負いかねます。
お客様の自己責任においてご設定ください。
hostsファイルを開く
- 虫眼鏡マークをクリックします。
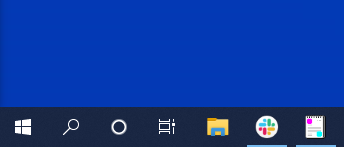
- 入力フィールドに「C:\Windows\System32\drivers\etc\hosts」をコピーして貼り付け、Enterキーを押します。
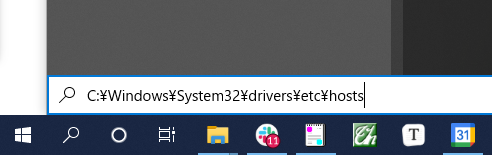
- 「このファイルを開く方法を選んでください。」という画面が表示されたら「メモ帳」を選択し[OK]をクリック。
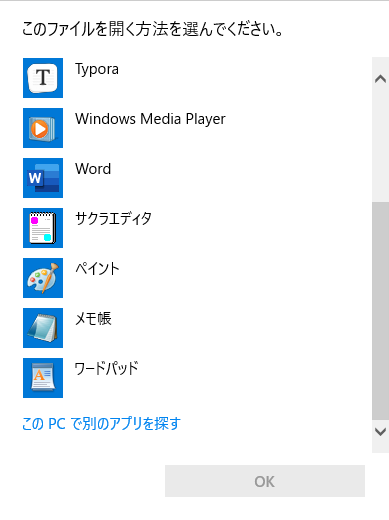
- 下記画面が表示されます。
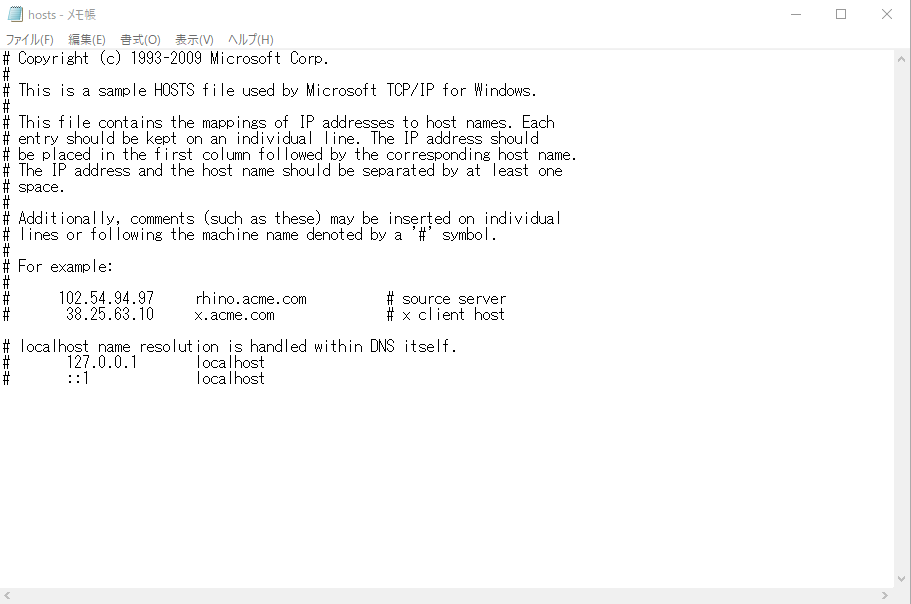
- メモ帳の最後の行に、サーバーIPアドレス ドメイン www.ドメイン を一行で入力し、上書き保存します。
例) 12.34.56.789 example.com www.example.com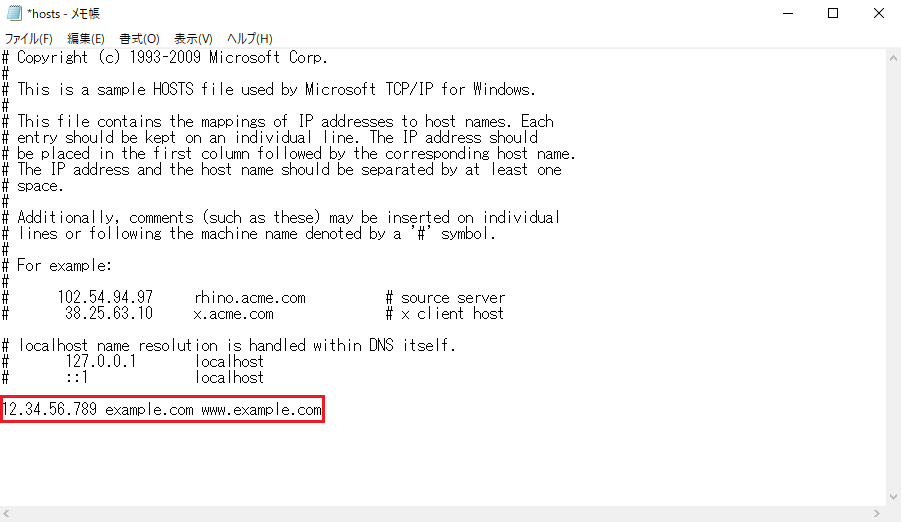
コマンドプロンプトで確認
- コマンドプロンプトを立ち上げます。
Windowsキー+Rキーを同時に押すと「ファイル名を指定して実行」というダイアログが表示されます。
名前の欄に「cmd」と入力し、[OK]をクリック。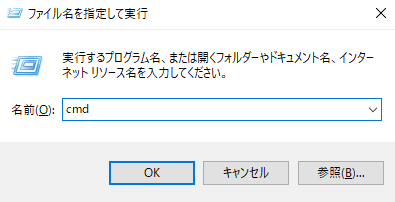
- コマンドプロンプト起動後「ping ドメイン(例 example.com)」と入力しEnterキーを押します。
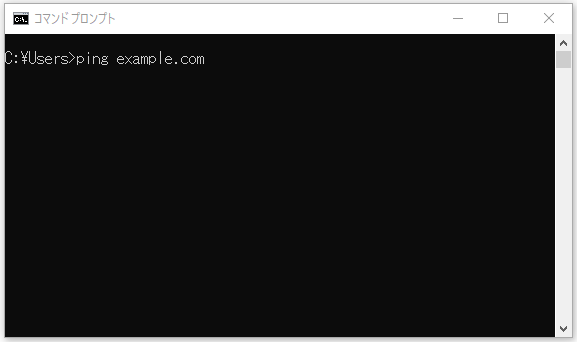
- 表示されるIPアドレスとhostsファイルに追加したIPアドレスが同一のものであれば完了です。
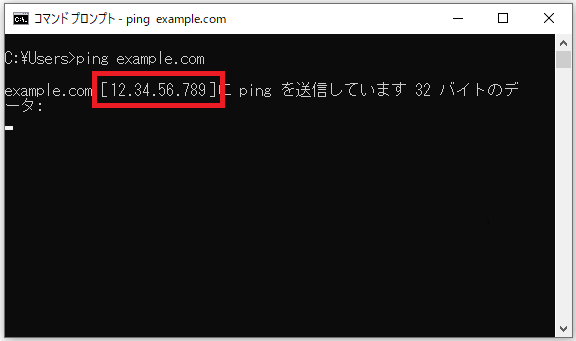
- ホームページ関連
- @Securemail Plus Base









