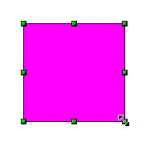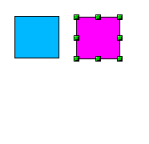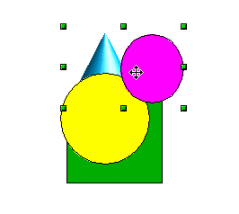本節の目的
OpenOffice.org Drawで、基本図形である、四角形、(楕)円、曲線、直線、矢線などの 描画方法を習得します。同時に、図形の選択方法を習得し、図形の移動、 コピー&ペーストについて学習します。
ツールバー・図形描画の利用
ツールバー・図形描画には、文字、四角、円、直線、曲線等の基本図形を描くためのアイコンが並んでいます。ドローでは、これら基本図形を組み合わせて描画することになります。
演習
drwフォルダを作成した後、OpenOffice.org Drawを起動しなさい。その後、(起動直後で)空の画像を「ex1.odg」というファイル名で上記フォルダに保存しなさい。ただし、「ex1.odg」は、すべて半角文字のファイル名であること。
四角形を描くには、以下のように行います。他の図形も同様ですので試して下さい。
- ツールバー・図形描画の「四角形」のアイコンをクリックする。

- すると、マウスポインターが以下のように変化し、四角形が描けるようになる。



- 描きたいところでマウスの左ボタンを押し、押したたまま動かし適当な所で離すと、四角形が描画される。
そして、今描いた図(四角形)以外のところをクリックすると、定着する。
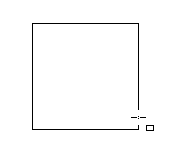

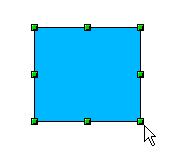

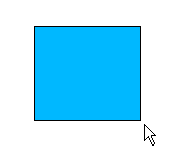
![]() ツールバー・図形描画のアイコンのなかで、▼があるものの上にマウスカーソルを置き、1秒程度マウスの左ボタンを押し続けることで、さらに基本図形の詳細を下図のように指定することができます。
ツールバー・図形描画のアイコンのなかで、▼があるものの上にマウスカーソルを置き、1秒程度マウスの左ボタンを押し続けることで、さらに基本図形の詳細を下図のように指定することができます。
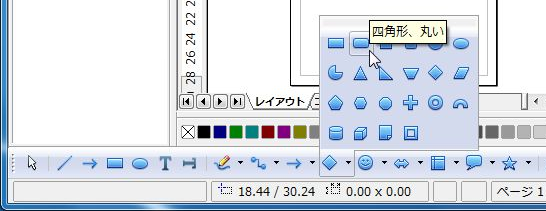
![]() ツールバー・図形描画の「テキスト」ツール(「T」の形のアイコン)を選ぶと 文字が入力できますが、そのときには、ツールバー・線と塗りつぶしが、Writerの時のツールバー・書式設定と同じに変わります。
ツールバー・図形描画の「テキスト」ツール(「T」の形のアイコン)を選ぶと 文字が入力できますが、そのときには、ツールバー・線と塗りつぶしが、Writerの時のツールバー・書式設定と同じに変わります。
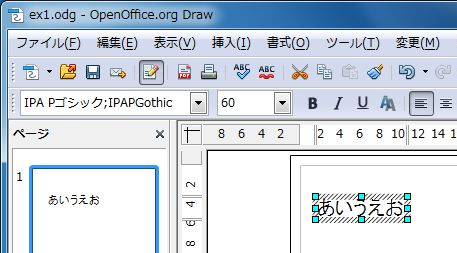
図形の選択
緑色のハンドルが表示されている下図の状態は、その図形が「選択されている」ことを表しています。
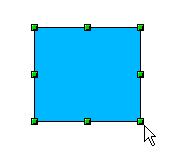
この「選択されている」状態では、この図形の位置や、大きさ、色などの各種属性を変えることができます。また、コピーすることもできます(「編集」メニューから「コピー」)ので、何回でも貼り付け(ペースト) (「編集」メニューから「貼り付け」)を行うこともできます。
![]() 貼り付けを行うと、元の選択した図形の上に貼りつけられていますので、見た目には分かりません。移動してみて下さい。
貼り付けを行うと、元の選択した図形の上に貼りつけられていますので、見た目には分かりません。移動してみて下さい。
ハンドル部分をつかんで(マウスの左ボタンを押して)ドラッグすると、図形の大きさが変わります。Shiftキーを押しながらドラッグすると、縦横比を変えずに図形の大きさを変えることができます。
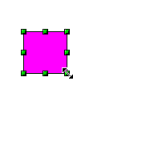 |
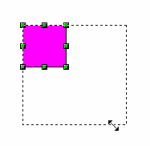 |
|
図形をつかんで(マウスの左ボタンを押して)ドラッグすると、図形が移動します。
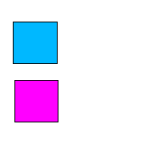 |
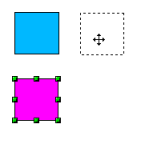 |
|
また、複数の図形を囲むように選択すると、複数の図形を同時に選択することができます。
同様に、Shiftキーを押しながら図形をクリック(選択)すると、Shiftキーを押している間にクリックした図形を、すべて同時に選択することができます。
複数の図形が選択されている間は、選択されている全部の図形に対して、移動や形を変えたりすることができます。
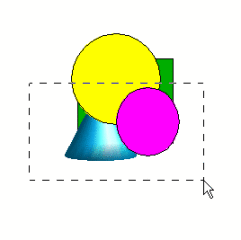 |
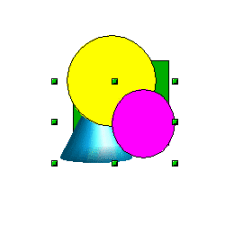 |
|
||
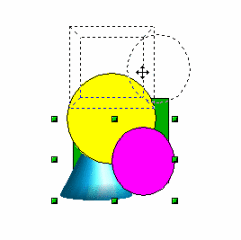 |
|
![]() 選択する図形は、完全に囲む必要があります。
選択する図形は、完全に囲む必要があります。
例えば、上図で、黄色の円や緑の四角は、一部しか囲まれていませんので、選択されていません。
演習
ex1.odgに対して、描いた図形の一部を選択して、移動し、形を変えなさい。次に、その図を、今度は同じフォルダにファイル名「ex2.odg」で保存しなさい。
Copyright Hiroshi Nakano, Kenichi Sugitani and Masahiro Migita 2011, All Rights Reserved.