LabVIEW Community Editionのインストールの方法はいくつかのステップがあり、やり方がわかりにくく悩む方もいると思います。
このページではLabVIEW Community Editionのインストール方法について解説します。
LabVIEW Community Editionとは
LabVIEW Community Editionは非営利目的の個人的なプロジェクトで使用する限り無料で使用可能なパッケージです。
LabVIEW Community Editionには以下が含まれます。
National Instruments公式サイト(https://www.ni.com/ja-jp/shop/labview/select-edition/labview-community-edition.html)より引用
- 各種LabVIEW Professional Editionに含まれるすべての機能
- Raspberry Pi、BeagleBoard、Arduinoで使用するLINXツールキット
- G Web Development Softwareへのアクセス (Webベースアプリケーション作成用)
基本的な機能はほぼすべて入っています。むしろ有料のベースパッケージ(1年ライセンス)よりも多機能なのに無料という太っ腹っぷりです。
インストール手順
以下でインストール手順を説明していきます。30分強ぐらいでインストール可能です。
ダウンロード
ダウンロードサイトはこちら。
https://www.ni.com/ja-jp/shop/labview/select-edition/labview-community-edition.html
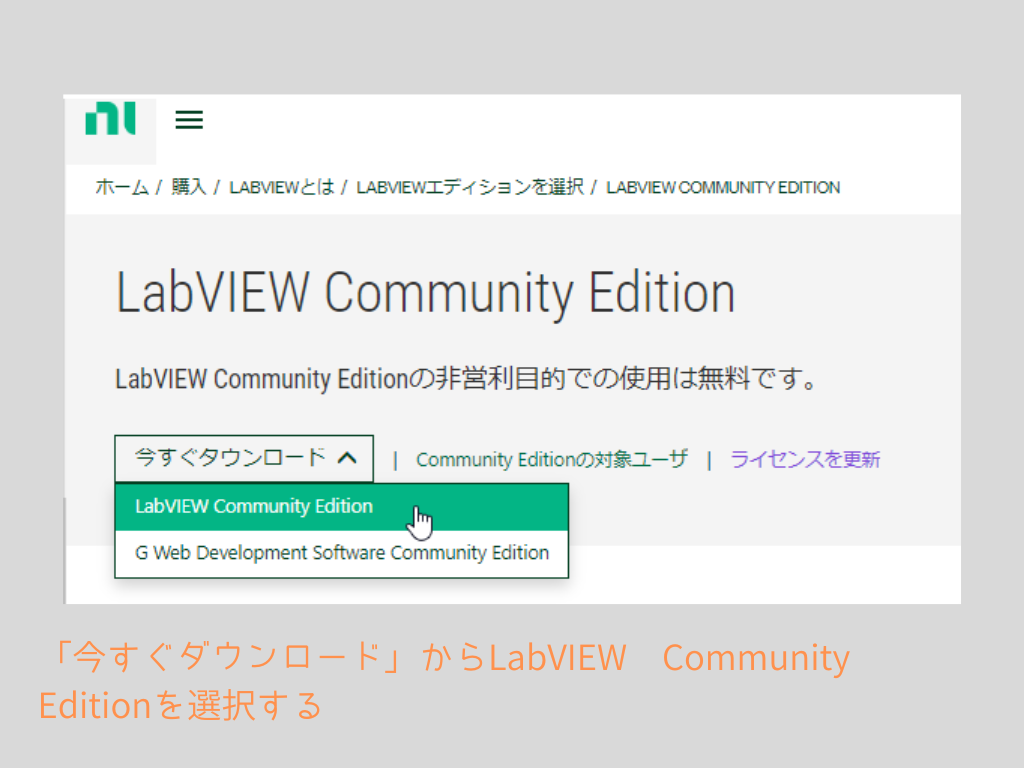
「今すぐダウンロード」にカーソルを置くと、「LabVIEW Community Edition」と「G Web Development Software Community Edition」がプルダウンで表示されます。今回は「LabLabVIEW Community Edition」をクリックしてください。
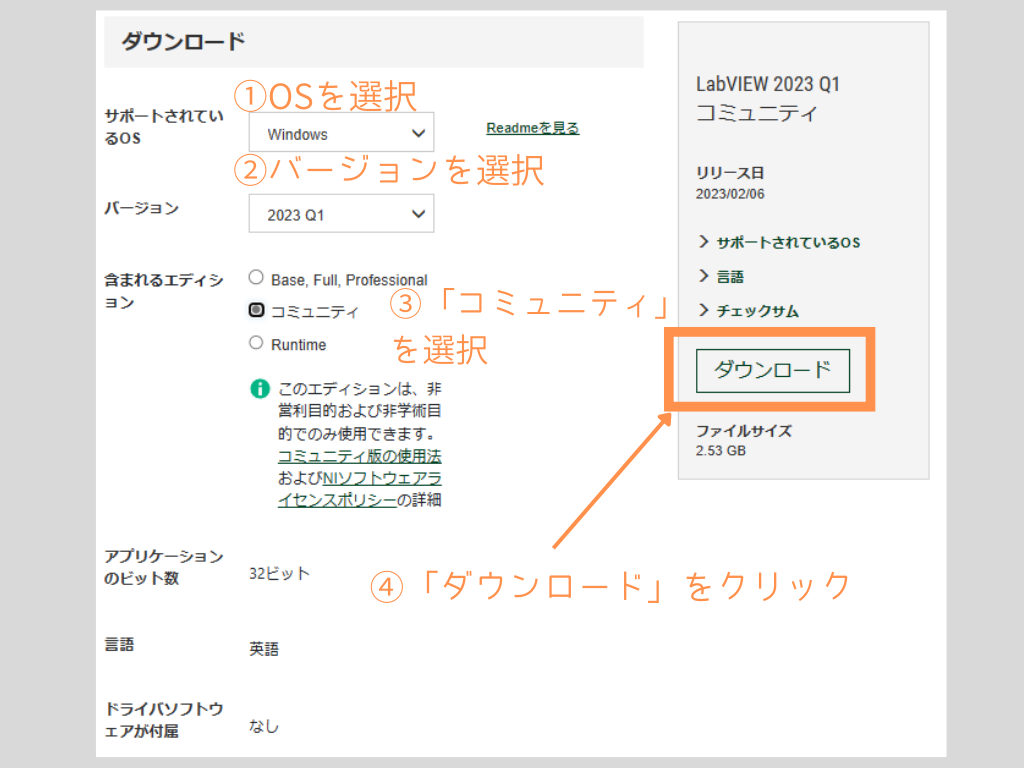
ダウンロード先のOSを選びます。サポートされているOSは「Windows」、「Mac」、「Linux」です。
バージョンは好きなものを選びます。
「含まれるエディション」は「コミュニティ」を選びます。
残念ながら言語は英語しかないようです。
ファイルサイズは2 GB程度あるので記録媒体の容量は確認しておいてください。
「ダウンロード」をクリックします。
ダウンロードするためにユーザープロファイル(アカウント)が必要ですので、ユーザープロファイルをお持ちの方はログインを求められます。
もしユーザープロファイルがない場合は、プロファイルの作成を求められます。
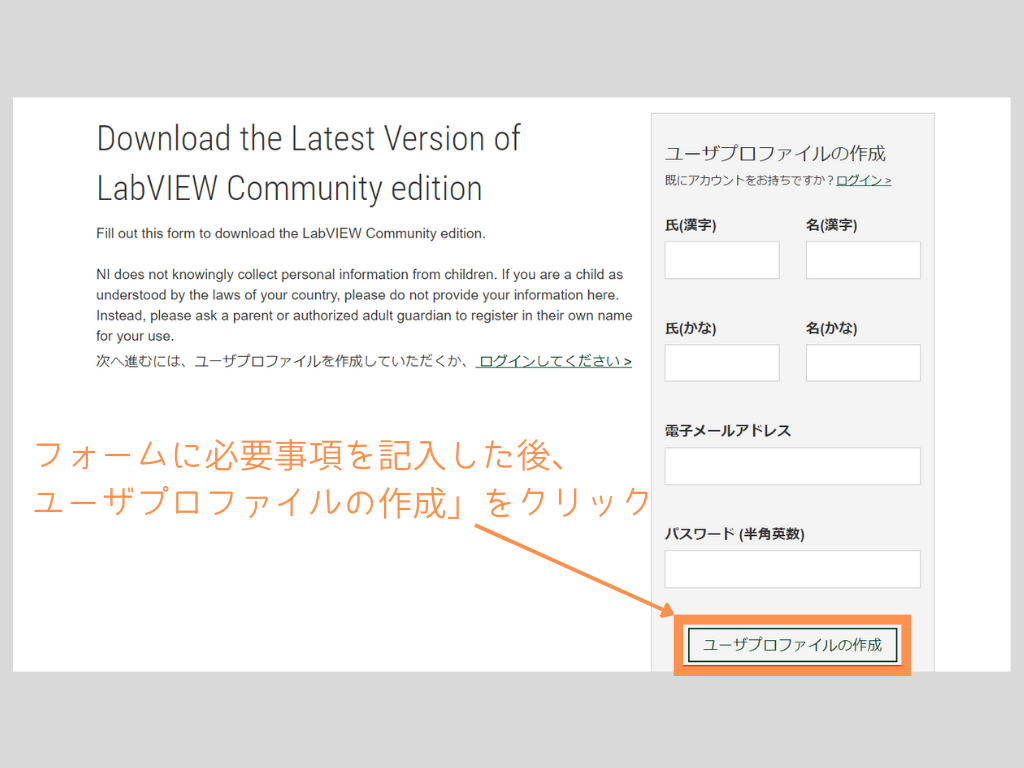
必要事項を記入してから、「ユーザープロファイルの作成」をクリックください。
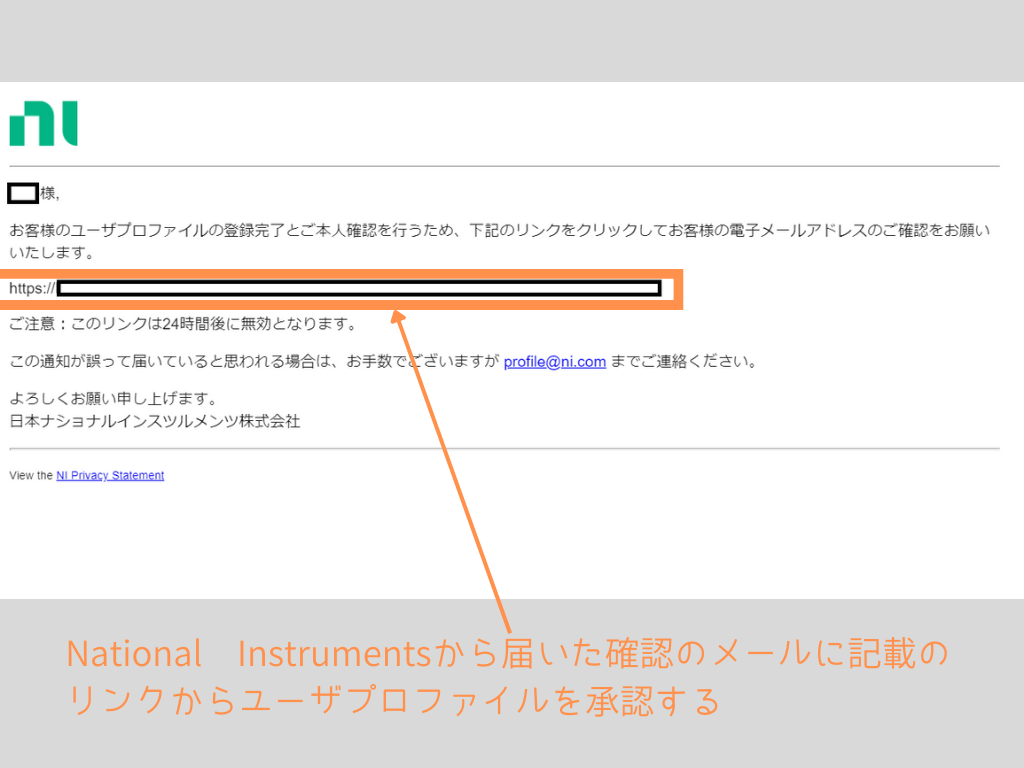
指定したメールアドレスに上記のようなメールが届くので、(24時間以内に)メールに記載のURLにアクセスして、プロファイル作成を承認します。
すると、自動的にisoファイルのダウンロードが始まります。
※ もしダウンロードが開始されないときは 「ダウンロードを再度開始」をクリックください。
インストール
Windwos10環境であれば、ダウンロードしたisoファイルをダブルクリックすると展開することができます。
展開したフォルダにinstall.exeというファイルがありますので、install.exeをダブルクリックしてインストールを開始します。
「アプリがデバイスに変更を与えることを許可しますか」と警告が出る場合は、「はい」を選択して進めます。
インストールする追加項目を選ぶよう言われます。好きなものを選んでもよいですが、デフォルトの選択のままで問題ありません。「次へ」をクリックします。
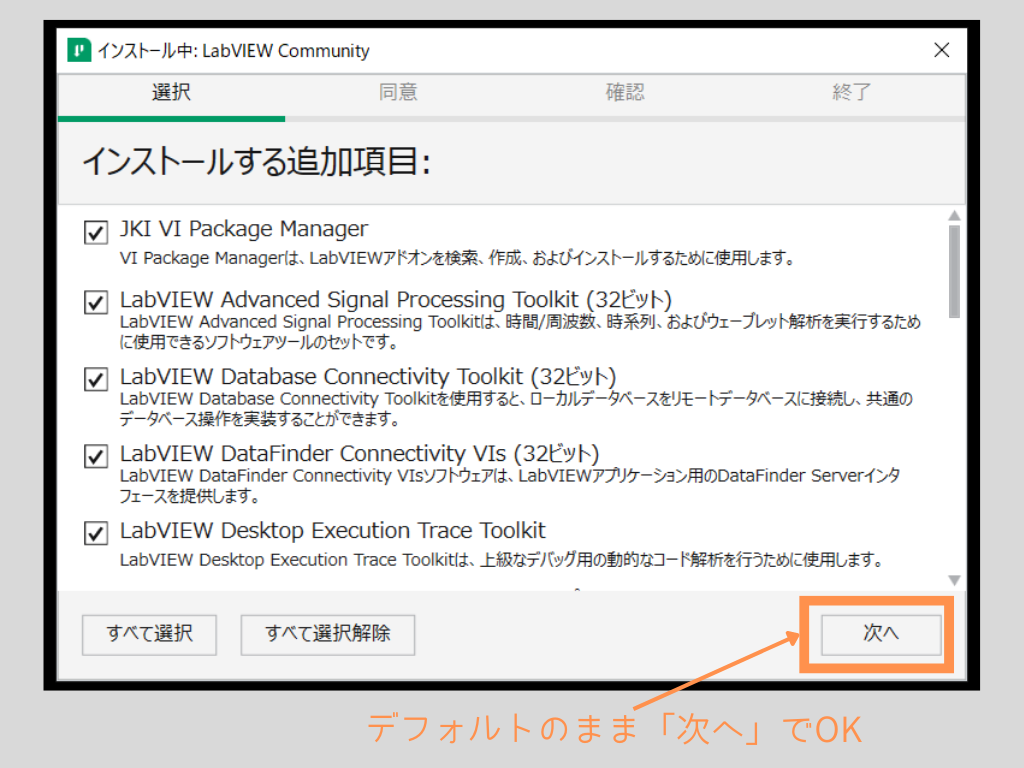
「NATIONAL INSTRUMENTSソフトウェア使用許諾契約書」を含むいくつかのライセンスについて同意を求められます。(上でインストール項目の選び方で同意するライセンスの数は変わる場合があります。)契約書の中身を確認して問題なければ「上記のライセンス契約書に同意します」にチェックを入れて、「次へ」をクリックします。
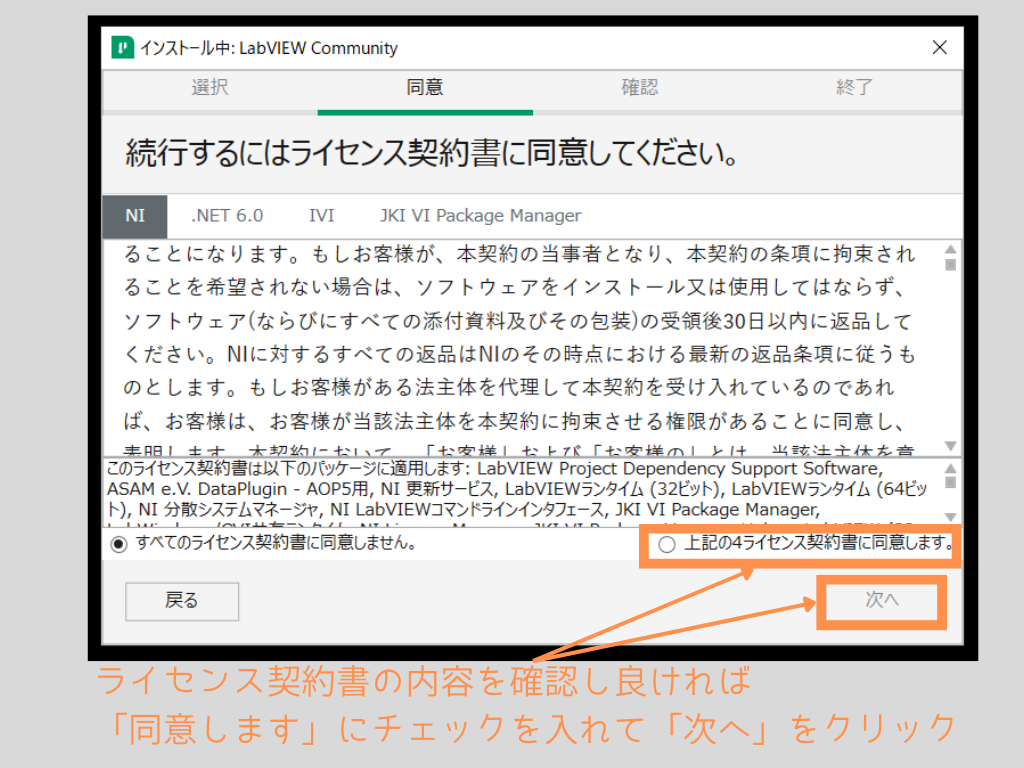
「windows高速スタートアップがハードウェアの検出または使用で問題を起こしている可能性がある」
警告が出る場合があります。「windows高速スタートアップを無効にする」にチェックを入れて「次へ」をクリックします。
「高速スタートアップ」という機能はWindows 10には標準搭載されています。この機能は、シャットダウン前に接続機器の状態をパソコン側で保存することで、次回の起動時に確認処理を省略し、起動速度を上げるものです。しかし、下記のような問題が発生する可能性があるため無効にすることを推奨しているようです。
この機能を有効にしている間は、システムの電源を切っている間にPCI/PXIバスのハードウェアを変更すると、デバイスの再検出が妨げられる可能性があります。ナショナルインスツルメンツでは、高速スタートアップ機能を無効にすることをお勧めします。
https://knowledge.ni.com/KnowledgeArticleDetails?id=kA00Z000000P9ErSAK&l=ja-JP&OpenDocument=&prodref=com-ni-package_manager-20.6
次に、Microsoft Silverlightについてのライセンスについて同意を求められる場合があります。契約書の中身を確認して問題なければ「上記のライセンス契約書に同意します」にチェックを入れて、「次へ」をクリックします。
LabVIEWのソフトウェアのインストールが始まろうとします。「続行する前に以下の概要を確認してください」と表示され、インストールするソフトの一覧が表示されます。内容を確認し、「次へ」をクリックすると、インストールが始まります。
ざっと15分ぐらいかかります。お茶を飲んで休憩しましょう。
インストールが終わると、「NI更新サービス」と「NIカスタマーエクスペリエンス向上プログラム」についての設問が出るので、お好きなほうを選んでください。
アクティブ化
最後にインストールしたソフトウェアをアクティブ化する必要があります。
「アクティブ化」をクリックします。(NIアカウントにログインしていない場合は、「ログインしてアクティブ化する」と表示される場合があります。)
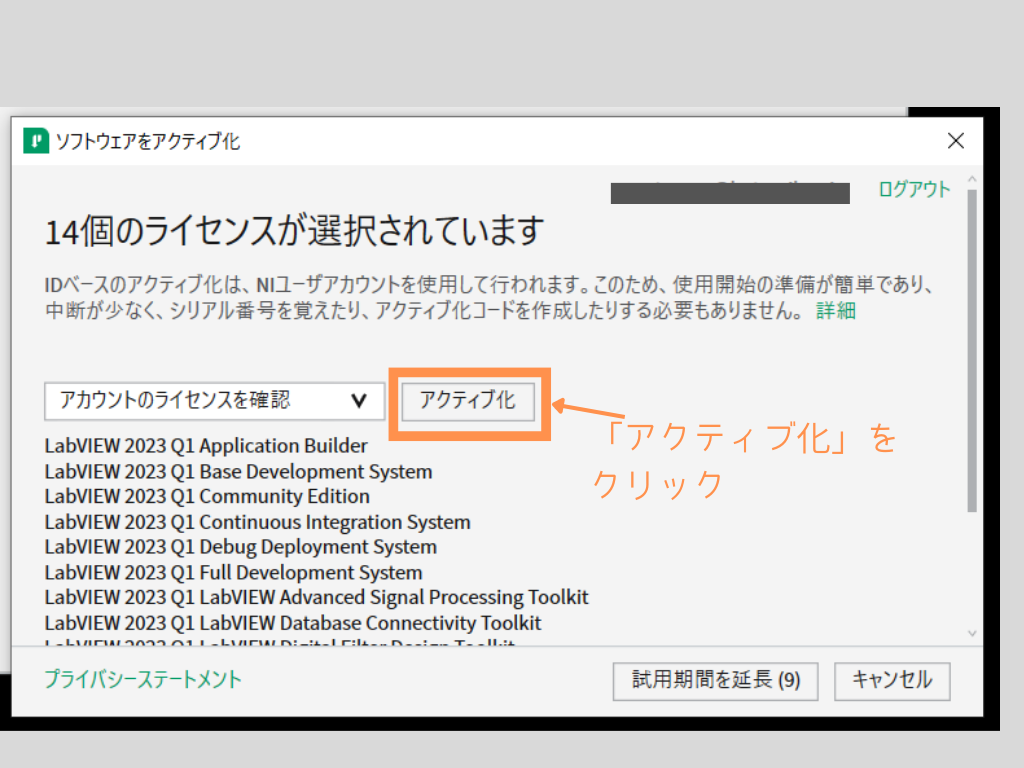
NIアカウントにログインします。
すると自動的にアクティブ化が始まります。LabVIEW Community Editionのアクティブ化に成功すればOKです。
下の図の場合では13個のソフトウェアがアクティブ化できていません。これはCommunityEditionに含まれないアドオンなどのソフトに関するものですので、アクティブ化できていなくて問題ありません。(もし必要になった場合には、ライセンス料を支払えばいつでもアクティブ化できます。)
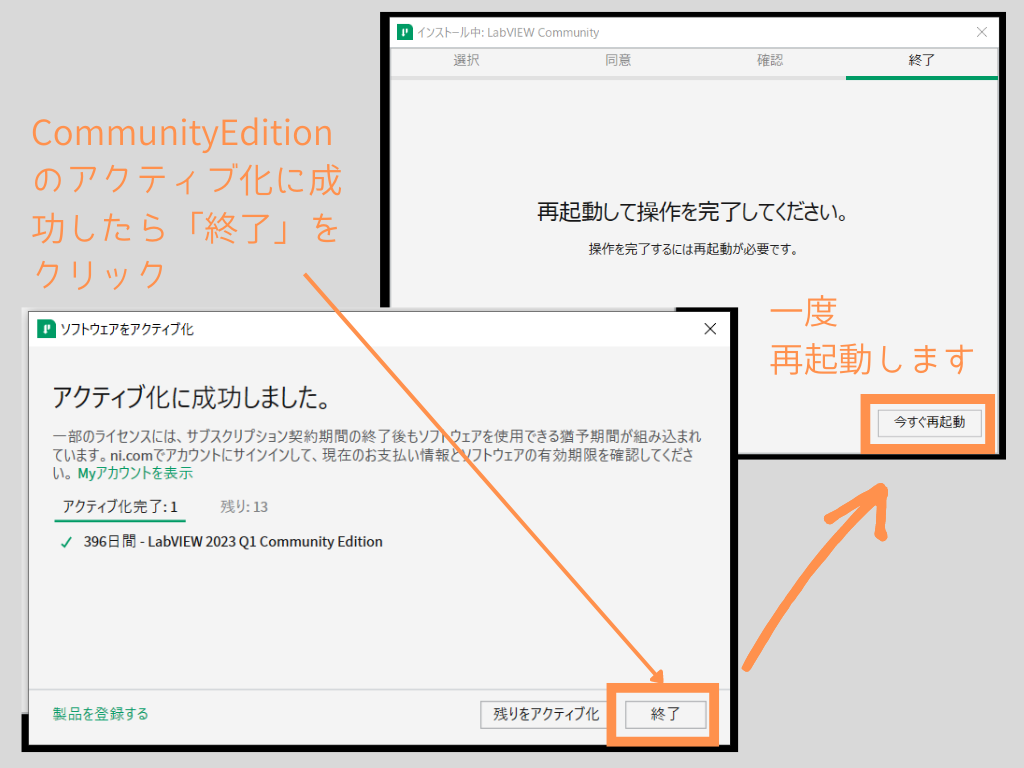
「終了」をクリックすると、再起動を求められます。ほかのソフトウェアを終了させてから、「今すぐ再起動する」をクリックします。
立ち上げてみる
再起動後、「NI LabVIEW xxxx」を立ち上げます。
(xxxはインストールしたバージョンによって変わります。)
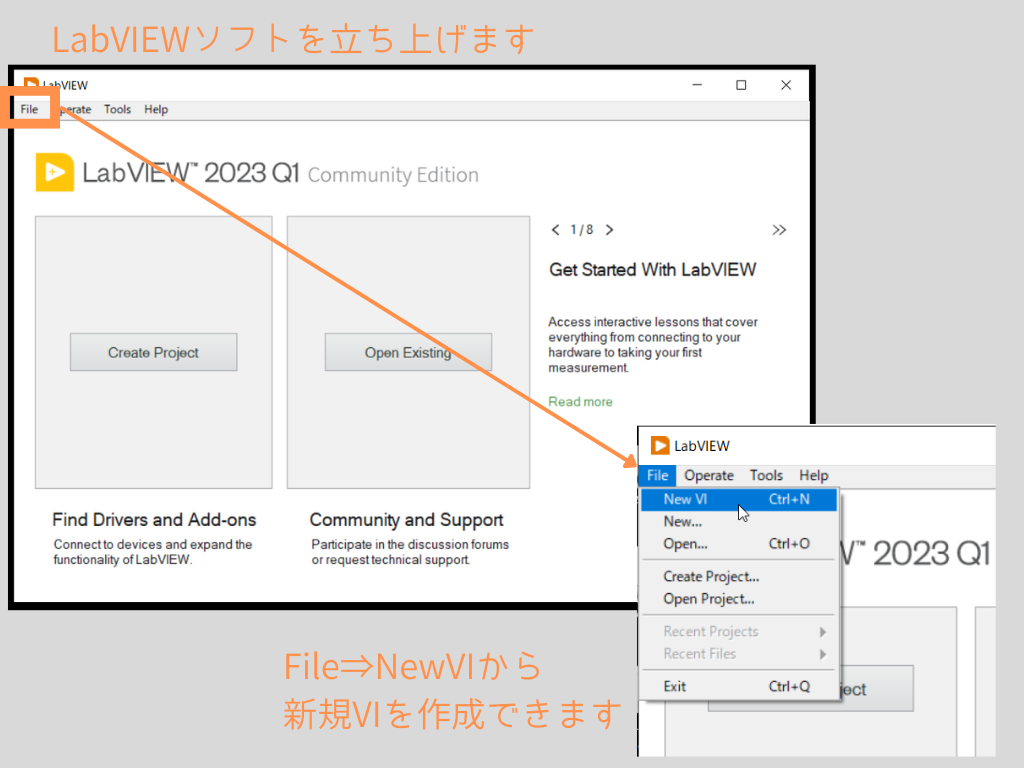
無事に立ち上がりました。
File → New VIから新しいVI(LabVIEWのプログラム)を作成できるようになります。
さあLabVIEWを楽しみましょう。



コメント