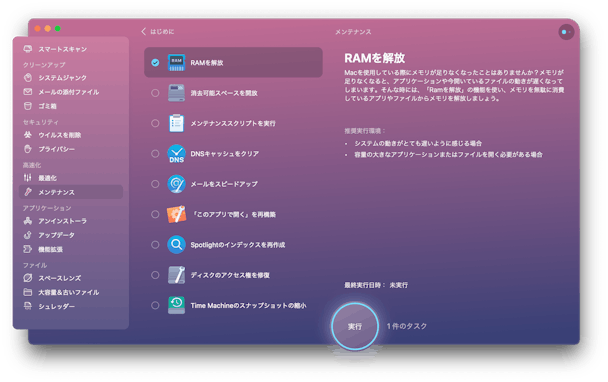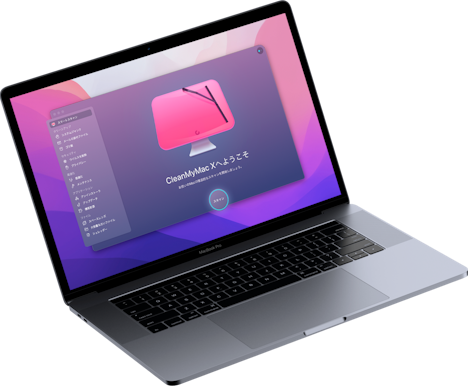お使いのMacbook Pro でタッチバー(Touch Bar) がうまく動作しない時の解決方法を紹介します
MacBook Proに搭載されたTouch Barは、一部のユーザーには好印象だったものの、他のユーザーには嫌われた短く終わったハードウェア面での変更でした。 初め紹介された時は、便利で素晴らしいアイデアに思えた方も多いでしょう。 しかしさまざまな理由が重なってApple製品の絶対的な位置を確立することはできませんでした。 特に開発者たちはアップル社が期待したほど想像力豊かにこの機能を使用することはなく、わずか数年のうちに、これを段階的に廃止し始めています。 それでも一時期のMacbook ProはTouch Barを搭載したものばかりなので、不具合があって困っている人もいるかと思います。 今回はその問題について話していきます。

Touch Barについて
Touch Barは2016年にMacBook Proに初めて搭載された機能です。 キーボードの上部にあるタッチセンサー付きのディスプレイ形式のボタンで、Macの動作次第で機能が変わる「ボタン」がついています。 バーはミニディスプレイの役割を果たしているため、現在使用しているツールに付随したツールが表示されるようになっています。 例えばFinder を開いているときは、タッチバーにはディアキーが表示され、画像編集アプリでは一般的な写真編集ツールが表示されます。 アップルはこの機能を2021年から段階的に廃止し始め、2022年後半には13インチMacBook Proの1モデルのみに搭載される形になっています。
なぜMacBookのTouch Bar が動作しないのでしょうか?
MacBookのTouch Barが動作しない理由はいくつかあります。 ハードウェアの問題である可能性もありますが、外的要因なくいきなりなった場合は、ソフトウェアの原因可能性の方が遥かに高いでしょう。 一般的な原因には次のようなものがあります:
- アプリケーションのバグ
- macOSが古い
- システムリソースを占有するプロセス
- 動作していないように見える設定
一部のユーザーから報告されているように、一般的なハードウェアの問題のひとつに、オーバーヒートがあります。 お使いのMacに問題があるかどうかを確認するには、リソースを大量に消費するアプリを終了してMacを冷ましてからTouch Barをもういちど試してみましょう。
MacBook Touch Barが動作しない場合の対処法
1. 設定を確認する
システム設定>キーボードに進みます。 「Touch Bar」セクションを選択しましょう。 ポップアップメニューをクリックし、Touch Barに表示したい項目(例えば、アプリケーションのボタンや展開されたControl Stripなど)を選択しましょう。
2. Macを再起動する
Macを再起動すると、一時ファイルが消去され、Appleシリコンを搭載したMacでは起動ディスクにエラーがないかチェックされます。 Touch Barが動作しないなどの問題を解決するには、再起動が必要な場合もあります。
3. MacOSをアップデートする
MacOSのバージョンが最新でない場合、それが問題を引き起こしている可能性があります。 あるいは、少なくともアップデートで問題が修正されているかもしれません。 システム設定 > 一般 > ソフトウェア・アップデートで確認しましょう。 アップデートがある場合は、画面の指示に従ってインストールしていきましょう。
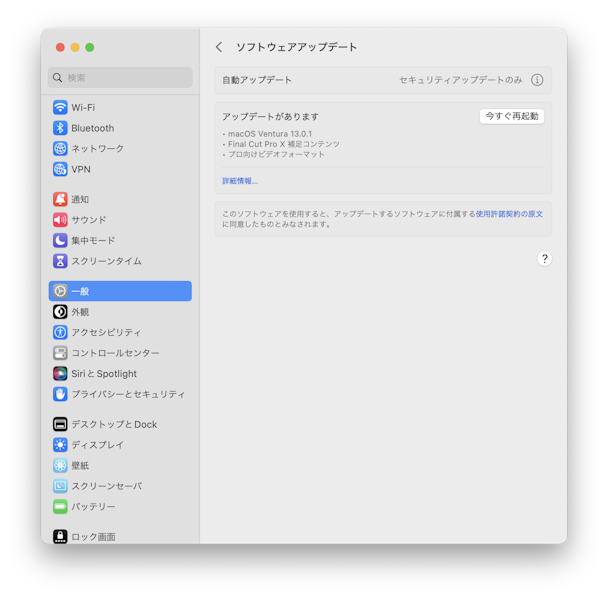
4. タッチバーのリセット
タッチバーとそこに表示されるものはTouchBarServerと呼ばれるプロセスによって制御されています。 これをリセットすることで問題が解決する場合があります。 リセットには、アクティビティモニタを使う方法とターミナルを使う方法があります。
アクティビティモニタを使用してタッチバーをリセット
- 「アプリケーション」>「ユーティリティモニタ」と進み、「アクティビティモニタ」をダブルクリックして開きます。
- 検索ボックスを使用してTouchBarServerを検索します。
- 表示されたら選択し、ツールバーの「x」をクリックして実行を停止します。
- アクティビティモニタを終了すると、TouchBarServerは自動的に再起動します。
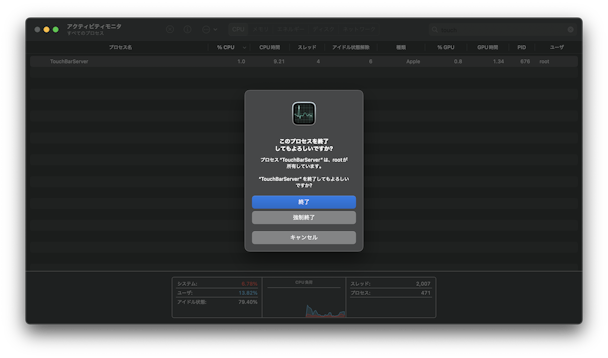
ターミナルを使用してタッチバーをリセットする
- 「アプリケーション」>「ユーティリティ」と進み「ターミナル」を開きます。
- 以下のコマンドを入力し、エンターを押します::
sudo pkill touchbarserver - 管理者パスワードの入力が求められたら、パスワードを入力してエンターを押しましょう。
- ターミナルを終了します
TouchBarServer が再起動します。
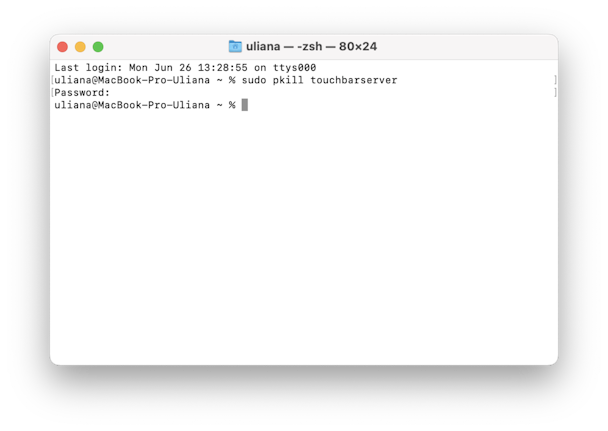
SMC のリセット
Macのシステム管理コントローラー(SMC)は、Touch Barへの給電を含むMacの配電を管理しています。 Smcをリセットすると、多くの問題が解決します。 SMCをリセットする手順は、IntelベースのMacとAppleシリコンのMacで異なります。 お使いのMacのリセット方法については、Apple のウェブサイトの こちら をご覧ください。
NVRAM をリセットする
NVRAM(不揮発性RAM)は、Macの電源がオフの状態でもデータを保持するメモリのことです。 Macをよりすばやく起動し、最後にシャットダウンしたときの状態に戻すための情報を保存するために使用されます。 NVRAM をリセットすると、多くの問題が解決します。 SMCと同様、IntelベースのMacとAppleシリコンのMacではリセット方法が異なります。 NVRAMのリセット方法については、Apple のウェブサイトの こちら をご覧ください。
MacBook ProのTouch Barは通常であればしっかりと動作するはずです。 たまにうまく動作しないこともありますが、そうなった場合はいくつかの原因が考えられます。 上記の手順を一つずつ実行して問題を特定していき、それを解決してTouch Bar を再び正しく動作させましょう。