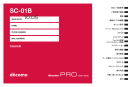
advertisement
![取扱説明書 [SC-01B] | Manualzz 取扱説明書 [SC-01B] | Manualzz](http://s1.manualzz.com/store/data/004893455_2-b9e9186f994e40ea8d2fd4335037bc13-360x466.png)
SC-01B
ISSUE DATE:
‘10.05
NAME:
PHONE NUMBER:
MAIL ADDRESS:
取扱説明書
目次/注意事項
ご使用前の確認
電話
連絡先/PIM機能
あんしん設定
メール/Windows Live
ブラウザ
マルチメディア
ファイルの管理
パソコンとのデータ同期
アプリケーション
便利な機能
端末管理
データ通信/ワイヤレスLAN
文字入力
ネットワークサービス
海外利用
付録/困ったときには
索引
ドコモ W-CDMA・GSM/GPRS・無線LAN方式
このたびは、「docomo PRO series SC-01B」をお買い上げいただきまして、まことにありがとうございます。
ご利用の前に、あるいはご利用中に、この取扱説明書およびその他のオプション機器に添付の取扱説明書をよくお読みいただき、正し
くお使いください。取扱説明書に不明な点がございましたら、取扱説明書裏面の「ドコモ・スマートフォン・ケア」までお問い合わせ
ください。SC-01Bはお客様の有能なパートナーです。大切にお取り扱いのうえ、末永くご愛用ください。
FOMA端末のご使用にあたって
• FOMA 端末は無線を使用しているため、トンネル・地下・建物の中などで電波の届かない所、屋外でも電波の弱い所および FOMA
サービスエリア外ではご使用になれません。また、高層ビル・マンションなどの高層階で見晴らしのよい場所であってもご使用にな
れない場合があります。なお、電波が強くアンテナマークが4本たっている状態で、移動せずに使用している場合でも通話が切れる
場合がありますので、ご了承ください。
• 公共の場所、人の多い場所や静かな場所などでは、まわりの方のご迷惑にならないようご使用ください。
• FOMA端末は電波を利用している関係上、第三者により通話を傍受されるケースもないとはいえません。しかし、W-CDMA・GSM/
GPRS・無線LAN方式では秘話機能をすべての通話について自動的にサポートしますので、第三者が受信機で傍受したとしても、ただ
の雑音としか聞きとれません。
• FOMA端末は、音声をデジタル信号に変換して無線による通信を行っていることから、電波状態の悪い所へ移動するなど送信されて
きたデジタル信号を正確に復元することができない場合には、実際の音声と異なって聞こえる場合があります。
• このFOMA端末は、FOMAプラスエリアおよびFOMAハイスピードエリアに対応しております。
• このFOMA端末は、ドコモの提供するFOMAネットワークおよびドコモのローミングサービスエリア以外ではご使用になれません。
The FOMA terminal can be used only via the FOMA network provided by DOCOMO and DOCOMO's roaming area.
• お客様ご自身で FOMA 端末に登録された情報内容は、別にメモを取るなどして保管してくださるようお願いします。FOMA 端末の
故障や修理、機種変更やその他の取り扱いなどによって、万が一、登録された情報内容が消失してしまうことがあっても、当社とし
ては責任を負いかねますのであらかじめご了承ください。
• 大切なデータはmicroSDカードに保存することをおすすめします。
• 本 FOMA 端末はパソコンなどと同様に、お客様がインストールを行うアプリケーションなどによっては、お客様の FOMA 端末の動
作が不安定になったり、お客様の位置情報やFOMA端末に登録された個人情報などがインターネットを経由して外部に発信され、不
正に利用されたりする可能性があります。このため、ご利用になるアプリケーションなどの提供元および動作状況について十分にご
確認のうえ、ご利用ください。
本書についての最新の情報は、ドコモのホームページよりダウンロードできます。
・「取扱説明書(PDFファイル)」ダウンロード http://www.nttdocomo.co.jp/support/trouble/manual/download/index.html
※ URLおよび掲載内容については、将来予告なしに変更することがあります。
本書の見かた/引きかた
本書では、FOMA端末を正しくお使いいただくために、操作のしかた
をイラストやマークを交えて説明しています。
•
本書に記載している画面やイラストはイメージです。実際の製品と
は、異なる場合があります。
•
本書では、
ります。あらかじめご了承ください。
•
本書では、FOMA端末のボタンの表記に、実際のデザインより簡略
にしたイラストを使用しています。ボタンイラストの表記の詳細に
ついては、P.22をご覧ください。
•
本書に記載しているmicroSDカードを使用した機能のご利用にあたっ
ては、別途microSDカードが必要となります。microSDカードについ
ては、P.117をご覧ください。
•
本書の内容の一部、または全部を無断転載することは、禁止されて
います。
•
本書の内容に関して、将来予告なしに変更することがあります。
機能やサービスの探しかた
以下のような検索方法で、機能やサービスの説明ページを探すことが
できます。
索引から
機能やサービスの名称から探します。
表紙インデックスから
表紙右端のインデックスを使用して、
本書をめくりながら探します。
次ページで
詳しく説明
しています。
目次から
→P.4
操作手順の表記について
本書では、メニュー操作など連続する操作手順を以下のように表記し
ています。
・ タップとは、FOMA 端末のディスプレイを指またはスタイラスペン
(試供品)で軽くたたいて行う操作です(P.27)。
(例)ディスプレイ左上の をタップするか、または wを押して
スタートメニューを表示させ、 (設定アイコン)、 (時計とア
ラームアイコン)を続けてタップする場合
1
→「設定」→「時計とアラーム」
機能や目的ごとに分類された目次から探します。
メニュー一覧から
→P.214
FOMA端末に表示されるメニュー項目から探します。
次ページへ続く
1
2
「ヘルプ」の説明を検索する方法を例にして説明します。
索引から
→P.156
機能やサービスの名称から、右記の例のよ
うに探します。
Internet Explorer ........................................ 93
ブラウザ接続.................................................98
ブラウザ設定.................................................96
フリック ........................................................28
プログラム .................................................162
インストール............................................... 162
削除 .............................................................. 162
ヘルプ .........................................................156
ボイスメモ ....................................................65
再生 ................................................................. 66
録音 ................................................................. 65
録音形式変更.................................................. 66
ボタン .........................................................163
ボタン操作ロック.........................................72
7
メールアカウントの設定(mopera U)... 79
メール BOX.................................................. 84
並べ替え ......................................................... 84
フォルダーの作成 .......................................... 85
メニュー一覧 ............................................. 212
メモ ............................................................... 65
削除 ................................................................. 66
作成 ................................................................. 65
送信 ................................................................. 66
手書き ............................................................. 65
入力モードの設定 .......................................... 65
ボイスメモ...................................................... 65
文字入力 ......................................................... 65
メモリ使用量 ............................................. 163
文字入力..................................................... 186
モバイル Google マップ ......................... 146
表紙インデックスから
→表紙
右記の例のように「表紙」→「章扉(章の
最初のページ)」→「説明ページ」の順に
使用したい機能やサービスを探します。
SC-01B
ISSUE DATE:
‘10.02
NAME:
PHONE NUMBER:
MAIL ADDRESS:
取扱説明書
目次/注意事項
ご使用前の確認
電話
連絡先/PIM機能
あんしん設定
メール/Windows Live
ブラウザ
マルチメディア
ファイルの管理
パソコンとのデータ同期
アプリケーション
便利な機能
P.156「機能
の操作方法を
確認する」の
説明へ
便利な機能
画面表示を変更する ............................................................. 151
Samsung WidgetPlusを使用する.................................. 153
機能の操作方法を確認する.....................................
ヘルプ 156
操作手順
(P.1参照)
ポイントと
なる画面
(設定は一例
です)
章ごとに検
索できます。
章タイトル
便
利
な
機
能
ウィジェットバーのウィジェットの表示順を変更
する
1
背景イメージ部分をタップする
ウィジェットバーが表示されます。
2
表示順を変更したいウィジェットをウィジェットバー
の任意の位置にドラッグして離す
ウィジェットバーに表示するウィジェットを
設定する
ウィジェットバーに表示させるウィジェットを設定します。
1
背景イメージ部分をタップ→ をタップする
ウィジェット管理画面が表示されます。
2
表示させるウィジェットの項目にチェックを付ける
3
「完了」をタップする
設定を中止する場合
「キャンセル」をタップします。
■ ヘルプ
機能の操作方法を確認する
Windows Mobile の機能に関する操作方法や説明を確認することが
できます。
ヘルプでは以下の機能が利用できます。
機能
目次
検索
説明
タップすると、Windows Mobile のヘルプの全目次が表示され
ます。
タップすると検索画面が表示されます。「検索」欄に検索したい
語句を入力し、「検索」をタップします。
タップすると、以前表示したヘルプ画面をさかのぼって表示しま
す。
タップすると、さかのぼったヘルプ画面を元の画面に戻します。
1
→「ヘルプ」
2
確認したい項目をタップする
お知らせ
・ →「お使いになる前に」をタップすると、本FOMA端末の基本操作
を確認できます。
機能名称
画面に表示
される項目
名と説明
(実行でき
ない項目も
あります)
各機能を利
用する際の
注意事項、
参考事項
156
注:上記ページはサンプルです。
3
目
次
/
注
意
事
項
目次
本書の見かた/引きかた........................................................... 1
SC-01Bの主な機能 ................................................................. 6
安全上のご注意(必ずお守りください)................................. 8
取り扱い上のご注意 ............................................................... 15
本体付属品および主なオプション品について..................... 20
あんしん設定
P.67
・ 暗証番号の設定と変更 ・ デバイスロック
・ ボタン操作ロック ・ 着信拒否
・ 証明書の確認
・ 通話や通信機能のオン/オフ
・ おまかせロック
メール/
Windows Live
P.77
・ メールについて
・ メール(設定、送信、受信、返信 など)
・ SMSについて ・ SMS(送信、受信 など)
・ Windows Live
ご使用前の確認
P.21
電話
P.41
連絡先/PIM機能
P.53
・ 各部の名称と機能 ・ ディスプレイの見かた
・ メニューの選択方法などの基本操作
・ FOMAカード
・ 電池パックの取り付け/取り外し
・ 充電 ・ 電池残量の確認
・ 初期設定 ・ 日付と時刻の設定
・ 発信者番号通知 など
・ 電話をかける ・ 通話ログ
・ 発信者番号の通知/非通知
・ スマートダイヤル ・ スピードダイヤル
・ プッシュ信号 ・ 国際電話 ・ ハンズフリー
・ 電話を受ける ・ 音量の調節
・ 公共モード(ドライブモード/電源OFF)
・ 着信音の設定 など
・ 連絡先(登録、確認、変更、削除 など)
・ 同報メール ・ 連絡先転送機能
・ かんたん連絡先(登録、確認、グループ別送信)
・ 仕事(登録、変更、削除、確認 など)
・ 予定表(登録、表示、変更、削除 など)
・ メモ
ブラウザ
P.91
マルチメディア
P.99
ファイルの管理/
パソコンとの
データ同期
P.115
・ ブラウザの使用準備
・ Internet Explorer Mobile
・ 検索ウィジェット
・ ブラウザの接続方法
・ パケット通信の切断
・ 静止画撮影 ・ 動画撮影
・ 静止画や動画の表示/再生
・ タッチプレーヤー
・ Kinoma Play
・ Windows Media Player
・ 写真の利用 ・ DivX VOD登録
・ エクスプローラーについて
・ フォルダーやファイルの操作
・ microSDカード ・ データ検索
・ パソコンとの同期
・ ActiveSync /Windows Mobile デバイス
センターについて
・ Bluetooth通信 ・ New PC Studio
4
アプリケーション
P.129
便利な機能
P.137
端末管理
P.157
・ Office Mobile
・ Word Mobile ・ Excel Mobile
・ PowerPoint Mobile
・ OneNote Mobile
・ Adobe Reader LE
ネットワーク
サービス
P.193
・ スマートコンバーター ・ Marketplace
・ 電卓 ・ ゲーム ・ GPS
・ アラーム ・ モバイルGoogleマップ
・ 全データや設定のバックアップ
・ 音設定/通知音設定 ・ 省電力モード
・ 画面表示の変更 ・ Samsung WidgetPlus
・ ヘルプ機能 など
・ スキャン機能 ・ プログラムのインストール
・ メモリ使用量の確認
・ ボタンやカーソル動作の変更
・ バージョン情報の確認 ・ リセット(再起動)
・ 端末の初期化 など
海外利用
P.203
付録/
困ったときには
P.213
・ 留守番電話サービス
・ キャッチホン
・ 転送でんわサービス
・ 迷惑電話ストップサービス
・ 番号通知お願いサービス ・ 英語ガイダンス
・ 遠隔操作設定 ・ OFFICEED
・ 追加サービス
・ 国際ローミング(WORLD WING)の概要
・ 海外で利用できるサービス
・ 海外でご利用になる前の確認
・ 帰国後の確認
・ 滞在先での電話のかけかた/受けかた
・ 海外で利用するための設定
・ ローミング中の各種設定 など
・ メニュー一覧 ・ 利用できるサービス
・ オプション ・ 関連機器のご紹介
・ こんな表示が出たら
・ 故障かな?と思ったら
・ 保証とアフターサービス
・ ソフトウェア更新 ・ 主な仕様
・ 携帯電話の比吸収率(SAR)について など
・ 索引
目
次
/
注
意
事
項
データ通信/
ワイヤレスLAN
P.167
・ パケット通信の利用 ・ VPN接続
・ ワイヤレスLAN機能の利用
・ Bluetooth
®
機能の利用/画像のプリント
・ ドメインへの登録 ・ mopera U
・ Biz・ホーダイ/Biz・ホーダイ ダブル/
Biz・ホーダイ シンプル
・ 文字の入力方法 ・ 文字変換
文字入力
P.185
索引
P.235
5
目
次
/
注
意
事
項
SC-01Bの主な機能
SC-01Bは、NTTドコモのFOMA端末です。FOMAは、第3世代移動
通信システム(IMT-2000)の世界標準規格の 1 つとして認定された
W-CDMA方式をベースとしたドコモのサービス名称です。
■
高速通信対応
➤
P.169
•
FOMA ハイスピードエリア対応で、最大受信速度 7.2Mbps、最大
送信速度5.7Mbpsでデータの送受信を行います。
※ 最大7.2Mbps・最大 5.7M
bpsとは、規格上の最大値であり、実際の
通信速度は、ネットワークの混み具合や通信環境により異なります。
FOMAハイスピードエリア外やHIGH-SPEEDに対応していないアク
セスポイントに接続するときは、通信速度が遅くなる場合があります。
■
国際ローミング
➤
P.203
•
日本国内でお使いのFOMA端末・電話番号が海外でもそのまま使え
ます(GSM・GPRS・3Gエリアに対応)。音声電話やSMSなどを
利用できます。
■
Windows Mobile 6.5を搭載
•
Windows Mobile 6.5の搭載により、パソコンとのデータ連携や
Windows Liveなどのサービスを利用できます。
■
メール
➤
P.77
•
ドコモの携帯電話とSMSのやりとりができます。
•
mopera U にお申し込みいただいたお客様は、メールアカウントの
設定を簡単に行えます。
•
iモード端末やパソコンなどと電子メールのやりとりができます。
■
ブラウザ
➤
P.91
•
Internet Explorer Mobileを使用して、パソコン向けのインターネッ
トホームページを見ることができます。
■
ワイヤレス通信
➤
P.170、P.174
•
ワイヤレス LAN 機能を使って自宅や会社のネットワークに接続した
り、公衆無線LANサービスを利用してインターネットにアクセスし
たりできます。
•
Bluetooth 対応機器とデータを送受信したり、ハンズフリーで通話
したりできます。
■
タッチパネルを利用した便利な操作
➤
P.27
•
ディスプレイの項目を指でタップして選択したり、指でなぞって画
面をスクロールしたりできます。
■
Samsung WidgetPlus
➤
P.153
•
Samsung WidgetPlusを利用すると、Today画面から簡単に機能
を呼び出すことができます。
■
セキュリティ
➤
P.70、P.118、P.158
•
一定時間何も操作をしない状態が続いた場合、他の人が使用できな
いようにパスワードでロックすることができます。
•
microSDカードにデータを保存するとき、データを暗号化して保存
できます。
•
外部からFOMA端末に取り込んだファイルを検知して、障害を引き
起こす可能性を含むファイルの削除や通知をすることができます。
6
■
連絡先/PIM機能
➤
P.53
•
「連絡先」には名前、電話番号、メールアドレスなどの個人データを
登録することができます。
•
連絡先の登録内容のうち、FOMA端末でよく使われる項目を見やす
く表示する「かんたん連絡先」も利用できます。
•
仕事の状況確認や予定の登録など、スケジュール管理ができます。
•
連絡先や仕事、予定表、メモはパソコンのMicrosoft Outlookと同
期を取ることができます。
■
カメラ機能
➤
P.100
•
タッチパネルと専用のカメラボタンを利用した簡単な操作で静止画
や動画を撮影できます。
•
オートフォーカス機能によりピント合わせが自動的に行われます。
•
撮影した静止画や動画は、すぐに確認できます。
■
音楽や動画の再生
➤
P.105
•
タッチパネルを利用した簡単な操作で、音楽、静止画、動画の再生
ができます。
•
Windows Media Playerで音楽や動画の再生ができます。パソコン
のライブラリと同期することもできます。
•
タッチプレーヤーやKinoma Playを使用すると、FOMA端末内の音
楽や動画を簡単に再生できます。また、Kinoma Playでポッドキャ
ストや RSS リーダーに登録したサイトの最新情報を取得すること
もできます。
■
Officeアプリケーション
➤
P.129
•
パソコンで作成したWordファイル、Excelファイル、PowerPoint
ファイルを見ることができます。WordファイルやExcelファイルは
編集することもできます。
■
便利なツール
➤
P.146
•
「モバイルGoogleマップ」で、現在地の確認やお店やサービスの検
索、目的地までの経路の検索などができます。
■
文字入力機能
➤
P.185
•
QWERTY配列の文字入力ボタンとタッチパネルのソフトウェアキー
ボードを利用して、効率よく文字入力ができます。
•
日本語/英字のどちらも予測変換を利用した文字入力ができます。
目
次
/
注
意
事
項
豊富なネットワークサービス
•
•
•
留守番電話サービス(有料)
キャッチホン(有料)
転送でんわサービス(無料)
※
→P.194
※
→P.195
※
→P.196
•
迷惑電話ストップサービス(無料) →P.198
※: お申し込みが必要です。
SC-01Bをご利用にあたっての注意事項
•
本 FOMA 端末は i モード機能(i モードメール、i アプリなど)
には対応しておりません。
•
本FOMA端末では、定額制料金サービス「パケ・ホーダイ」/「パ
ケ・ホーダイフル」はご利用いただけません。大量のパケット通信
を行う場合には、「Biz・ホーダイ ダブル」/「Biz・ホーダイ シン
年12月31日をもって新規受付を終了させていただきました。)
※ パケ・ホーダイ ダブルはご利用可能ですが、定額制料金サービスは
適用されませんので、ご注意ください。
7
安全上のご注意(必ずお守りください)
目
次
/
注
意
事
項
■ ご使用の前に、この「安全上のご注意」をよくお読みのう
え、正しくお使いください。また、お読みになった後は大
切に保管してください。
■ ここに示した注意事項は、お使いになる人や、他の人への
危害、財産への損害を未然に防ぐための内容を記載してい
ますので、必ずお守りください。
■ 次の表示の区分は、表示内容を守らず、誤った使用をした
場合に生じる危害や損害の程度を説明しています。
■「安全上のご注意」は、下記の項目に分けて説明しています。
1. FOMA 端末、電池パック、アダプタ(充電器、充電用変換
ケーブル含む)、FOMAカードの取り扱いについて(共通)
……………………………………………………………… P.8
2. FOMA端末の取り扱いについて ……………………… P.10
3. 電池パックの取り扱いについて ……………………… P.11
4. アダプタ(充電器、充電用変換ケーブル含む)の取り扱いに
ついて …………………………………………………… P.12
5. FOMAカードの取り扱いについて …………………… P.14
6. 医用電気機器近くでの取り扱いについて …………… P.14
危険
傷を負う危険が切迫して生じることが想定される」
内容です。
1.FOMA端末、電池パック、アダプタ(充電
器、充電用変換ケーブル含む)、FOMA
カードの取り扱いについて(共通)
警告
傷を負う可能性が想定される」内容です。
危険
注意
能性が想定される場合および物的損害のみの発生が
想定される」内容です。 禁止
■ 次の絵の表示の区分は、お守りいただく内容を説明しています。
禁止
分解禁止
禁止(してはいけないこ
と)を示します。
分解してはいけないこと
を示す記号です。
水濡れ禁止
指示
水がかかる場所で使用した
り、水に濡らしたりしてはい
けないことを示す記号です。
指示に基づく行為の強制
(必ず実行していただく
こと)を示します。
濡れ手禁止
濡れた手で扱ってはいけ
な い こ と を 示 す 記 号 で
す。
電源プラグ
を抜く
電源プラグをコンセント
から抜いていただくこと
を示す記号です。
禁止
分解禁止
水濡れ禁止
火のそば、直射日光の当たる場所、炎天下の車内など
の高温の場所で使用、保管、放置しないでください。
火災、やけど、けがの原因となります。
電子レンジなどの加熱調理機器や高圧容器に入れない
でください。
火災、やけど、けが、感電の原因となります。
分解、改造をしないでください。
火災、やけど、けが、感電の原因となります。
水や飲料水、ペットの尿などで濡らさないでください。
火災、やけど、けが、感電の原因となります。
8
指示
FOMA端末に使用する電池パックおよびアダプタ(充
電器、充電用変換ケーブル含む)は、NTTドコモが指
定したものを使用してください。
火災、やけど、けが、感電の原因となります。
警告
強い衝撃を与えたり、投げ付けたりしないでください。
火災、やけど、けが、感電の原因となります。
禁止
禁止
禁止
指示
指示
充電端子や外部接続端子に導電性異物(金属片、鉛筆
の芯など)を接触させないでください。また、内部に
入れないでください。
火災、やけど、けが、感電の原因となります。
使用中や充電中に、布団などで覆ったり、包んだりし
ないでください。
火災、やけどの原因となります。
ガソリンスタンドなど引火性ガスが発生する場所に立
ち入る場所は必ず事前にFOMA端末の電源を切り、充
電をしている場合は中止してください。
ガスに引火する恐れがあります。
使用中、充電中、保管時に、異臭、発熱、変色、変形
など、いままでと異なるときは、直ちに次の作業を行っ
てください。
• 電源プラグをコンセントやシガーライターソケットか
ら抜く。
• FOMA端末の電源を切る。
• 電池パックをFOMA端末から取り外す。
火災、やけど、けが、感電の原因となります。
禁止
禁止
指示
注意
ぐらついた台の上や傾いた場所など、不安定な場所に
は置かないでください。
落下して、けがの原因となります。
湿気やほこりの多い場所や高温になる場所には、保管
しないでください。
火災、やけど、感電の原因となります。
子供が使用する場合は、保護者が取り扱いの方法を教
えてください。また、使用中においても、指示どおり
に使用しているかをご確認ください。
けがなどの原因となります。
乳幼児の手の届かない場所に保管してください。
誤って飲み込んだり、けがなどの原因となったりします。
目
次
/
注
意
事
項
指示
指示
FOMA端末をアダプタ(充電器、充電用変換ケーブル
含む)に接続した状態で長時間連続使用される場合に
は特にご注意ください。
充電しながらゲームなどを長時間行うと、FOMA端末や電
池パック、アダプタ(充電器、充電用変換ケーブル含む)
の温度が高くなることがあります。
温度の高い部分に直接長時間触れるとお客様の体質や体
調によっては肌に赤みやかゆみ、かぶれなどが生じたり、
低温やけどの原因となる恐れがあります。
9
目
次
/
注
意
事
項
2.FOMA端末の取り扱いについて
禁止
指示
指示
指示
指示
警告
FOMA 端末内のFOMA カードスロットやmicroSD
カード挿入口に水などの液体や金属片、燃えやすいも
のなどの異物を入れないでください。
火災、やけど、けが、感電の原因となります。
航空機内や病院など、使用を禁止された区域では、
FOMA端末の電源を切ってください。
電子機器や医用電気機器に悪影響を及ぼす原因となりま
す。 医療機関内における使用については各医療機関の指示
に従ってください。また、航空機内での使用などの禁止行
為をした場合、法令により罰せられます。
ハンズフリーに設定して通話する際や、着信音が鳴っ
ているときなどは、必ずFOMA端末を耳から離してく
ださい。
また、イヤホンマイクを FOMA 端末に装着し、ゲーム
や音楽再生をする場合は、適度なボリュームに調節し
てください。
音量が大きすぎると難聴の原因となります。また、周囲の
音が聞こえにくいと、事故の原因となります。
心臓の弱い方は、着信バイブレータ (振動)や着信音量
の設定に注意してください。
心臓に悪影響を及ぼす原因となります。
医用電気機器などを装着している場合は、医用電気機
器メーカもしくは販売業者に、電波による影響につい
てご確認の上ご使用ください。
医用電気機器などに悪影響を及ぼす原因となります。
指示
指示
高精度な制御や微弱な信号を取り扱う電子機器の近く
では、FOMA端末の電源を切ってください。
電子機器が誤動作するなどの悪影響を及ぼす原因となり
ます。
※ご注意いただきたい電子機器の例
補聴器、植込み型心臓ペースメーカおよび植込み型除細動
器、その他の医用電気機器、火災報知器、自動ドア、その
他の自動制御機器など。植込み型心臓ペースメーカおよび
植込み型除細動器、その他の医用電気機器をご使用される
方は、当該の各医用電気機器メーカもしくは販売業者に電
波による影響についてご確認ください。
万が一、ディスプレイ部やカメラのレンズを破損した
際には、割れたガラスや露出したFOMA端末の内部に
ご注意ください。
ディスプレイ部やカメラのレンズの表面には、プラスチッ
クパネルを使用しガラスが飛散りにくい構造となってお
りますが、誤って割れた破損部や露出部に触れますと、け
がの原因となります。
禁止
注意
ストラップなどを持ってFOMA端末を振り回さないで
ください。
本人や他の人に当たり、けがなどの事故の原因となりま
す。
FOMA端末が破損したまま使用しないでください。
火災、やけど、けが、感電の原因となります。
禁止
10
禁止
指示
指示
誤ってディスプレイを破損し、液晶が漏れた場合には、
顔や手などの皮膚につけないでください。
失明や皮膚に傷害を起こす原因となります。液晶が目や口
に入った場合には、すぐにきれいな水で洗い流し、直ちに
医師の診断を受けてください。また、皮膚や衣類に付着し
た場合は、すぐにアルコールなどで拭き取り、石鹸で水洗
いしてください。
自動車内で使用する場合、自動車メーカもしくは販売
業者に、電波による影響についてご確認のうえ、ご使
用ください。
車種によっては、まれに車載電子機器に悪影響を及ぼす原
因となりますので、その場合は直ちに使用を中止してくだ
さい。
お客様の体質や体調によっては、かゆみ、かぶれ、湿
疹などが生じることがあります。異状が生じた場合は、
直ちに使用をやめ、医師の診療を受けてください。
下記の箇所に金属を使用しています。
使用箇所
筐体正面周囲/側面
受話口
マルチファンクション
キー周囲
使用材料
PC
ディスプレイ表面
音量ボタン(左側面)
アクリル
ABS
カメラボタン(右側面) ABS
カメラ周囲 銅
ミラー 銅
表面処理
錫蒸着、塗装仕上げ
ステンレス クロムメッキ
ABS クロムメッキ
ニッケル蒸着
クロムメッキ
クロムメッキ
スピンヘアライン仕上げ
クロムメッキ
3.電池パックの取り扱いについて
■ 電池パックのラベルに記載されている表示により、電池の
種類をご確認ください。
表示
Li-ion 00
電池の種類
リチウムイオン電池
禁止
禁止
禁止
禁止
指示
危険
端子に針金などの金属類を接触させないでください。
また、金属製ネックレスなどと一緒に持ち運んだり、保
管したりしないでください。
電池パックの発火、破裂、発熱、漏液の原因となります。
電池パックを FOMA 端末に取り付けるときは、電池
パックの向きを確かめ、うまく取り付けできない場合
は、無理に取り付けないでください。
電池パックの発火、破裂、発熱、漏液の原因となります。
火の中に投下しないでください。
電池パックの発火、破裂、発熱、漏液の原因となります。
釘を刺したり、ハンマーで叩いたり、踏みつけたりし
ないでください。
電池パックの発火、破裂、発熱、漏液の原因となります。
電池パック内部の液体が目の中に入ったときは、こす
らず、すぐにきれいな水で洗った後、直ちに医師の診
療を受けてください。
失明の原因となります。
目
次
/
注
意
事
項
次ページへ続く
11
目
次
/
注
意
事
項
禁止
指示
指示
警告
落下による変形や傷などの異常が見られた場合は、絶
対に使用しないでください。
電池パックの発火、破裂、発熱、漏液の原因となります。
電池パックが漏液したり、異臭がするときは、直ちに
使用をやめて火気から遠ざけてください。
漏液した液体に引火し、発火、破裂の原因となります。
ペットが電池パックに噛みつかないようご注意くださ
い。
電池パックの発火、破裂、発熱、漏液の原因となります。
禁止
禁止
指示
注意
一般のゴミと一緒に捨てないでください。
発火、環境破壊の原因となります。不要となった電池パッ
ク は、端子 にテー プな どを 貼り、絶 縁して から ドコ モ
ショップなど窓口にお持ちいただくか、回収を行っている
市町村の指示に従ってください。
濡れた電池パックを使用したり、充電したりしないで
ください。
電池パックの発火、破裂、発熱、漏液の原因となります。
電池パック内部の液体が漏れた場合は、顔や手などの
皮膚につけないでください。
失明や皮膚に傷害を起こす原因となります。液体が目や口
に入った場合や、皮膚や衣類に付着した場合は、すぐにき
れいな水で洗い流してください。また、目や口に入った場
合は、洗浄後直ちに医師の診断を受けてください。
4.アダプタ(充電器、充電用変換ケーブル含
む)の取り扱いについて
禁止
禁止
禁止
禁止
禁止
禁止
禁止
警告
アダプタ(充電器、充電用変換ケーブル含む)のコー
ドが傷んだら使用しないでください。
火災、やけど、感電の原因となります。
ACアダプタは、風呂場などの湿気の多い場所では使用
しないでください。
火災、やけど、感電の原因となります。
DCアダプタはマイナスアース車専用です。プラスアー
ス車には使用しないでください。
火災、やけど、感電の原因となります。
雷が鳴り出したら、アダプタ(充電器、充電用変換ケー
ブル含む)には触れないでください。
感電の原因となります。
コンセントやシガーライターソケットにつながれた状
態で充電端子をショートさせないでください。また、充
電端子に手や指など、身体の一部を触れさせないでく
ださい。
火災、やけど、感電の原因となります。
アダプタ(充電器、充電用変換ケーブル含む)のコー
ドの上に重いものをのせないでください。
火災、やけど、感電の原因となります。
コンセントにACアダプタを抜き差しするときは、金属
製ストラップなどの金属類を接触させないでくださ
い。
火災、やけど、感電の原因となります。
12
濡れ手禁止
指示
指示
濡れた手でアダプタ(充電器、充電用変換ケーブル含
む)のコード、コンセントに触れないでください。
火災、やけど、感電の原因となります。
指定の電源、電圧で使用してください。また、海外で
充電する場合は、海外で使用可能なACアダプタで充電
してください。
誤った電圧で使用すると火災、やけど、感電の原因となり
ます。
ACアダプタ : AC100V
DCアダプタ : DC12V・24V(マイナスアース車専用)
海外で使用可能なACアダプタ : AC1OOV∼240V
(家庭用交流コンセントのみに接続すること)
DCアダプタのヒューズが万が一切れた場合は、必ず指
定のヒューズを使用してください。
火災、やけど、感電の原因となります。
指定ヒューズに関しては、個別の取扱説明書でご確認くだ
さい。
電源プラグについたほこりは、拭き取ってください。
火災、やけど、感電の原因となります。
指示
指示
指示
ACアダプタをコンセントに差し込むときは、確実に差
し込んでください。
火災、やけど、感電の原因となります。
アダプタ(充電器、充電用変換ケーブル含む)をコン
セントやシガーライターソケットから抜く場合は、ア
ダプタ(充電器、充電用変換ケーブル含む)のコード
を無理に引っ張らず、電源プラグを持って抜いてくだ
さい。
火災、やけど、感電の原因となります。
電源プラグ
を抜く
長時間使用しない場合は、電源プラグをコンセントや
シガーライターソケットから抜いてください。
火災、やけど、感電の原因となります。
電源プラグ
を抜く
電源プラグ
を抜く
万が一、水などの液体が入った場合は、直ちにコンセ
ントやシガーライターソケットから電源プラグを抜い
てください。
火災、やけど、感電の原因となります。
お手入れの際は、電源プラグをコンセントやシガーラ
イターソケットから抜いて行ってください。
火災、やけど、感電の原因となります。
目
次
/
注
意
事
項
13
5.FOMAカードの取り扱いについて
目
次
/
注
意
事
項
指示
注意
FOMA カードを取り外す際は切断面にご注意くださ
い。
けがの原因となります。
6.医用電気機器近くでの取り扱いについて
■ 本記載の内容は「医用電気機器への電波の影響を防止する
指示
指示
会)に準ずる。
警告
医療機関の屋内では次のことを守って使用してくださ
い。
• 手術室、集中治療室(ICU)、冠状動脈疾患監視病室
(CCU)にはFOMA端末を持ち込まないでください。
• 病棟内では、FOMA端末の電源を切ってください。
• ロビーなどであっても付近に医用電気機器がある場合
は、FOMA端末の電源を切ってください。
• 医療機関が個々に使用禁止、持ち込み禁止などの場所を定
めている場合は、その医療機関の指示に従ってください。
満員電車の中など混雑した場所では、付近に植込み型
心臓ペースメーカおよび植込み型除細動器を装着して
いる方がいる可能性がありますので、FOMA端末の電
源を切ってください。
電波により植込み型心臓ペースメーカおよび植込み型除
細動器の作動に悪影響を及ぼす原因となります。
14
指示
指示
植込み型心臓ペースメーカおよび植込み型除細動器を
装 着 され て いる 場 合は、装 着部 か ら FOMA 端 末は
22cm以上離して携行および使用してください。
電波により植込み型心臓ペースメーカおよび植込み型除
細動器の作動に悪影響を及ぼす原因となります。
自宅療養などにより医療機関の外で、植込み型心臓
ペースメーカおよび植込み型除細動器以外の医用電気
機器を使用される場合には、電波による影響について
個別に医用電気機器メーカなどにご確認ください。
電波により医用電気機器の作動に悪影響を及ぼす原因と
なります。
取り扱い上のご注意
共通のお願い
■ 水をかけないでください。
FOMA端末、電池パック、アダプタ(充電器、充電用変換ケー
ブル含む)、FOMA カードは防水仕様にはなっておりません。
風呂場など、湿気の多い場所でのご使用や、雨などがかかるこ
とはおやめください。また身に付けている場合、汗による湿気
により内部が腐食し故障の原因となります。調査の結果、これ
らの水濡れによる故障と判明した場合、保証対象外となり修理
できないことがありますので、あらかじめご了承願います。
なお、保証対象外ですので修理を実施できる場合でも有料修理
となります。
■ お手入れは乾いた柔らかい布(めがね拭きなど)で拭いてく
ださい。
• 乾いた布などで強く擦ると、ディスプレイに傷がつく場合が
あります。
• ディスプレイに水滴や汚れなどが付着したまま放置すると、
シミになることがあります。
• アルコール、シンナー、ベンジン、洗剤などで拭くと、印刷
が消えたり、色があせたりすることがあります。
■ 端子は時々乾いた綿棒などで清掃してください。
端子が汚れていると接触が悪くなり、電源が切れたり充電不十
分の原因となったりしますので、端子を乾いた綿棒などで拭い
てください。また、清掃する際には端子の破損に十分ご注意く
ださい。
■ エアコンの吹き出し口の近くに置かないでください。
急激な温度の変化により結露し、内部が腐食し故障の原因とな
ります。
■ FOMA端末や電池パックなどに無理な力がかからないよう
に使用してください。
多くのものが詰まった荷物の中に入れたり、衣類のポケットに
入れて座ったりするとディスプレイ、内部基板、電池パックな
どの破損、故障の原因となります。
また、外部接続機器を外部接続端子に差した状態の場合、コネ
クタ破損、故障の原因となります。
■ FOMA端末、アダプタ(充電器、充電用変換ケーブル含む)
に添付されている個別の取扱説明書をよくお読みください。
■ ディスプレイは金属などで擦ったり引っかいたりしないで
ください。
傷つくことがあり故障、破損の原因となります。
FOMA端末についてのお願い
■ タッチパネルの表面を強く押したり、爪やボールペン、ピ
ンなどの尖ったもので操作しないでください。
タッチパネルが破損する原因となります。
■ 極端な高温、低温は避けてください。
温度は5℃∼35℃、湿度は45%∼85%の範囲でご使用くだ
さい。
■ 一般の電話機やテレビ・ラジオなどをお使いになっている
近くで使用すると、悪影響を及ぼす原因となりますので、
なるべく離れた場所でご使用ください。
■ お客様ご自身でFOMA端末に登録された情報内容は、別に
メモを取るなどして保管してくださるようお願いします。
万が一登録された情報内容が消失してしまうことがあっても、
当社としては責任を負いかねますのであらかじめご了承くだ
さい。
■ FOMA端末を落としたり、衝撃を与えたりしないでください。
故障、破損の原因となります。
目
次
/
注
意
事
項
次ページへ続く
15
目
次
/
注
意
事
項
■ 外部接続端子に外部接続機器を接続する際に斜めに差した
り、差した状態で引っ張ったりしないでください。
故障、破損の原因となります。
■ 使用中、充電中、FOMA端末は温かくなりますが、異常で
はありません。そのままご使用ください。
■ カメラを直射日光の当たる場所に放置しないでください。
素子の退色・焼付きを起こす場合があります。
■ 通常は外部接続端子キャップをはめた状態でご使用くださ
い。
ほこり、水などが入り故障の原因となります。
■ リアカバーを外したまま使用しないでください。
電池パックが外れたり、故障、破損の原因となったりします。
■ microSDカードの使用中は、microSDカードを取り外し
たり、FOMA端末の電源を切ったりしないでください。
データの消失、故障の原因となります。
■ 磁気カードなどをFOMA端末に近づけないでください。
キャッシュカード、クレジットカード、テレホンカード、フ
ロッピーディスクなどの磁気データが消えてしまうことがあ
ります。
■ FOMA端末に磁気を帯びたものを近づけないでください。
強い磁気を近づけると誤動作の原因となります。
16
電池パックについてのお願い
■ 電池パックは消耗品です。
使用状態などによって異なりますが、十分に充電しても使用時
間が極端に短くなったときは電池パックの交換時期です。指定
の新しい電池パックをお買い求めください。
■ 充電は、適正な周囲温度(5℃∼35℃)の場所で行ってく
ださい。
■ 電池パックの使用時間は、使用環境や電池パックの劣化度
により異なります。
■ 電池パックの使用条件により、寿命が近づくにつれて電池
パックが膨れる場合がありますが問題ありません。
■ 電池パックを保管される場合は、次の点にご注意ください。
• 満充電状態(充電完了後すぐの状態)での保管
• 電池残量なしの状態(本体の電源が入らない程消費している
状態)での保管
電池パックの性能や寿命を低下させる原因となります。
保管に適した電池残量は、目安として電池アイコン表示が2本
の状態をおすすめします。
アダプタ(充電器、充電用変換ケーブル含む)
についてのお願い
■ 充電は、適正な周囲温度(5℃∼35℃)の場所で行ってく
ださい。
■ 次のような場所では、充電しないでください。
• 湿気、ほこり、振動の多い場所
• 一般の電話機やテレビ・ラジオなどの近く
■ 充電中、アダプタ(充電器、充電用変換ケーブル含む)が
温かくなることがありますが、異常ではありません。その
ままご使用ください。
■ DCアダプタを使用して充電する場合は、自動車のエンジン
を切ったまま使用しないでください。
自動車のバッテリーを消耗させる原因となります。
■ 抜け防止機構のあるコンセントをご使用の場合、そのコン
セントの取扱説明書に従ってください。
■ 強い衝撃を与えないでください。また、充電端子、端子ガイ
ドを変形させないでください。
故障の原因となります。
FOMAカードについてのお願い Bluetooth機能を使用する場合のお願い
■ FOMAカードの取り付け/取り外しには、必要以上に力を
入れないでください。
■ 他の IC カードリーダー/ライターなどに FOMA カードを
挿入して使用した結果として故障した場合は、お客様の責
任となりますので、ご注意ください。
■ lC部分はいつもきれいな状態でご使用ください。
■ お手入れは、乾いた柔らかい布(めがね拭きなど)で拭い
てください。
■ お客様ご自身で、FOMAカードに登録された情報内容は、別
にメモを取るなどして保管してくださるようお願いします。
万が一登録された情報内容が消失してしまうことがあっても、
当社としては責任を負いかねますのであらかじめご了承くだ
さい。
■ 環境保全のため、不要になったFOMAカードはドコモショッ
プなど窓口にお持ちください。
■ lCを傷つけたり、不用意に触れたり、ショートさせたりし
ないでください。
データの消失、故障の原因となります。
■ FOMAカードを落としたり、衝撃を与えたりしないでくだ
さい。
故障の原因となります。
■ FOMAカードを曲げたり、重いものをのせたりしないでく
ださい。
故障の原因となります。
■ FOMAカードにラベルやシールなどを貼った状態で、FOMA
端末に取り付けないでください。
故障の原因となります。
■ FOMA端末は、Bluetooth機能を使用した通信時のセキュ
リティとして、Bluetooth 標準規格に準拠したセキュリ
ティ機能に対応しておりますが、設定内容などによってセ
キュリティが十分でない場合があります。Bluetooth機能
を使用した通信を行う際にはご注意ください。
■ Bluetooth 機能を使用した通信時にデータや情報の漏洩が
発生しましても、責任を負いかねますので、あらかじめご
了承ください。
■ 周波数帯について
FOMA端末のBluetooth機能が使用する周波数帯は、端末
本体の電池パック挿入部に記載されています。ラベルの見
かたは次のとおりです。
2.4:2400MHz帯を使用する無線設備を表します。
FH/DS/OF:変調方式がFH-SS、DS-SS、OFDMである
ことを示します。
1: 想定される与干渉距離が10m以下であることを示し
ます。
4: 想定される与干渉距離が 40m 以下であることを示し
ます。
:2400MHz ∼ 2483.5MHz の全帯域を
使用し、かつ移動体識別装置の帯域を回
避不可であることを意味します。
利用可能なチャンネルは国により異なります。
航空機内の使用は、事前に各航空会社へご確認ください。
目
次
/
注
意
事
項
次ページへ続く
17
目
次
/
注
意
事
項
■ Bluetooth機器使用上の注意事項
本製品の使用周波数帯では、電子レンジなどの家電製品や
産業・科学・医療用機器のほか、工場の製造ラインなどで
使用される免許を要する移動体識別用構内無線局、免許を
要しない特定小電力無線局、アマチュア無線局など(以下
「他の無線局」と略します)が運用されています。
1. 本製品を使用する前に、近くで「他の無線局」が運用さ
れていないことを確認してください。
2. 万が一、本製品と「他の無線局」との間に電波干渉が発
生した場合には、速やかに使用場所を変えるか、「電源
を切る」など電波干渉を避けてください。
3. その他、ご不明な点につきましては、取扱説明書裏面の
「ドコモ・スマートフォン・ケア」までお問い合わせく
ださい。
無線LAN(WLAN)についてのお願い
■ 無線LANについて
電気製品・AV・OA機器などの磁気を帯びているところや
電磁波が発生しているところで使用しないでください。
•
磁気や電気雑音の影響を受けると雑音が大きくなった
り、通信ができなくなることがあります(特に電子レン
ジ使用時には影響を受けることがあります)。
•
テレビ、ラジオなどに近いと受信障害の原因となったり、
テレビ画面が乱れることがあります。
•
近くに複数の無線LANアクセスポイントが存在し、同じ
チャンネルを使用していると、正しく検索できない場合
があります。
■ 周波数帯について
FOMA 端末のWLAN 機能が使用する周波数帯は、端末本
体の電池パック挿入部に記載されています。ラベルの見か
たは次のとおりです。
2.4:2400MHz帯を使用する無線設備を表します。
FH/DS/OF:変調方式がFH-SS、DS-SS、OFDMである
ます。
ます。
ことを示します。
1: 想定される与干渉距離が10m以下であることを示し
4: 想定される与干渉距離が 40m 以下であることを示し
:2400MHz ∼ 2483.5MHz の全帯域を
使用し、かつ移動体識別装置の帯域を回
避不可であることを意味します。
本製品に内蔵の無線LANを5.2/5.3GHzでご使用になる
場合、電波法の定めにより屋外ではご利用になれません。
利用可能なチャンネルは国により異なります。
航空機内の使用は、事前に各航空会社へご確認ください。
18
■ 2.4GHz機器使用上の注意事項
WLAN搭載機器の使用周波数帯では、電子レンジなどの家
電製品や産業・科学・医療用機器のほか、工場の製造ライ
ンなどで使用されている移動体識別用の構内無線局(免許
を要する無線局)および特定小電力無線局(免許を要しな
い無線局)ならびにアマチュア無線局(免許を要する無線
局)が運用されています。
1. この機器を使用する前に、近くで移動体識別用の構内無
線局および特定小電力無線局ならびにアマチュア無線
局が運用されていないことを確認してください。
2. 万が一、この機器から移動体識別用の構内無線局に対し
て有害な電波干渉の事例が発生した場合には、速やかに
使用周波数を変更するかご利用を中断していただいた
上で、取扱説明書裏面の「ドコモ・スマートフォン・ケ
ア」までお問い合わせいただき、混信回避のための処置
など(例えば、パーティションの設置など)についてご
相談ください。
3. その他、この機器から移動体識別用の特定小電力無線局
あるいはアマチュア無線局に対して電波干渉の事例が
発生した場合など何かお困りのことが起きたときは、取
扱説明書裏面の「ドコモ・スマートフォン・ケア」まで
お問い合わせください。
注意
■ 改造されたFOMA端末は絶対に使用しないでください。改
造した機器を使用した場合は電波法に抵触します。
FOMA端末は、電波法に基づく特定無線設備の技術基準適合証
明等を受けており、その証として「技適マーク 」がFOMA
端末の銘版シールに表示されています。
FOMA端末のネジを外して内部の改造を行った場合、技術基準
適合証明等が無効となります。
技術基準適合証明等が無効となった状態で使用すると、電波法
に抵触しますので、絶対に使用されないようにお願いします。
■ 自動車などを運転中の使用にはご注意ください。
運転中は、携帯電話を保持して使用すると罰則の対象となりま
す。やむを得ず電話を受ける場合は、ハンズフリーで「かけ直
す」ことを伝え、安全な場所に停車してから発信してください。
■ Bluetooth機能は日本国内で使用してください。
FOMA 端末の Bluetooth 機能は日本国内での無線規格に準拠
し認定を取得しています。
海外でご使用になると罰せられることがあります。
■ 無線LAN(WLAN)機能は日本国内で使用してください。
FOMA 端末の無線 LAN 機能は日本国内での無線規格に準拠し
認定を取得しています。
海外でご使用になると罰せられることがあります。
目
次
/
注
意
事
項
19
本体付属品および主なオプション品について
目
次
/
注
意
事
項
■
本体付属品
SC-01B
(リアカバー SC01、保証書含む)
取扱説明書(本書) 電池パック SC01
モ
コ
ド
NTT
FOMA 充電microUSB
変換アダプタ SC01
CD-ROM(1枚)
「お使いになる前にディスク」
は、本 FOMA 端末をパソコン
と同期させるソフトウェアや
ソフトウェア更新を行うソフ
トウェアが収録されています。
■
試供品
microSD
カード
※
イヤホン変換アダプタ
(マイク/スイッチ付)
※
PC接続用
USBケーブル
※
スタイラスペン
※
(1本)
■
主なオプション品
FOMA ACアダプタ 01/02
(保証書・取扱説明書付き)
20
※:取扱説明書付き
その他オプション品について→P.219
ご使用前の確認
各部の名称と機能 .................................................................... 22
ディスプレイの見かた............................................................. 24
タッチパネルの使いかた......................................................... 27
スタートメニューから機能を呼び出す.................................. 28
機能やアプリケーションを切り替える/終了する
...............................................................
タスクマネージャー 30
FOMAカードを使う................................................................ 30
電池パック、リアカバーの取り付けかた/取り外しかた... 32
充電する.................................................................................... 33
電池残量の確認のしかた........................................
電池残量 35
電源を入れる/切る ....................................
電源ON/OFF 36
初期設定を行う ........................................................................ 37
日付と時刻を設定する............................................................. 37
相手に自分の電話番号を通知する .............
発信者番号通知 39
自分の電話番号を確認する............................
自局番号表示 39
オーナー情報を編集する................................
オーナー情報 39
21
ご
使
用
前
の
確
認
各部の名称と機能
a v w
A
B
C b c d e f g h i j k
D
E
F
22
G
リアカバーを取り外した状態の裏面 m l n o p q r s t u x y z
H a 受話口
•
相手からの音声が聞こえます。 b ディスプレイ(タッチパネル)(P.24、
P.27) c マルチファンクションボタン
•
C:カーソルを上下左右に移動します。押
し続けると、カーソルが連続移動しま
す。
•
C:カーソルの位置の機能や項目などを
選択/実行します。 d e左ファンクションボタン(P.27) e wWindowsボタン
•
スタートメニューを表示します(P.28)。
•
お買い上げ時は、1秒以上押してエクスプ
ローラーを起動できます(P.116)。 f q開始ボタン
•
電話をかけたり、受けたりします(P.42、
P.47)。 g 文字入力ボタン(QWERTYキー)
•
文字入力時に使用します(P.186)。
•
Today画面や電話画面の場合、 ■ 部分のボ
タンを押して、電話番号を入力できます。 h tシフトボタン
•
文字入力ボタンで大文字を入力するときに
押します。2 回続けて押すと、大文字を入
力し続けることができます(P.186)。 i
AAltボタン
•
文字入力ボタンに紫色で印字または着色さ
れている数字や記号を入力するときに押し
ます。2 回続けて押すと、紫色で印字され
ている数字や記号を入力し続けることがで
きます(P.186)。
j b文字ボタン
•
入力する文字を日本語/英語に切り替えま
す(P.186)。 k 送話口
•
自分の声を相手に送ります。 l 照度センサー
•
周囲の明るさを感知します(P.150)。 m 通知ランプ
•
電話の着信を赤く点滅して通知します。
•
メール、SMSの受信中は、緑色に点滅して
通知します。
•
未確認の不在着信がある場合は、紫色に点
滅して通知します。
•
アラーム鳴動中は、紫色に点滅します。
•
充電中は赤く点灯し、充電が完了すると緑
色に点灯します。
•
電源を ON / OFF するときに赤く点灯しま
す。 n i右ファンクションボタン(P.27) o oOKボタン
•
文字入力や項目の選択などをワンタッチで
完了できます。
•
お買い上げ時は、1秒以上押してタスクマ
ネージャーを起動できます(P.30)。 p p電源/終了ボタン
•
通話を終了します。
•
入力操作などを中止して、使用中の機能を
最小化したり、終了したりします。
•
2秒以上押して電源を入れたり、切ったりし
ます(P.36)。
•
接続中のパケット通信を切断します(P.83、
P.98)。 q nDeleteボタン
•
カーソルの左側の入力中の文字や記号を消
去します(P.186)。 r yEnterボタン
•
入力中の文字を確定します。
•
入力中の文章を改行します(P.186)。
•
カーソルの位置の機能や項目などを選択/
実行します。 s
Mメール/ドライブモードボタン
•
メール機能を起動します(P.81)。
•
1秒以上押して公共モード(ドライブモード)
に設定します(P.49)。 t m記号/マナーボタン
•
文字入力時に記号入力モードに切り替えま
す(P.186)。
•
1秒以上押してマナーモードに設定します
(P.51)。 u
Sスペースボタン
•
スペースを入力します。
•
入力したかな文字を漢字などに変換します
(P.186)。
•
1秒以上押してInternet Exploler Mobile
を起動します。 v kスリープモード/ロックボタン
•
スリープモードを設定/解除します
(P.36)。
•
1秒以上押してボタン操作ロックを設定しま
す(P.72)。 w fカメラボタン
•
カメラを起動します(P.100)。 x ストラップ取り付け穴 y g音量大ボタン/ h音量小ボタン
•
受話口やスピーカーから流れる音声の音量
を調節します(P.48)。 z 外部接続端子
•
付属のFOMA 充電microUSB変換アダプタ
SC01やイヤホン変換アダプタ(マイク/ス
イッチ付)(試供品)などを接続します。
A RESETボタン
•
スタイラスペン(試供品)の先などで押し
て、FOMA端末をリセット(再起動)しま
す(P.165)。
B microSDカードスロット
•
microSDカードを取り付けます(P.117)。
C FOMAカードスロット
•
FOMAカードを取り付けます(P.30)。
D カメラ
•
静止画や動画を撮影します(P.100)。
E スピーカー
•
着信音が鳴ります。
•
ハンズフリー通話時に相手からの音声が聞
こえます(P.46)。
F ミラー
•
自分を撮影するときなどに、映して確認で
きます。
G 内蔵アンテナ部分
•
アンテナが内蔵されています。より良い条
件で通話するために、アンテナ部を手で覆
わないようにしてお使いください。
H リアカバー
ご
使
用
前
の
確
認
23
ディスプレイの見かた
ご
使
用
前
の
確
認
Today画面について
FOMA端末の電源を入れるとToday画面が表示されます。Today画面
には、機能やアプリケーションのリストを表示させて、アイテムをタッ
プしたり、
C/ Cと Cで選択したりすることで呼び出すことが
できます。お買い上げ時は、Revolver Menuが設定されています。 a d e f a b d g b g h i e j f c c
Today画面
(Revolver Menu)
Today画面
(表示アイテム変更例) a タップして、スタートメニューを表示します(P.28)。
・ wを押してもスタートメニューを表示できます。 b 機能やアプリケーションのリスト
選択した項目が起動します。 c ソフトキーエリア
ソフトキーや e、 iを使用して、選択できる項目や機能が表示されま
す(P.27)。 d ステータスバー
FOMA端末の状態を示すアイコンが表示されます(P.25)。 e 不在着信件数(P.43) f 留守番電話伝言メッセージ件数(P.194) g 日付・時刻(アラーム)(P.144)
アラームが設定されていない場合は、ベルのマーク( または )が
表示されません。 h 未確認のメールとSMSの合計件数(P.82、P.86) i 未確認のSMS件数 j 未確認のメール件数
お知らせ
・ Today画面に表示されるアイテムやデザインは変更できます(P.151)。
・ Today画面にSamsung WidgetPlusを利用できます(P.153)。
Revolver Menuの使いかた
Revolver Menuに表示されているアイテムのリストから、使用したい
項目をスクロールして選び、タップして起動または表示できます。項
目によっては、さらに左右にスクロールして項目を選ぶこともできま
す。
Revolver Menuのアイテムのリストには、次の項目が設定されていま
す。
項目
日付・時刻
メール
予定表
お気に入り
説明 参照ページ
「時計とアラーム」画面を表示できます。 P.37
カウント未設定時は「電子メールの設定」
画面)を表示できます。
予定表画面を表示できます。
−
P.62
Internet Explorer Mobileを起動したり、 P.93、
お気に入りの項目を編集したりすること
ができます。
P.95
24
項目 説明 参照ページ
よく使う連絡先 「連絡先」(P.54)に登録されている電話
番号やメールアドレスを登録しておくと、
すぐ呼び出すことができます。
・「詳細」をタップすると、登録されてい
−
る「連絡先」を表示できます。
●登録方法 a <連絡先から追加>または<最近使用
した連絡先を追加>をタップする b 登録したい連絡先をタップする c 登録したい電話番号やメールアドレス
をタップする d
をタップする
Bing P.97
画像
検索したい内容を入力して をタップす
ると、マイクロソフト社の検索エンジン
「bing」に接続して検索します。
本体に保存されている画像を表示できま
す。
・「すべての写真」をタップすると、選択
したフォルダーに保存されている画像
の一覧を表示できます。
P.103、
P.112
音楽 本体やmicroSDカードに保存されている
音楽をWindows Media Playerで再生で
きます。再生中は、タップするたびに、一
時停止/再生します。
・「ライブラリ」をタップすると、ライブ
ラリ画面を表示できます(P.110)。
−
プすると、Windows Media Playerの再
生画面が表示できます(P.111)。
お使いになる前に 「お使いになる前に」画面が表示され、各
種設定を行います。
電話 電話画面を表示できます。
−
P.42
項目
留守番電話
説明
留守番電話の伝言メッセージを確認でき
ます。
・ 留守番電話サービスにお申し込みされ
ている場合に利用できます。
参照ページ
P.194
ステータスバーに表示されるアイコン
ステータスバーには、FOMA端末の状態を示すアイコンが表示されます。
お買い上げ時は、ステータスバーをタップすると、アイコンが拡大され、
一覧表示されます(ラージ・インジケータ)。各アイコンをタップして、
関連する機能を起動したり、状態を表示したりすることができます。
•
FOMA端末の状態によって、表示されるアイコンの数は異なります。
•
ラージ・インジケータが表示されないように設定できます(P.149)。
ご
使
用
前
の
確
認
ラージ・インジケータ(表示例) a通知アイコン
通常 拡大
不在着信あり(P.43)
未読メールあり(P.82)
未読SMSあり(P.86)
説明
留守番電話サービスの伝言メッセージあり(P.194)
新着インスタントメッセージあり(P.89)
マイクロソフト社などからの通知あり
次ページへ続く
25
ご
使
用
前
の
確
認 a通知アイコン
通常 拡大 説明
Bluetooth機能有効(オン)(P.175)
Bluetooth機器検出可能モード設定中(P.175)
Bluetooth機器から受信データあり(P.177)
Bluetooth機器とHSPで接続中(P.175)
Bluetooth機能とA2DPで接続中(P.175)
他のBluetooth機器からパートナーシップ要求あり(P.176)
スピーカーフォン使用中(P.46)
アラーム動作中(P.144)
公共モード(ドライブモード)設定中(P.49)
フライトモード設定中(P.74)
PINロック設定中(P.69)
通知情報あり
非表示通知あり
※ 通知情報が複数ある場合など、ステータスバーに表示でき
ない通知アイコンがあることを示します。タップすると、
ステータスバーの下に、表示されていない通知アイコンが
表示されます。 bローミング/通信方式アイコン
ローミング中(P.204)
GPRSネットワークエリア内
EDGEネットワークエリア内
3Gネットワーク(パケット通信)エリア内(P.83、P.98) bローミング/通信方式アイコン
通常 拡大 説明
FOMA ハイスピードエリア内/HSDPA ネットワークエリ
ア内(P.83、P.98)
ワイヤレスLAN機能有効(P.171)
ワイヤレスLANアクセスポイント検出(P.171)
ワイヤレスLAN接続中/使用中(P.171)
データ通信オフ(P.171)
USB接続中(P.122)
パソコンと同期中(P.123) c電波状態アイコン
電波の受信レベルの目安(P.36)
圏外(P.36)
ネットワーク検索中(P.36)
電話機能停止(オフ)中(P.74)
GPRSネットワーク接続中
EDGEネットワーク接続中
3Gネットワーク(パケット通信)接続中
FOMAハイスピード/HSDPAネットワーク接続中
GPRSネットワーク使用中
EDGEネットワーク使用中
3Gネットワーク(パケット)使用中
FOMAハイスピード/HSDPAネットワーク使用中
26
c電波状態アイコン
通常 拡大
音声電話中(P.42)
通話保留中(P.42)
説明
FOMAカード未挿入状態(P.30) d音量アイコン
マナーモード(バイブ)設定中(P.51)
マナーモード(サイレント)設定中(P.51)
スピーカー使用可能(オン)状態(P.48) e電池レベルアイコン
電池レベル(P.35)
充電中(P.35) f機能最小化/終了アイコン(Today画面以外に表示されます。) ※1※2
表示中の機能や画面を最小化、または終了します。
表示内容を確認して画面を最小化、または終了します。
※1: oを押しても同じ操作ができます。
※2: や をタップして機能やアプリケーションの画面を閉じた場合、
最小化状態のまま終了しないことがあります。Internet Explorerが
最小化状態になっている場合は、インターネットに再接続されること
がありますのでご注意ください。
動作中の機能やアプリケーションは、タスクマネージャーを使って終
了できます(P.30)。
ソフトキーエリアについて
ソフトキーエリアには、使用中の機能やアプリケーションなどに対応
するソフトキーが表示されます。ソフトキーをタップするか、または
以下の対応するボタンを押して操作します。
■ ソフトキー表示と操作に使用できるボタン
ソフトキーエリア
タッチパネルの使いかた
本FOMA端末のディスプレイはタッチパネルになっています。指また
はスタイラスペン(試供品)で直接ディスプレイに触れて操作できま
す。
•
機能によっては、ボタンでも同様に操作できます。
例:スタートメニューの選択、Today画面上のアイテムの選択など
タッチパネル利用上のご注意
以下の場合はタッチパネルに触れても動作しないことがあります。ま
た、誤動作の原因となりますので、ご注意ください。
・ 異物を操作面にのせたままでの操作
・ 保護シートやシールなどを貼っての操作
※ 爪やボールペン、ピンなど先の尖ったものや、指で強く押さないでくだ
さい。
ご
使
用
前
の
確
認
次ページへ続く
27
■ タップする
表示項目やアイコンなどに指また
はスタイラスペン(試供品)で軽く
たたいて、選択したり、実行したり
します。 ご
使
用
前
の
確
認
■ ドラッグ(スライド)する
表示項目やアイコンなどを指また
はスタイラスペンで押さえながら、
移動します。
■ スクロールする
表示内容を指またはスタイラスペ
ンで押さえながら上下左右に動か
したり、表示を切り替えたりしま
す。
■ フリックする
表示内容を指またはスタイラスペ
ンで押さえながら、すばやく上下左
右に動かして離し、表示内容を速く
スクロールします。
28
スタートメニューから機能を呼び出す
スタートメニューから機能やアプリケーションを呼び出したり、設定
を変更したりすることができます。
•
スタートメニューの各項目については、
さい(P.214)。
1
をタップする
スタートメニューが表示されます。アイコンをタップして機能など
を起動したり、ソフトキーエリアから FOMA 端末をロックしたり
できます。
・ wを押してもスタートメニューを表示できます。 a c a Today画面を表示します。 b FOMA端末をロックします
(P.72)。 c 機能やアプリケーションを起動しま
す。 b
スタートメニュー
スタートメニューのアイコンの表示位置を変
更する
スタートメニューのアイコンの表示位置を先頭(一番左上)に移動し
たり、元の表示位置に戻したりできます。
(例)アイコンの表示位置を先頭に移動する場合
1
をタップする
2
表示位置を変更したいアイコンを1秒以上タップする
タブが表示されている画面の操作
設定の画面など、以下のようにタブが表示されている画面は、タブを
タップして画面を切り替えることができます。
•
左右にスクロールして、一番右または一番左の画面まで 1 画面ずつ
切り替えることもできます。
ご
使
用
前
の
確
認
タブ
タブが1 画面に表示し切れない場合に表
示されます。タップすると、表示されて
いないタブを表示できます。
お知らせ
・ カーソルを画面の一番下に移動すると、
C/ Cで画面を切り替える
こともできます。
3
「先頭へ移動」をタップする
先頭に移動したアイコンを元の表示位置に戻す場合
「下へ移動」をタップします。
お知らせ
・「設定」や「Office Mobile」などのアプリケーション内のアイコンに同
様の操作を行うと、アイコンをスタートメニューの先頭に表示させた
り、スタートメニューから消したりできます。
すぐに起動したい機能をスタートメニューに表示させたいときなどに
便利です。
29
ご
使
用
前
の
確
認
■ タスクマネージャー
機能やアプリケーションを切り替える/
終了する
FOMAカードを使う
タスクマネージャーを使用して、FOMA端末で実行中の複数の機能や
アプリケーションを切り替えたり、終了させたりすることができます。
•
いったん起動した機能やアプリケーションの多くは、画面を閉じて
も終了しないため、完全に終了させる必要があります。複数の機能
やアプリケーションを起動したままにしておくと、FOMA端末の動
作が遅くなる場合があります。
FOMA カードは、お客様の電話番号などの情報が記録されている IC
カードです。FOMAカードが取り付けられていないと、FOMA端末で
電話の発着信やメールの送受信、データ通信などの通信が利用できま
せん。
•
FOMAカードの詳しい取り扱いについては、FOMAカードの取扱説
明書をご覧ください。
FOMAカードの取り付けかた/取り外しかた
機能やアプリケーションを切り替える
1
→「タスク マネージャー」
実行中の機能やアプリケーションの一覧が表示されます。
2
切り替えたい機能を選択する
3
「メニュー」→「切り替え」
選択した機能やアプリケーションに切り替わります。
•
FOMA カードの取り付け/取り外しは、FOMA 端末の電源を切り、
リアカバーと電池パックを取り外してから行います(P.33)。
FOMAカードを取り付ける
1
FOMAカードのIC面を下にして、FOMAカードを図
の向きでFOMAカードガイドを通してFOMAカード
スロットの奥まで差し込む
機能やアプリケーションを終了する
1
→「タスク マネージャー」
実行中の機能やアプリケーションの一覧が表示されます。
2
終了したい機能を選択→「タスクの終了」をタップす
る
実行中の機能やアプリケーションをすべて終了する場合
「メニュー」→「すべてのタスクの終了」→「はい」をタップします。
FOMAカード
スロット
FOMAカード
ガイド
切り欠き
IC
30
FOMAカードを取り外す
1
FOMAカードスロットからFOMAカードをゆっくり
引き抜く
お知らせ
・ FOMA カードを取り扱うときは、IC 部分に触れたり、傷つけないよう
にご注意ください。
・ FOMAカードを無理に取り付けたり取り外したりしようとすると、FOMA
カードが壊れることがありますのでご注意ください。
・ 取り外したFOMAカードはなくさないようご注意ください。
FOMAカードの暗証番号について
FOMAカードには、PIN1コードとPIN2コードという2つの暗証番号
が設定されています(P.68)。
FOMAカードの種類
■ WORLD WINGについて
WORLD WING は、FOMA カード(緑色/白色)を本サービス
対応のFOMA端末に取り付けることで、海外でも同じ携帯電話番
号で電話の発着信ができる、ドコモのFOMA国際ローミングサー
ビスです。
・ 2005年9月1日以降にFOMAサービスをご契約いただいた方
は、お申し込み不要です。ただし、FOMAサービスご契約時に
不要である旨お申し出いただいた方や途中でご解約された方
は、再度お申し込みが必要です。
・ 2005年8月31日以前にFOMAサービスをご契約でWORLD
WING をお申し込みいただいていない方はお申し込みが必要で
す。
・ 一部ご利用になれない料金プランがあります。
・ 万が一、海外でFOMAカード(緑色/白色)を紛失・盗難され
た場合は、速やかにドコモにご連絡いただき、利用中断の手続
きをお取りください。お問い合わせ先については、取扱説明書
裏面の「ドコモ・スマートフォン・ケア」をご覧ください。
なお、紛失・盗難されたあとに発生した通話・通信料も、お客
様のご負担となりますのでご注意ください。
ご
使
用
前
の
確
認
カード(緑色/白色)」とは以下のような機能の違いがありますのでご
注意ください。
項目
FOMAカードの連絡先(P.54)に登
録できる電話番号の桁数
WORLD WINGの利用(P.31)
FOMAカード
(青色)
最大20桁
利用不可
FOMAカード
(緑色/白色)
最大26桁
利用可
31
ご
使
用
前
の
確
認
電池パック、リアカバーの取り付けか
た/取り外しかた
•
電池パックとリアカバーの取り付け/取り外しは、電源を切ってか
ら行ってください。
•
リアカバーの取り付け/取り外しは、FOMA端末のディスプレイな
どが傷つかないよう、手に持って行ってください。
•
本FOMA端末専用の電池パックSC01をご利用ください。
電池パックを取り付ける
1
リアカバーのaの部分を矢印の方向へ押し付けなが
ら、bの方向へリアカバーをスライドさせる a
3
電池パックの マークを上にして、FOMA端末のツ
メを電池パックの凹みに確実に合わせ、aの方向へ押
し付けながら、bの方向へ押し込む
ツメ部分
ドコ
モ
NTT a b
4
リアカバーを約2mm開けた状態でFOMA端末と合わ
せて、aの部分を矢印の方向へ押し付けながらbの方
向へスライドさせて取り付ける b a b a
約2mm b
2
リアカバーを上に持ち上げて取り外す
32
1
電池パックを取り外す
リアカバーのaの部分を矢印の方向へ押し付けなが
ら、bの方向へリアカバーをスライドさせる a b
2
リアカバーを取り外し、FOMA端末の凹み部分を利用
して電池パックに指をかけて、矢印の方向へ持ち上げ
て取り外す
充電する
FOMA端末専用の電池パックSC01を使用してください。
■
電池パックの寿命について
・ 電池パックは消耗品です。充電を繰り返すごとに1回で使える時
間が、次第に短くなっていきます。
・ 1回で使える時間がお買い上げ時に比べて半分程度になったら、電
池パックの寿命が近づいていますので、早めに交換することをお
すすめします。また、電池パックの使用条件により、寿命が近づ
くにつれて電池パックが膨れる場合がありますが問題ありませ
ん。
環境保全のため、不要になった電池パックは
NTT ドコモまたは代理店、リサイクル協力店な
どにお持ちください。
ご
使
用
前
の
確
認
NTT
ドコ
モ
凹み部分
■
充電について
・ 詳しくはFOMA ACアダプタ 01/02(別売)、FOMA海外兼用
ACアダプタ01(別売)、FOMA DCアダプタ 01/02(別売)
の取扱説明書をご覧ください。
・ FOMA ACアダプタ 01はAC100Vのみに対応しています。ま
た、FOMA ACアダプタ 02およびFOMA海外兼用ACアダプタ
01はAC100Vから240Vまで対応しています。
・ ACアダプタのプラグ形状はAC100V用(国内仕様)です。AC100V
から240V対応のACアダプタを海外で使用する場合は、渡航先に適
合した変換プラグアダプタが必要です。なお、海外旅行用の変圧器
を使用しての充電は行わないでください。
・ 充電中でもFOMA端末の電源を入れておけば、電話を受けること
ができます。
ただし、その間は充電量が減るため、充電の時間が長くなります。
次ページへ続く
33
ご
使
用
前
の
確
認
・ コネクタを抜き差しする際は、無理な力がかからないようゆっく
り確実に行ってください。
・ 充電中に電池パックを外さないでください。
■
電源を入れたままでの長時間(数日間)充電はおや
めください。
・ 充電中にFOMA端末の電源を入れたままで長時間おくと、充電が
終わったあと FOMA 端末は電池パックから電源が供給されるよ
うになるため、実際に使うと短い時間しか使えず、すぐに電池切
れの警告が表示されてしまうことがあります。
このようなときは、再度正しい方法で充電を行ってください。再
充電の際は、FOMA 端末を一度 AC アダプタ、DC アダプタから
外して再度セットし直してください。
■
電池パックの使用時間の目安
・ 電池パックの使用時間は、充電時間や電池パックの劣化度で異な
ります。
連続待受時間 FOMA/3G 静止時(自動):約550時間
移動時(自動):約400時間
移動時(3G固定):約500時間
GSM 静止時(自動):約500時間
連続通話時間 FOMA/3G 約380分
GSM 約400分
・ 連続通話時間とは、電波を正常に送受信できる状態で通話に使用
できる時間の目安です。
・ 連続待受時間とは、電波を正常に受信できる状態での時間の目安
です。なお、電池パックの充電状態、機能設定状況、気温などの
使用環境、利用場所の電波状態(電波が届かない、または弱い)
などにより、通話や通信、待受時間が約半分程度になる場合があ
ります。インターネットなどで通信を行うと通話(通信)・待受
時間は短くなります。また、通話や通信をしなくても、メールの
作成、ダウンロードしたアプリケーションの起動、データ通信や
マルチアクセスの実行、カメラの使用、動画の再生、音楽再生・
Bluetooth 接続を使用すると通話(通信)・待受時間は短くなり
ます。
・ 滞在国のネットワーク状況によっては、連続通話時間、連続待受
時間が短くなることがあります。
・ 静止時の連続待受時間とは、FOMA端末を閉じ、電波を正常に受
信できる静止状態での平均的な利用時間です。
・ 移動時の連続待受時間とは、FOMA端末を閉じ、電波を正常に受
態での平均的な利用時間です。
■
電池パックの充電時間の目安
FOMA ACアダプタ 01/02(別売)
FOMA DCアダプタ 01/02(別売)
約240分
約240分
・ 充電時間の目安は、FOMA端末の電源を切って、電池パックが空
の状態から充電したときの時間です。FOMA端末の電源を入れて
充電した場合、充電時間は長くなります。
34
ACアダプタを使って充電する
FOMA ACアダプタ 01/02(別売)と付属のFOMA 充電microUSB
変換アダプタ SC01を使って充電する方法を説明します。
コンセント
通知ランプ
4
充電が完了したら、microUSBプラグをFOMA端末
から引き抜く
5
FOMA 充電microUSB変換アダプタ SC01の接続コ
ネクタから、ACアダプタのコネクタを両側のリリー
スボタンを押しながら抜く
6
ACアダプタの電源プラグをコンセントから抜く
電源プラグ microUSBプラグ
FOMA 充電microUSB
変換アダプタ SC01
リリースボタン
ACアダプタ
接続コネクタ
外部接続端子キャップ
コネクタ
■
PC接続用USBケーブル(試供品)を使って充電する
FOMA 端末を PC 接続用 USB ケーブルを使ってパソコンと接続す
ると、FOMA端末をパソコンで充電することができます。
・ パソコンとの接続のしかたは、P.122をご覧ください。
・ パソコンとUSB接続を行うと、パソコン上に「新しいハードウェ
アの検索ウィザードの開始」画面または「同期セットアップウィ
ザード」画面が表示される場合があります。パソコンと同期せず
1
ACアダプタのコネクタの刻印面を上にして、FOMA
充電microUSB変換アダプタ SC01の接続コネクタ
(「SAMSUNG」の刻印面は上)へ水平に差し込む
2
FOMA端末の外部接続端子キャップを開き、FOMA
充電microUSB変換アダプタ SC01のmicroUSBプ
ラグの「△」の刻印面を上にして差し込む
3
ACアダプタの電源プラグを起こし、コンセントに差
し込む
通知ランプが赤く点灯します。
充電が完了すると、通知ランプが緑色に点灯し、充電完了とACア
ダプタの取り外しを促すメッセージの非表示通知が表示されます。
メッセージを確認するには、「通知」をタップします。
■ 電池残量
電池残量の確認のしかた
ステータスバーに電池残量の目安を示すアイコンが表示されます。
ラージ・インジケータを表示すると、電池残量をより詳しく確認でき
ます。
アイコン
電池残量 レベル5 レベル4 レベル3 レベル2 レベル1 レベル0 充電中
ご
使
用
前
の
確
認
35
ご
使
用
前
の
確
認
電池が切れそうになると
電池残量が少なくなると(約10%以下)、警告メッセージが表示され、
ディスプレイのバックライトが暗くなり、電池残量が無くなると自動
的に電源が切れます。警告メッセージが表示された場合は、すぐに使
用中のデータなどを保存して、充電してください。
電源を切る
1 pを2秒以上押す
終了画面が表示され、電源が切れます。
スリープモードについて
■ 電源ON/OFF
電源を入れる/切る
電源を入れる
1 pを2秒以上押す
起動画面が表示され、続いて Today 画面、または設定されている
画面が表示されます。
FOMA端末を一定時間操作しなかったときは、ディスプレイの表示が
自動的に消えてスリープモードになります。
また、操作中に kを押して、スリープモードに切り替えることもでき
ます。
スリープモードを解除するには、スリープモード中に kを押します。
お知らせ
・ スリープモード中に電話を着信したり、SMSを受信したりすると、スリー
プモードは解除されます。
・ スリープモードに切り替わるまでの時間を設定したり、スリープモード
に自動的に切り替わらないように設定したりすることができます
(P.150)。
■
初めて電源を入れたとき
お買い上げ後、初めて電源を入れたときは、画面の指示に従って初
期設定を行います(P.37)。
■
電波状態を確認する
ステータスバーに電波の受信状態を示すアイコンが表示されます。
が表示されたときは、FOMA サービスエリア外や電波の届かな
い場所にいます。
アイコン
電波状態 強 弱 圏外
お知らせ
・ 本FOMA端末は国際ローミングに対応しているため、電源を入れた直後
は対応しているネットワークの検索に時間がかかることがあります(検
索中は が表示されます)。
36
初期設定を行う
初めてFOMA端末の電源を入れたときや端末初期化(P.165)後に再
起動したときは、画面をタップしてセットアップする旨の画面を表示
します。
以降、表示に従って初期設定を行います。
1
ディスプレイをタップする
画面の補正画面が表示されます。
4
再起動後、パターンデータの自動更新設定を行う
外部から取り込んだファイルが FOMA 端末に障害を引き起こさな
いかをチェックするためのデータの自動更新設定を行います。詳し
くは、P.161をご覧ください。
自動更新設定が完了すると、初期設定が完了し、Today 画面が表
示されます。
日付と時刻を設定する
1
→「設定」→「時計とアラーム」→「時刻」タブ
ご
使
用
前
の
確
認
タイムゾーン
2
指またはスタイラスペン(試供品)で「+」の中心部
をタップする
補正が完了すると、日付/時刻画面が表示されます。
・ 画面の補正の詳細については「画面を調整する」(P.152)をご
覧ください。
3
タイムゾーン、日付、現在時刻を設定する
以下の設定が完了すると、再起動する旨のメッセージが表示された
後、自動的にFOMA端末が再起動します。
・ タイムゾーンに「GMT+9、東京、大阪」が表示されていること
を確認します。
・「時刻」欄の時、分、秒をそれぞれタップして選択(反転)し、時
刻を入力します。
・「日付」欄の▼をタップし、カレンダーで今日の日付を選択します。
時刻設定画面
2
「現在地」をタップし、タイムゾーン、日付、現在時
刻を設定する
・ タイムゾーンに「GMT+9、東京、大阪」が表示されていること
を確認します。
・「時刻」欄の時、分、秒をそれぞれタップして選択(反転)し、時
刻を入力します。
・「日付」欄の▼をタップし、カレンダーで今日の日付を選択します。
3
→「はい」
次ページへ続く
37
ご
使
用
前
の
確
認
お知らせ
・ 本 FOMA 端末は、電源を入れたときにネットワークから取得した時刻
情報を基に、時刻を補正します。電源を入れてもしばらく補正されない
場合は、電源を入れ直してください。
・ 時刻補正後も数秒程度の誤差が生じる場合があります。また、電波状況
によっては、補正できない場合があります。
・ Samsung WidgetPlusの世界時計(P.154)に表示させる現在地以
外の時刻を設定するには、「訪問先」の「タイムゾーン」、および「時
刻」や「日付」を設定します。
・ FOMA 端末とパソコンを同期させると、FOMA 端末の時刻はパソコン
の時刻に合わせて更新されます(P.123)。
ステータスバーに時計を表示する
1
→「設定」→「時計とアラーム」→「その他」タブ
2
「すべてのプログラムのタイトル バーに時計を表示す
る」にチェックを付ける
3
をタップする
日付と時刻の表示形式を設定する
日付の表示形式を設定する
1
→「設定」→「システム」→「地域」→「日付」
タブ
2
短い形式および長い形式を選択する
3
をタップする
38
時刻の表示形式を設定する
1
→「設定」→「システム」→「地域」→「時刻」
タブ
2
時刻の形式を選択する
・ 画面上部の「サンプル」欄で、変更後の表示イメージを確認でき
ます。
3
をタップする
タイムゾーンの自動更新を設定する
海外に移動するなどしてタイムゾーンが変更されたとき、自動的に「現
在地」(P.37)を変更するように設定できます。
1
→「設定」→「時計とアラーム」→「その他」タブ
2
「タイム ゾーンの更新」欄をタップし、「オン」または
「オフ」を選択する
3
をタップする
■ 発信者番号通知
相手に自分の電話番号を通知する
電話をかけたとき、自分の電話番号を相手の電話機に表示させること
ができます。
•
電話番号はお客様の大切な情報ですので、通知する際にはご注意く
ださい。
•
圏外では発信者番号通知設定の操作は行えません。
1
→「設定」→「システム」→「NWサービス」→
「5.発信者番号通知」
発信者番号通知の選択画面が表示されます。
2
「通知する」→「はい」
非通知に設定する場合
「通知しない」→「はい」をタップします。
3
確認画面の「OK」をタップする
お知らせ
・ 電話をかけるたびに発信者番号の通知/非通知を設定することもでき
ます(P.44)。発信ごとの設定は、発信者番号通知の設定より優先され
ます。
・ 電話をかけたときに発信者番号通知をお願いする旨のガイダンスが聞
こえた場合は、発信者番号通知を「通知する」に設定するか、または電
話番号の先頭に186を付けてからおかけ直しください。
発信者番号通知の設定を確認する
1
→「設定」→「システム」→「NWサービス」→
「5.発信者番号通知」
2
「発信者番号通知設定確認」をタップする
ネットワークに接続され、確認結果が表示されます。
確認結果画面を終了するには、「OK」をタップします。
■ 自局番号表示
自分の電話番号を確認する
1
→
0を押す
■ オーナー情報
オーナー情報を編集する
お客様ご自身の情報を入力することができます。
1
→「設定」→「個人」→「オーナー情報」
2
情報を入力する
タブ
オーナー情報
メモ
説明
名前、勤務先、住所、電話番号、電子メールを入力し
ます。
メモを入力します。
3
をタップする
ご
使
用
前
の
確
認
39
40
電話
電話のかけかた
電話をかける ............................................................................ 42
発着信履歴を利用して電話をかける.....................
通話ログ 43
1回の通話ごとに発信者番号を通知/非通知にする
.............................................................................
186/184 44
相手を絞り込みすばやく発信する.........
スマートダイヤル 44
スピードダイヤルを利用して発信する
...................................................................
スピードダイヤル 44
連絡先/かんたん連絡先から電話をかける .......................... 45
プッシュ信号(DTMF)を送信する ..................................... 45
国際電話を利用する....................................
WORLD CALL 46
ハンズフリーを利用する ................................
ハンズフリー 46
電話の受けかた
電話を受ける ............................................................................ 47
通話中に相手の声の音量を調節する.....................
受話音量 48
着信音量やシステム音量を調節する
........................................................
着信音量/システム音量 48
電話に出られないとき/その他の通話設定
公共モード(ドライブモード)を利用する
..............................................
公共モード(ドライブモード) 49
公共モード(電源OFF)を利用する
.........................................................
公共モード(電源OFF) 50
着信音/マナーモード
着信を音で知らせる ................................................................ 51
電話から鳴る音を消す....................................
マナーモード 51
41
030 Phone.fm 42 ページ 2010年2月19日 金曜日 午後7時55分
電
話
電話をかける
1 qを押す
電話画面が表示されます。 a e b f g c d h i
電話画面 a 入力した番号や通信事業者名が表示されます。 b 通話ログ(P.43)や、スマートダイヤル(P.44)、スピードダイヤル
(P.44)の検索結果が表示されます。 c キーパッド
タップして番号などを入力できます。 d タップすると、キーパッドが表示されなくなります。 e タップすると、入力した一番右側の番号を消去します。1秒以上タッ
プすると、入力した番号をすべて消去します。 f タップすると通話ログが表示されます(P.43)。 g タップするとかんたん連絡先が表示されます(P.59)。 h 電話がかかります。 i SMSの作成画面が表示されます(P.85)。
2
相手の電話番号をタップして入力する
電話番号を間違えたときは
をタップして入力した番号を消します。 を 1 秒以上タップす
ると、入力した番号がすべて消えます。
3 qを押す
通話が開始されると「タッチパネルのロックを解除するには、セン
ターボタンを押してください。」と表示され、タッチパネルが自動
的にロックされます。タッチパネルのロックを解除するには、
C
を押します。
4
通話が終了したら pを押す
お知らせ
・ 本FOMA端末では、テレビ電話は利用できません。
・ 連絡先に登録されている電話番号と入力した電話番号が一致した場合
は、名前が表示されます。
・ 連絡先に登録されていない、または通話ログに記録されていない電話番
号を入力した場合は、「該当なし」と表示されます。
・ 本FOMA端末では、通話終了音(相手が先に電話を切ったときに聞こえ
る音)は「ピロロ」と鳴ります。
・ 国内では、FOMA カードを取り付けていない場合、緊急通報 110 番/
119番/118番に発信できません。
通話中画面の見かた
•
「タッチパネルのロックを解除するには、センターボタンを押してく
ださい。」と表示されているときに
Cを押すと、通話中画面が表示
されます。 a b d c e
通話中画面 a 状態表示エリア
通信事業者名、通話相手の情報、通話時間が表示されます。
42
b
スピーカー オン/スピーカー オフ
ハンズフリーを利用する場合に「スピーカー オン」をタップします
(P.46)。
ミュート/ミュート解除
自分の音声が相手に聞こえなくなります。
保留/保留解除
通話を一時保留にします。
※
メモ
通話中にメモを取ることができます。
メモ画面の「メニュー」から「録音ツール バーの表示」をタップし、
通話中の音声を録音することができます。
かんたん連絡先
かんたん連絡先画面が表示されます(P.59)。 c
終了 d キーパッド
タップすると電話画面が表示され、電話番号を入力できます。 e メニュー
タップすると通話の保留/保留解除、ミュート/ミュート解除、スピー
カーフォンのオン/オフ、ハンズフリーのオン/オフ、三者通話中の通
話相手の切り替え、電話番号などの貼り付け、(かんたん)連絡先の保
存/表示、メモの作成、通話ログの表示、スピードダイヤルリストの表
示、着信音などの設定ができます。
※:「キャッチホン」をご契約いただいていない場合、通話中に「保留」を
タップしても一時保留にはなりません。
※: 保留音は本FOMA端末では聞こえません。
お知らせ
通知設定/公衆電話の着信の場合)、または「不明」(通知不可能の場
合)と表示されます。
■ 通話ログ
発着信履歴を利用して電話をかける
通話ログ(履歴)には、「すべての通話」「着信通話」「発信通話」「不
在着信」の 4 種類があり、画面をタップして表示を切り替えることが
できます。
1
→「通話ログ」 a b a c d
電
話 f e
通話ログ画面 a タップして通話ログの種類を切り替えます。
:すべての通話
:着信通話
:発信通話
:不在着信 b 履歴の種類
:発信通話
:着信通話
:不在着信 c 発信または着信した電話番号が表示されます。連絡先(P.54)に名
前が登録されている場合は、名前が表示されます。 d「通話時間/発信または着信時間」が表示されます。 e タップするとかんたん連絡先が表示されます。 f タップすると、選択した相手に電話をかけます。
2
かけたい相手を選択する
3
発信する電話番号をタップする
次ページへ続く
43
電
話
4
通話が終了したら
お知らせ pを押す
・ FOMAカードを取り外すと、通話ログが自動的に削除されます。
最新の通話ログに電話をかける
1 qを2回押す
最新の通話ログに電話をかけます。
■ 186/184
1回の通話ごとに発信者番号を通知/
非通知にする
電話をかけたときに自分の電話番号を相手の電話機に表示させること
ができます。
•
発信者番号はお客様の大切な情報ですので、通知する際にはご注意
ください。
•
自分の電話番号を通知するかどうかを、一括して設定する方法につ
い。
1 qを押し、「1」「8」「6」(通知)/「1」「8」「4」
(非通知)を入力する
2
相手の電話番号を入力する
3 qを押す
■ スマートダイヤル
相手を絞り込みすばやく発信する
Today画面やSamsung WidgetPlusでアルファベットや数字、記号
を入力するごとに通話ログや連絡先を絞り込んで検索することができ
ます。
始まる候補を表示
「S」「I」を入力→連絡先が「SI」、「シ」で始まる候補を表示
1
アルファベットや数字、記号を入力する
候補が表示されます。
2
かけたい相手をタップする
3
発信する電話番号をタップする
お知らせ
・ 連絡先が空白文字(スペース)で始まる場合は、それに続く文字で検索
されます。
・ 数字を入力した場合は、該当するスピードダイヤルも表示されます。
プして、発信先を選択してください。
・ 以前にプレフィックス(P.46)を利用した場合は、以下の操作でプレ
フィックスを「なし」に設定してから操作してください。
→「設定」→「個人」→「電話」→「プレフィックス」タブ→「な
し」を選択→「選択」→「ok」→ をタップします。
■ スピードダイヤル
スピードダイヤルを利用して発信する
よくかける連絡先をかんたん連絡先のスピードダイヤルに登録してお
くと、Today画面やSamsung WidgetPlusで該当するボタンを1秒
以上押すだけで発信できます。
44
スピードダイヤルを登録する
1
→「かんたん連絡先」
かんたん連絡先画面(P.59)が表示されます。
2
スピードダイヤル画面(P.59)に切り替える
3
「新規」→登録する相手→登録する電話番号→短縮番
号をタップする
お知らせ
・ 短縮番号1は、「留守番電話」に割り当てられています。Today画面や
Samsung WidgetPlusで「1」を1秒以上押すと、留守番電話サービ
スセンターに電話がかかります。
・ 登録する際は、短縮番号1以外の番号に割り当ててください。
・ スピードダイヤルの順番を変更するには、スピードダイヤル画面で「メ
ニュー」→「移動」をタップし、変更したい相手を移動先へドラッグし
て離して「完了」をタップします。
・ 連絡先からスピードダイヤルを登録する場合は、連絡先画面で登録した
い相手をタップして「メニュー」→「スピードダイヤルに追加」→「短
縮番号」欄をタップし、 / をタップして登録したい短縮番号を表示
し、 をタップします。
・ スピードダイヤルを削除するには、スピードダイヤル画面で削除したい
相手を1 秒以上タップして表示されるポップアップメニューで「削除」
→「OK」をタップします。
連絡先/かんたん連絡先から電話をか
ける
FOMA端末の電話帳には「連絡先」と「かんたん連絡先」の2 種類が
あり、選択して電話をかけることができます(P.55、P.59)。
1
→「連絡先」または「かんたん連絡先」
連絡先画面/かんたん連絡先画面が表示されます。
2
発信する相手をタップする
3
発信する電話番号をタップする
お知らせ
・ 連絡先に登録されている相手に発信する場合は、相手の連絡先を1秒以
上タップして表示されるポップアップメニューで「携帯電話にダイヤ
ル」など、電話発信の項目をタップしても電話をかけられます。
プッシュ信号(DTMF)を送信する
スピードダイヤルで発信する
1
短縮番号が割り当てられたボタンを1秒以上押す
登録された相手に発信されます。
・ 短縮番号が 2 桁の場合は、1 桁目の番号のボタンを押したあと、
2桁目の番号のボタンを1秒以上押します。
FOMA端末からプッシュ信号を送信し、チケットの予約や銀行の残高
照会などのサービスを利用できます。
1
通話中に「キーパッド」をタップする
2
「0」∼「9」、「*」、「#」を入力する
電
話
45
電
話
■ WORLD CALL
国際電話を利用する
•
海外での利用については、「海外利用」(P.203)をご覧ください。
•
通信事業者によっては、発信者番号が通知されなかったり、正しく
表示されなかったりすることがあります。この場合、着信履歴から
電話をかけることはできません。
WORLD CALLについてのご不明な点は、取扱説明書裏面の「ドコモ・ス
マートフォン・ケア」までお問い合わせください。
1 qを押し、「0」「1」「0」→国番号→地域番号(市外
局番)→相手の電話番号を入力する
電話番号の先頭に付加するプレフィックスを
登録する
国際電話をかけるときに最初にダイヤルする「010」など、電話番号
の先頭に付ける決められた番号をあらかじめ登録することで、電話を
かける際に簡単にダイヤルできるようにできます。
1
→「設定」→「個人」→「電話」→「プレフィック
ス」タブ
2
「新規」→プレフィックスを入力→ をタップする
登録したプレフィックスを修正する場合
修正したいプレフィックスを選択→「編集」→プレフィックスを修
正→ をタップします。
登録したプレフィックスを削除する場合
削除したいプレフィックスを選択→「削除」→「はい」をタップし
ます。
入力してください。ただし、イタリアなど一部の国・地域では
「0」が必要な場合があります。
登録したプレフィックスを利用する場合 q→「メニュー」→「プレフィックス」をタップし、「プレフィッ
クス」タブをタップし、利用したいプレフィックスを選択→「選
択」→「ok」→ をタップします。電話番号の先頭の数字を入力
すると、選択したプレフィックスが自動的に入力されます。
2 qを押す
3
通話が終了したら pを押す
お知らせ
・「国番号- 地域番号(市外局番)-電話番号」の先頭に、「0」を 1秒以上
タップして「+」を入力すると、発信時に「+」が国際アクセス番号の
とができます。
■ ハンズフリー
ハンズフリーを利用する
スピーカーフォンに切り替える
通話中の相手の音声をスピーカーから流して通話することができま
す。
1
通話中に をタップする
ステータスバーに が表示されます。
・「タッチパネルのロックを解除するには、センターボタンを押し
てください。」と表示されている場合は、
Cを押して通話中画
面が表示されてから操作します。
46
スピーカーフォンをオフにする場合
をタップします。
お知らせ
・ スピーカーフォンがオンになっているときは、FOMA端末を耳から離し
て使用してください。
ステレオイヤホンマイクの使いかた
供品)を取り付けてステレオイヤホン(別売)を接続すると、イヤホ
ン変換アダプタのスイッチを押してかかってきた電話を受けたり、電
話画面に表示される相手に電話をかけたりすることができます。
ステレオイヤホンマイクの取り付けかた
電話を受ける
1
電話がかかってくる
2
「応答」をタップ/ qを押す
着信を拒否する場合
「拒否」をタップします。
・ 留守番電話サービス(P.194)を契約している場合は、着信中
の電話が留守番電話サービスセンターに接続され、着信動作が終
了します。
3
通話が終了したら pを押す
お知らせ
・ 本FOMA端末は応答保留ができません。
■
着信中の表示について
・ 相手の電話番号が通知されたとき
相手の電話番号が画面に表示されます。連絡先に登録されている
電話番号と一致した場合は、名前が画面に表示されます。
・ 相手の電話番号が通知されなかったとき
以下の非通知理由が表示されます。
「非通知」:非通知設定/公衆電話からの着信
「不明」:通知不可能の着信
ステレオイヤホンプラグ
クリップ microUSB
プラグ
外部接続端子
キャップ
イヤホンφ3.5
専用プラグ穴
スイッチ
マイク
イヤホン変換アダプタ
(マイク/スイッチ付)
1
ステレオイヤホンプラグをイヤホン変換アダプタ(マ
イク/スイッチ付)のイヤホンφ3.5専用プラグ穴に
差し込む
2
FOMA端末の外部接続端子キャップを開き、イヤホン
変換アダプタ(マイク/スイッチ付)のmicroUSBプ
ラグを「△」の刻印面が上になるように差し込む
・ microUSBプラグを外部接続端子に取り付けるときは、プラグの
向きを確認してから取り付けてください。
お知らせ
・ FOMA端末にステレオイヤホン(別売)を接続しても、着信音やアラー
ムはFOMA端末から鳴ります。
電
話
47
電
話
ステレオイヤホンマイクで電話を受ける
1
電話がかかってきたら、イヤホン変換アダプタのス
イッチを押す
電話がつながると通話ができます。自分の音声は、イヤホン変換ア
ダプタのマイクから相手に送られます。
2
通話が終了したら、イヤホン変換アダプタのスイッチ
を押す
ステレオイヤホンマイクで電話をかける
1
イヤホン変換アダプタのスイッチを押す
電話画面(P.42)が表示されます。
2
イヤホン変換アダプタのスイッチをもう一度押す
電話画面の検索結果の一番上に表示されている相手に電話がかか
ります。
3
通話が終了したら、イヤホン変換アダプタのスイッチ
を押す
■ 着信音量/システム音量
着信音量やシステム音量を調節する
お買い上げ時 着信音の音量:レベル4
システムの音量:レベル3
電話着信時やメール受信時の着信音量は (着信音の音量)で調節し
ます。「時計とアラーム」や「予定表」などのアラーム、Windows
Media Playerの再生音などのシステム音量は (システムの音量)で
調節します。
「着信音の音量」タブ
「システムの音量」タブ
設定変更ボタン
:音量
:バイブ
(マナーモード)
音量表示
タップして音量を
変更します。
確定キー
:サイレント
音量調節画面
■ 受話音量
通話中に相手の声の音量を調節する
お買い上げ時 レベル4
1
通話中に g(音量大)または h(音量小)を押す
お知らせ
・ 通話中以外は受話音量を調節することはできません。
待受中/着信中に着信音の音量を調節する
1
音量調節画面を表示する
ステータスバーから表示する場合
ステータスバーをタップし、 または 、 をタップします。
音量ボタンで表示する場合 g/ hを押します。
2
「着信音の音量」タブ→設定変更ボタンをタップして
「音量」に切り替える
48
3
設定したい音量レベルをタップする
4
「OK」をタップする
お知らせ
・ 設定変更ボタンをタップして「サイレント」や「バイブ(マナーモード)」
に切り替えると、音が鳴らなくなります。
着信中に着信音を一時的に消す
1
着信中に g(音量大)または h(音量小)を押す
サイレント/バイブの設定中にアラームを鳴らす
「システムの音量」を「サイレント」または「バイブ(マナーモード)」
に設定中でも、「時計とアラーム」や「予定表」などの設定時刻にア
ラームが鳴るように設定できます。
1
→「設定」→「時計とアラーム」→「その他」タブ
2
「デバイスがサイレントまたはバイブに設定されてい
てもアラーム音を再生する」にチェックを付ける
3
をタップする
電
話
アラームや再生音などのシステム音量を調節
する
1
音量調節画面を表示する
ステータスバーから表示する場合
ステータスバーをタップし、 または 、 をタップします。
音量ボタンで表示する場合 g/ hを押します。
2
「システムの音量」タブ→設定変更ボタンをタップし
て「音量」に切り替える
3
設定したい音量レベルをタップする
4
「OK」をタップする
お知らせ
・ 設定変更ボタンをタップして「サイレント」や「バイブ(マナーモード)」
に切り替えると、音が鳴らなくなります。
■ 公共モード(ドライブモード)
公共モード(ドライブモード)を利用
する
公共モードは、公共性の高い場所でのマナーを重視した自動応答サー
ビスです。公共モードに設定すると、電話をかけてきた相手に運転中
もしくは通話を控える必要のあるような場所(電車、バス、映画館な
ど)にいるため、電話に出られない旨のガイダンスが流れ、通話を終
了します。
•
圏外など、電波が受信できないときでも設定/解除できます。
•
公共モード設定中でも電話をかけることができます。
•
留守番電話サービス
※ 1
、転送でんわサービス
※ 1
、番号通知お願い
サービス
※2
は、公共モードに優先して動作します。
※1:呼出時間が0秒以外での音声電話に対しては、公共モードのガイダ
ンスのあとにサービスが動作します。
※2:相手が電話番号を通知している場合は、公共モードが動作します。
1
Mを1秒以上押す
次ページへ続く
49
電
話
2
「オン」をタップする
ステータスバーに が表示されます。
公共モード(ドライブモード)を解除する場合
Mを1秒以上押し、「オフ」をタップします。
お知らせ
・ 公共モード(ドライブモード)とマナーモードを同時に設定することは
できません。公共モード(ドライブモード)設定中にマナーモードに設
定すると、公共モード(ドライブモード)は解除されます。
・ 公共モード設定中は、以下の音が鳴りません。カメラのシャッター音や
ビデオの開始音、終了音は鳴ります。
-「音と通知」で設定できる着信音やアラーム音など
- 電池切れのアラーム音
- 各プレイヤーの再生音(ステレオイヤホン(別売)接続時を含む)
・ 公共モード設定中でも電話がかかってきた場合やメールを受信した場
合には通知ランプが点滅します。
公共モード(ドライブモード)に設定すると
お客様のFOMA端末に電話がかかってきても着信音は鳴りません。
通話ログには不在着信として記憶され、ステータスバーには が表示
されます。
•
電話をかけてきた相手には、運転中もしくは携帯電話の利用を控え
なければならない場所にいる旨のガイダンスが流れ、通話を終了し
ます。
•
メール受信時の着信音は鳴らず、メールの受信を示すメッセージが
表示されます。
•
電源が入っていない場合や画面に圏外( )が表示されている場合
は、公共モード(ドライブモード)のガイダンスは流れずに圏外
( )が表示されているときと同じガイダンスが流れます。
■ 公共モード(電源OFF)
公共モード(電源OFF)を利用する
公共モード(電源 OFF)は、公共性の高い場所でのマナーを重視した
自動応答サービスです。
公共モード(電源 OFF)に設定すると、電源を切っている場合の着信
時に、電話をかけてきた相手に電源を切る必要がある場所(病院、飛
行機、電車の優先席付近など)にいるため、電話に出られない旨のガ
イダンスが流れ、通話を終了します。
1 qを押し、「*」「2」「5」「2」「5」「1」を入力
→ qを押す
公共モード(電源 OFF)が設定されます(画面上の変化はありま
せん)。
公共モード(電源 OFF)設定後、電源を切った際の着信時に「た
だいま携帯電話の電源を切る必要がある場所にいるため、電話に出
られません。のちほどおかけ直しください。」というガイダンスが
流れます。
公共モード(電源OFF)を解除する場合 qを押し、「*」「2」「5」「2」「5」「0」を入力→ qを押します。
公共モード(電源OFF)の設定を確認する場合 qを押し、「*」「2」「5」「2」「5」「9」を入力→ qを押します。
公共モード(電源OFF)に設定すると
「0」を入力し、 qを押して公共モード(電
源 OFF)を解除するまで設定は継続されます。電源を入れるだけでは
設定は解除されません。
サービスエリア外または電波が届かないところにいる場合も、公共
モード(電源OFF)ガイダンスが流れます。
•
電話をかけてきた相手には電源を切る必要がある場所にいる旨のガ
イダンスが流れ、通話を終了します。
50
着信を音で知らせる
お買い上げ時 着信パターン:標準の着信音
着信音:Samsung Tune
キーパッド:操作音(短)
着信音のパターンやメロディ、キーパッドの操作音を設定します。
1
→「設定」→「個人」→「電話」→「電話」タブ
2
サウンドに関する設定をする
「着信パターン」、「着信音」、「キーパッド」を設定します。
3
をタップする
■
着信音に設定できるファイル形式
ファイル形式/コーデック 拡張子
MP3、WAV、WMA、AIF、AU、 mp3、wav、wma、aif、au、imy、
IMY、MID、MMF、MXMF、RMF、 mid、mmf、mxmf、rmf、rng、
RNG、RTTL/RTX、SMS、XMF、 rtttl、rtx、sms、xmf、amr、aifc、
AMR aiff、midi、xmf0、xmf1
■ マナーモード
電話から鳴る音を消す
マナーモードを設定すると、振動で着信をお知らせします。
1 mを1秒以上押す
ステータスバーに が表示されます。
マナーモードを解除する場合 mを1秒以上押します。
音量調節で設定する
1
ステータスバーをタップする
2
または 、 をタップする
3
設定変更ボタンをタップして「バイブ(マナーモード)」
に切り替える
4
設定したい振動の強度をタップする
5
「OK」をタップする
ステータスバーに が表示されます。
電
話
マナーモードを解除する場合
設定変更ボタンをタップして、「音量」に切り替えます。
お知らせ
・ マナーモードと公共モード(ドライブモード)を同時に設定することは
できません。マナーモードを設定中に公共モード(ドライブモード)を
設定すると、マナーモードは解除されます。
・ マナーモード設定中には、以下の音が鳴りません。カメラのシャッター
音やビデオの開始音、終了音は鳴ります。
-「音と通知」で設定できる着信音やアラーム音など
- 電池切れのアラーム音
- 各プレイヤーの再生音
・ ステレオイヤホン(別売)やBluetoothヘッドセットなどを接続中は、
マナーモードを設定できません。
51
52
連絡先/PIM機能
利用できる連絡先
利用できる連絡先について ..................................................... 54
連絡先を使う
連絡先に登録する........................................................
連絡先 54
連絡先の内容を確認する ......................................................... 55
連絡先の内容を変更する ......................................................... 56
連絡先を削除する..................................................................... 56
連絡先情報を送信する ............................................................. 56
連絡先を転送する........................................
連絡先転送機能 57
かんたん連絡先を使う
かんたん連絡先に登録する ........................
かんたん連絡先 58
かんたん連絡先の内容を確認する.......................................... 59
グループ別にまとめてメールを送信する .............................. 59
仕事を管理する
仕事を登録する................................................................
仕事 60
仕事の内容を変更する ............................................................. 60
仕事を削除する......................................................................... 60
仕事のオプション設定 ............................................................. 61
仕事の内容を確認する ............................................................. 61
仕事を送信する......................................................................... 61
スケジュールを管理する
予定を登録する ...........................................................
予定表 62
予定表を表示する .................................................................... 62
予定表のオプション設定......................................................... 63
予定表の内容を変更する......................................................... 63
予定を削除する ........................................................................ 63
予定を送信する ........................................................................ 64
メモを利用する
メモを利用する ...............................................................
メモ 65
53
連
絡
先
/
P
I
M
機
能
利用できる連絡先について
本FOMA端末では、以下の2種類の連絡先を利用できます。
•
連絡先(P.54):登録画面にすべての登録項目が一覧で表示されま
す。
•
かんたん連絡先(P.58):登録画面に名前や電話番号、メールアド
レスなど、よく利用する情報の登録項目だけが表示されます。時間
がなく必要な項目だけを登録しておきたいという場合などに利用す
ると便利です(すべての登録項目を表示することもできます)。
お知らせ
・ いずれかの連絡先から登録した内容は、両方の連絡先で共有して確認・
利用ができます。
・「連絡先」の詳細画面でのみ、表示した相手との通話ログを確認できま
す。
・「かんたん連絡先」で登録した「ミドルネーム」「敬称」「役職」(「ニッ
クネーム」の下に表示)は、連絡先では表示されません。
■ 連絡先
連絡先に登録する
FOMA端末(本体)の連絡先(Outlook連絡先)と、FOMAカードの
連絡先(SIMカード連絡先)に電話番号などを登録できます。
•
お客様のFOMAカードを他のFOMA端末に挿入して、FOMAカード
に登録した連絡先を利用できます。
•
連絡先に登録できるのは以下の内容です。
です(ただし、FOMA カードの種類によって登録できる内容は異
なります)。
タブ
詳細 名前
項目 内容
姓と名、それぞれのフリガナ、ニックネーム
が登録できます。
画像 着信時や通話中に表示される画像を登録でき
ます。
勤務先、部署、役職 勤務先名、部署名、役職名を登録できます。
表題 登録した連絡先の表示のしかたを設定できま
す。
勤務先の電話、FAX、住所を登録できます。 勤務先電話、勤務先
FAX、勤務先住所
IM
電子メール
インスタントメッセージの宛先を登録できま
す。
電子メールのアドレスを登録できます。
携帯電話
着信音
携帯電話の電話番号を登録できます。
連絡先に個別の着信音を設定できます。
Webページ ホームページのURLなどを登録できます。
事業所、自宅電話、 事業所名、自宅の電話番号、自宅の住所を登
自宅住所 録できます。
分類項目 連絡先のカテゴリを選択できます。
54
タブ 項目
詳細 その他の住所∼
子供
内容
その他の住所、ポケットベル、自動車電話、自
宅のFAX、会社の代表電話番号、勤務先/自
宅その他の電話番号、PHS番号、その他のイ
ンスタントメッセージの宛先、その他の電子
メールアドレス、秘書、秘書の電話、上司、ID
番号、アカウント、カスタマー ID、誕生日、
記念日、配偶者、子供の情報を登録できます。
メモを入力できます。 メモ −
1
→「連絡先」→「新規作成」
連絡先の種類の選択画面が表示されます。
2
「Outlook 連絡先」または「SIM カード連絡先」を
タップする
連絡先登録画面が表示されます。
3
必要な項目を入力する
・「分類項目」を設定すると、関連のある連絡先をグループ化して
管理できます。表示される分類項目から選択するか、「新規」を
タップして新しい項目を作成します。
・ 連絡先に写真を登録するには、「画像の選択」をタップして画像
ファイルを選択します。登録した画像ファイルは、この連絡先か
ら着信したときに電話画面に表示されます。
4
をタップする
お知らせ
・ 連絡先に電話番号を入力するときに、自動的に表示される市外局番を登
録するには、連絡先画面で「メニュー」→「オプション」をタップし、
「市外局番」欄に市外局番を入力します。
・ 連絡先を分類項目で表示している場合、新しく作成した連絡先は表示中
の分類項目に登録されます。
連絡先の内容を確認する
1
→「連絡先」
連絡先画面
2
確認したい連絡先をタップする
最新の通話ログが、電話番号やメールアドレスなどの情報と一緒に
表示されます。
連絡先を検索する
名前が、「勤務先」の場合は勤務先が検索対象となります。
1
→「連絡先」
連絡先画面が表示されます。
2
「1」、「A」、「ア」∼「ワ」タブをタップして検索対象
を表示する
・「名前の入力」欄に入力して検索することもできます。
連
絡
先
/
P
I
M
機
能
次ページへ続く
55
連
絡
先
/
P
I
M
機
能
お知らせ
・「1」、「A」、「ア」∼「ワ」タブを1秒以上タップして表示されるイン
デックスから、連絡先の頭文字で検索することもできます。
・ 分類項目から検索するには、連絡先画面で「メニュー」→「フィルター」
をタップし、表示したい分類項目をタップします。すべての連絡先を表
示するには、「すべての連絡先」をタップします。
お知らせ
・ 削除した連絡先を宛先にした電子メールが「送信済みアイテム」フォル
ダーや「送信トレイ」フォルダーなどに保存されている場合、メールの
宛先には連絡先の名前が表示されたままになります。
連絡先の内容を変更する
1
→「連絡先」
連絡先画面が表示されます。
2
変更したい連絡先をタップする
3
「メニュー」→「編集」
4
変更する箇所を入力し、 をタップする
連絡先を削除する
1
→「連絡先」
連絡先画面が表示されます。
2
削除したい連絡先をタップする
3
「メニュー」→「連絡先の削除」または「SIM カード
連絡先の削除」→「はい」
連絡先情報を送信する
連絡先をBluetooth通信で送信することができます。
1
→「連絡先」
連絡先画面が表示されます。
2
送信したい連絡先をタップする
3
「メニュー」→「連絡先の送信」→「ビーム」
送信先の検索が始まります。以降は画面の指示に従って操作します
(P.177)。
お知らせ
・ Bluetooth通信で連絡先を送信するには、相手先のBluetooth機能がオンに
なっており、検出可能なモードに設定されている必要があります。
電子メールグループ/SMSグループを登録
する
<同報メール>
連絡先を電子メールグループ/SMSグループに登録することで、同報
メールを送信できます。
•
同報メールとは、一通のメールを複数の宛先に一斉に送信すること
です。
56
1
→「連絡先」→「新規作成」
連絡先の種類の選択画面が表示されます。
2
「電子メール グループ」または「SMS グループ」を
タップする
グループ登録画面が表示されます。
3
グループ名とグループ名のフリガナを入力する
4
「メンバーの追加」→登録したい連絡先を選択→「完
了」→ をタップする
お知らせ
2
「メニュー」→「連絡先の転送」をタップする
連絡先の転送画面
ル」または「SMS」をタップします。
■ 連絡先転送機能
連絡先を転送する
本 FOMA 端末と相手の端末(FOMA 端末または Windows Mobile 端
末)間で、Bluetooth 通信または microSD カードを利用した FOMA
端末(本体)の連絡先(Outlook 連絡先)データの全件移行を行うこ
とができます。
•
Bluetooth通信で移行する場合は、事前に相手の端末のBluetooth
機能が有効になっていることをご確認ください(P.175)。
•
microSD カードで移行する場合は、事前に microSD カードが挿入
されていることをご確認ください(P.118)。
Today画面から連絡先転送機能を起動する
1
「お使いになる前に」→「連絡先の転送」
2
「連絡先の転送を開始できます。」の「連絡先の転送を
開始」をタップする
連絡先の転送画面が表示されます。
連絡先データをコピー先に送信する
1
連絡先の転送画面で「Bluetooth を使用して送信」ま
たは「外部メモリを使用して送信」をタップする
2
「はい」をタップする
Bluetooth 通信の場合、送信先の検索が始まります。以降は画面
の指示に従って操作します(P.177)。
連
絡
先
/
P
I
M
機
能
連絡先から連絡先転送機能を起動する
1
→「連絡先」
連絡先画面が表示されます。
57
連
絡
先
/
P
I
M
機
能
連絡先データをコピー元から受信する
1
連絡先の転送画面で「Bluetooth を使用して受信」ま
たは「外部メモリを使用して受信」をタップする
2
「はい」をタップする
Bluetooth 通信の場合、以降は画面の指示に従って操作します
(P.177)。
お知らせ
・ microSDカードで移行する場合は、事前にお使いのmicroSDカードの
「SD_PIM」フォルダーに過去使用した連絡先データファイルが保存さ
れていないことをご確認ください。過去使用した連絡先データファイル
が保存されている場合、過去の連絡先データと新しい連絡先データが重
複して移行されてしまいます。
・ 相手の端末(FOMA端末またはWindows Mobile端末)から本FOMA
端末へ連絡先データを移行する際、すでに本FOMA 端末に連絡先が登
録されている場合、移行する連絡先データは追加登録されます。すでに
絡先を削除する」(P.56)に従い操作してください。
・ Bluetooth 通信で移行する場合は、事前に相手の端末の「全件転送パス
ワード設定」を「無し」にしてください。
・ 相手の端末がWindows Mobile端末で「電話帳コピーツール」を利用
する場合、Bluetooth通信で連絡先データ移行することができませんの
で microSD カ ードをご利用 ください。ActiveSync や Windows
Mobile デバイスセンターを利用してパソコン経由で連絡先を移行する
ことも可能です。
・ 相手の端末の連絡先項目名(電話番号など)が本 FOMA 端末と異なる
場合、項目名が変更されたり削除されたりすることがあります。また、
連絡先に登録可能な文字は端末ごとに異なるため、コピー先で削除され
ることがあります。
■ かんたん連絡先
かんたん連絡先に登録する
かんたん連絡先を利用すると、FOMA端末でよく使われる項目が見や
すく表示されます。
•
かんたん連絡先に登録した内容は「連絡先」にも反映されます。
1
→「かんたん連絡先」→「メニュー」→「新規」
かんたん連絡先の種類の選択画面が表示されます。
2
「Outlook に保存」または「SIM に保存」をタップす
る
かんたん連絡先登録画面が表示されます。
3
必要な項目を入力する
・ かんたん連絡先に登録できる項目については、「連絡先に登録す
る」(P.54)をご覧ください。
・ 表示されない項目は「フィールドの追加」をタップすると、登録
できます。
に表示)は、連絡先では表示されません。
・ かんたん連絡先に写真を登録するには、画像欄をタップして画像
ファイルを選択するか、「メニュー」→「カメラ」をタップして
写真を撮影します。
4
「完了」をタップする
58
かんたん連絡先の内容を確認する
「着信拒否」の 4 種類の画面があり、用途に応じて必要な画面に切り替
えて使用します。
1
→「かんたん連絡先」 a b a d c e f g
かんたん連絡先画面 a タップして以下の画面に切り替えます。
:かんたん連絡先画面
:分類項目画面(P.59)
:スピードダイヤル画面(P.44)
:着信拒否画面(P.72) b 登録した画像が表示されます。 c 登録した名前が表示されます。 d 登録した電話番号やメールアドレスが表示されます。 e タップすると、登録した電話番号に電話をかけます。 f タップすると、メールアカウントの選択画面が表示されます。 g タップすると、かんたん連絡先を検索できます。
2
確認したいかんたん連絡先をタップする
電話番号やメールアドレスなどの情報が表示されます。
お知らせ
・ 分類項目ごとに表示するには分類項目画面を表示し、表示したい分類項
目をタップします。
かんたん連絡先を検索する
1
→「かんたん連絡先」
かんたん連絡先画面が表示されます。
2
「検索」をタップする
3
検索するかんたん連絡先に登録されている名前を入力
する
候補が表示されます。
・ 名や姓のフリガナは検索対象になりません。
グループ別にまとめてメールを送信する
分類項目で分けられたグループに、まとめてメールを送信できます。
1
→「かんたん連絡先」
かんたん連絡先画面が表示されます。
2
分類項目画面に切り替えて表示したい分類項目をタッ
プする
3
「メニュー」→「電子メールの送信」
SMSを送信する場合
「メニュー」→「メッセージの送信」をタップします。
グループにメンバーを追加する場合
「メンバーの追加」→追加したいかんたん連絡先にチェックを付け
る→「完了」をタップします。
連
絡
先
/
P
I
M
機
能
次ページへ続く
59
4
5
送信する相手にチェックを付けて、「完了」をタップ
する
メッセージを入力し、「送信」をタップする
連
絡
先
/
P
I
M
機
能
■ 仕事
仕事を登録する
仕事を登録して、期限や進捗状況を管理できます。優先度やアラーム
を設定したり、項目別に分類することもできます。
•
仕事に登録できるのは以下の内容です。
タブ
仕事 件名
項目
優先度
進捗状況
開始日
期限
パターン
アラーム
分類項目
秘密度
メモ −
内容
仕事の名称を登録します。
優先度を設定します。
作業中か、終了した仕事かを設定します。
開始日を設定します。
期限を設定します。
1 回だけの仕事か、定期的(毎週、毎月、毎
年)な仕事かを設定します。
アラームを通知する日時を設定します。
関連する仕事をグループ化します。フィル
ターの条件として指定できます。
秘密にする度合いを設定します。
メモを入力できます。
1
→「仕事」
仕事画面が表示されます。
2
「メニュー」→「新しい仕事」
3
件名を入力し、優先度、開始日、期限などを入力する
・「分類項目」を設定すると、関連のある仕事をグループ化して管
プして新しい項目を作成します。
60
4
をタップする
お知らせ
・ 件名のみの仕事を登録する場合は、「ここをタップして新しい仕事を追
加」をタップして件名を入力することもできます。
・「ここをタップして新しい仕事を追加」が表示されないときは、「メ
ニュー」→「オプション」→「仕事入力バーを表示する」にチェックを
付けます。
限」を設定することはできません。
仕事の内容を変更する
1
→「仕事」
仕事画面が表示されます。
2
変更したい仕事をタップし、「編集」をタップする
3
変更する箇所を入力し、 をタップする
仕事を削除する
1
→「仕事」
仕事画面が表示されます。
2
削除したい仕事をタップする
3
「メニュー」→「削除」→「はい」
「パターン」を「1回」以外に登録した仕事を選択した場合
「メニュー」→「削除」→「すべて」または「今回のみ」をタップします。
仕事のオプション設定
仕事のアラームや表示方法に関する設定を行います。
1
→「仕事」→「メニュー」→「オプション」
2
必要な項目にチェックを付け、 をタップする
項目
新しいアイテムにア
ラームを設定する
内容
新しい仕事を登録する際、開始日または期限を
設定したときに、自動的にアラームを設定しま
す。
開始日と期限を表示
する
仕事を一覧表示する際、開始日と期限を表示し
ます。
仕事入力バーを表示 「ここをタップして新しい仕事を追加」のバーを
する 表示します。
お知らせ
・ フィルター機能で絞り込んだ内容を元に戻す場合は、「メニュー」→
仕事」または「終了した仕事」で絞り込んでいる場合は、チェックが付
いている項目を再度タップしてください。
仕事の状態を設定する
登録した仕事の状態(作業中、作業の終了)を設定できます。
1
→「仕事」
仕事画面が表示されます。
2
設定する仕事のチェックを外す(作業中)または
チェックを付ける(作業の終了)
連
絡
先
/
P
I
M
機
能
仕事の内容を確認する
仕事の表示方法を変更する
仕事を並べ替えたり、フィルター機能を利用したりすることができま
す。
1
→「仕事」→「メニュー」→「並べ替え」または
「フィルター」
2
該当項目をタップする
仕事を送信する
仕事の内容をBluetooth通信で送信することができます。
1
→「仕事」
仕事画面が表示されます。
2
送信したい仕事をタップする
3
「メニュー」→「ビーム」
送信先の検索が始まります。以降は画面の指示に従って操作します
(P.177)。
お知らせ
・ Bluetooth通信で仕事を送信するには、相手先のBluetooth機能がオン
になっており、検出可能なモードに設定されている必要があります。
61
連
絡
先
/
P
I
M
機
能
■ 予定表
予定を登録する
お知らせ
・ 終日のイベントは、予定表の一番上に表示されます。
仕事の予定などを登録して、開始日時や終了日時などを管理できます。
•
予定表に登録できるのは以下の内容です。
タブ
予定 件名
場所
項目
開始
終了
終日
パターン
アラーム
分類項目
出席者
公開方法
秘密度
メモ −
内容
名称を設定します。
場所を設定します。
開始日時を設定します。
終了日時を設定します。
終日の予定にするかどうかを設定します。
1 回だけの予定か、定期的(毎週、毎月、毎
年)な予定かを設定します。
事前通知(開始日よりどのくらい前に通知す
るか)を設定します。
関連する予定をグループ化します。フィル
ターの条件として指定できます。
出席者を連絡表から選択します。設定した場
合、入力した予定を出席者に通知できます。
※ あらかじめ出席者の連絡先に、電子メール
アドレスを登録しておく必要があります。
予定の種類を設定します。
秘密にする度合いを設定します。
メモを入力できます。
1
→「予定表」→「メニュー」→「新しい予定」
2
件名を入力し、場所、開始日時や終了日時などを入力
する
・ 予定の事前通知(アラーム)を行う場合は、「アラーム」を「通
知」にして、通知するまでの時間を設定します。
3
をタップする
予定表を表示する
表示する単位を切り替える
1
→「予定表」
予定表画面が表示されます。
2
「日」/「週」/「月」/「年」/「予定一覧」を
タップする
日、週、月、年、予定一覧をタップするたびに、予定表画面が切り
替わります。
お知らせ
・「メニュー」→「表示」から表示する単位を切り替えることもできます。
・ 年単位の表示では、6週目の日付とその1週間前の日付が「/」で表示
されます。「/」部分の日付を選択する場合は、上下にドラッグし、該
当する日付が表示されたところで離すと、日単位の表示に切り替わりま
す。
指定した日の予定を表示する
•
月単位、年単位で表示中は操作できません。
1
→「予定表」→「メニュー」→「指定の日付へ移
動」
カレンダーが表示されます。
2
表示したい日付をタップする
62
予定表のオプション設定
予定表の表示形式やアラームのパターンなどを設定します。
1
→「予定表」→「メニュー」→「ツール」→「オ
プション」
2
「全般」タブと「予定」タブで必要な項目を設定し、
をタップする
タブ
全般
予定
項目
既定の画面
週の最初の曜日
週単位の表示
説明
予定表を起動したときの表示方法を設
定します。
カレンダーの左端を日曜日または月曜
日にするかを設定します。
1 週間のうち何日表示するかを設定し
ます。
30 分単 位で表示す
る
週番号を表示する
新しいアイテムに
アラームを設定する
アイコンの表示
会議出席依頼の送信
方法
チェックを付けると、日単位/週単位表
示での時間軸が30 分単位で表示され
ます。
チェックを付けると、月単位表示の左端
に週番号が表示されます。
チェックを付けると、予定登録時のア
ラームの初期値を設定できます。
予定登録画面に表示するアイコンを設
定します。
出席者に予定を通知する方法を設定し
ます。
予定表の内容を変更する
1
→「予定表」
予定表画面が表示されます。
・ 月単位、年単位で表示している場合は、変更したい予定が登録さ
れている日付をタップして日単位の表示に切り替えてください。
2
変更したい予定をタップする
3
「メニュー」→「編集」
4
変更する箇所を入力し、 をタップする
連
絡
先
/
P
I
M
機
能
予定を削除する
1
→「予定表」
予定表画面が表示されます。
・ 月単位、年単位で表示している場合は、削除したい予定が登録さ
れている日付をタップして日単位の表示に切り替えてください。
2
削除したい予定をタップする
3
「メニュー」→「削除」→「はい」
63
予定を送信する
連
絡
先
/
P
I
M
機
能
会議出席依頼を送信する
Outlook または Outlook Mobile を使用している相手に電子メールで
会議出席依頼を送信できます。
1
→「予定表」
予定表画面が表示されます。
・ 月単位、年単位で表示している場合は、送信したい予定が登録さ
れている日付をタップして日単位の表示に切り替えてください。
2
会議出席依頼を送信したい予定をタップする
3
「メニュー」→「編集」
4
「出席者」→「必須出席者の追加」または「任意出席
者の追加」→出席を依頼したい連絡先をタップする
予定をBluetooth通信で送信する
1
→「予定表」
予定表画面が表示されます。
・ 月単位、年単位で表示している場合は、送信したい予定が登録さ
れている日付をタップして日単位の表示に切り替えてください。
2
送信したい予定をタップする
3
「メニュー」→「ビーム」
送信先の検索が始まります。以降は画面の指示に従って操作します
(P.177)。
お知らせ
・ Bluetooth通信で予定を送信するには、相手先のBluetooth機能がオン
になっており、検出可能なモードに設定されている必要があります。
をタップし、連絡先に登録後「選択」をタップします。
5
「完了」→ →「はい」
予定表の内容がOutlookメールの「送信トレイ」に保存されます。
お知らせ
・ メールで出席依頼を送信する場合は、次回 FOMA 端末をパソコンと同
期させるときに出席者に送信されます。
・ 相手が会議出席依頼を受信すると、相手の予定表に自動的に追加されま
す。また、出席依頼者に返信があると、依頼者の予定表も更新されます。
→「予定」タブの「会議出席依頼の送信方法」で設定します。
64
■ メモ
メモを利用する
2
3
絵を描く
描画が完了したら をタップする
メモを作成する
手書きや文字入力でメモを作成できます。
入力モードを設定する
1
→「メモ」→「メニュー」→「オプション」
・ 初回起動時は、「メモ」→ をタップしてから操作を続けてくだ
さい。
2
「既定のモード」欄で入力モードを選択し、 をタップ
する
モード 説明
手書き 絵を描いたり、手書きで文字を書いてメモを作成したりしま
す。
入力 文字を入力してメモを作成します。
お知らせ
・ 手書きモードを選択しても、文字入力パッドを表示すると既定のモード
ニュー」→「描画」をタップしてください。
・「メニュー」→「オプション」をタップして表示される「録音ボタンを
使用したとき」は、本FOMA端末では使用できません。
メモに絵を描く(手書き)
1
→「メモ」→「新規」
メモ入力画面が表示されます。
1
メモを作成する(文字入力)
•
文字の入力方法については、
ださい。
2
→「メモ」→「新規」
メモ入力画面が表示されます。
文字を入力し、 をタップする
ボイスメモを録音/再生する
ボイスメモを録音する
録音した音声は、音声ファイルとして登録したり、メモに音声を添付
したりできます。
1
→「メモ」
メモ画面が表示されます。
2
録音ツールバーを表示する
音声ファイルとして登録する場合
「メニュー」→「録音ツール バーの表示」をタップします。
メモに音声を添付する場合
「新規」→「メニュー」→「録音ツール バーの表示」をタップします。
3
(録音)をタップして録音を開始する
4
(停止)をタップして録音を終了する
次ページへ続く
65
連
絡
先
/
P
I
M
機
能
お知らせ
・ メモに音声を添付した場合は、録音終了後に をタップしてメモ画面
に戻ります。
・ メモに音声を添付すると、メモ入力画面に / が表示されます。
・ 音声ファイルとして登録した場合もメモ画面に表示されます。
連
絡
先
/
P
I
M
機
能
ボイスメモを再生する
1
→「メモ」
メモ画面が表示されます。
2
再生したいメモをタップする
メモ入力画面が表示されます。音声ファイルをタップした場合は録
音内容が再生されます。
3
対象の / をタップする
録音内容が再生されます。
再生中は以下の操作を行えます。
/ :再生/一時停止
:停止
:巻き戻し
:早送り
:音量調節
メモを削除する
1
→「メモ」
2
削除したいメモをタップする
音声ファイルを削除する場合
削除したい音声ファイルにカーソルを移動→「メニュー」→「削
除」→「はい」をタップします。
3
「メニュー」→「ツール」→「削除」→「はい」
メモを送信する
メモの内容をBluetooth通信で送信することができます。
1
→「メモ」
2
送信したいメモをタップする
音声ファイルを送信する場合
送信したい音声ファイルにカーソルを移動→「メニュー」→「ファ
イルをビームする」をタップします。
3
「メニュー」→「ツール」→「ビーム」
送信先の検索が始まります。以降は画面の指示に従って操作します
(P.177)。
お知らせ
・ Bluetooth通信でメモを送信するには、相手先のBluetooth機能がオン
になっており、検出可能なモードに設定されている必要があります。
66
録音形式を変更する
1
→「設定」→「個人」→「入力」
2
「オプション」タブ→「録音形式」欄で録音形式を選
択し、 をタップする
お知らせ
・ メモ画面で「メニュー」→「オプション」→「入力オプション」をタッ
プし、「オプション」タブで変更することもできます。
あんしん設定
暗証番号について
FOMA端末で利用する暗証番号について ............................. 68
PINコードを設定する ............................................................. 69
PINロックを解除する ............................................................. 70
携帯電話の操作を制限する
他の人が使用できないようにする .............
デバイスロック 70
ボタン操作を無効にする.........................
ボタン操作ロック 72
指定した相手からの着信を受けないようにする
..................................................................................
着信拒否 72
証明書を確認する .................................................................... 74
発着信を制限する
通話・通信機能のオン/オフを切り替える
.......................................................
ワイヤレスマネージャー 74
その他の「あんしん設定」について
その他の「あんしん設定」一覧 ............................................. 74
おまかせロックを利用する..................................................... 75
67
あ
ん
し
ん
設
定
FOMA端末で利用する暗証番号につ
いて
FOMA端末を便利にお使いいただくための各種機能には、暗証番号が
必要なものがあります。FOMA端末をロックするためのパスワードや
ネットワークサービスでお使いになるネットワーク暗証番号などがあ
ります。用途ごとに上手に使い分けて、FOMA端末を活用してくださ
い。
•
入力したロック用パスワード、ネットワーク暗証番号、PIN1/PIN2
コード、PINロック解除コードは、「*」で表示されます。
■ 各種暗証番号に関するご注意
番号はお避けください。また、設定した暗証番号はメモを取る
などしてお忘れにならないようお気をつけください。
・ 暗証番号は、他人に知られないように十分ご注意ください。万
が一暗証番号が他人に悪用された場合、その損害については、
当社は一切の責任を負いかねます。
・ FOMA 端末をロックするためのパスワードを忘れてしまった場
い。その他の暗証番号を忘れてしまった場合は、契約者ご本人
であることが確認できる書類(運転免許証など)やFOMA端末、
FOMA カードをドコモショップ窓口までご持参いただく必要が
あります。詳しくは取扱説明書裏面の「ドコモ・スマートフォ
ン・ケア」までご相談ください。
・ PINロック解除コードは、ドコモショップでご契約時にお渡しす
る契約申込書(お客様控え)に記載されています。ドコモショッ
プ以外でお申込みされたお客様は、契約者ご本人であることが
確認できる書類( 運転免許証など)とFOMA カードをドコモ
ショップ窓口までご持参いただくか、取扱説明書裏面の「総合
お問い合わせ先」までご相談ください。
68
FOMA端末をロックするための暗証番号
FOMA端末のロック機能を使用するための暗証番号です。安全のため、
設定しておくことをおすすめします。
•
この暗証番号が設定されていない場合、第三者が無断でロックの設
定(P.70)などの重要な操作を実行できますので、ご注意ください。
ネットワーク暗証番号
ドコモショップまたはドコモ・スマートフォン・ケアでのご注文受付
時に契約者ご本人を確認させていただく際や各種ネットワークサービ
スご利用時などに必要な数字 4 桁の番号です。ご契約時に任意の番号
を設定いただきますが、お客様ご自身で番号を変更できます。
パソコン向け総合サポートサイト「My docomo」
※
の「docomoID/
パスワード」をお持ちの方は、パソコンから新しいネットワーク暗証
番号への変更手続きができます。
※:「My docomo」については、取扱説明書裏面の裏側をご覧ください。
PIN1コード/PIN2コード
※
FOMAカードには、PIN1コード、PIN2コードという2つの暗証番号
を設定できます。これらの暗証番号は、ご契約時は「0000」に設定
されていますが、お客様ご自身で番号を変更できます(P.69)。
PIN1 コードは、第三者による FOMA 端末の無断使用を防ぐため、
FOMAカードを取り付ける、またはFOMA端末の電源を入れるたびに
使用者を認識するために入力する4∼8桁の番号(コード)です。
PIN1コードを入力することにより、発着信および端末操作が可能とな
ります。
PIN2コードは、ユーザー証明書利用時や発行申請などに使用する4∼
8桁の暗証番号です。
※: 本FOMA端末ではPIN2コードを利用する機能はありません。
•
新しくFOMA端末を購入されて、現在ご利用中のFOMAカードを差
し替えてお使いになる場合は、以前にお客様が設定されたPIN1コー
ド、PIN2コードをご利用ください。
050 Safety.fm 69 ページ 2010年2月19日 金曜日 午後7時37分
PIN1コード/PIN2コード入力の画面が表
示された場合は、4∼8桁のPIN1コード/
PIN2コードを入力し、
Cを押します。
•
入力した PIN1 コード/ PIN2 コードは
「*」で表示されます。
•
3回誤ったPIN1コード/PIN2コードを
入力した場合は、PIN1 コード/ PIN2
コードがロックされて使えなくなります
(入力可能な残りの回数は画面に表示されます)。正しい PIN1 コー
ド/PIN2コードを入力すると、入力可能な残りの回数が3回に戻り
ます。
•
国内では、PIN1コード/PIN2コードの入力画面では緊急通報110
番/119番/118番に発信できません。
PINコードを設定する
FOMA 端末の電源を入れたときに、PIN1 コードの入力が必要になる
ように設定します。
1
→「設定」→「個人」→「電話」→「セキュリ
ティ」タブ
2
「電話使用時に暗証番号(PIN)を要求」をタップす
る
暗証番号(PIN1コード)の入力画面が表示されます。
3
暗証番号(PIN1コード)を入力→「入力」をタップ
する
「電話使用時に暗証番号(PIN)を要求」にチェックが付きます。
・ PIN1コードについては、P.68をご覧ください。
4
をタップする
PINロック解除コード(PUK)
PINロック解除コードは、PIN1コード、PIN2コードがロックされた
状態を解除するための 8 桁の番号です。なお、PIN ロック解除コード
はお客様ご自身では変更できません。
•
PIN ロック解除コードの入力を 10 回連続して間違えると、FOMA
カードがロックされます。
電源を入れたとき など
PIN1コード/PIN2コードの入力
入力OK
3回連続して誤入力
PINロック解除コードの入力
新しいPINコードの設定
10回連続して誤入力
ドコモショップ窓口に
お問い合わせください
PINコードを変更する
「電話使用時に暗証番号(PIN)を要求」を設定している場合は、PIN1
コードを変更できます。
•
PIN2コードは「電話使用時に暗証番号(PIN)を要求」を設定して
いない場合でも変更できます。
(例)PIN1コードを変更する場合
1
→「設定」→「個人」→「電話」→「セキュリ
ティ」タブ
2
「暗証番号(PIN)の変更」をタップする
PIN1コードの入力画面が表示されます。
あ
ん
し
ん
設
定
次ページへ続く
69
PIN2コードを変更するには
PIN2 コードを変更するには「暗証番号(PIN)2 の変更」をタッ
プすると「暗証番号(PIN)2 の変更」画面が表示されます。「現
■ デバイスロック
他の人が使用できないようにする
あ
ん
し
ん
設
定
号(PIN)2」欄と「暗証番号(PIN)2 の確認入力」欄に新しい
PIN2コードを入力して、 をタップします。
3
現在設定されているPIN1コード/PIN2コードを入力
→「入力」をタップする
4
新しいPIN1コード/PIN2コードを入力→「入力」を
タップする
5
新しいPIN1コード/PIN2コードを再入力→「入力」
をタップする
PINロックを解除する
70
PIN1 コード/ PIN2 コードの入力時に、3 回連続して PIN1 コード/
PIN2コードの入力を誤った場合は、入力を誤ったPINコードがロック
され、使用できなくなります。
ロックされた場合は、PINロック解除コードを入力してロックを解除し
たあと、新しいPIN1コード/PIN2コードを設定する必要があります。
1
PINロック解除コード(8桁)を入力→「入力」を
タップする
「新しい暗証番号」の入力画面が表示されます。
・ 入力した解除コードは「_ 」で表示されます。
2
新しいPIN1コード/PIN2コードを入力→「入力」を
タップする
3
新しいPIN1コード/PIN2コードを再入力→「入力」
をタップする
FOMA端末を一定時間操作しない状態が続いたときに、パスワードを
入力しないとFOMA端末が使用できないように設定します。
•
手動でロックすることもできます(P.72)。
デバイスロックを設定する
1
→「設定」→「ロック」
パスワードの設定画面が表示されます。
すでにデバイスロックが設定されている場合
パスワードの入力画面が表示されます。設定されているパスワード
を入力して をタップします。
2
「パスワード」タブを選択→「パスワード入力が必要
になるまでの時間」をタップする
デバイスロックを解除する場合
「パスワード入力が必要になるまでの時間」をタップしてチェック
を外して 、確認画面で「はい」をタップします。
3
時間欄をタップ→パスワード入力が必要になるまでの
時間を設定
・ 設定した時間を経過すると、FOMA端末がロックされます。
4
「パスワードの種類」欄をタップ→パスワードの種類
を選択
5
「パスワード」欄と「確認入力」欄にパスワードを入
力→ をタップする
確認画面が表示されます。
6
「はい」をタップする
パスワードを変更するには
パスワードの設定画面で「パスワード」欄と「確認入力」欄に新しい
パスワードを入力して をタップし、確認画面で「はい」をタップし
ます。
FOMA端末のロックを解除する
1
ロック画面で を左右どちらかにスライドする
パスワード入力画面が表示されます。
2
パスワードを入力→ をタップする
・ パスワードを入力して をタップすると連絡先画面、 をタッ
プするとメールアカウントの選択画面が表示されます。
ロック画面の表示内容について
デバイスロック中に電話の不在着信やメールの受信などがあった場
合、および当日に予定表が設定されている場合に以下のように表示さ
れます。
パスワードを忘れたときにヒントを表示するには
デバイスロック解除時にパスワードを 5 回連続して間違えて入力した
ときに、あらかじめパスワードを連想させるヒントを登録しておき、
表示させることができます。
ヒントは、パスワードの設定画面で「ヒント」タブを選択して入力し
ます。
ロック中のメール/SMS の受信件数、および
不在着信、留守番電話の伝言メッセージの件数
の合計数
翌日までの予定表の登録内容
・ 最も近い時間に登録されている予定が1件表
示されます。
をタップすると、受信や着信の内容が表示されます。確認したい
アイコンを左右どちらかにスライドして暗証番号を入力し、画面右側
のアイコンをタップすると、選択した項目の一覧画面を表示できます。
・ 2件以上の項目には、各アイコンの右側に件数が表示されます。
・ デバイスロックを設定していない場合は、暗証番号の入力は不要です。
あ
ん
し
ん
設
定
ロック中の受信/着信項目
:留守番電話の伝言メッセージ
:不在着信
:メール
:SMS
次ページへ続く
71
また、デバイスロック中に電話がかかってきた場合は、以下のように
表示されます。
電話に出るときは「応答」、着信拒否するときは「拒否」を右側にスラ
イドします。
■ 着信拒否
指定した相手からの着信を受けないよ
うにする
かんたん連絡先の「着信拒否」を使用して、指定した電話番号から電
話がかかってきても、つながらないように設定します(P.59)。
あ
ん
し
ん
設
定
■ ボタン操作ロック
ボタン操作を無効にする
FOMA端末をかばんに入れたときなどに、ボタンが誤って押されても
動作しないようにロックすることができます。
•
デバイスロックを設定している場合は、デバイスロックがかかりま
す(P.70)。
•
ロック中でも以下の機能は動作します。
- 電話着信/応答
- メール受信
1 kを1秒以上押す
ボタン操作がロックされます。
・ →「ロック」を順にタップしてもロックできます。
ロックを解除する
1
ロック画面で を左右どちらかにスライドする
・ ロック画面中の表示内容について(P.71)
着信を拒否する電話番号を登録する
1
→「かんたん連絡先」
かんたん連絡先画面が表示されます(P.59)。
2
着信拒否画面(P.59)に切り替える
着信拒否画面
3
「新規」をタップする
新しい着信拒否プロファイル画面が表示されます。
4
「名前」欄に任意のプロファイル名を入力する
5
「リスト」欄をタップする
着信拒否リスト画面が表示されます。
6
をタップする
リストの追加画面が表示されます。
72
7
拒否リストに追加する電話番号を選択する
着信を拒否する相手を以下の 4 種類の方法で選択してリストに追
加します。
項目
連絡先
説明
かんたん連絡先に登録されている相手から選択して追加
します。
分類項目 かんたん連絡先の「分類項目」のグループ単位で追加しま
す。
通話ログ 通信ログに登録されている相手から選択して追加します。
手動入力 直接電話番号を入力して追加します。
8
選択が完了したら、「完了」をタップする
着信拒否リスト画面が表示されます。
リストに追加を続ける場合は、 をタップします。
登録した相手を削除する場合
着信拒否リスト画面で「削除」→削除したい相手にチェックを付け
る→「完了」をタップします。
9
「完了」をタップする
新しい着信拒否プロファイル画面に戻ります。
拒否した相手から電話がかかってきたときにSMS でメッ
セージを送信する場合
「SMSの送信」をタップするとメッセージ欄が表示されます。メッ
セージ欄をタップし、着信拒否メッセージ画面で送信したいメッ
セージをタップします。
・ 新しくメッセージを登録するには、着信拒否メッセージ画面で
→メッセージを入力→「完了」をタップします。
10
「完了」をタップする
着信拒否画面に戻り、登録したプロファイルが表示されます。
お知らせ
・「留守番電話サービス」や「転送でんわサービス」を「開始」に設定し
ている場合は、登録されている相手から電話がかかってくると「留守番
電話サービス」または「転送でんわサービス」に接続されます。
着信拒否の設定をする
1
着信拒否画面で「メニュー」→「オプション」
オプション画面が表示されます。
2
「現在のプロファイル設定」欄→設定したいプロファ
イルをタップする
項目 説明
すべての着信を受け入れる すべての着信を許可します。
すべての着信を拒否する すべての着信を拒否します。
(登録したプロファイル名) 登録したプロファイルに追加した相手か
らの着信を拒否します。
プロファイルにパスワードを設定する場合
パスワードを入力しないと、着信拒否を解除したり、プロファイル
を変更したりできないように設定できます。
「パスワードの確認」→表示されたパスワード入力欄→パスワード
を入力→「完了」→パスワードを確認入力→「完了」をタップします。
3
「完了」をタップする
着信拒否画面に戻り、設定した項目の先頭に「・」が表示されます。
あ
ん
し
ん
設
定
73
あ
ん
し
ん
設
定
証明書を確認する
FOMA端末に登録されている証明書の情報を確認できます。
1
→「設定」→「システム」→「証明書」
証明書の管理画面が表示されます。「個人」「中間」「ルート」のタ
ブを切り替えて必要な情報を確認します。
2
設定する項目欄をタップする
タップするたびにオン/オフが切り替わります。すべての項目をオ
フにした場合は、FOMA端末で通話や通信ができなくなります(フ
ライトモード(セルフモード))。
項目 説明
すべて Bluetooth /電話/Wi-Fi の機能を一度にオン/オフし
Wi-Fi
ます。
ワイヤレスLAN機能のオン/オフを設定します。
Bluetooth Bluetooth機能のオン/オフを設定します。
※2
※1
電話 電話機能のオン/オフを設定します。
※1:ワイヤレス LAN 機能のオン時には、「オン」のほかに「利用可能」、
「接続中」、あるいはアクセスポイント名などが表示されます。
■ ワイヤレスマネージャー
通話・通信機能のオン/オフを切り替
える
お買い上げ時 電話:オン
Blutooth:オフ
Wi-Fi:オフ
電話機能や通信機能のオン/オフを切り替えて、機能を使用するかど
うかを設定できます。
1
→「設定」→「接続」→「ワイヤレス マネージャー」
されます。
3
「完了」をタップする
お知らせ
・ Wi-Fi、Bluetooth、電話のすべての通話・通信機能をオフにすると、
ステータスバーに が表示され、フライトモード(セルフモード)設
定中となります。
74
ワイヤレスマネージャー
画面
その他の「あんしん設定」一覧
本章でご紹介した以外にも、以下のようなあんしん設定に関する機能/
サービスがございますのでご活用ください。
機能/サービス名称
迷 惑 電 話 ス ト ッ プ
サービス
番号通知お願いサー
ビス
目的
いたずら電話や悪質なセールス電話な
どの「迷惑電話」を着信したくない
発信者番号を通知してこない電話を着
信したくない
参照ページ
P.198
P.198
次ページへ続く
050 Safety.fm 75 ページ 2010年3月4日 木曜日 午前10時53分
機能/サービス名称
ソフトウェア更新
スキャン機能
目的
必要な場合にFOMA端末のソフトウェ
アを更新したい
障害を引き起こすデータからFOMA端
末を守りたい
参照ページ
P.226
P.158
おまかせロックを利用する
FOMA端末を紛失した際などに、ドコモにお電話でご連絡いただくだ
けで、連絡先などの個人データにロックをかけることができます。お
客様の大切なプライバシーを守ります。また、お申し込み時にロック
がかからない場合で、1 年以内に通信が可能になった場合、自動的に
ロックがかかります。ただし、解約・利用休止・電話番号変更・紛失
時などで新しいFOMAカードの発行(番号を指定してロックした場合
のみ)を行った場合は、1 年以内であっても自動的にロックはかかり
ません。
お客様からのお電話などによりロックを解除することができます。
•
ドコモプレミアクラブ会員の場合、手数料無料で何回でもご利用い
ただけます。ドコモプレミアクラブ未入会の場合、有料のサービス
中に申し込まれた場合には無料になります。)また、ケータイあんし
んパックご契約の場合、ケータイあんしんパック定額料金内でご利
用いただけます。
おまかせロックの設定/解除
フリーダイヤル 0120-524-360 受付時間 24時間
※ パソコンなどでMy docomoのサイトからも設定/解除ができます。
おまかせロックを起動すると
Today画面に「おまかせロック中です」と表示されます。
•
電源ON/OFF操作を除いたキー操作ができなくなります。
•
FOMA カードや microSD カードにはロックがかかりませんのであ
らかじめご了承ください。
ご注意
・ 本 FOMA 端末は、一部ロック対象や、ロック中の動作に制限がありま
す。
- おまかせロック中でもSMSは受信しますが、参照できません。
- おまかせロック中は発着信はできません。
・ FOMA端末の圏外・電源OFF時・電話「OFF」設定中、海外での使用
時はロックおよびロック解除はできません。その他お客様のご利用方
法などにより、ロックがかからない場合があります。
・ 電源 ON / OFF 操作はできますが、電源 OFF を行ってもロックは解除
されません。
・「デュアルネットワークサービス」をご契約のお客様が mova サービス
をご利用中の場合は、ロックはかかりません。
・ ご契約者の方と本 FOMA 端末を所持している方が異なる場合でも、ご
契約者の方からのお申し出があればロックがかかります。
・ おまかせロックの解除は、おまかせロックをかけたときと同じ電話番
号のFOMAカードを本FOMA端末に挿入している場合のみ行うことが
できます。解除できない場合は、取扱説明書裏面の「ドコモ・スマー
トフォン・ケア」までお問い合わせください。
・ 接続先限定をお申し込みのFOMAカードをご利用時に、本FOMA端末
を紛失した際は、取扱説明書裏面の「ドコモ・スマートフォン・ケア」
までお問い合わせください。
・ FOMA カードに PIN ロックを設定している場合に、ロック状態で電源
断になると、ロック解除ができなくなります。その際には、取扱説明
書裏面の「ドコモ・スマートフォン・ケア」までお問い合わせください。
あ
ん
し
ん
設
定
75
あ
ん
し
ん
設
定
おまかせロックを解除すると
•
おまかせロックの解除後、自動的にFOMA端末が再起動します。再
起動後は通常どおりご利用いただけます。
76
メール/Windows Live
メールを利用する
メールについて......................................................................... 78
メールを使うために必要な設定をする.................................. 79
メールの送受信と操作
メールを作成して送信する ....................................
新規作成 81
ファイルを添付する................................................................. 82
作成中のメールを保存しておき、あとで送信する............... 82
メールを受信する..................................................................... 82
メールに返信する............................................................
返信 83
メールを転送する............................................................
転送 83
メールを削除する..................................................................... 83
パケット通信回線を切断する .....
データ通信マネージャー 83
添付ファイルを確認する/保存する...................................... 84
メールアカウント内のメールBOXを操作する..................... 84
SMSを使う
SMSについて .......................................................................... 85
SMSを作成して送信する ....................................................... 85
SMSを受信したときは ........................................................... 86
SMSがあるかを問い合わせる ................
SMS問い合わせ 86
Windows Liveを利用する
Windows Live ....................................................................... 87
Windows Liveにサインインする .............
Windows Live 87
Windows Liveのインターフェース ..................................... 88
Messengerを利用する ......................................................... 89
Windows Liveメールを利用する ......................................... 90
77
メールについて
本FOMA端末では、電子メールをプロバイダから送受信したり、携帯
電話ネットワークを使ってSMSを送受信したりすることができます。
•
電子メールを使用するには、事前にメールアカウントを設定する必
要があります。
•
電子メールを利用したあとに手動で回線を切断する場合は、
ト通信回線を切断する」(P.83)をご覧ください。
一定の間隔でメールサーバに接続するように設定すると、疑似的にメール
を自動受信できますが、従量制データ通信をご利用の場合、サーバに接続
するたびに料金がかかります。
■
ワイヤレスLANで接続する
利用形態を決める
公衆無線 LAN サービ
スで接続する
サービス提供者と契
約して接続に必要な
情報を入手する
社内 LAN に接続
する
ネットワーク管理者
に問い合わせて接続
に必要な情報を入手
する
メ l
ル
/
メールをはじめるまでの流れ
■
パケット通信で接続する
はい
プロバイダに加入している mopera Uを
契約している
一般のプロバイダ
に加入している
一般のプロバイダ
に加入する mopera Uを
契約する mopera Uを
設定する
(P.178)
パケット通信を設定する
(P.168)
通常使う接続先を設定する
(P.169)
いいえ mopera Uを
設定する
(P.178)
家庭内など個人環境
で接続する
アクセスポイントを
設置して取扱説明書
などから接続に必要
な情報を入手する
メールを作成して送信する (P.81)
お知らせ
・ パソコンや他の携帯電話とメールを送受信した場合、利用環境によって
は絵文字やHTML メールなどの内容が正しく表示されない場合があり
ます。
ご利用料金について
・ 電子メールの送受信では、画面に表示される文字や画像以外に通信が必
要なデータが含まれており、その部分も課金の対象となります。 mopera Uについて
・ 別途お申し込みが必要です。
・ インターネット接続サービスのmopera Uにお申し込みいただいたお客
様は、FOMA端末ですぐにインターネットをご利用になれます。詳しく
は、ドコモのホームページでご確認ください。
・ mopera U未契約の方は、 →「mopera U端末設定」からアクセスす
ると、お申し込み画面(オンラインサインアップ)に進むことができま
す。
メールを使うために必要な
設定をする
(P.79)
メールを作成して送信する
(P.81)
78
お知らせ
Biz・ホーダイ/Biz・ホーダイ ダブル/Biz・ホーダイ シンプルについて
・ mopera Uに加えてBiz・ホーダイ ダブル/Biz・ホーダイ シンプルを
契約すると、定額制サービスをご利用になれます。Biz・ホーダイおよ
びBiz・ホーダイ ダブル/Biz・ホーダイ シンプルについては、「Biz・
新規受付を終了させていただきました。)
・ Biz・ホーダイまたはBiz・ホーダイ ダブル/Biz・ホーダイ シンプルを
設定してください。
・ Biz・ホーダイおよびBiz・ホーダイ ダブル/Biz・ホーダイ シンプル
の適用外の通信を行う場合は、ご利用料金が高額にならないようにご注
意ください。
メールを使うために必要な設定をする
メールの送受信を行う前に、メールアカウントを設定する必要があり
ます。
mopera Uのメールアカウントを設定する場合
「mopera U」のメール設定が簡単に行えます。
•
あらかじめmopera Uの契約が必要です。
1
→「mopera U端末設定」
2
画面の指示に従い設定する(P.179)
詳細な設定を行う場合は、「一般プロバイダのメールアカウントを
設定する場合」の操作6の表(P.80)を確認の上、
→「オプション」→「アカウント」タブ→設定したいアカウント→
「アカウントの設定の編集」から、設定してください。
一般プロバイダのメールアカウントを設定す
る場合
メールアカウント(Outlookメール以外)を設定することができます。
1
M
メールアカウントの選択画面が表示されます。
2
「電子メールの設定」をタップする
3
電子メールアドレス、パスワードを入力し、「次へ」
をタップする
4
「インターネットから電子メール設定を自動的に取得
する」にチェックを付け、「次へ」をタップする
このオプションを選択すると、手動でメール設定をしなくても、
メールサーバにより自動的に設定されます(サーバの種類によって
は、自動的に設定されない場合があります)。
5
自動設定が完了したら「次へ」をタップする
・ 名前やユーザー名などの入力画面が表示された場合は、必要に応
じて各項目を入力して[次へ]をタップします。
メ l
ル
/
自動設定が失敗した場合
電子メールのプロバイダの種類からインターネット電子メールを
選択し、メールサーバを設定します。
・ 受信メールサーバと送信メールサーバは、ご利用のプロバイダに
お問い合わせください。
・ 送信メールサーバのポート番号を入力する必要がある場合は、
「送信(SMTP)メール サーバー」欄に以下のように入力します。
(例:mail.mopera.net:587)
・ 送信メールサーバによっては、メール送信時に異なるユーザー名と
パスワードが必要な場合があります。この場合は、「送信サーバー
で認証を要求する」にチェックを付けたあと、「送信電子メールに
同じ名前とパスワードを使用する」のチェックを外してください。
次ページへ続く
79
・ ご利用のプロバイダがメールのセキュリティを高めるために
SSL 接続を使用している場合、「サーバーの詳細設定」をタップ
メ l
ル
/
が必要」にチェックを付けます。「ネットワーク接続」欄からイ
ンターネット接続に使用するデータ接続を選択します。
6
「全ダウンロード設定の確認」をタップし、必要に応
じて以下の項目を設定する
項目
自動送受信
メッセージのダウン
ロード
[送信]をクリックした
とき送受信を実行する
説明
インターネットに自動接続し、メッセージを
送受信する時間間隔を選択します。
電池の減りを防ぐため、自動送受信の時間間
隔をあまり短く設定しないことをおすすめし
ます。
FOMA 端末にメッセージをダウンロードする
日数を設定します。
送信メールを送信トレイに保存する場合は
をタップするとすぐメッセージが送信される
ローミング時に自動送
受信スケジュールを使
用する
メッセージの削除時
メッセージ形式
メッセージのダウン
ロード制限
ニュー」→「送受信」をタップしなければメッ
セージは送信されません。
インターネットに自動接続する間隔が設定さ
れている場合、FOMA 端末へのデータローミ
ングも行えます。この方法は、接続料金がか
かるため、通常はチェックを外しておくこと
をおすすめします。
FOMA 端末から削除したメールは、サーバ上
でも削除するよう設定します。
HTML 形式かテキスト形式で送受信するかを
設定します。
メールのダウンロードサイズを設定します。
項目 説明
添付ファイルのダウン 「アカウントの種類」を「IMAP4」に設定し
ロード た場合、添付ファイルのダウンロードサイズ
を設定します。
7
「完了」をタップする
・「自動送受信」を「手動実行」に設定した場合は、新しいアカウ
ントのメールのダウンロード確認画面が表示されます。メールを
ダウンロードする場合は「はい」、後でダウンロードする場合は
「いいえ」をタップします。
メールアカウントのオプションを設定する
署名を作成する
SMS、Outlook メール、登録した複数のメールアカウントのメール、
Windows Live メールそれぞれに自動的に挿入する署名を作成しま
す。
1
M→「メニュー」→「オプション」
2
「アカウント」タブ→「署名」
3
「アカウントの選択」欄から署名を使用したいメール
アカウントを選択する
4
「このアカウントで署名を使用する」にチェックを付
ける
・ 返信/転送するときに署名を挿入する場合は、「返信/転送時に
使用する」にチェックを付けます。
5
署名を入力し、 をタップする
80
その他のオプションを設定する
1 M→「メニュー」→「オプション」
2
必要な項目を設定し、「OK」を選択する
タブ
アカウント
メッセージ
アドレス
保存場所
説明
それぞれのメールアカウントの設定を変更できま
す。新しいメールアカウントを設定するには「新
しいアカウント」をタップします。電子メールを
開くたびにメールアカウントを選択する場合は、
「メールを開く際にアカウントを選択する」に
チェックを付けます。
メールの返信、送信、削除、移動の設定ができます。
送信先の設定に使用する連絡先を選択できます。
FOMA 端末とmicroSD カードの空き容量、添付
フ ァ イ ル の サ イ ズ を 確 認 で き ま す。ま た、 microSD カードに添付ファイルを保存するよう
に設定したり、「[削除済みアイテム]を空にする」
欄で削除済みアイテムの削除タイミングを設定し
たりすることもできます。
■ 新規作成
メールを作成して送信する
1
M→利用したいメールアカウントをタップする
2
「メニュー」→「新規」
メッセージ作成画面
3
「宛先」に電子メールアドレスを入力する
・ 複数の相手に送信する場合はセミコロン(;)で区切ります。
・「宛先」をタップすると連絡先に保存されているメールアドレス
を選択できます。
・ スクロールバーを上に移動して、CC/BCCの宛先にメールアド
レスを入力することができます。
4
件名を入力する
5
メッセージを入力し、「送信」をタップする
作成したメールが送信されます。
・ 作成したメールを送信トレイに保存することもできます(P.80、
P.82)。
メ l
ル
/
「マイ テキスト」をタップします。
ク」をタップします。
・ 優先度を設定するには、「メニュー」→「メッセージのオプショ
ン」で設定します。
次ページへ続く
81
お知らせ
・ HTML形式のメールは作成できません。
・ メッセージを分割して送信する機能には対応していません。
・ Outlook メールなどフォルダーを同期できるメールアカウントの場合、
「送信済みアイテム」を同期しないように設定してメールを送信すると、
送信したメールは「送信済みアイテム」に表示されません。送信した
メールを表示させるには、以下の操作を行います。
M→設定したいメールアカウント→「メニュー」→「ツール」→「フォ
ルダーの管理」をタップし、「送信済みアイテム」の□をタップして
チェックマークを付ける
保存したメールを編集して送信する
1
M→利用したいメールアカウントをタップする
2
画面左上に表示されている をタップする
3
「下書き」→送信したいメールをタップする
4
必要に応じてメッセージを変更し、「送信」をタップ
する
メ l
ル
/
ファイルを添付する
1
メッセージ作成画面(P.81)で、「メニュー」→「挿
入」→「画像」/「ボイス メモ」/「ファイル」
2
添付するファイルを選択する/音声を録音する
3
メッセージを入力し、「送信」をタップする
作成中のメールを保存しておき、あと
で送信する
メールを受信する
自動送受信(P.80)を「手動実行」に設定している場合は、以下の操
作を行います。
1
M→利用したいメールアカウントをタップする
2
「メニュー」→「送受信」
・ 送信トレイにメールが保存されている場合は、「送受信」をタッ
プすると保存されているメールが送信されます。
3
画面左上に表示されている をタップする
4
「受信トレイ」→読みたいメールをタップする
メールの内容が表示されます。
メールを一時保存する
1
メッセージ作成画面(P.81)で、「メニュー」→「下
書きに保存」
「下書き」フォルダーに保存されます。
82
お知らせ
・ メールを受信すると、ステータスバーに が表示され、Today画面で
「通知」をタップすると新着メールのメッセージが表示されます。1 件
受信した場合に「表示」をタップするとメールの内容が表示され、2件
以上した場合に「表示」をタップすると受信トレイが表示されます。
・ メール受信時は、「通知を音で知らせる」(P.149)で設定した通知音
が鳴ります。
・ パケット通信でメールを受信したあとは、他のアプリケーションなどに
切り替えても、パケット通信を切断しない限り、接続されたままです。
をご覧ください。
3
「受信トレイ」→転送したいメールにカーソルを移動
→「メニュー」→「返信/転送」→「転送」をタップ
する
4
宛先を入力する
5
メッセージを入力し、「送信」をタップする
■ 返信
メールに返信する
1 M→利用したいメールアカウントをタップする
2
画面左上に表示されている をタップする
3
「受信トレイ」→返信したいメールにカーソルを移動
→「メニュー」→「返信/転送」→「返信」をタップ
する
4
メッセージを入力し、「送信」をタップする
■ 転送
メールを転送する
1
M→利用したいメールアカウントをタップする
2
画面左上に表示されている をタップする
メールを削除する
1
M→利用したいメールアカウントをタップする
2
画面左上に表示されている をタップする
3
削除したいメールが保存されたフォルダー→削除した
いメールにカーソルを移動→「削除」→「はい」を
タップする
メ l
ル
/
■ データ通信マネージャー
パケット通信回線を切断する
メールを送受信したあと、手動で回線を切断します。
1
→「設定」→「システム」→「データ通信マネー
ジャー」
2
切断したい通信の「切断」→「完了」をタップする
お知らせ
・ 切断するまでインターネットに接続されています。
・ pを押しても、パケット通信を切断できます。
83
添付ファイルを確認する/保存する
メ l
ル
/
添付ファイルを確認する
1 M→利用したいメールアカウントをタップする
2
画面左上に表示されている をタップする
3
「受信トレイ」→ファイルが添付されたメールをタッ
プする
4
ファイル名をタップする
ファイル形式にあったアプリケーションで添付ファイルが開きま
す。
お知らせ
・「メッセージと添付ファイルをすべて取得する」
※
とメッセージが表示
された場合は、メッセージをタップするか、「メニュー」→「メッセー
ジのダウンロード」をタップしてください。「次回接続して電子メール
を受信するときに、メッセージとすべての添付ファイルをダウンロード
※
と表示された場合は、ファイルのダウンロードが始まり、終
了するとファイル名が表示されます。
※: 表示されるメッセージは、メールアカウントの種類や、メッセージ
や添付ファイルのダウンロード状況などにより異なります。
メールアカウント内のメールBOXを
操作する
添付ファイルを保存する
1
M→利用したいメールアカウントをタップする
2
画面左上に表示されている をタップする
3
「受信トレイ」→ファイルが添付されたメールをタッ
プする
4
ファイル名を1秒以上タップして表示されるポップ
アップメニューで「名前を付けて保存」→「保存」を
タップする
メールを並べ替える
1 M→利用したいメールアカウントをタップする
2
画面左上に表示されている →並べ替えを行うフォ
ルダーをタップする
3
画面右上に表示されている をタップし、並べ替え
方法を選択する
並べ替えの条件は「メッセージの種類」/「差出人」/「受信日
時」/「件名」から選択できます。
お知らせ
・「メニュー」→「ツール」→「並べ替え」をタップしても、メールを並
べ替えられます。
84
フォルダーを作成する
1
M→利用したいメールアカウントをタップする
2
「メニュー」→「ツール」→「フォルダーの管理」を
タップする
フォルダー管理画面が表示されます。
3
作成先のフォルダーを1秒以上タップして表示される
ポップアップメニューで「新しいフォルダー」をタッ
プする
作成したフォルダーの名前を変更する場合
作成したフォルダーを 1 秒以上タップして表示されるポップアッ
プメニューで「名前の変更」をタップします。
作成したフォルダーを削除する場合
作成したフォルダーを 1 秒以上タップして表示されるポップアッ
プメニューで「削除」→「はい」をタップします。
4
フォルダー名を入力し、 をタップする
お知らせ
・ 作成したフォルダーにメッセージを移動するには、移動したいメッセー
ジをタップして「メニュー」→「移動」をタップし、移動先のフォル
ダーを選択して「選択」をタップします。
SMSについて
FOMA 端末へ電話番号で全角最大 70 文字(半角英数字のみの場合は
160文字)まで、文字メッセージを送受信できるサービスです。
SMSを作成して送信する
1
→「SMS」
2
「メニュー」→「新規」
3
宛先に送信先の携帯電話番号を入力する
・ 複数の相手に送信する場合は、セミコロン(;)で区切ります。
・「宛先」をタップすると連絡先に保存されている携帯電話番号を
検索して選択できます。
・ 宛先がドコモ以外の海外通信事業者の場合、「+」、「国/地域番
「0」で始まる場合は、「0」を除いた電話番号を入力します。ま
た、「010」、「国/地域番号」、「相手先携帯電話番号」の順に入
力しても送信できます(受信した海外からの SMS に返信する場
合は、「010」を入力してください)。
4
メッセージを入力し、「送信」をタップする
お知らせ
・ ドコモ以外の海外通信事業者をご利用のお客様との間でも送受信でき
ク(国際サービス編)』またはドコモの『国際サービスホームページ』
をご覧ください。
・ 宛先に“#”または“*”がある場合、SMSを送信できません。
・ 送信するSMSの有効期限は変更できません(3日固定)。
メ l
ル
/
85
メ l
ル
/
SMSを受信したときは
•
電話機能をオンに設定している場合は、SMSを自動的に受信します。
受信したSMSは「受信トレイ」に保存されます。
•
電話機能がオフの場合は、オンに設定するまで携帯電話会社側の
サーバで保管されます。
1
→「SMS」
2
画面左上に表示されている をタップする
3
「受信トレイ」→読みたいSMSをタップする
メッセージの内容が表示されます。
お知らせ
・ SMSを受信すると、ステータスバーに が表示され、Today画面には
新着SMSのメッセージが表示されます(新着SMSのメッセージが表示
されていない場合は、「通知」をタップします)。1 件受信した場合に
「返信」をタップするとSMSの作成画面が表示され、2件以上受信した
場合に「表示」をタップすると受信トレイが表示されます。
・ 受信したSMSをFOMAカードに20件までコピーできます。コピーす
る場合は、メッセージを表示してコピーしたい内容を選択し、「メ
ニュー」→「SIMカードにコピー」をタップします。
■ SMS問い合わせ
SMSがあるかを問い合わせる
FOMA 端末の電源が入っていないときや圏外のとき、SMS センター
にSMSが保管されていないかどうかを問い合わせます。
1
→「設定」→「システム」→「NWサービス」→
「12. SMS問い合わせ」
問い合わせが開始されます。
2
問い合わせが終了したら「OK」をタップする
お知らせ
・ 問い合わせを行っても、SMSの受信に時間がかかる場合があります。
鳴ります。
・ FOMA端末のメモリ空き容量が少なくなると、データ記憶用メモリが極
端に不足している旨のメッセージが表示され、SMSを受信できません。
不要なファイルや古いSMSを削除してください。
・ 連絡先に登録されている電話番号とSMSの送信元の電話番号が一致し
た場合は、SMS受信時に名前が表示されます。
86
Windows Live
■ Windows Live
Windows Liveにサインインする
Windows Live は、マイクロソフト社が提供するオンラインサービス
で す。電 子 メ ー ル や ブ ロ グ サ ー ビ ス の ス ペ ー ス を 利 用 し た り、
Messengerでチャットを利用したりすることができます。Windows
Liveには以下のような機能があります。
機能 説明
Live Searchバー Web上の情報を検索します。
Live Messenger MSN Messenger Mobileの次世代プログラムです。
Live Mail
同期
Hotmailの次世代バージョンです。
Web上の個人設定、フォルダー一覧、電子メール、ア
ドレス帳(連絡先)などのデータと、FOMA端末のデー
タを同期します。
■
Windows Liveのアカウントについて
Windows Liveをご利用になるには、Windows Live IDをあらか
じめ取得しておくか、Windows Liveにサインインするときに作成
する必要があります。あらかじめ取得しておく場合は、パソコンか
らWindows Liveのホームページにアクセスしてください。
お知らせ
・ Windows Liveをご利用になる際は、FOMA端末をインターネットに接
続する必要があります。インターネットヘの接続方法は、P.178をご覧
ください。
・ Windows Live IDの取得方法については、以下のホームページをご覧
ください。 http://www.microsoft.com/japan/mscorp/passport/ passport02.mspx
初めてWindows Liveをご利用になる際は、Windows Live ID(お手
持ちのWindows Live MailまたはHotmailのメールアドレス)を使っ
てサインインします。
1
→「Windows Live」
2
「ここをクリックしてサインインします。」をタップす
る
3
Window Live使用条件およびマイクロソフトオンラ
インプライバシーに関する声明を確認し、「承諾」を
タップする
4
Windows Live IDのメールアドレスとパスワードを
入力し、「パスワードを保存する」にチェックを付け、
「次へ」をタップする
Windows Live IDを作成する場合
「Windows Live IDの作成」をタップし、画面の指示に従って作成
してください。
5
Today画面にWindows Liveを表示する場合は
「Windows Live サービス」にチェックを付け、「次
へ」をタップする
メ l
ル
/
次ページへ続く
87
メ l
ル
/
6
FOMA端末と同期させる情報を選択する
「Windows Live の知り合いの連絡先情報を携帯電話の
アドレス帳に保存する」を選択した場合
Windows Liveの連絡先が、本FOMA端末の連絡先とLive Messenger
の両方に追加されます。
・ 重複する連絡先情報があったときに 1 つの連絡先にまとめる場合
は、「重複する連絡先情報を結合する」にチェックを付けます。
検索バー
カスタマイズエリア
ナビゲーションバー
Windows Liveのメイン画面
「電子メールを同期する」を選択した場合
Windows Live MailまたはHotmailの受信トレイにあるメッセー
ジが、本FOMA端末にダウンロードされます。
7
「次へ」をタップする
8
同期が完了したら「完了」をタップする
Windows Liveのメイン画面が表示されます。
Windows Liveのインターフェース
Windows Live のメイン画面には、検索バー、ナビゲーションバー、
およびカスタマイズエリアが表示されます。
ナビゲーションバーをタップすると、Windows Live Messenger、
同期ステータス、Live Mailを切り替えられます。カスタマイズエリア
には、自分の画像を表示できます。
Windows Liveのオプション設定
1
→「Windows Live」→「メニュー」→「オプ
ション」
2
設定/確認したい項目をタップする
項目
1[Today]画面の
オプション
Today画面にWindows Liveを表示するかどう
かを設定します。
説明
2 同期オプション 電子メールを同期するかどうかを設定します。
3 同期スケジュール 同期の方法と頻度を設定します。
4 同期の状態
5 ローミング
6 電子メール
同期の結果を表示します。
ローミング時にWindows Live を有効にするか
どうかを設定します。
メッセージプレビューのサイズ、すぐにメッ
セージを送信するかどうか、返信/転送時に元
のメッセージを含めるかどうかを設定します。
7 Messenger
8 バージョン情報
音声メモを自動再生するかどうか、またメモの
通知方法やフォントを設定します。
Windows Live のバージ ョン情報 を表示しま
す。
3
設定/確認が終了したら「完了」をタップする
88
Messengerを利用する
Windows Live Messengerを使用すると、オンラインでインスタン
トメッセージを送受信できます。
パソコンのWindows Live Messengerと同様、以下のような機能が
利用できます。
•
文字や音声のインスタントメッセージ
•
複数のユーザーどうしの会話
•
絵文字
•
オンライン状態が表示されるメンバーリスト
•
画像などのファイルの送受信
•
オンライン状態や表示名の変更
Windows Live Messengerを開く
1
→「Messenger」
Windows Live Messengerのサインイン画面が表示されます。
2
「サインイン」
Windows Live Messenger画面が表示されます。
サインアウトする場合
「メニュー」→「サインアウト」をタップします。
会話をはじめる
1
オンラインのメンバーリストでメンバーを選択し、
「メッセージの送信」をタップする
メッセージ画面が表示されます。
2
文字入力欄に文字メッセージを入力する
絵文字を追加する場合
「メニュー」→「絵文字の追加」をタップし、絵文字一覧から選択
します。
3
「送信」をタップする
4
会話を終了するには、「メニュー」→「会話を終了」
をタップする
お知らせ
・ ファイルを送信するには「メニュー」→「送信」をタップし、ファイルの
種類を選択します。
・ 他のメンバーを会話に招待するには、「メニュー」→「オプション」→「参
加者の追加」をタップします。
メ l
ル
/
89
Windows Liveのメンバーを追加する
Windows Live Messengerまたは本FOMA端末の連絡先から、Windows
Liveのメンバーを追加できます。
Windows Live MessengerでWindows Live
のメンバーを追加する
1
「メニュー」→「新しい知り合いの追加」
2
追加するメンバーの電子メールアドレスを入力し、
「OK」をタップする
メ l
ル
/
連絡先からWindows Liveのメンバーを追加する
1
→「連絡先」→「新規作成」→「Windows Live」
2
「IM」欄をタップし、相手のWindows Live ID(電子
メールアドレス)、またはその他のメールアドレスを
入力する
必要に応じて、その他の情報も入力します。
3
をタップする
Windows Live Messenger にも追加するかどうかの確認画面が
表示されます。追加する場合は「はい」をタップし、追加する電子
メールアドレスを選択します。
Windows Liveメールを利用する
Windows Live にサインインするとメールアカウントに「Hotmail」
が追加され、Windows Live メール(Hotmail)をメールアカウント
の1つとして使用できます。
1
M→「Hotmail」
2
メールの操作を行う
お知らせ
・ Hotmailサービスの詳細については、以下のホームページをご覧ください。 http://messenger.live.jp/
90
ブラウザ
ブラウザを使うための準備..................................................... 92
Internet Explorer Mobileを利用する
.................................................
Internet Explorer Mobile 93
検索ウィジェットを利用する .......................................
bing 97
ブラウザの接続方法を設定する ....................
ブラウザ接続 98
パケット通信回線を切断する ................................................. 98 i
91
ブラウザを使うための準備
以下のブラウザを利用できます。
•
Internet Explorer Mobile(P.93)
本FOMA端末で使用されるブラウザです。他のアプリケーションか
らインターネットに接続するとき、自動的に起動します。
ブ
ラ
ウ
ザ
Webページを表示するまでの流れ
本FOMA端末では、パケット通信またはワイヤレスLANによる接続で
ブラウザを利用できます。
■
パケット通信で接続する
はい
プロバイダに加入している
いいえ mopera Uを
契約している
一般のプロバイダ
に加入している
一般のプロバイダ
に加入する mopera Uを
契約する mopera Uを
設定する
(P.178)
パケット通信を設定する
(P.168) mopera Uを
設定する
(P.178)
通常使う接続先を設定する
(P.169)
ブラウザでWebページを表示する (P.93)
お知らせ mopera Uについて
・ 別途お申し込みが必要です。
・ インターネット接続サービスのmopera Uにお申し込みいただいたお客
様は、FOMA端末ですぐにインターネットをご利用になれます。詳しく
は、ドコモのホームページでご確認ください。
・ mopera U未契約の方は、 →「mopera U端末設定」からアクセスす
ると、お申し込み画面(オンラインサインアップ)に進むことができま
す。
Biz・ホーダイ/Biz・ホーダイ ダブル/Biz・ホーダイ シンプルについて
・ mopera Uに加えてBiz・ホーダイ ダブル/Biz・ホーダイ シンプルを
契約すると、定額制サービスをご利用になれます。Biz・ホーダイおよ
びBiz・ホーダイ ダブル/Biz・ホーダイ シンプルについては、「Biz・
新規受付を終了させていただきました。)
・ Biz・ホーダイまたはBiz・ホーダイ ダブル/Biz・ホーダイ シンプルを
設定してください。
・ Biz・ホーダイおよびBiz・ホーダイ ダブル/Biz・ホーダイ シンプル
の適用外の通信を行う場合は、ご利用料金が高額にならないようにご注
意ください。
92
■
ワイヤレスLANで接続する
詳しくは、「ワイヤレスLAN機能を利用する」(P.170)をご覧く
ださい。
利用形態を決める
公衆無線LANサービ
スで接続する
サービス提供者と契
約して接続に必要な
情報を入手する
社内LANに接続
する
ネットワーク管理者
に問い合わせて接続
に必要な情報を入手
する
家庭内など個人環境
で接続する
アクセスポイントを
設置して取扱説明書
などから接続に必要
な情報を入手する
Internet Explorer Mobileを起動する
1
→「Internet Explorer」
Internet Explorer Mobileが起動し、ホームに設定されているペー
ジ(お買い上げ時はドコモサイト(http://www.dcm-gate.com/))
が表示されます。ホーム(起動時のホームページ)の設定方法は
P.96をご覧ください。 e a
ワイヤレスLANの設定を行う
(P.170)
ブラウザでWebページを表示する (P.93)
・ ブラウザの接続先を選択したい場合は、「ブラウザの接続方法を
設定する」(P.98)をご覧ください。
■ Internet Explorer Mobile
Internet Explorer Mobileを利用
する
Internet Explorer Mobileを使って、インターネットの携帯向けサイ
トやPCサイトを閲覧できます。
•
Webページによっては、表示できない場合や、正しく表示されない
場合があります。 b c d f g a アドレスバー:ウェブサイトのURLをここに入力します。 b キーパッドを表示します。 c お気に入りに登録したリンクの一覧を表示します。 d 直前に表示していたページに戻ります。 e 移動ボタン:アドレスバーに表示されているウェブサイトへ移動しま
す。 f タップするとスライダーが表示され、画面表示を拡大/縮小できます。 g メニューを表示します。
※ 一定時間が経過するとステータスバーとa∼gは表示されなくなり、
が表示されます。ステータスバーと a ∼g を表示させるには、
をタップします。
ブ
ラ
ウ
ザ
次ページへ続く
93
ブ
ラ
ウ
ザ
お知らせ
・
A→ SでもInternet Explorer Mobileを起動することができます。
・ 起動したInternet Explorer Mobileは、他のアプリケーションに切り
替えたり、 をタップしたりして画面を閉じても、実行中のままになっ
ているため、Internet Explorer Mobile を再度呼び出すと閲覧してい
たWebページが表示されます。
・ Internet Explorer Mobileの実行中にパケット通信回線を切断しても、
インターネットが自動的に再接続される場合があります。電池の減りを
防ぐためにも、インターネットの閲覧が終わったら、タスクマネー
ジャーでInternet Explorer Mobileを終了させてください(P.30)。
・ Internet Explorer Mobileを終了しても、パケット通信回線を切断し
ない限り、インターネットに接続されたままになっています。パケット
通信回線を切断するには、P.98をご覧ください。
履歴からWebページを表示する
1
Webページ表示中に、 をタップ
2
「履歴」→表示したいWebページを選択する
お気に入りに登録してすばやく表示する
URLを入力してWebページを表示する
1
Webページ表示中に、アドレスバーをタップ
2
URLを入力して、 をタップする
お知らせ
・ Webページがうまく表示されないときや動作が遅いときは、インターネッ
トの一時ファイル(キャッシュ)を削除して、データ記憶用メモリを空け
てください(P.97)。
お気に入りにリンクを登録する
お買い上げ時 Explore Windows Mobile、Samsung Mobile、
Set up PC synchronization、Windows Live、
Windows Mobile Extras、WindowsMedia.com、
ドコモ サイト
1
Webページ表示中に、 をタップ
2
をタップ
3
名前を確認/変更する
4
「追加」をタップする
お知らせ
・ あらかじめお気に入りにフォルダーを作成しておくと、操作3でリンク
を登録するフォルダーを選択できます。
お気に入りにフォルダーを追加する
1
Webページ表示中に、 をタップ
2
をタップ
3
フォルダー名を入力し、「追加」をタップする
94
お気に入りからWebページを表示する
1
Webページ表示中に、 をタップ
お気に入りに登録したリンクの一覧が表示されます。
2
表示したいWebページを選択する
お気に入りからリンクを編集する
1
Webページ表示中に、 をタップ
2
編集したいリンクを1秒以上タップ
3
をタップ
4
名前や保存先フォルダーを確認/変更する
お気に入りからリンクを削除する
1
Webページ表示中に、 をタップ
2
削除したいリンクを1秒以上タップして選択する
3
をタップ→「はい」
Webページの表示形式を切り替える
表示するWebページを「モバイル」と「デスクトップ」の2つの表示
形式で切り替えることができます。「モバイル」は FOMA 端末の画面
で閲覧するのに適した表示形式で、表示されるコンテンツのデータ量
も小さくなります。
1
Webページ表示中に、 →「表示」→「モバイル」/
「デスクトップ」
1
新しい Web ページを表示することなどで表示形式が変わりま
す。
・ Web ページ内のフラッシュなどの有無、FOMA 端末内のキャッ
シュなど状況によっては、表示が切り替わらない場合もありま
す。
Webページを拡大/縮小する
Webページ表示中に、 をタップ
スライダーが表示されます。
2
スライダーを上下にドラッグして、画面表示を拡大/
縮小する
Webページの表示方法を変更する
文字サイズを変更する
1
Webページ表示中に、 →「表示」→「文字サイズ」
→「最大」/「大」/「中」/「小」/「最小」
Webページに表示されている画像を保存する
1
Webページ表示中に、保存したい画像を1秒以上タッ
プする
ポップアップメニューが表示されます。
2
「イメージを保存」をタップする
「画像の保存」画面が表示されます。
ブ
ラ
ウ
ザ
次ページへ続く
95
3
名前を確認/変更し、保存するフォルダーとファイル
の種類、保存する場所を選択する
・「メイン メモリ」を選択すると、FOMA端末のMy Documents
に保存されます。
4
「保存」をタップする
3
「メニュー」→「名前を付けて保存」
・「はい」をタップして保存することもできます。その場合は、
FOMA端末のMy Documentsの下に保存されます。
4
名前を確認/変更し、保存するフォルダーとファイル
の種類、保存する場所を選択する
・「メイン メモリ」を選択すると、FOMA端末のMy Documents
の下に保存されます。
5
「保存」をタップする
ブ
ラ
ウ
ザ
Webページ中のテキストをコピーする
コピーしたテキストは、他のアプリケーションなどで貼り付けて利用
できます。
1
Webページ表示中に、 →「コピー/貼り付け」→
「選択」
2
コピーしたいテキストをドラッグする
選択したテキストが反転表示されます。
3
「コピー」をタップする
お知らせ
・ 文字を選択できないサイトやホームページもあるため、実行できない場
合もあります。
表示しているWebページをホーム(起動時の
ページ)に設定する
お買い上げ時 ユーザー設定のページ(http://www.dcm-gate.com/)
1
Webページ表示中に、 →「ツール」→「オプショ
ン」→「ホーム ページ」→「現在のページ」→「完
了」
・「既定のホーム ページ」→「完了」をタップすると、Internet Explorer
Mobileの初期画面がホームに設定されます。
Webページからデータをダウンロードする
1
Webページ表示中に、ダウンロードしたいデータのリ
ンク(ファイル名や「ダウンロード」など)を1秒以
上押す
2
「対象をファイルに保存」を選択する
ホームに設定されているWebページを表示する
Web画面を表示中に、ホーム(起動時のページ)に戻りたいときの操
作です。
1
Webページ表示中に、 →「ホーム ページ」
96
履歴やキャッシュを削除する
1
Webページ表示中に、 →「ツール」→「オプショ
ン」→「閲覧の履歴」
2
「一時ファイル」/「Cookie」/「履歴」→「クリ
ア」→「はい」→「完了」
■ bing
検索ウィジェットを利用する
マイクロソフト社の検索エンジン「bing」に接続します。
1
→「検索ウィジェット」
Bing Search画面が表示されます。
2
キーワードを入力して「検索」をタップする
・「ディレクトリ」から接続先を選択することもできます。
セキュリティを設定する
1
Webページ表示中に、 →「ツール」→「オプショ
ン」→「プライバシーとセキュリティ」
2
項目を設定する
項目
スクリプトを有効に
する
説明
チェックを外すと、安全性をより高めることが
できます。
Cookieを有効にする チェックを外してCookie を受信しないように
すると、安全性をより高めることができます。
セキュリティ保護の
ないページに移動す
るときに警告する
セキュリティ保護のため、チェックを外さない
ことをおすすめします。
3
「完了」をタップする
お知らせ
・ Cookieを有効にすると、同じWebページに再度アクセスしたとき、前
回入力した情報がCookieによって取り出されるため、同じ情報を再び
入力する手間が省けます。また、ページが表示されるまでの時間が短縮
されるなどの利便性が得られます。Cookie を無効にすると、一部の
Web サービスが利用できなくなる場合がありますのでご注意くださ
い。
bingのメニュー
「メニュー」をタップすると以下の項目が表示されます。
項目
ディレクトリ
説明
「スペース」などの項目を表示します。
地図のダウンロード 現在位置や指定した場所の地図を表示します。
バージョン情報 バージョン情報を表示します。
終了 bingを終了します。
ブ
ラ
ウ
ザ
97
ブ
ラ
ウ
ザ
■ ブラウザ接続
ブラウザの接続方法を設定する
ブラウザの接続先をインターネットや社内ネットワーク設定、WAP
(Wireless Application Protocol)、セキュア WAP などから選択で
きます。
1
→「設定」→「システム」→「ブラウザ接続」
2
「ネットワークの選択」欄をタップ→接続先を選択→
をタップする
・ ブラウザで接続するサイトなどに応じて、自動的に接続先を選択
パケット通信回線を切断する
ブラウザを終了しても、パケット通信回線を切断しない限り、インター
ネットに接続されたままになっています。パケット通信回線を切断す
るには、以下の操作をしてください。
1
→「設定」→「システム」→「データ通信マネー
ジャー」
2
切断したい通信の「切断」→「完了」をタップする
お知らせ
・ pを押しても、パケット通信を切断できます。
・ ブラウザの実行中にパケット通信回線を切断しても、インターネットが
自動的に再接続される場合があります。電池の減りを防ぐためにも、イ
ンターネットの閲覧が終わったら、タスクマネージャーでブラウザを終
了させてください(P.30)。
・ インターネットの接続中にFOMA端末がスリープモードに入っても、イ
ンターネット接続は引き続き行われます。電池の減りを防ぐためにも、
インターネットの閲覧が終わったら、パケット通信回線切断を行ってく
ださい。
・ ワイヤレス LAN でインターネットに接続している場合は、必要に応じ
てワイヤレスLAN機能を無効にしてください(P.171)。
98
マルチメディア
カメラをご利用になる前に.....................................
カメラ 100
静止画を撮影する ............................................
静止画撮影 102
動画を撮影する ....................................................
動画撮影 103
静止画や動画を表示/再生する ..................
画像とビデオ 103
音楽や映像を再生する.......................................................... 105
DivX VODの登録キーを確認する.........
DivX VOD登録 113
著作権・肖像権について
FOMA 端末を利用して撮影または録音したものを著作権者に無断で複
製、改変、編集などすることは、個人で楽しむなどの目的を除き、著作
権法上禁止されていますのでお控えください。また、他人の肖像を無断
で使用、改変などすると、肖像権の侵害となる場合がありますのでお控
えください。なお、実演や興行、展示物などでは、個人で楽しむなどの
目的であっても、撮影または録音が禁止されている場合がありますので
ご注意ください。
カメラ付き携帯電話を利用して撮影や画像送信を行う際は、プライ
バシーなどにご配慮ください。
99
■ カメラ
カメラをご利用になる前に
FOMA端末に内蔵されているカメラを使って、静止画や動画を撮影で
きます。撮影した静止画は「My Documents」→「マイ ピクチャ」
フォルダー、動画は「My Documents」→「マイ ビデオ」フォルダー
に保存され、「写真」(P.112)や「画像とビデオ」(P.103)などで
閲覧できます。また、保存先をmicroSDカードに設定することもでき
ます(P.101)。
•
カメラ利用時は電池の消費が多くなります。電池残量が少ない状態
で撮影を行った場合、画面が暗くなったり、撮影画像が乱れたりす
ることがありますのでご注意ください。
•
マナーモード設定中でも静止画撮影のシャッター音や動画撮影の開
始音、終了音は鳴りますのでご注意ください。
カメラ機能について
撮影画面の見かた
カメラの利用にあたって
a b c g h i j k b c g h i j k
撮影するときのご注意
マ
ル
チ
メ
デ
ィ
ア
100
•
カメラは非常に精密度の高い技術で作られていますが、常に明るく
見えたり、暗く見えたりする点や線が存在する場合があります。ま
た、特に光量が不足している場所での撮影では、白い線やランダム
な色の点などのノイズが発生しやすくなりますが、故障ではありま
せんので、あらかじめご了承ください。
•
カメラを起動したとき、画面に縞模様が出ることがありますが、故
障ではありませんので、あらかじめご了承ください。
•
カメラで撮影した静止画や動画は、実際の被写体と色味や明るさが
異なる場合があります。
•
太陽やランプなどの強い光源を撮影しようとすると、画面が暗く
なったり、撮影画像が乱れたりする場合があります。
•
レンズに指紋や油脂などが付くと、鮮明な静止画/動画を撮影でき
なくなります。撮影する前に、柔らかい布などでレンズをきれいに
拭いてください。
•
撮影するときは、FOMA端末が動かないようにしっかり手に持って
撮影してください。撮影時にFOMA端末が動くと、撮影画像がぶれ
る原因になります。
•
撮影するときは、レンズに指や髪などがかからないようにしてくだ
さい。 d e f l m f
静止画撮影画面 動画撮影画面
撮影画面のアイコンをタップすると、設定を変更できます。 a 撮影モード切り替え
(1枚撮影) :通常の静止画を撮影します。 l m
(連続撮影) : fを押している間、静止画を連続(最大6枚)で撮
影します。
配置します。
撮影します。 b 静止画/動画撮影切替
:静止画撮影
:動画撮影
c 設定変更アイコン:お買い上げ時の設定から変更した際に、その設定ア
イコンを表示します。 d オートフォーカス枠:オレンジ(調整中)/緑(成功) e フォーカス設定
/ :オートフォーカス有効
/ :接写(約10cm程度の近距離の撮影に適しています。)
/ :オートフォーカス無効(パンフォーカス) f 設定(P.101) g 解像度:撮影する解像度(サイズ)を選択/表示します。選択できる解
像度は以下のとおりです。
静止画 2048×1536(3M)、1600×1200(2M)、
1280×960(1.3M)、640×480(0.3M)
動画 640×480、320×240、176×144 h カメラ終了 i 撮影可能枚数/録画可能時間 j 電池残量表示 k 保存先 l 明るさ m クイックビュー:撮影画像の確認ができます。
お知らせ
・ 動画撮影時はオートフォーカスを有効にできません。
カメラの設定をする
静止画や動画を撮影する前に、カメラの設定を行います。
1 fを押す
2
をタップする
3
必要な項目を設定し、「OK」をタップする
設定したい項目が表示されない場合は、タブを切り替えて表示して
ください。
項目
シーンモード
エフェクト
タイマー
ISO
※1
計測
※1
画質
GPS
※1
ガイドライン
※1
ホワイト バランス
レビュー画面
※1
既定の保存場所
シャッター音
※1
オーディオ
※2
ビデオ
フォーマット
※2
※1
説明
人物撮影や夜間撮影など、シーンに応じたモー
ドを設定します。
撮影時の光の状況を選択して、画像の色合いを
補正します。
画像に特殊な効果をかけて撮影します。
セルフタイマーを設定します。
ISO感度を設定します。
測光方法を設定します。
画質を設定します。
位置情報を付加をするかどうかを設定します。
撮影画面にガイドラインを表示するかどうか
を設定します。
撮影後にクイックビューを表示するかどうか
を設定します。
撮影した静止画/動画の保存先を「マイ デバイ
ス」/「メモリカード」から選択します。
シャッター音を選択します。
音声録音の有効/無効を設定します。
動画のフォーマットをMP4 /3GP に設定し
ます。
※1:静止画の設定時にのみ表示されます。
※2:動画の設定時にのみ表示されます。
マ
ル
チ
メ
デ
ィ
ア
101
クイックビューを利用する
マ
ル
チ
メ
デ
ィ
ア
102
撮影した静止画/動画を確認し、メールしたり壁紙に設定したりでき
ます。
1 fを押す
2
をタップする a d f h
クイックビュー b c e g i a 1つ前の画面に戻る/クイック
ビュー終了 b 送信方法:電子メール/Bluetooth
通信で送信します。 c 設定:「壁紙」をタップすると、静
止画をスタートメニューとToday
画面の背景イメージに設定します。
「連絡先」をタップすると、静止画
を連絡先に登録します。 d 静止画/動画を表示します。
・ 左右にフリックして静止画/動画
を切り替えます。
・ 動画の場合は をタップすると、
・
再生を開始します。 g/ hを押すと、静止画を拡大/
縮小できます。 e 表示中のファイルの順番/総ファイ
ル数 f 静止画の場合: g/ hを押すと、静
止画を拡大/縮小表示します。
動画の場合:
C/ Cを押すと、
動画の音量を調節できます。 g 静止画/動画をサムネイル表示しま
す。 をタップすると、静止画/動
画を選択削除できます。 h ファイルの詳細情報を表示します。 i 表示中の静止画/動画を削除しま
す。
■ 静止画撮影
静止画を撮影する
お買い上げ時 撮影モード:1枚撮影 サイズ:3M(2048×1536)
シーンモード:なし ホワイトバランス:自動
エフェクト:なし タイマー:オフ ISO:自動
計測:中央 画質:高 GPS:Off
ガイドライン:Off レビュー画面:オフ
既存の保存場所:マイデバイス
シャッター音:シャッター 1 フォーカス:自動
1 fを押す
2
被写体にカメラを向ける
・ g/ hでズーム調節できます(各解像度とも最大約2.0倍、11段
階)。
3 f
ピントが合うとオートフォーカス枠が緑色で表示され、シャッター
音が鳴り、撮影されます。
撮影した静止画が保存されます。
お知らせ
・ 撮影した静止画はJPEG形式で保存されます。
・ カメラを起動した状態で約2分間何も操作をしないと、カメラは終了し
ます。
■ 動画撮影
動画を撮影する
お買い上げ時 サイズ:320×240 オーディオ:On
ホワイトバランス:自動 エフェクト:なし
タイマー:オフ 画質:高 ビデオフォーマット:MP4
ガイドライン:Off 既存の保存場所:マイ デバイス
1 fを押す
2
をタップして に切り替える
3
被写体にカメラを向ける→ f
開始音が鳴り、動画撮影が始まります。
・ g/ hでズーム調節できます(各解像度とも最大約2.0倍、11段
階)。
録画時間
■ 画像とビデオ
静止画や動画を表示/再生する
「画像とビデオ」を利用して、FOMA端末やmicroSDカードに保存さ
れている静止画や動画を閲覧したり、整理したりできます。
本FOMA端末が対応しているファイルの種類と拡張子は以下のとおり
です。
画像
ビデオ
種類 拡張子 bmp、gif、jpg、png、tiff
3gp、mp4、wmv
•
Today画面を「Windows 標準」または「Revolver Menu」に設定
している場合に、以下の操作ができます。
1
Today画面のリストから「画像」→「すべての写真」
「マイ ピクチャ」フォルダーのファイル一覧が表示されます。
・「マイ ビデオ」フォルダーに保存されている動画を再生するには、
ファイル一覧画面左上の表示対象のフォルダーを「マイ ビデオ」
に変更します。
表示対象の
フォルダー
を変更
並べ替える順番を変更
静止画/動画をタップして
表示/再生
マ
ル
チ
メ
デ
ィ
ア
録画停止 録画一時停止
動画撮影中画面
4
撮影を停止するときは、 / f
終了音が鳴り、撮影した動画が保存されます。
お知らせ
・ 動画を撮影する前に、メモリに十分な空きがあることを確認してくださ
い。
・ カメラを起動した状態で約2分間何も操作をしないと、カメラは終了し
ます。
画像とビデオ画面
103
画像とビデオのメニュー
マ
ル
チ
メ
デ
ィ
ア
「メニュー」をタップすることで、以下の機能を利用できます。
■
静止画/動画の一覧でファイルを選択しているとき
送信
項目 説明
選択中の静止画/動画が添付された新規メー
ルを作成します。
ビーム
連絡先に保存
※
削除
編集 切り取り
コピー
選択中の静止画/動画を、Bluetooth 通信で
送信します。
選択中の静止画を連絡先に登録します。
選択中の静止画/動画を削除します。
選択中の静止画/動画を切り取ります。
選択中の静止画/動画をコピーします。
貼り付け コピーまたは切り取った静止画/動画を貼り
付けます。
新しいフォルダー 新規フォルダーを作成します。
スライドショーの再生
※
フォルダー内の静止画をスライドショーで表
示します。
・ 再生中に画面をタップすると、以下の操作
アイコンが表示されます。
:表示の回転
/ : 再開/一時停止
/ : 前の静止画を表示/次の静止画
を表示
: 終了
[Today]の背景に設定
※
選択中の静止画をスタートメニューとToday
画面の背景イメージに設定します。
移動 マイ ピクチャ
マイ デバイス
「マイ ピクチャ」フォルダーが表示されます。
「マイ デバイス」フォルダーが表示されます。
フォルダー 閲覧するフォルダーを選択します。
項目
ツール プロパティ
並べ替え
説明
静止画のプロパティを表示します。
名前/日付/サイズ順に並べ替えます。
オプションの表示 静止画をメールに添付するときの画像サイズ
や 回 転 す る と き の 方 向 の 設 定、ス ラ イ ド
ショー再生時の設定をします。
Bluetooth 経由で印刷
※
Bluetooth通信で静止画を印刷します。
※: ファイル形式がJPEGの静止画を選択しているときのみ利用できます。
■
静止画を表示しているとき
ズーム
項目
スライドショーの再生
[Today]の背景に設定
画像のビーム
保存
説明
表示中の静止画をズーム表示します。
フォルダー内の静止画をスライドショーで表
示します。
表示中の静止画をスタートメニューとToday
画面の背景イメージに設定します。
表示中の静止画をBluetooth 通信で送信しま
す。
表示中の静止画を連絡先に登録します。 連絡先に保存
名前を付けて保存 表示中の静止画を別の名前を付けて保存しま
す。
編集
プロパティ
オプション
静止画を編集します。
静止画のプロパティを表示します。
静止画をメールに添付するときの画像サイズ
や 回 転 す る と き の 方 向 の 設 定、ス ラ イ ド
ショー再生時の設定をします。
104
音楽や映像を再生する
タッチプレーヤーを利用する
<タッチプレーヤー>
タッチプレーヤーでは、FOMA 端末や microSD カードに保存してあ
る音楽や動画を簡単に再生できます。
再生できるファイル形式
タッチプレーヤーで再生できるファイル形式は以下のとおりです。た
だし、楽曲/動画によっては再生できるファイル形式であっても再生
できない場合があります。
■
音楽ファイル
ファイル形式/コーデック
AAC、AMR、QCELP、EVRC、
OGG、MP3、AC3、WMA
拡張子 ogg、mp3、wma、m4a、mp4
■
動画ファイル
ファイル形式/コーデック
MPEG、H.263、H.264、Divx、
WMV、3GP、MP4、AVI
拡張子 avi、mp4、3gp、3g2、m4v、divx、 wmv
音楽/動画を再生する
1
→「タッチプレーヤー」 a b f
ライブラリ画面 a c d e a タップしてカテゴリを切り替えます。
:すべての音楽
:アーティスト
:アルバム
:ビデオ
:再生リスト b ジャケット写真/動画の縮小映像/
再生リストの登録画像が表示されま
す。 c タイトル名、アーティスト名、アル
バム名、再生リスト名が表示されま
す。 d アーティスト名/アルバム名、曲数、
アーティスト名が表示されます。 e 再生時間が表示されます。 f タッチプレーヤー画面に切り替えま
す。
マ
ル
チ
メ
デ
ィ
ア
保存したファイルが表示されない場合
「メニュー」→「更新」→「検索」→検索が完了したら「完了」を
タップします。
次ページへ続く
105
2
再生したいカテゴリ→再生したい音楽/アーティスト/
アルバム/ビデオ/再生リストをタップする
タッチプレーヤー画面が表示され、音楽/動画が再生されます。 a c b g
タッチプレーヤー画面 f e d h a 再生の進行状況を表示します。スラ
イダーを動かして、任意の位置から
再生できます。 b 音量を調節します。 c 前のファイルを再生します。 d ファイルを再生/一時停止します。 e 次のファイルを再生します。 f 3Dモード、イコライザ、再生モー
ド、A-Bリピート再生を設定しま
す。 g ライブラリを表示します。 h メニューを表示します。
マ
ル
チ
メ
デ
ィ
ア
プレイビューを操作する
プレイビュー(再生待ちリスト)は、再生の順番を示した一時的なリ
ストです。再生したい順番に楽曲/動画を入れ替えたり、再生待ちリ
ストから削除することができます。
•
プレイビューは一時的なリストのため、タッチプレーヤーを終了する
と、内容が消去されます。必要に応じて再生リストに登録することを
おすすめします。
■
プレイビューを表示する
1
→「タッチプレーヤー」→再生したいカテゴリ→
「プレーヤー」→「メニュー」→「プレイビュー」
プレイビュー画面が表示されます。
・ 楽曲/動画をタップすると、そこから再生を開始します。
・「メニュー」をタップすると、楽曲/動画の移動や削除などがで
きます。
タッチプレーヤーのメニュー
各画面で「メニュー」をタップすることで、以下の機能を利用できます。
■
タッチプレーヤー画面
項目 説明
プレイビュー
キャプション
プレイビュー画面を表示します。
キャプションの表示を設定します。
再生速度
着信音に設定
再生速度を設定します。
再 生 中 ま た は 一 時 停 止 中 の 楽 曲 を「着 信 音」
(P.51)に設定します。
オーディオ エフェクト 「DNSe」や「SRS」を設定します。
更新 FOMA端末/microSDカードのファイルを検索
します。
オプション
プロパティ
終了
通話終了後の再生再開の有無、別のプログラム使
用時の再生一時停止の有無、時間の表示形式、イ
メージ比率を設定します。
再生中または一時停止中の楽曲や動画のプロパ
ティを確認します。
タッチプレーヤーを終了します。
■
ライブラリ画面
項目
新しい再生リスト
※1
削除
※1
プレイ ビュー リストに
追加
再生リストに追加
説明
新しい再生リストを登録します。
再生リストを削除します。
楽曲/動画、再生リストをプレイビューに追加し
ます。
楽曲や動画を再生リストに追加します。
追加したい楽曲/動画にチェックを付けて「完
了」をタップし、登録済みの再生リストをタップ
します。再生リストを新たに登録してから追加す
る場合は、 →再生リストの名前と画像を登録
→「完了」をタップします。
106
更新
※2
項目
オプション
説明
FOMA端末/microSDカードのファイルを検索
します。
通話終了後の再生再開の有無、別のプログラム使
用時の再生一時停止の有無、時間の表示形式、イ
メージ比率を設定します。
終了 タッチプレーヤーを終了します。
※1:「再生リスト」画面表示中に表示されます。
※2:「再生リスト」画面表示中には表示されません。
■
プレイビュー画面
項目
再生リストに追加
着信音に設定
移動
削除
オプション
説明
プレイビュー内のすべての楽曲/動画を再生リ
ストに追加します。登録済みの再生リストをタッ
プします。再生リストを新たに登録してから追加
する場合は、 →再生リストの名前と画像を登
録→「完了」をタップします。
再 生 中 ま た は 一 時 停 止 中 の 楽 曲 を「着 信 音」
(P.51)に設定します。
再生の順番を変更します。変更したい楽曲/動画
を移動先へドラッグして離し、「完了」をタップ
します。
プレイビューから楽曲/動画を削除します。
通話終了後の再生再開の有無、別のプログラム使
用時の再生一時停止の有無、時間の表示形式、イ
メージ比率を設定します。
Kinoma Playを利用する
<Kinoma Play>
Kinoma Playとは、FOMA端末や Webサイトの音楽や動画、写真な
どを再生したり、ポッドキャストやRSSリーダーに登録したサイトの
最新情報を取得したりすることができるマルチメディアブラウザで
す。
再生できるファイル形式
Kinoma Play で再生できるファイル形式と拡張子は以下のとおりで
す。ただし、画像/楽曲/動画によっては再生できるファイル形式で
あっても再生できない場合があります。
■
画像ファイル
ファイル形式/コーデック
JPEG、PNG、BMP、GIF
■
音楽ファイル
ファイル形式/コーデック
AAC、Audible、FLAC、MP3、
WMA、AMR
拡張子 jpg、png、bmp、gif
拡張子 aac、m4a、aa、flac、mp3、wma、 amr
マ
ル
チ
メ
デ
ィ
ア
■
動画ファイル
ファイル形式/コーデック 拡張子
3GPP、Flash Video、
QuickTime Movie、ASF、WMV、
H.264、H.263
3gp、flv、mov、asf、wmv
107
Kinoma Playを起動する
1
→「Kinoma」
・ 初回起動時は使用許諾契約書の「同意する」にチェックを付け、
「アクティベート」をタップします。
Windows Media Playerを利用する
<Windows Media Player>
Windows Media Player を使って音楽や動画を再生することができ
ます。
マ
ル
チ
メ
デ
ィ
ア
Kinoma Play画面
お知らせ
・ Kinoma Playの詳細については、ドコモのホームページをご覧くださ
い。
・ 初回起動時、ポッドキャストやRSSリーダーの更新、YouTubeのご利
用やアプリダウンロードを行う場合には、別途パケット通信料がかかり
ます。
・ コンテンツの内容によっては、通信料金が高額になる場合がありますの
で、Biz・ホーダイ/Biz・ホーダイ ダブル/Biz・ホーダイ シンプル
のご利用をおすすめします。
再生できるファイル形式
Windows Media Player で再生できるファイル形式は以下のとおり
です。ただし、楽曲/動画によっては再生できるファイル形式であっ
ても再生できない場合があります。
■
音楽ファイル
ファイル形式/コーデック 拡張子
AAC、AMR、QCELP、EVRC、
OGG、MP3、AC3、WMA、RA、 aac、amr、ogg、mp3、wma、ra、 ram、mid、midi、mmf、imy、mxmf、
RAM、MIDI、MMF、IMY、MXMF、 rmf、rng、sms、xmf、wav、m4a、
RMF、RNG、SMS、XMF、WAV qcp、mp4
■
動画ファイル
ファイル形式/コーデック 拡張子
MPEG、H.263、H.264、Divx、 avi、mp4、mpeg、3gp、asf、asx、
WMV、3GP、MP4、ASF、ASX、 rm、rmvb、rv、3g2、m4v、divx、
RM、RMVB、RV、AVI wmv
108
ライセンス保護されたファイルについて
保護されたファイルをパソコンからFOMA端末にコピーする場合、パ
ソコンの Windows Media Player を使って FOMA 端末と同期させて
ください。同期により保護されたファイルは、ライセンスとともにコ
ピ ー さ れ ま す。フ ァ イ ル の 同 期 に つ い て 詳 し く は、パ ソ コ ン の
Windows Media Playerのヘルプをご覧ください。
パソコンのライブラリと同期する
Windows Media Player のライブラリとパソコンの楽曲/動画を同
期させることができます。
•
ライセンス保護された楽曲/動画は、著作権情報とともにFOMA端
末にコピーされます。
•
あらかじめ、ActiveSync(P.122)またはWindows Mobileデバ
イスセンター(P.124)で FOMA 端末とパソコンの同期の設定を
行っておく必要があります。
•
あらかじめUSB接続の設定をActiveSyncモードにしてください
(P.119)。
同期を行うには、パソコンの Windows Media Player のバージョン 10
以降が必要です。
■
同期の準備/ライブラリの同期
(例:パソコン側がWindows Media Player11の場合)
1
FOMA端末の外部接続端子キャップを開き、PC接続
用USBケーブル(試供品)を使用して、FOMA端末
をパソコンに接続する
・ PC 接続用 USB ケーブルの microUSB プラグは、刻印がある面
を上にしてFOMA端末の外部接続端子に水平に差し込みます。
・ PC接続用USBケーブルのUSBプラグをパソコンのUSBコネク
タに直接接続してください。USBハブやUSB延長ケーブルを介
して接続すると、正しく動作しないことがあります。 microUSBプラグ
外部接続端子
キャップ
PCへ
USBプラグ
PC接続用USBケーブル(試供品)
2
パソコンのWindows Media Playerを起動する
初めて FOMA 端末と同期させるときは、デバイスの設定画面が表
示されます。
3
パソコンのWindows Media Playerで、「同期」タブ
をクリックする
マ
ル
チ
メ
デ
ィ
ア
次ページへ続く
109
4
同期させる楽曲をライブラリからデバイス側にドラッ
グアンドドロップする
「同期」タブ
2
以降の操作は、「同期の準備/ライブラリの同期」
(P.109)の手順4以降をご覧ください
お知らせ
・ パソコンのWindows Media Playerの使用方法については、Windows
Media Playerのヘルプをご確認ください。
マ
ル
チ
メ
デ
ィ
ア
ここに
ドラッグ
「同期の開始」
ボタン
Windows Media Playerを開く
•
FOMA端末のデータ記憶用メモリの空き容量が無くなると、Windows
Media Playerを起動できません。メモリ使用量を確認し、FOMA端末
のデータ記憶用メモリの空き容量を確保してください(P.163)。
1
→「Windows Media」→「メニュー」→「ライ
ブラリ」→「すべてのライブラリ」/「マイ デバイ
ス」
ライブラリ画面が表示されます。
5
「同期の開始」ボタンをクリックする
ライブラリの同期が始まります。
■
FOMA端末に取り付けたmicroSDカードとの同期
(例:パソコン側がWindows Media Player11の場合)
1
パソコンのWindows Media Playerで、「次のデバイ
ス」ボタンをクリックする
デバイス名
「次のデバイス」
ボタン
選択すると microSDカードに保存されているファイルを選択で
きます。
2
再生したいカテゴリ(「マイ ミュージック」/「マイ
ビデオ」/「マイ テレビ」/「再生リスト」など)を
タップし、再生したい楽曲/動画をタップする
・ 保存したファイルが表示されない場合は、「メニュー」→「ライ
ブラリの更新」をタップします。
3
「再生」をタップする
再生画面が表示され、楽曲/動画の再生が始まります。
110
再生画面の操作
再生画面では、以下の操作が行えます。 a b c d e f k l g hij
再生画面 a ファイル名/曲名、ファイル情報 b 静止画/動画表示 c 再生の進行状況を表示します。スライダーを動かして、任意の位置から
再生できます。 d 再生済み時間 e 動画を全画面表示します。 f WindowsMedia.comのホームページへ接続します。 g 再生画面とプレイビュー画面を切り替えます。 h 再生中のファイルの先頭、または前のファイルを再生します。 i ファイルを再生/一時停止します。 j 次のファイルを再生します。 k ミュート/ミュート解除します。 l 音量を調節します。
■
プレイビューに登録する
1
→「Windows Media」→「メニュー」→「ライブ
ラリ」→「すべてのライブラリ」/「マイ デバイス」
ライブラリ画面が表示されます。
選択すると microSD カードに保存されているファイルを選択で
きます。
2
再生したいカテゴリ(「マイ ミュージック」/「マイ
ビデオ」/「マイ テレビ」/「再生リスト」など)を
タップし、登録したい楽曲/動画をタップする
3
「メニュー」→「再生待ちに追加」
プレイビューに登録されます。
登録したい楽曲/動画の数だけ操作を繰り返します。
■
プレイビューから再生する
1
ライブラリ画面→「メニュー」→「プレイビュー」
プレイビュー画面が表示されます。
2
「再生」をタップする
楽曲/動画の再生が始まります。
プレイビューを使って再生する
再生したい順番に楽曲/動画をプレイビュー(再生待ちリスト)に登
録することができます。
•
プレイビューは一時的なリストのため、Windows Media Playerを
終了すると、内容が消去されます。必要に応じて再生リストに登録
することをおすすめします。
再生リストを使って再生する
ここでは、プレイビューから再生リストを作成/再生する手順を説明
します。
■
再生リストを作成する
1
プレイビューに楽曲/動画を登録する
マ
ル
チ
メ
デ
ィ
ア
次ページへ続く
111
2
プレイビュー画面→「メニュー」→「再生リストの保
存」
3
再生リスト名を入力し、「終了」をタップする
■
再生リストを使って楽曲/動画を再生する
1
ライブラリ画面→「再生リスト」
2
再生したい再生リストをタップし、「再生」をタップ
する
再生リストの再生が始まります。
マ
ル
チ
メ
デ
ィ
ア
写真を利用する
<写真>
写真では、FOMA 端末や microSD カードに保存してある静止画を表
示し、音楽を付けてスライドショー表示したり、画像を編集したりす
ることができます。
スライドショーで再生する
1
→「写真」
フォルダー一覧画面が表示されます。
2
再生したい画像が保存されているフォルダーをタップ
する
画像一覧画面が表示されます。
3
「スライドショー」
スライドショーが開始されます。
・ フォルダー内のすべての画像が表示されると、スライドショーが
続再生」をオンに設定している場合は、フォルダー内の画像が繰
り返しスライドショー表示されます。
112
・ スライドショー表示に音楽を付けるときは、静止画をタップする
→ →再生したい楽曲にチェックを付ける→「選択」をタップ
してください。
画像を編集する
1
→「写真」
2
編集したい画像が保存されているフォルダー→編集し
たい画像をタップする
画像表示画面が表示されます。
3
画像をタップして、操作アイコンやソフトキーエリア
を表示する
以下の操作ができます。
:スライドショーを開始します。
:プロパティを表示します。
4
「メニュー」→「編集」をタップする a c d e f g
画像編集画面 i b h a 編集結果が表示されます。 b 選択可能な項目などが表示されます。 c 反転:画像を上下/左右に反転しま
す。 d 回転:画像を90°回転します。 e サイズ変更:画像のサイズを変更し
ます。 f トリミング:画像をトリミングしま
す。 g 明るさ:画像の明るさを調整しま
す。 h コントラスト:画像のコントラスト
を調整します。 i エフェクト:画像に特殊な効果をか
けます。
5
画像を編集し、「保存」→「はい」→「OK」をタップ
する
・ 上書きしたくない場合は、「いいえ」を選択してファイル名を入
力し、「完了」→「OK」をタップしてください。
写真のメニュー
各画面で「メニュー」をタップすることで、以下の機能を利用できます。
■
フォルダー一覧画面
削除
項目 説明
カーソル位置のフォルダーに保存されている画像を削
除します。
スライド ショー カーソル位置のフォルダーに保存されている画像をス
ライドショー表示します。
スライド ショー
オプション
スライドショーの連続再生、1枚の画像の表示時間、画
像の切り替え方法、再生の表示方向を設定します。
バージョン情報 写真のバージョンを確認します。
終了 写真を終了します。
■
画像表示画面
削除
送信
方法
メール
画像を削除します。
画像を電子メールで送信します。
Bluetooth 画像をBluetooth通信で送信します。
設定 壁紙 画像をスタートメニューとToday画面の背景(P.151)
に設定します。
編集
項目
連絡先
名前の変更
説明
画像を連絡先に設定します。
画像を編集します。
画像のファイル名を変更します。
スライド ショー
オプション
スライドショーの連続再生、1枚の画像の表示時間、画
像の切り替え方法、再生の表示方向を設定します。
■
画像編集画面
項目 説明
名前を付けて保存 編集中の画像を、名前を付けて保存します。
キャンセル 画像の編集をキャンセルします。
■
画像一覧画面
■ DivX VOD登録
DivX VODの登録キーを確認する
項目
削除
名前の変更
スライド ショー
オプション
プロパティ
説明
フォルダー内の画像を削除します。
フォルダー名を変更します。
スライドショーの連続再生、1枚の画像の表示時間、画
像の切り替え方法、再生の表示方向を設定します。
フォルダーのプロパティを確認します。
DivX VOD の登録キーとは、FOMA 端末に DivX 対応プレイヤーをイ
ンストールしてDivX VOD(Video on Demand)ファイルを再生す
るために必要な登録キーです。登録方法などの詳細については、 http://vod.divx.comをご覧ください。
1
→「設定」→「システム」→「DivX VOD登録」
登録キーが表示されます。
マ
ル
チ
メ
デ
ィ
ア
113
114
ファイルの管理/パソコンとのデータ同期
ファイルの管理
ファイルを管理する .............................
エクスプローラー 116 microSDカードを使う........................................................ 117
データを検索する ........................................................
検索 119
パソコンとのデータ同期
ActiveSync /Windows Mobile デバイスセンターでできる
こと......................................................................................... 120
ActiveSyncのインストールと設定................................... 122
Windows Mobileデバイスセンターのインストールと設定
................................................................................................ 124
Bluetooth通信で同期する ................................................. 125
New PC Studioを利用する............................................... 126
115
116
■ エクスプローラー
ファイルを管理する
エクスプローラーを使って、FOMA 端末や microSD カードに保存さ
れたファイルのコピーや移動、削除、フォルダーの作成などを行えま
す。
フォルダーやファイルを操作する
新規フォルダーを作成する
1
エクスプローラー画面→「メニュー」→「新しいフォ
ルダー」
「新しいフォルダー」が作成されます。
2
フォルダー名を入力する
エクスプローラーを起動する
1
→「エクスプローラー」
フォルダーとファイルの一覧が表示されます。 a b c
エクスプローラー画面 d a 表示中の階層より上位の階層を表示
します。 b フォルダーやファイルをタップして e
開きます。 c 1つ上の階層に移動します。 d 並べ替えの条件を指定して、フォル
ダーとファイルを並べ替えます。 e メニューを表示します。
お知らせ
・ エクスプローラーを使うとシステムファイルなども表示できますが、
誤ってそれらのファイルを削除したり移動すると、正常に動作しなくな
る可能性があるのでご注意ください。
・ ファイルをタップしても開かない場合は、対応するプログラムを起動
し、プログラムからファイルを開いてください。
フォルダー名やファイル名を変更する
1
エクスプローラー画面で名前を変更したいフォルダー
またはファイルを1秒以上タップする
2
ポップアップメニューで「名前の変更」をタップする
3
新しい名前を入力する
フォルダーやファイルを削除する
•
削除したファイルは元に戻せません(削除の取り消しはできませ
ん)。
1
エクスプローラー画面で削除したいフォルダーまたは
ファイルを1秒以上タップする
2
ポップアップメニューで「削除」をタップする
確認画面が表示されます。
3
「はい」をタップする
フォルダーやファイルをコピー/移動する
1
エクスプローラー画面でコピー/移動したいフォル
ダーまたはファイルを1秒以上タップする
2
ポップアップメニューで「コピー」または「切り取
り」をタップする
3
コピー先または移動先のフォルダーを開く
4
画面下部の空きスペース(ファイルやフォルダーが表
示されていない部分)を1秒以上タップする
5
ポップアップメニューで「貼り付け」をタップする
送信
項目
ファイルをビームする
新しいフォルダー
名前の変更
削除
編集 元に戻す
切り取り
コピー
貼り付け
ショートカットの
貼り付け
すべて選択
説明
選択したファイルをメールに添付して送信し
ます。
選択したファイルをBluetooth 通信で送信し
ます。
新規フォルダーを作成します。
フォルダー名やファイル名を変更します。
フォルダーやファイルを削除します。
直前に行った操作を取り消します。
フォルダーやファイルを切り取ります。
フォルダーやファイルをコピーします。
コピーまたは切り取ったフォルダーやファイ
ルを貼り付けます。
コピーしたフォルダーやファイルのショート
カットを貼り付けます。
フォルダーやファイルをすべて選択します。
エクスプローラーのメニュー
「メニュー」をタップすることで、以下の機能を利用できます。
移動
項目
My Documents
説明
My Documentsに含まれるフォルダーとファ
イルの一覧を表示します。
マイ デバイス マイ デバイスに含まれるフォルダーとファイ
ルの一覧を表示します。
フォルダー
パスを開く
フォルダーの階層を選択します。
ドメインへの登録やVPN接続を設定している
場合、パスを入力してネットワーク上の共有
フォルダーを開くことができます。一度入力
したパスは、履歴から選択して開くことがで
きます。
最新の情報に更新
並べ替え
最新の状態に更新します。
すべてのファイルを表示 チェックを付けると、隠しファイルを含め、す
べてのファイルを表示します。
指定した条件(名前、日付、サイズ、種類)で
フォルダーとファイルを並べ替えます。
microSDカードを使う
FOMA 端末は、microSD カードや microSDHC カードを取り付ける
ことができます。
•
本FOMA端末は、2GBまでのmicroSDカードと16GBまでの microSDHCカードに対応しています(2009年12月現在)。
ただし、市販されているすべてのmicroSDカードおよび microSDHCカードの動作を保証するものではありません。
•
microSDカードのデータにアクセスしているときに、電源を切った
り衝撃を与えたりしないでください。データが壊れる恐れがありま
す。
•
メールや予定表、仕事などのOutlookデータやお気に入りは、microSD
カードに保存できません。ただし連絡先は、連絡先転送機能を使用し
て保存できます(P.57)。
117
118
microSDカードの取り付けかた/取り外し
かた
microSD カードの取り付け/取り外しは、必ず電源を切り、リアカ
バーを取り外してから行ってください(P.32)。
microSDカードを取り外す
1 microSDカードを軽く押し込んでから(a)離す microSDカードが少し飛び出します。
2 microSDカードをまっすぐ引き出す(b)
microSDカードを取り付ける
1 microSDカードの金属端子面を上にして、図の向き
にmicroSDカードが固定されるまで奥に差し込む
正しい向きに差し込むと、まずmicroSDカードスロット内のガイ
ドに軽く当たります。そのまま、「カチッ」と音がするまで、奥に
差し込んでください。 a
NT
NT
T ド
コモ b
NT microSD
カード挿入口
NTT
ドコ
モ
microSDカード保存時にファイルを暗号化
する
お買い上げ時 オフ microSDカードにファイルを保存するとき、自動的に暗号化して保存
することができます。暗号化したファイルは別のFOMA端末やパソコ
ンでは開けず、本FOMA端末でのみ開くことができます。
•
端末初期化(P.165)を行うと、暗号化されたファイルは一切読み
出すことができなくなりますのでご注意ください。
1
→「設定」→「システム」→「暗号化」
2
「メモリ カード内のファイルを暗号化する」にチェッ
クを付ける
3
をタップする
USBマスストレージ設定
お買い上げ時 ActiveSync
パソコンとFOMA端末をPC接続用USBケーブル (試供品)でつない
だとき、パソコン上でFOMA端末に取り付けたmicroSDカードのデー
タを読み書きできるようにします。
1
→「設定」→「システム」→「USB 接続モード」
2
「大容量記憶装置」をタップする
「大容量記憶装置」の下に表示されている欄には「Storage Card」
が表示され、変更できません。
3
をタップする
お知らせ
・ マスストレージ(大容量記憶装置)モードでパソコンと USB 接続して
いるときは、FOMA端末からmicroSDカードにアクセスできません。
・ USB 接続でパソコンと同期を行う場合は、ActiveSync モードに設定
してください。
・ パソコンと USB 接続しているときは、パケット通信をご利用になれま
せん。
・ FOMA 端末に microSD カードを取り付けていない場合は、「大容量記
憶装置」に設定できません。
■ 検索
データを検索する
FOMA 端末 の My Documents や microSD カ ード 内に 保存 され た
ファイルの名前や、予定表、連絡先、仕事、メモなどのデータやヘル
プに含まれる文字列を検索できます。
1
→「検索」
検索画面が表示されます。
2
「検索」欄に検索したい文字列を入力する
ファイル名や、電子メール、予定表などのデータに含まれる文字列
を入力します。
3
「種類」欄の右にある ▼ をタップして、検索したい
データの種類を選択する
4
「検索」をタップする
「結果」欄に検索結果が表示されます。
5
確認したいファイルやデータをタップする
ファイルやデータが開きます。
お知らせ
・ データによっては、その中に含まれる文字列が検索されないものがあり
ます。
・「検索」欄の右にある ▼ をタップすると、以前入力した文字列の履歴が
表示されます。再検索する場合や、文字列を一部変更して再検索する場
合に利用できます。
119
120
ActiveSync/Windows Mobile
デバイスセンターでできること
ActiveSyncおよびWindows Mobileデバイスセンターは、FOMA端
末にあるファイルや Outlook などのデータを、パソコンと連携して操
作するためのソフトウェアです。
FOMA 端 末 を ActiveSync ま た は Windows Mobile デ バ イ ス セ ン
ターをインストールしたパソコンに接続して、以下のことができます。
■
■
パソコンとの同期
・ パソコンで利用しているMicrosoft Outlookのデータ(電子メー
ル、予定表、連絡先、仕事、メモ)を、FOMA端末のデータと同
期させることができます。
・ FOMA端末のお気に入りを、パソコンで利用しているInternet
Explorerの「モバイルのお気に入り」と同期させることができま
す。
・ FOMA端末のWord MobileやExcel Mobileのファイルを、パソ
コンのWordやExcelのファイルと同期させることができます。
・ パソコンにWindows Media Player 10以降がインストールさ
れている場合は、静止画、動画、音楽などのメディアファイルを
同期させることができます。
ファイルのコピー/移動
パソコンと FOMA 端末の間で、ファイルのコピーや移動を行えま
す。
■
その他
・ パソコンで表示したWebページのURLを、FOMA端末に転送で
きます。
・ 社内ネットワークが、Exchange ActiveSyncをインストールし
たMicrosoft Exchange Serverに対応している場合、FOMA端
末とサーバとの間で電子メール情報を直接同期させることができ
ます。
お知らせ
・ パケット通信接続中はパソコンとの同期は行えません。あらかじめ
FOMA端末のパケット通信回線を切断してください(P.83、P.98)。
・ パソコンと USB 接続しているときは、パケット通信をご利用になれま
せん。
・ パソコンのActiveSyncの設定で「デスクトップコンピュータに接続中
にデバイスの無線接続を許可する」を選択していない場合、または
Windows Mobileデバイスセンターの設定で「PCへの接続時にデバイ
ス上でデータ接続を許可する」を選択していない場合は、パソコンとの
同期中にワイヤレスLAN機能を利用できません。
・ Microsoft Outlook Expressのデータは同期できません。
・ FOMA端末側のOutlookメール以外の電子メール、SMSメッセージを
PCに同期させることはできません。
・ パソコンのWordやExcelのデータをWord MobileやExcel Mobileの
データに変換したとき、Word MobileやExcel Mobileがサポートして
いない書式や機能は反映されません。
・ ActiveSyncとWindows Mobileデバイスセンターの詳しい使いかた
は、ActiveSync またはWindows Mobile デバイスセンターのヘルプ
をご覧ください。
■
プログラムのインストール
パソコンのCD-ROMドライブを利用するか、パソコンでプログラ
ムをインターネットからダウンロードして、FOMA 端末へインス
トールすることができます。
パソコンの動作環境
お使い のパソ コンの OS(オペレ ーティ ングシ ステム)によっ て、
ActiveSyncまたはWindows Mobileデバイスセンターのどちらか一
方をインストールします。
•
パソコンの動作環境について詳しくは、付属のCD-ROM「お使いに
なる前にディスク」に収録されている「readme.doc」をご覧くだ
さい。日本語版の「readme.doc」は、それぞれ以下のフォルダー
に含まれています。
•
ActiveSync:
•
Windows Mobileデバイスセンター:「WMDC」→
「WMDC_SR1_README_ALL_LOCALES.zip」→
「WMDC_SR1_README_jpn.doc」
■
ActiveSyncをインストールするパソコン
OS ・ Microsoft Windows XP Professional
(Service Pack 2以降)
・ Microsoft Windows XP Home(Service Pack 2
以降)
・ Microsoft Windows 2000 Professional
(Service Pack 4以降)
上記以外のOSについては、付属のCD-ROM「お使いに
なる前にディスク」に収録されている「readme.doc」
をご覧ください。
アプリケーション 電子メール、予定表、連絡先、仕事、メモの同期に必要
・ Microsoft Outlook 2007
・ Microsoft Outlook XP
・ Microsoft Outlook 2003
通信環境
お気に入りの同期に必要
Internet Explorer 6.0以降
メディアファイルの同期に必要
Windows Media Player 10以降
※
・ USBポート(USB1.1/USB2.0)
・ Bluetooth通信機能
※: Windows 2000は、Windows Media Player 10以降のバージョン
をサポートしていません。Windows 2000をお使いの場合、Windows
Media Player 9シリーズのデバイスへ転送する機能を使って、メディ
アファイルをFOMA端末に転送してください。
■
Windows Mobileデバイスセンターをインストール
するパソコン
OS ・ Microsoft Windows Vista Ultimate
・ Microsoft Windows Vista Enterprise
・ Microsoft Windows Vista Business
・ Microsoft Windows Vista Home Premium
・ Microsoft Windows Vista Home Basic
・ Microsoft Windows 7 Ultimate
・ Microsoft Windows 7 Enterprise
・ Microsoft Windows 7 Professional
・ Microsoft Windows 7 Home Premium
・ Microsoft Windows 7 Starter
アプリケーション 電子メール、予定表、連絡先、仕事、メモの同期に必要
・ Microsoft Outlook 2007
・ Microsoft Outlook XP
・ Microsoft Outlook 2003
通信環境
お気に入りの同期に必要
Internet Explorer 7.0以降
メディアファイルの同期に必要
Windows Media Player 10以降
・ USBポート(USB1.1/USB2.0)
・ Bluetooth通信機能
121
122
ActiveSyncのインストールと設定
ActiveSyncをインストールする
付属のCD-ROM「お使いになる前にディスク」からパソコンにActiveSync
4.5をインストールします。
•
以下の手順でパソコンのMicrosoft Outlookを使用状態に設定して
ください。
Outlook の「ツール」メニュー→「オプション」→「その他」タブ
→「全般」の「Outlook を既定の電子メール、連絡先、予定表のプ
ログラムにする」にチェックを付ける→「OK」をクリックする
•
FOMA端末をパソコンと接続しない状態でインストールしてくださ
い。FOMA端末をパソコンに接続した状態でActiveSyncをインス
トールすると、インストールが最後まで完了しない場合があります。
その場合はFOMA端末をパソコンから取り外し、もう一度最初から
やり直してください。
•
OS が Windows 2000 の場合は、以下のいずれかの方法でインス
トールしてください。
- ActiveSync 4.2 をインストールしたあと、ActiveSync 4.5 を
インストールする
- Microsoft Windows Installer 3.1 をインストールしたあと、
ActiveSync 4.5をインストールする
(例)Windows XPの場合
1
「お使いになる前にディスク」をパソコンのCD-ROM
ドライブにセットする
2
「日本語」が選択されていることを確認し、「次へ」を
クリックする
3
「セットアップとインストール」をクリックする
4
ActiveSyncにチェックが付いていることを確認し、
「インストール」をクリックする
5
マイクロソフト ソフトウェア ライセンス条項の内容
を確認し、「同意する」をクリックする
6
「インストールの完了」が表示されたら、「終了」→
「閉じる」をクリックする
・「終了」をクリックしても画面が変わらない場合は、もう一度「終
了」をクリックしてください。
同期を設定する
•
あらかじめUSB接続の設定をActiveSyncモードにしてください
(P.119)。
1
FOMA端末の外部接続端子キャップを開き、PC接続
用USBケーブル(試供品)を使用して、FOMA端末
をパソコンに接続する
・ PC 接続用 USB ケーブルの microUSB プラグは、刻印がある面
を上にしてFOMA端末の外部接続端子に水平に差し込みます。
・ PC 接続用 USB ケーブル(試供品)の USB プラグをパソコンの
USB コネクタに直接接続してください。USB ハブや USB 延長
ケーブルを介して接続すると、正しく動作しないことがありま
す。 microUSBプラグ
3
同期させたい項目にチェックを付けて、「次へ」をク
リックする
・ 項目を選択して「設定」をクリックすると、同期の条件を変更で
きます。
4
画面の指示に従って設定する
5
「Pocket PC 同期セットアップ ウィザードの完了」
が表示されたら、「完了」をクリックする
手順3でチェックを付けた項目の同期が自動的に開始されます。
外部接続端子
キャップ
PCへ
USBプラグ
PC接続用USBケーブル(試供品)
同期セットアップウィザードがパソコン上に表示されます。表示さ
自動で同期を開始する
FOMA端末とパソコンをPC接続用USBケーブル(試供品)で接続す
ると、FOMA 端末かパソコンのどちらかでデータが更新された場合、
設定した同期の条件に従って、自動的に同期が行われます。
お知らせ
・ 以下の手順で同期させる項目を変更することができます。
パソコンのActiveSync画面の「ツール」メニュー→「オプション」→
同期させる項目にチェックを付けて、「OK」をクリックする
ださい。
2
「次へ」をクリックする
・ お使いのパソコンがMicrosoft Exchange Server対応のサーバ
に接続している場合、FOMA端末をサーバと直接同期させるかど
う か 確 認 す る 画 面 が 表 示 さ れ ま す。直 接 同 期 さ せ る 場 合 は
「Microsoft Exchangeを実行中のサーバーと直接同期する。…」
示に従って設定してください。
サーバへの接続情報(サーバアドレス、ドメイン名など)につい
ては、ネットワーク管理者にお問い合わせください。
・ Pocket PC 名の入力画面が表示された場合は、名前を確認/変
更して「次へ」をクリックしてください。
手動で同期を開始する
FOMA端末から手動で同期を開始するには、以下の操作を行ってくだ
さい。
1
→「ActiveSync」→「同期」
お知らせ
・ パソコンのActiveSync画面で「同期」をクリックしても、同期を開始
できます。
123
124
USB接続の種類を変更する
<PC への USB 接続>
USB 接続で ActiveSync または Windows Mobile デバイスセンター
に正しく接続できない場合、USB接続の種類を変更することで接続で
きることがあります。
1
→「設定」→「接続」→「PC への USB 接続」
2
「高度なネットワーク機能を有効にする」のチェック
を外す
3
をタップする
•
FOMA端末をパソコンと接続しない状態でインストールしてくださ
い。FOMA端末をパソコンに接続した状態でWindows Mobileデバ
イスセンターをインストールすると、インストールが最後まで完了
しない場合があります。その場合はFOMA端末をパソコンから取り
外し、もう一度最初からやり直してください。
(例)Windows Vistaの場合
1
「お使いになる前にディスク」をパソコンのCD-ROM
ドライブにセットする
「自動再生」画面が表示された場合
「Start.exe の実行」をクリックします。
Windows Mobileデバイスセンター
のインストールと設定
Windows Mobileデバイスセンターをイン
ストールする
付 属 の CD-ROM「お 使 い に な る 前 に デ ィ ス ク」か ら パ ソ コ ン に、
Windows Mobileデバイスセンターをインストールします。
•
以下の手順でパソコンのMicrosoft Outlookを使用状態に設定して
ください。
Outlook の「ツール」メニュー→「オプション」→「その他」タブ
→「全般」の「Outlook を既定の電子メール、連絡先、予定表のプ
ログラムにする」にチェックを付ける→「OK」をクリックする
「ユーザー アカウント制御」画面が表示された場合
「続行」をクリックします。
・ Windows 7の場合は「はい」をクリックします。
2
「日本語」が選択されていることを確認し、「次へ」を
クリックする
3
「セットアップとインストール」をクリックする
4
Windows Mobileデバイスセンターにチェックが付い
ていることを確認し、「インストール」をクリックす
る
5
「インストールの完了」が表示されたら、「終了」→
「閉じる」をクリックする
同期を設定する
•
あらかじめUSB接続の設定をActiveSyncモードにしてください
(P.119)。
1
PC接続用USBケーブル(試供品)を使用して、
FOMA端末をパソコンに接続する
「デバイスのセットアップ」をクリックしてください。
3
同期させたい項目にチェックを付けて、「次へ」をク
リックする
・ お使いのパソコンが Microsoft Exchange Server対応のサー
バに接続している場合、電子メールサーバ情報の入力画面が表示
されます。
サーバアドレスやアカウント情報を入力して「次へ」をクリック
するか、何も入力しないで「スキップ」をクリックして、次へ進
みます。
4
デバイス名を入力し、「セットアップ」をクリックす
る
セットアップが完了し、自動的に同期を開始します。
お知らせ
・ 手順3で「スキップ」を選択した場合、セットアップ後にWindows Mobile
デバイスセンターを起動し、「モバイル デバイスの設定」→「詳細」→
「Exchange Serverとのワイヤレス同期」で、サーバアドレスやアカウ
ント情報を入力できます。
・ FOMA端末とパソコンを接続すると自動的に同期が行われますが、
Windows Mobile デバイスセンターは自動的に起動しません。同期の
状況を確認したり、設定を変更するには、パソコンのWindows Mobile
デバイスセンターを起動してください。 ださい。
マイクロソフト ソフトウェア ライセンス条項の画面に続いて、
Windows Mobile メンバーセンターへの登録画面が表示されま
す。それぞれ画面の指示に従って操作してください。
2
「デバイスのセットアップ」をクリックする
・「デバイスをセットアップしないで接続」をクリックすると、セッ
Bluetooth通信で同期する
•
Bluetooth通信で同期を行うには、あらかじめFOMA端末とパソコ
ンとの間で、パートナーシップを確立してください(P.175)。
•
モードの設定で「このデバイスを他のデバイスからも検出できるよ
うにする」にチェックを付けてください(P.175)。また、ビーム
の設定で「すべての着信ビームを受信する」にチェックを付けてく
ださい(P.176)。
1
パソコン側の設定をする
・ パソコンの ActiveSync または Windows Mobile デバイスセン
ターのヘルプを確認して、Bluetooth通信で同期するための設定
をします。
・ パソコン本体とBluetooth機器の取扱説明書もご覧ください。
・ 操作2以降はFOMA端末で操作します。
2
パソコンとのパートナーシップを確立する(P.175)
「パ ー ト ナ ー シ ッ プ の 設 定」画 面 で は、サ ー ビ ス 一 覧 の
「ActiveSync」にチェックを付けます。パートナーシップを確立
したら、 をタップしてBluetoothの設定画面を閉じます。
次ページへ続く
125
126
3
→「ActiveSync」→「メニュー」→
「Bluetoothから接続」→「隠す」
パソコンのActiveSyncが自動的に起動し、同期が開始されます。
Bluetooth通信を切断する場合
「メニュー」→「切断」をタップします。
お知らせ
・ パソコンとの同期が完了してもBluetooth機能がオンの場合は、電池の
減りを防ぐため、Bluetooth機能をオフにしてください(P.175)。
・ Bluetooth通信でパソコンと接続すると、Windows Media Playerに
よるメディアファイルの同期ができません。Windows Media Player
を使って同期するには、USB接続をしてください。
パソコンの動作環境
OS ・ Microsoft Windows Vista Ultimate
・ Microsoft Windows Vista Enterprise
・ Microsoft Windows Vista Business
・ Microsoft Windows Vista Home Premium
・ Microsoft Windows Vista Home Basic
・ Microsoft Windows XP Professional
(Service Pack 2以降)
・ Microsoft Windows XP Home
(Service Pack 2以降)
・ Microsoft Windows 2000 Professional
(Service Pack 4以降)
必要メモリ 512MB以上
ハードディスク容量 200MB以上の空き容量
通信環境 ・ USBポート(USB1.1/USB2.0)
・ Bluetooth通信機能
New PC Studioを利用する
付属のCD-ROM「お使いになる前にディスク」に収録されているNew
PC Studioを利用すると、FOMA端末に保存されている連絡先や予定
表、写真、動画などのデータを、パソコンと連携して管理することが
できます。
•
New PC Studioの機能や操作方法などの詳細については、New PC
Studioのクイックガイドまたはヘルプで確認してください。
New PC Studioをパソコンにインストール
する
付属の CD-ROM「お使いになる前にディスク」からパソコンに New
PC Studioをインストールします。
•
インストールするときは、Administrator 権限またはパソコンの管
理者権限を持ったユーザーで行ってください。
(例)Windows Vistaにインストールする場合
1
「お使いになる前にディスク」をパソコンのCD-ROM
ドライブにセットする
「自動再生」画面が表示された場合
「Start.exe の実行」をクリックします。
「ユーザー アカウント制御」画面が表示された場合
「続行」または「はい」をクリックします。
2
「日本語」が選択されていることを確認し、「次へ」を
クリックする
3
「その他のツール」をクリックする
4
「New PC Studio」をクリックする
「セットアップ言語の選択」画面が表示されます。
5
「日本語」または「日本語(日本)」が選択されている
ことを確認し、「OK」をクリックする
インストールの準備が開始され、準備が完了すると「国を選択して
ください」画面が表示されます。
6
「日本」が選択されていることを確認し、「次へ」をク
リックする
「ライセンス契約とインストール先の選択」画面が表示されます。
7
ライセンス契約の内容を確認し、「ライセンス契約の
条項に同意する」→「次へ」をクリックする
クし、New PC Studioのインストール先を変更してください。
8
「InstallShield Wizardの完了」が表示されたら、「完
了」をクリックする
インストールが完了し、New PC Studio画面が表示されます。
・ New PC Studioを後で起動する場合は、「Samsung New PC
Studio の起動」のチェックを外してから「完了」をクリックし
ます。
・ パソコンのデスクトップに New PC Studio を起動するための
ショートカットアイコン( )が表示されます。
New PC Studioを起動する
1
デスクトップに表示されている をクリックする
New PC Studio画面が表示されます。
をクリックするとNew PC Studio クイックガイドが閉じられ、
New PC Studio画面が表示されます。
New PC Studio画面
次ページへ続く
127
128
デスクトップに が表示されていない場合
・ Windows Vistaの場合
(スタート)→「すべてのプログラム」→「Samsung New
PC Studio」→「Samsung New PC Studio」を順にクリック
します。
・ Windows XP、Windows 2000の場合
は「プログラム」)→「Samsung New PC Studio」→「Samsung
New PC Studio」を順にクリックします。
お知らせ
・ New PC Studioを利用してFOMA端末とパソコンを同期するには、パ
ソコンのNew PC Studio を起動してから、PC 接続用USB ケーブル
(試供品)を使用してFOMA端末をパソコンに接続してください。
・ New PC Studioを利用してFOMA端末とパソコンを同期する場合、一
部 の デ ー タ が 同 期 さ れ ま せ ん。連 絡 先 を バ ッ ク ア ッ プ す る に は
ActiveSync /Windows Mobile デバイスセンター、または連絡先転
送機能を使用してください。
アプリケーション
Office Mobileを利用する................................................... 130
Word Mobileを利用する ..........................
Word Mobile 130
Excel Mobileを利用する..........................
Excel Mobile 132
PowerPoint Mobileを利用する
..........................................................
PowerPoint Mobile 134
OneNote Mobileを利用する............
OneNote Mobile 135
Adobe Reader LEを利用する ......
Adobe Reader LE 136
129
テンプレートを変更する場合 l
シ
ョ
ン
ア
プ
リ
ケ
Office Mobileを利用する
Office Mobileを利用することで、Word Mobile (P.130)、Excel Mobile
(P.132)、PowerPoint Mobile (P.134) 、OneNote Mobile (P.135)
が使えます。
■ Word Mobile
Word Mobileを利用する
Word Mobile は、パソコンで作成した Word ファイルを閲覧したり、
編集することができます。またWord Mobileで作成、編集した文書や
テンプレートを doc(docx)、dot(dotx)、rtf、txt形式で保存する
こともできます。
■
閲覧/編集可能なファイル形式
閲覧 編集 doc、dot、docx、dotx、docm、 doc、dot、docx、dotx、rtf、txt dotm、rtf、txt
お知らせ
・ Word Mobileは、変更履歴やパスワードなど、Microsoft Wordの機能
を一部サポートしていません。パソコン用のMicrosoft Wordで作成し
た文書ファイルを保存すると、一部のデータや書式が失われる場合があ
ります。
テンプレート」でテンプレートを選択し、 → →「新規」をタッ
プします。
・ ファイル一覧画面では、「メニュー」→「オプション」をタップ
すると、テンプレートを選択することができます。
2
テキストを入力する
・「メニュー」をタップすると、書式を設定したり、日付を挿入し
たりすることができます。
3
入力が終了したら、 をタップする
自動的にファイル名が付けられ、ファイルが保存されます。
・「メニュー」→「ファイル」→「名前を付けて保存」で任意のファ
イル名を付けることもできます。
ファイルを開く/閉じる
ファイルを開く
1
→「Office Mobile」→「Word Mobile」
ファイル一覧が表示されます。
・ 目的のファイルがない場合は、画面左上の「すべてのフォルダー▼」
をタップし、フォルダーを選択します。
2
開きたいファイルをタップする
ファイルが開きます。
ファイルを新規作成する
130
1
→「Office Mobile」→「Word Mobile」
新規入力画面が表示されます。
・ すでにファイルがある場合は、ファイル一覧が表示されますの
で、画面左下の「新規」をタップします。
ファイルを閉じる
1
をタップする
ファイルが閉じます。
Word Mobileのメニュー
ファイル一覧のメニュー
項目 説明
名前の変更/移動 選択しているファイル名と保存場所を変更して保存し
ます。
削除 選択しているファイルを削除します。
コピー作成
すべて選択
選択しているファイルのコピーを作成します。
一覧で表示されているファイルをすべて選択します。
電子メールで送信 選択しているファイルをメールに添付して送信しま
す。
ファイルをビーム
する
選択しているファイルをBluetooth通信で送信します。
オプション 既定のテンプレート、保存先、リストビュー(ファイ
ル一覧)に表示するファイル形式を設定します。
ツール
項目
スペル チェック スペルチェックを行います。
日付の挿入 カーソル位置に今日の日付を挿入します。
オプション
説明
既定のテンプレート、保存先、リストビュー
(ファイル一覧)に表示するファイル形式を
設定します。
ファイル 新規作成 新規作成画面を開きます。
名前を付けて保存 開いている文書を別名で保存します。
名前の変更/移動 作成済み文書の文書名と保存場所を変更し
て保存します。
前回保存したとき
の状態
削除
ファイルを開いてから行った変更をすべて
取り消して、開く前の状態に戻します。
開いているファイルを削除します。
電子メールで送信 開いているファイルをメールに添付して送
信します。
ビーム 開いているファイルをBluetooth通信で送
信します。
バージョン情報 バージョン情報を表示します。
編集画面のメニュー
項目
元に戻す
やり直し
切り取り
コピー
貼り付け
編集 検索/置換
クリア
すべて選択
書式設定 フォント
段落
説明
1つ前の状態に戻します。
「元に戻す」で取り消した操作を再度実行し
ます。
選択した文字列を切り取ります。
選択した文字列をコピーします。
切り取った文字列やコピーした文字列を貼
り付けます。
文字列を検索/置換します。
選択した文字列を削除します。
文書全体を選択します。
文字書式を設定します。
段落書式を設定します。
編集画面の表示メニュー
項目
ツール バー
説明
ツールバーの表示/非表示を選択します。
ウィンドウに合わせる スクロールバーの表示/非表示を切り替えます。
ズーム 表示の大きさを選択します(50%∼200%)。 l
シ
ョ
ン
ア
プ
リ
ケ
131
l
シ
ョ
ン
ア
プ
リ
ケ
■ Excel Mobile
Excel Mobileを利用する
Excel Mobile は、パソコンで作成した Excel ファイルを閲覧したり、
編集することができます。
■
閲覧/編集可能なファイル形式
閲覧 xls、xlt、xlsx、xltx、xlsm、xltm
編集 xls、xlt、xlsx、xltx
ファイルを開く/閉じる
ファイルを開く
1
→「Office Mobile」→「Excel Mobile」
ファイル一覧が表示されます。
・ 目的のファイルがない場合は、画面左上の「すべてのフォルダー▼」
をタップし、フォルダーを選択します。
2
開きたいファイルをタップする
ファイルが開きます。
お知らせ
・ Excel Mobileは、数式やセルコマンドなど、Microsoft Excelの機能を
一部サポートしていません。パソコン用のMicrosoft Excelで作成した
ファイルを保存すると、一部のデータや書式が失われる場合があります。
ファイルを閉じる
1
をタップする
ファイルが閉じます。
ファイルを新規作成する
1
→「Office Mobile」→「Excel Mobile」
新規入力画面が表示されます。
・ すでにファイルがある場合は、ファイル一覧が表示されますの
で、画面左下の「新規」をタップします。
2
セルをタップし、データを入力する
・「メニュー」をタップすると、セル・グラフ・記号・関数の挿入
や、書式の設定などを行うことができます。
3
入力が終了したら、 をタップする
自動的にファイル名が付けられ、ファイルが保存されます。
・「メニュー」→「ファイル」→「名前を付けて保存」で任意のファ
イル名を付けることもできます。
Excel Mobileのメニュー
ファイル一覧のメニュー
項目 説明
名前の変更/移動 選択しているファイル名と保存場所を変更して保存し
ます。
削除
コピー作成
すべて選択
選択しているファイルを削除します。
選択しているファイルのコピーを作成します。
一覧で表示されているファイルをすべて選択します。
電子メールで送信 選択しているファイルをメールに添付して送信しま
す。
ファイルをビーム
する
選択しているファイルをBluetooth通信で送信します。
132
項目
オプション
説明
テンプレート、保存先、リストビュー(ファイル一覧)
に表示するファイル形式を設定します。
シートのメニュー
元に戻す
やり直し
切り取り
コピー
貼り付け
編集
挿入
項目 説明
1つ前の状態に戻します。
「元に戻す」で取り消した操作を再度実行
します。
選択した文字列を切り取ります。
選択した文字列をコピーします。
形式を選択して貼
り付け
フィル
切り取った文字列やコピーした文字列を
貼り付けます。
切り取ったデータやコピーしたデータ形
式を指定して貼り付けます。
検索/置換
ジャンプ
すべて選択
セル
グラフ
セルにデータを一括してコピーしたり、連
続したデータを入力したりします。
クリア すべて
書式
選択したセルのデータを削除します。
選択したセルの書式を削除します。
数式と値 選択したセルの数式と値を削除します。
セルの削除 選択したセルを削除します。
文字列を検索/置換します。
指定したセルまたはアクティブセル領域
を表示します。
シート全体を選択します。
セルを挿入します。
グラフを作成、挿入します。
記号
関数
名前の定義
記号を挿入します。
指定した関数を挿入します。
セルやセル範囲、数式や定数に名前を付け
ます。
ツール
項目
書式設定 セル
グラフ
行
列
シートの変更
説明
セルの書式を設定します。
選択したグラフのタイトルや表示形式を
設定します。
自動調整、表示しない、再表示を指定しま
す。
自動調整、表示しない、再表示を指定しま
す。
シートの表示切り替え、シート名の変更、
シートの挿入/削除、位置の移動を行いま
す。
並べ替え 並べ替えで優先させるセルを指定し、昇順/
降順でセルを並べ替えます。
オートフィルター フィルターを使用して、必要なデータだけ
を抽出し、表示します。
ファイル 新規作成 新規作成画面を開きます。
名前を付けて保存 開いているファイルを別名で保存します。
名前の変更/移動 作成済みファイルのファイル名と保存場
所を変更して保存します。
前回保存したとき
の状態
削除
ファイルを開いてから行った変更をすべ
て取り消して、開く前の状態に戻します。
開いているファイルを削除します。
電子メールで送信 開いているファイルをメールに添付して
送信します。
ビーム 開いているファイルをBluetooth 通信で
送信します。
バージョン情報 バージョン情報を表示します。 l
シ
ョ
ン
ア
プ
リ
ケ
133
シートの表示メニュー
l
シ
ョ
ン
ア
プ
リ
ケ
全画面表示
ズーム
項目 説明
行列番号やスクロールバーを非表示にして、
表示領域を大きくします。
表示の大きさを選択します(50%∼150%、
およびカスタム表示)。
シート
分割(分割の解除)
シートの表示を切り替えます。
ウィンドウを分割して表示します。
ウィンドウ枠の固定
(ウィンドウ枠固定の解除)
列や行を固定し、表の見出しや項目名がスク
ロールしても常時見えるようにします(また
は、設定を解除する)。
ツール バー
ステータス バー
ツールバーの表示/非表示を選択します。
ステータスバーの表示/非表示を切り替えま
す。
表示 行列番号 行番号と列番号の表示/非表示を切り替えま
す。
水平スクロール バー 水平スクロールバーの表示/非表示を切り替
えます。
垂直スクロール バー 垂直スクロールバーの表示/非表示を切り替
えます。
■ PowerPoint Mobile
PowerPoint Mobileを利用する
PowerPoint Mobile は、パソコン用の Microsoft PowerPoint で作
成したファイルを閲覧することができます。
■
閲覧/編集可能なファイル形式
閲覧 ppt、pps、pptx、ppsx、pptm、ppsm
編集
−
スライドショーを見る
1
→「Office Mobile」→「PowerPoint Mobile」
フォルダーやファイルの一覧が表示されます。
・ 目的のファイルがない場合は、画面左上の「すべてのフォルダー▼」
をタップし、フォルダーを選択します。
2
PowerPointのファイルをタップする
スライドショーが表示されます。
3
表示されたスライドをタップする
次のスライドが表示されます。
4
画面左下の▲をタップし、「スライド ショーの終了」
をタップする
ファイルが閉じます。
PowerPoint Mobileのメニュー
ファイル一覧のメニュー
項目
スライドショーの
設定
説明
スライドの表示方向や、再生方法を設定します。
名前の変更/移動 選択しているファイル名と保存場所を変更して保存し
ます。
削除
コピー作成
すべて選択
選択しているファイルを削除します。
選択しているファイルのコピーを作成します。
一覧で表示されているファイルをすべて選択します。
電子メールで送信 選択しているファイルをメールに添付して送信します。
ファイルをビーム
する
選択しているファイルを Bluetooth 通信で送信しま
す。
134
スライドショーのメニュー
スライドショーのメニューは、画面左下の▲をタップすると表示され
ます。
項目
次へ
前へ
スライドへジャンプ
説明
次のスライドを表示します。
前のスライドを表示します。
選択したスライドを表示します。
目的別スライドショー パソコンで作成した目的別スライドショーの一覧
を表示します。
拡大 表示しているスライドを拡大して表示します。
縮小 表示しているスライドを縮小して表示します。
スライドショーの設定 スライドの表示方向や、再生方法を設定します。
リンクの表示
名前を付けて保存
リンク先にジャンプします。
名前を付けてファイルを保存します。
スライドショーの終了 スライドショーを終了します。
バージョン情報 バージョン情報を表示します。
2
データを入力する
・「メニュー」をタップすると、書式の設定、画像の撮影、画像や
サウンドの挿入などができます。
・ 挿入した画像やサウンドは文字入力パッドの または で削
除できます。
3
入力が終了したら、 をタップする
自動的にファイル名が付けられ、ファイルが保存されます。
・ 画面左下の「完了」をタップしてもファイルを保存できます。
OneNote Mobileのメニュー
ファイル一覧のメニュー
■ OneNote Mobile
OneNote Mobileを利用する
OneNote Mobileは、簡単なメモを作成することができます。画像や
音声を含んだメモを作成することもできます。
ファイルを新規作成する
1
→「Office Mobile」→「OneNote Mobile」→
「新規作成」
作成画面が表示されます。
・ すでにファイルがある場合は、ファイル一覧が表示されますの
で、画面左下の「新規作成」をタップします。
項目
削除
名前の変更
オプション
バージョン情報
元に戻す
項目
やり直し
切り取り
コピー
貼り付け
書式 太字
斜体
説明
選択しているファイルを削除します。
選択しているファイル名を変更します。
名前順または更新日順に並べ替えます。
バージョン情報を表示します。
編集画面のメニュー
説明
1つ前の状態に戻します。
「元に戻す」で取り消した操作を再度実行します。
選択した文字列を切り取ります。
選択した文字列をコピーします。
切り取った文字列やコピーした文字列を貼り付け
ます。
太字にします。
斜体にします。 l
シ
ョ
ン
ア
プ
リ
ケ
次ページへ続く
135
書式
項目
下線
取り消し線
説明
アンダーラインを付けます。
取り消し線を付けます。
すべてクリア 書式をクリアします。
リスト 段落番号 段落番号を自動的に付けます。
箇条書き
クリア
画像撮影
画像の挿入
サウンドの挿入
箇条書きになります。
リストの形式をクリアします。
カメラが起動し、画像を撮影します。
画像を挿入します。
音声を録音し挿入します。
■ Adobe Reader LE
Adobe Reader LEを利用する
Adobe Reader LEは、パソコン上で作成したPDFファイル(pdfファ
イル形式のみ)を閲覧することができます。
Adobe Reader LEのメニュー
閲覧画面のメニュー
項目
開く
Adobe Reader
について
終了
説明
別のPDFファイルを開きます。
Adobe Reader LEの著作権情報とバージョン情報を表
示します。
ファイルを閉じて、Adobe Reader LEを終了します。
閲覧画面のツールメニュー
ズーム
項目
移動
説明
表示の拡大/縮小方法を設定します。
指定したページを表示します。 l
シ
ョ
ン
ア
プ
リ
ケ
PDFファイルを閲覧する
1
→「Adobe Reader LE」
マイ デバイス内のフォルダーとファイルが一覧表示されます。
2
閲覧するPDFファイルをタップする
ファイルが開きます。
最近開いたファイルの一覧に目的のファイルがない場合
右下にある「参照」をタップします。マイ デバイス内のフォルダー
とファイルが一覧表示されるので、目的のファイルをタップしま
す。
3
「メニュー」→「終了」
ファイルを閉じて、Adobe Reader LEを終了します。
136
スマートコンバーターを利用する
.........................................................
スマートコンバーター 138
Marketplaceを利用する...........................
Marketplace 138
Microsoft My Phoneを利用する
.......................................................
Microsoft My Phone 139
電卓として使う.............................................................
電卓 141
ゲームで遊ぶ ............................................................
ゲーム 142
GPSを利用する .................................................................... 142
指定時刻にアラームを鳴らす .............................
アラーム 144
時計を利用する.............................................................
時計 144
モバイルGoogleマップを利用する
......................................................
モバイルGoogleマップ 146
Javaアプリケーションを利用する..........................
Java 147
FOMA端末の全データや設定をバックアップする
...................................................................
Sprite Backup 148
効果音を設定する.....................................................
音設定 148
通知を音で知らせる.........................................
通知音設定 149
ラージ・インジケータを設定する
.........................................................
ラージ・インジケータ 149
タッチパネル操作時のバイブレーションを設定する
................................................................
バイブレーション 149
画面の明るさを調整する .........................................
明るさ 150
省電力モードで使う......................
パワーマネージメント 150
便利な機能
画面表示を変更する ............................................................. 151
Samsung WidgetPlusを使用する.................................. 153
機能の操作方法を確認する.....................................
ヘルプ 156
137
■ スマートコンバーター
スマートコンバーターを利用する
便
利
な
機
能
通貨、長さ、重さ、面積、体積、温度の単位を利用する単位に変換で
きます。また、チップや割り勘の計算もできます。
(例)長さの単位を変換したい場合
1
→「スマートコンバーター」
計算/変換項目の選択画面が表示されます。
2
「長さ」をタップする a c e
スマートコンバーター
画面 b d f a 数値を入力します。 b 変換元の単位を選択します。 c 変換された数値が表示されます。 d 画面をスクロールできる場合に、画
面をタップすると表示され、背景が
透けるように自動的に消えます。 e 入力した数値、変換された数値を消
去します。 f 表示中の画面を終了し、計算/変換
項目の選択画面に戻ります。
3
数値を入力する
4
入力欄の右にある をタップし、変換元の単位を選
択する
変換結果が表示されます。
■ Marketplace
Marketplaceを利用する
Windows Mobile 向けのアプリケーション配信サービス「Windows
Marketplace for Mobile」に接続し、アプリケーションなどを購入
できます。
•
サービスの詳細については、Marketplace画面で「メニュー」→「ヘ
ルプ」→「オンライン ヘルプ」で確認してください。
Windows Liveのアカウントについて
Marketplaceをご利用になるには、アカウント(Windows Live ID)
をあらかじめ取得しておくか、Marketplaceにサインインするときに
作成する必要があります。あらかじめ取得しておく場合は、パソコン
からWindows Liveのホームページにアクセスしてください。
お知らせ
・ Marketplaceをご利用になる際は、FOMA端末をインターネットに接
続する必要があります。インターネットヘの接続方法は、P.178 をご
覧ください。
・ アカウント(Windows Live ID)の取得方法については、以下のホー
ムページをご覧ください。 http://www.microsoft.com/japan/mscorp/passport/ passport02.mspx
Marketplaceをインストールする
Marketplaceを利用するには、最初にインストールを行います。
1
→「Marketplace」
インストールの確認画面が表示されます。
2
「はい」
インストールが開始されます。
138
3
Windows Marketplace for Mobileの契約書とプラ
イバシーに関する声明を確認し、「承諾」をタップす
る
Marketplace画面が表示されます。
Marketplaceのメニュー
「メニュー」をタップすることで、以下の機能を利用できます。
ホーム
項目 説明
Marketplace画面を表示します。
検索 アプリケーションを検索します。
サインイン/サインアウト サインイン/サインアウトします。
項目 説明
ヘルプ オンライン ヘルプ オンラインヘルプを表示します。
終了
プライバシーに関 「Microsoft オンライン プライバシーに関す
する声明 る声明」の概要のホームページを表示します。
バージョン情報 Marketplaceのバージョンを確認します。
Marketplaceを終了します。
Marketplaceを起動する
1
→「Marketplace」
Marketplace画面が表示されます。
2
「メニュー」→「サインイン」
Windows Live IDサインイン画面が表示されます。
3
Windows Live IDのメールアドレスとパスワードを
入力し、「パスワードを保存する」にチェックを付け、
「サインイン」をタップする
Windows Live IDを作成する場合
「Windows Live ID の作成(オンライン)」をタップし、画面の指
示に従って作成してください。
4
目的の項目をタップする
■ Microsoft My Phone
Microsoft My Phoneを利用する
Microsoft My Phoneとは、FOMA端末に保存した連絡先や予定表、
仕事、SMS、お気に入り、写真などのデータをクラウド上にバック
アップできる、オンラインサービスです。
•
サービスの詳細については、以下のホームページをご覧ください。 http://myphone.microsoft.com/mkweb/Start.po?lc=1041
&mkt=ja-JP
Windows Liveのアカウントについて
Microsoft My Phone をご利用になるには、Windows Live ID をあ
らかじめ取得しておくか、Microsoft My Phoneにサインインすると
きに作成する必要があります。あらかじめ取得しておく場合は、パソ
コンからWindows Liveのホームページにアクセスしてください。
お知らせ
・ Microsoft My Phoneをご利用になる際は、FOMA端末をインターネッ
トに接続する必要があります。インターネットヘの接続方法は、P.178
をご覧ください。
・ Windows Live IDの取得方法については、以下のホームページをご覧
ください。 http://www.microsoft.com/japan/mscorp/passport/ passport02.mspx
便
利
な
機
能
139
便
利
な
機
能
サービスの構成を開始する
Microsoft My Phoneを利用するには、最初にFOMA端末の設定を行
います。
1
→「Microsoft My Phone」→「次へ」
2
Microsoft My Phoneプライバシーに関する声明およ
びMicrosoft My Phoneサービス利用規約を確認し、
「承諾」をタップする
3
ご利用のWindows Live IDまたはHotmailのアドレ
スとパスワードを入力し、「パスワードを保存する」
にチェックを付け、「サインイン」をタップする
Windows Live IDを作成する場合
「Windows Live IDの新規作成」をタップし、画面の指示に従って
作成してください。
4
「次へ」→「同期の方法を選択します」欄をタップし、
同期方法を選択する
自動同期を行う場合
「自動」→「次へ」をタップします。
手動同期を行う場合
「手動」→「次へ」→同期するデータの種類にチェックを付ける→
「次へ」をタップします。
5
「完了」→「同期」をタップする
サービスの構成が完了し、同期が行われたあと、My Phone 画面
が表示されます。
更新プログラムのインストール確認画面が表示された場合
「はい」をタップするとダウンロードとインストールが開始され、
終了すると FOMA 端末の再起動確認画面が表示されます。「OK」
をタップしてFOMA端末を再起動してください。
・ 前のバージョンを削除してからインストールするかどうかの確
ンをインストールしてください。
・ 再起動後に、Microsoft My Phoneを起動し直してください。
データを同期する
1
→「Microsoft My Phone」
My Phone画面が表示されます。
新機能の紹介画面が表示された場合
「完了」をタップします。
セージを表示しない」にチェックを付けます。
2
「同期」をタップする
同期が開始されます。
140
Microsoft My Phoneのメニュー
「メニュー」をタップすることで、以下の機能を利用できます。
同期の詳細
項目
同期のオプション
同期スケジュール
説明
同期したデータの詳細やサイズ、同期した日
時を確認します。
同期を行う際に FOMA 端末の現在地情報を
送信するかどうかを設定します。また、同期
するデータの種類を選択します。
同期の頻度(手動/毎日/毎週)と、「毎日」
写 真 の
共有
設定します。また、ローミング時の動作を設
定します。
写真をMy Phoneサイトと共有します。 共有
ソーシャル ネット
ワーク
写真をソーシャルネットワークのサイトと共
有します。
最近共有したもの 最近共有した写真を確認します。
ア カ ウ
ント
終了
サービスの使用を
停止
Windows Live ID
の変更
サービス規約
本FOMA 端末でのMicrosoft My Phone の
使用を停止します。
Windows Live IDを変更します。
プライバシーに関 「Microsoft オンライン プライバシーに関す
する声明 る声明」の概要を表示します。
バージョン情報
Microsoft My Phone サービス契約のホー
ムページを表示します。
Microsoft My Phone のバージョンを確認
します。
Microsoft My Phoneを終了します。
■ 電卓
電卓として使う
電卓を利用して、四則演算(+、−、×、÷)やパーセント計算など
ができます。
1
→「電卓」
電卓画面が表示されます。
項目
/
C
MC
MR
M+
1/x
%
√
+/−
説明
をタップすると、入力値をメモリに保存します。入力値
が0とのきに をタップすると、メモリに保存された数値
を消去します。
入力した数字を右から1桁ずつ消去します。
現在の計算を中止し、表示されている数字を消去します。
メモリに保存された数値を消去します。
メモリに保存された数値を表示します。
入力値をメモリの数値に加算します。
逆数計算をします。
パーセント計算をします。
平方根計算をします。
入力した数字の+/−を切り替えます。
お知らせ
・ 電卓画面で「編集」→「コピー」をタップすると、入力値をコピーでき
ます。また、「編集」→「貼り付け」をタップすると、電卓や他のアプ
リケーションでコピーした数値を入力できます。
便
利
な
機
能
141
便
利
な
機
能
■ ゲーム
ゲームで遊ぶ
Bubble Breaker、ソリティアの 2 種類のゲームがあらかじめインス
トールされています。
GPSを利用する
本FOMA端末では、GPS機能を利用できます。GPS 機能に対応した
ソフトウェアを使用すると、現在地の確認や目的地までのルート検索
などを行うことができます。
Bubble Breaker
隣り合う同じ色のバブル(シャボン玉)を数多く消していくゲームで
す。一度にたくさんのバブルを消すと、高得点が得られます。
1
→「ゲーム」→「Bubble Breaker」
お知らせ
・「メニュー」→「オプション」をタップして、サウンドの有効/無効、
ゲームのスタイルなどを設定できます。
ソリティア
裏向きに積み重ねられたトランプの山からカードをめくり、同じ種類
のカードをAからKまで並べていくゲームです。
1
→「ゲーム」→「ソリティア」
お知らせ
・「メニュー」→「オプション」をタップして、ゲームのルールやカード
の模様を変更できます。
GPSの利用にあたって
•
GPSシステムのご利用には十分ご注意ください。システムの不具合
などにより損害が生じた場合、当社では一切の責任を負いかねます
のであらかじめご了承ください。
•
FOMA端末の故障、誤動作、不具合、あるいは停電などの外部要因
(電池切れを含む)によって、測位(通信)結果の確認などの機会を
逸したために生じた損害などの純粋経済損害につきましては、当社
は一切その責任を負いかねますのであらかじめご了承ください。
•
FOMA端末は、航空機、車両、人などの航法装置として使用できま
せん。そのため、位置情報を利用して航法を行うことによる損害が
発生しても、当社は一切その責任を負いかねますのであらかじめご
了承ください。
•
高精度の測量用GPSとしては使用できません。そのため、位置の誤
差による損害が発生しても、当社は一切その責任を負いかねますの
であらかじめご了承ください。
•
衛星利用測位(GPS)は、米国防省により構築され運営されていま
す。同省がシステムの精度や維持管理を担当しています。このため、
同省が何らかの変更を加えた場合、GPSシステムの精度や機能に影
響が出る場合があります。
•
ワイヤレス通信製品(携帯電話やデータ検出機など)は、衛星信号
を妨害する恐れがあり、信号受信が不安定になることがあります。
•
各国・地域の法制度などにより、取得した位置情報(緯度経度情報)
に基づく地図上の表示が正確ではない場合があります。
142
■
受信しにくい場所
GPSは人工衛星からの電波を利用しているため、以下の条件では、
電波を受信できない、または受信しにくい状況が発生しますのでご
注意ください。
- 建物の中や直下
- かばんや箱の中
- 地下やトンネル、地中、水中
- ビル街や住宅密集地
- 密集した樹木の中や下
- 自動車、電車などの室内
- 高圧線の近く
- 大雨、雪などの悪天候
- FOMA端末の周囲に障害物(人や物)がある場合
2
「A-GPSを有効にする」→ をタップする
チェックを付けます。
外付けGPSモジュールを使用する
海外でのGPS機能の利用について
•
海外では、現在地通知や位置提供の機能は利用できません。
•
現在地の確認は、海外のネットワーク(3G、GPRS)圏内で確認で
きます。
•
日付・時刻が設定されていない場合、現在地確認は利用できません。
•
各国・地域の法制度などにより、取得した位置情報(緯度経度情報)
に基づく地図上の表示が正確ではない場合があります。
GPS測位補助情報を取得する
<A-GPS>
インターネット接続プロバイダがmopera Uの場合、GPS測位補助情
報をインターネットから取得すれば、モバイル Google マップなどの
GPS 機能に対応したソフトウェアを使用した場合に測位時間を短縮
することができます。なお、GPS測位補助情報の取得にはパケット通
信料が発生しますのでご注意ください。
•
mopera U以外のインターネット接続プロバイダをご利用の場合は、
GPS測位補助情報の取得をご利用いただけません。
1
→「設定」→「システム」→「A-GPS」
A-GPS設定画面が表示されます。
本FOMA端末は、市販の外付けGPSモジュールに対応しています。外
付けGPSモジュールを使用する場合は、以下の設定をしてください。
1
→「設定」→「システム」→「GPS」
GPS設定画面が表示されます。
2
「プログラム」タブ→「GPS プログラム ポート」欄で
ポートを選択する
3
「ハードウェア」タブ→「GPS ハードウェア ポート」
欄でポートを選択し、「ボー レート」欄で数値を選択
する
4
「アクセス」タブ→「GPS を自動的に管理する(推
奨)」にチェックを付ける
・「GPS を自動的に管理する(推奨)」を実行することをおすすめ
します(お買い上げ時は有効に設定されています)。Windows
Mobileは、GPSデバイスへのアクセスを管理し、複数のプログ
ラムが同時にGPSデータを取得できるようにします。
5
をタップする
便
利
な
機
能
143
■ アラーム
指定時刻にアラームを鳴らす
便
利
な
機
能
お買い上げ時 オフ
曜日ごとに時刻を指定してアラームを鳴らすことができます。
「アラームを消す」をタップするとアラームが止まります。
1
→「設定」→「時計とアラーム」→「アラーム」
タブ a b c d e a アラーム名称の入力 b アラームの有効/無効の設定 c アラームを鳴らす曜日の選択 d アラーム音などの設定 e アラームを鳴らす時刻の設定
(時刻をタップして表示されるア
ナログ時計の針をドラッグしても
時刻を設定できます。)
アラーム画面
2
アラーム時刻などを設定し、 をタップする
■ 時計
時計を利用する
アラーム、記念日、世界時計、ストップウォッチを利用できます。
1
→「時計」 a b a a タップして以下の画面に切り替え
ます。
:時計(アラーム)画面
:時計(記念日)画面
:時計(世界時計)画面
:時計(ストップウォッチ)
画面 b 登録/設定エリア
時計(アラーム)画面
アラームを利用する
<アラーム>
目覚ましアラーム/通常のアラームを鳴らすことができます。
•
アラーム鳴動中に「アラームを消す」をタップすると、アラームが
止まります。「再通知」を設定している場合は、アラーム鳴動中に
「再通知」をタップすると、スヌーズを設定できます。
1
時計(アラーム)画面(P.144)で「目覚ましアラー
ム」欄または「アラーム」欄をタップする
設定画面が表示されます。
新規にアラームを登録する場合
「新規」をタップします。
2
アラーム時刻、曜日などを設定し、「完了」をタップ
する
144
お知らせ
・ 時計(アラーム)画面で をタップすると目覚ましアラーム/通常の
アラームをON、 をタップするとOFFに設定できます。
・ アラーム鳴動中に「再通知」をタップしてスヌーズを設定すると、「再
り返し」で設定した回数だけ繰り返し設定できます。
3
「完了」をタップする
お知らせ
計とアラーム」の「現在地」に反映されます。
・「メニュー」→「オプション」をタップして、タイムゾーンの自動更新
や、タイトルバーの時計表示を設定できます。
記念日を利用する
<記念日>
誕生日などの記念日を登録して、アラームで知らせるように設定でき
ます。
1
時計(記念日)画面(P.144)で「新規」をタップす
る
設定画面が表示されます。
2
名前、日付などを設定し、「完了」をタップする
ストップウォッチを利用する
<ストップウォッチ>
1
時計(ストップウォッチ)画面(P.144)で「開始」
をタップする
測定が開始されます。
ラップタイムを計測する場合
「ラップタイム」をタップします。
2
「停止」をタップする
世界時計を利用する
<世界時計>
登録した国・地域の日付と時刻を、一覧で確認できます。
1
時計(世界時計)画面(P.144)で「新規」をタップ
する
設定画面が表示されます。
2
「タイムゾーン」欄→登録する国・地域のタイムゾー
ン→登録する国・地域をタップする
登録した国・地域をホームに設定する場合
「ホームとして設定」にチェックを付けます。
便
利
な
機
能
145
便
利
な
機
能
146
■ モバイルGoogleマップ
モバイルGoogleマップを利用する
モバイルGoogleマップを起動する
現在地の確認、お店やサービスの検索、目的地までの経路の検索など
ができます。
•
操作の詳細などについては、モバイルGoogleマップ画面で「メニュー」
→「ヘルプ」→「ヒント」で確認してください。
(例)目的地を検索する
1
→「モバイルGoogleマップ」
モバイルGoogleマップ画面が表示されます。
2
「検索」→目的地の名前を入力→「OK」をタップする
目的地周辺の地図が表示され、目的地にマークが表示されます。
モバイルGoogleマップをインストールする
モバイル Google マップを利用するには、最初にインストールを行い
ます。
1
→「Google Maps」
検索結果が複数ある場合
「リストを表示」をタップすると検索結果が一覧表示され、目的の
候補をタップすると目的地の情報が表示されます。
お知らせ
トビュー」「お気に入りに保存」「メールで送信」「付近を検索」を利用
できます。
FOMA端末にmicroSDカードを取り付けている場合
インストールの確認画面が表示されます。「デバイス」または
「¥Storage Card」→「インストール」をタップします。
2
モバイル利用規約を確認し、「同意する」をタップす
る
レイヤの説明画面が表示されます。
3
「OK」をタップする
モバイルGoogleマップ画面が表示されます。
モバイルGoogleマップのメニュー
「メニュー」をタップすることで、以下の機能を利用できます。
検索
経路を検索
レイヤ
項目
Latitudeに参加
交通情報
航空写真
地図をクリア
お気に入り
説明
店やサービス、住所、興味のある場所を検索
します。
自動車、公共交通機関、または徒歩での、出
発地から到着地までの経路を検索します。
マイマップ、Wikipedia、乗換路線、Latitude、
交通情報の情報を地図上に表示します。
Google Latitudeにアクセスします。
交通情報を表示します。
地図を航空写真に切り替えます。
検索などの情報をクリアします。
お気に入りに保存した情報を表示します。
項目 説明
GPSを使用 GPS機能をON/OFFにします。
オプション 連絡先の検索 住所が登録されている連絡先を検索します。
ヘルプ
GPS設定
現在地機能を
無効にする
Google マッ
プをリセット
ヒント
外付けGPS モジュールとの接続を「GPS」
(P.143)で行うか、手動で行うかを設定し
ます。
現在地の検出機能を無効にします。
モバイルGoogle マップをリセットして終了
します。
モバイルGoogle マップの各機能の説明を表
示します。
ショートカッ
トキー
モバイル
Googleマップ
について
モバイルGoogle マップのショートカット
キー操作を確認します。
モバイルGoogle マップのバージョン、受信
デ ー タ や キ ャ ッ シ ュ の サ イ ズ、プ ラ ッ ト
フォームなどの詳細情報を確認します。
終了
友人に勧める 友達にメールを送信してモバイルGoogle
マップを勧めます。
利用規約
プライバシー
ポリシー
法的通知
ログイン/ログアウト
利用規約を表示します。
Google のプライバシーポリシーを表示しま
す。
Googleの法的通知を表示します。
Google アカウントにログイン/ログアウト
します。
モバイルGoogleマップを終了します。
■ Java
Javaアプリケーションを利用する
FOMA端末に保存したJavaアプリケーションを起動します。
1
→「Java」
Java画面が表示されます。
2
起動したいJavaアプリケーションをタップする
選択したJavaアプリケーションが起動します。
Javaのメニュー
「メニュー」をタップすることで、以下の機能を利用できます。
アプリケー
ション
項目
削除
終了
更新
説明
Javaアプリケーションを削除します。
選択中の Java アプリケーションが一時中断
している場合に終了します。
Javaアプリケーションをアップデートします。
すべて終了
オプション
バージョン情報
終了
名前の変更 Javaアプリケーションの名前を変更します。
アクセス許可 ネットワーク接続に関する設定を行います。
設定
情報
バックグラウンド動作やバックライト、キー
コードマッピングの設定を行います。
Javaアプリケーションの情報を確認します。
一時中断しているすべてのJava アプリケー
ションを終了します。
VM プロセスの動作やロギング機能の有効/
無効、ネットワーク接続時の接続先を設定し
ます。
Javaのバージョン情報などを確認します。
Javaを終了します。
便
利
な
機
能
147
便
利
な
機
能
■ Sprite Backup
FOMA端末の全データや設定をバッ
クアップする
FOMA端末に保存されているすべてのデータや設定をバックアップし
ます。バックアップデータは FOMA 端末、microSD カード、または
ActiveSync/Windows Mobileデバイスセンターで接続したパソコ
ンに保存でき、必要な場合はデータや設定を元の状態に戻すことがで
きます。
•
機能の詳細については、Sprite Backup画面で「メニュー」→「ヘ
は各画面の「ヘルプ」(表示がある場合のみ)で確認してください。
万が一に備え、大切なデータはバックアップしておくことをおすすめしま
す。
1
→「Sprite Backup」
2
実行したいアイコンをタップして操作を行う
アイコン
バックアップ
復元
カスタムバック
アップ
スケジュール
オプション
説明
すべてのデータや設定を手動でバックアップを行
います。
FOMA端末を以前の状態に復元します。
バックアップする項目を選択し、手動でバック
アップを行います。
バックアップスケジュールを設定し、自動的に
バックアップを行います。
バックアップや復元の操作に関する設定などを変
更します。
お知らせ
・ Sprite Backupは、バックアップや復元を開始する前に再起動が必要に
なります。
■ 音設定
効果音を設定する
Sprite Backup画面
お買い上げ時 各種イベント(警告、システム イベントなど):オン
プログラム:オン
通知(アラーム、予定など):オン
画面をタップしたとき:オフ(小)
ボタンを押したとき:オフ(小)
アラーム通知やFOMA端末を操作するときの効果音の有効/無効を設
定します。
1
→「設定」→「音と通知」→「サウンド」タブ
音設定画面が表示されます。
2
アラーム通知や効果音を設定し、 をタップする
148
■ 通知音設定
通知を音で知らせる
電話の着信音やメールの受信音など、各イベント発生時の通知音を設
定します。
•
音量の調節のしかたについては、
る」(P.48)をご覧ください。
1
→「設定」→「音と通知」→「通知」タブ
通知音設定画面が表示されます。
2
「イベント」欄をタップし、設定したいイベントを選
択する
3
必要な項目を設定し、 をタップする
■ バイブレーション
タッチパネル操作時のバイブレーショ
ンを設定する
タッチパネル操作時に振動させる
1
→「設定」→「音と通知」→「バイブレーション」
タブ
2
「画面をタップしたとき」にチェックを付け、 をタッ
プする
お知らせ
・ 振動の強度を設定するには、 →「設定」→「システム」→「バイブ
レーション」→「フィードバック」タブをタップし、スライダーを左右
(弱⇔強)にドラッグします。
■ ラージ・インジケータ
ラージ・インジケータを設定する
ステータスバーをタップしたとき、ラージ・インジケータ(P.25)を
表示するかどうかを設定します。
1
→「設定」→「システム」→「ラージ・インジ
ケータ」→「有効にする」または「無効にする」→
タッチパネル操作時やマナーモード設定時の
バイブレーションの動作を設定する
1
→「設定」→「システム」→「バイブレーション」
バイブレーション設定画面が表示されます。
2
必要な項目を設定し、 をタップする
タブ
マナーモードのバイブレーションの種類や強度を設
定します。
説明
フィードバック タッチパネル操作時にバイブレーションを動作させ
るかどうかと、振動の強度を設定します。
着信通知
便
利
な
機
能
次ページへ続く
149
便
利
な
機
能
お知らせ
(P.149)をオンに設定している場合のみ有効になります。
■ 明るさ
画面の明るさを調整する
画面のバックライトの明るさを手動で調整したり、照度センサーが検
知する周囲の明るさに応じて自動的に調整したりできます。
(例)自動調整する場合
1
→「設定」→「システム」→「明るさ」
2
「自動調整」をタップする
手動で調整する場合
「手動調整」をタップし、スライダーを左右にドラッグして明るさ
を調整します。
3
をタップする
■ パワーマネージメント
省電力モードで使う
電池パックの充電残量を確認したり、電池を節約する設定をしたりで
きます。
1
→「設定」→「システム」→「パワー マネージメント」
2
必要な項目を設定し、 をタップする
タブ
バッテリ
バッテリ電源
外部電源
通話中
Wi-Fi
説明
電池パックの電池残量を確認できます。
電池パック使用時のスリープモード起動の有無や、ス
リープモード起動までのアイドル時間を設定します。
外部電源使用時のスリープモード起動の有無や、ス
リープモード起動までのアイドル時間を設定します。
通話中にLCD(ディスプレイ)の表示を自動的に消
すかどうかや、LCD(ディスプレイ)の表示を消す
までのアイドル時間を設定します。
ワイヤレスLAN機能に関する設定をします(P.172)。
お知らせ
・ パソコンとのUSB接続による同期中にはスリープモードになりません。
150
バックライトを設定する
<バックライト>
お買い上げ時 バックライトを消すまでのアイドル時間:
(バッテリ使用時)オン、30秒
(外部電源使用時)オン、1分
ボタンを押したときまたは画面をタップしたときにバッ
クライトをつける:
(バッテリ使用時)オン
(外部電源使用時)オン
ディスプレイのバックライトを消すまでの時間などを設定します。
1
→「設定」→「システム」→「バックライト」→
「バッテリ」タブまたは「外部電源」タブ
2
「バックライトを消すまでのアイドル時間」にチェッ
クを付ける
3
時間欄をタップ→バックライトを消すまでの時間を設
定する
4
「ボタンを押したときまたは画面をタップしたときに
バックライトをつける」にチェックを付ける
5
をタップする
お知らせ
・ バックライト画面下部に表示されている「パワー マネージメントの設
定を調節すると、電力を節約できます。」の「パワー マネージメント」
をタップすると、「パワー マネージメント」(P.150)の設定画面が表
示されます。
画面表示を変更する
画面デザインをカスタマイズする
<Today>
お買い上げ時 デバイスのテーマを選択:Line Blue
この画像を背景に使用する:オフ
チェックしたアイテムは、[Today]画面に表示されます。
:Revolver Menu
[Today]画面の表示:オン、4時間後
スタートメニューやToday画面の背景イメージ、ステータスバー、ソ
フトキーエリア、メニューバーのデザインを、テーマごとに変更でき
ます。また、Today画面に表示するアイテムを変更できます。
変更できるToday画面のアイテムは以下のとおりです。
項目
Windows 標準
※1
説明
Today 画面をWidows Mobile 標準に切り替えま
す。以下のアイテムが表示されます。操作方法は
・ 画像:「写真」(P.112)が表示されます。
・ 音楽:音楽を再生します。
・ お使いになる前に:各種設定を行います。
・ 電話:通話ログの不在着信が表示されます。
・ 留守番電話:留守番電話サービスセンターに接
続し、伝言メッセージを再生します。
・ 日付:「時計とアラーム」画面が表示されます。
・ SMS:SMSの受信トレイが表示されます。
・ 電子メール:電子メールの受信トレイが表示さ
れます。
・ 予定表:予定表が表示されます。
・ お気に入り:Internet Explorer Mobileの起動
や、お気に入りに登録したページをToday画面
に追加できます。
次ページへ続く
151
便
利
な
機
能
便
利
な
機
能
日付
※2
メール
仕事
※2
予定表
項目
Revolver Menu
※1
Windows Live
オーナー情報
※2
※2
お使いになる前に
ワイヤレス
※2
※2
※2
デバイスのロック
Samsung
WidgetPlus
※1
※2
SecurityScan
※2
EventIndicator
※2
※2
説明
「時計とアラーム」画面が表示されます。
Today画面をRevolver Menu(P.24)に切り替
えます。
Windows Live(P.88)を利用できます。
オーナー情報が表示されます。
メールアカウントの選択画面が表示されます。
仕事画面が表示されます。
予定表が表示されます。
「お使いになる前に」画面が表示され、各種設定を
行います。
ワイヤレスマネージャー画面(P.74)が表示され
ます。
デバイスロックを設定(P.70)します。
Today画面をSamsung WidgetPlus(P.153)
に切り替えます。
セキュリティスキャン画面(P.158)が表示され
ます。
未確認のSMS 件数/不在着信件数/留守番電話
伝言メッセージ件数/未確認のメール件数が表示
されます。
※1:他のアイテムと同時に設定できません。
は同時に設定できません。
1
→「設定」→「Today」→「デザイン」タブ
2
「デバイスのテーマを選択」欄からテーマを選択する
・ スタートメニューとToday画面の背景イメージを、テーマ以外の
画像にしたいときは、「この画像を背景に使用する」にチェック
を付けてから「参照」をタップして、画像ファイルを指定します。
3
「アイテム」タブ→Today画面に表示したい項目に
チェックを付ける
項目を並べ替える場合
へ移動」をタップします。
4
をタップする
画面を調整する
<画面>
1
→「設定」→「システム」→「画面」
画面設定画面が表示されます。
2
設定を変更し、 をタップする
配置
タブ
文字サイズ
説明
タップした位置とディスプレイの反応した位置とず
れているときは、「画面の補正」をタップし、画面設
定画面に戻るまで「+」マークのタップを繰り返しま
す。
スライダーを左右(最小⇔最大)にドラッグして、文
字の大きさを調整します。
152
地域設定を変更する
<地域>
Samsung WidgetPlusを使用する
お買い上げ時 日本語(日本)
地域設定を変更すると、本 FOMA 端末で表示する数値、通貨、時刻、
日付が、選択した地域の表示に変更されます。
1
→「設定」→「システム」→「地域」
2
「地域」タブで、リストの中から地域を選択する
自動的に他のタブの設定も変更されます。詳細設定を行う場合は、
該当タブをタップして変更してください。
3
をタップする
お知らせ
・ 地域設定を変更しても、本FOMA端末のオペレーティングシステムの言
語は変更されません。
・ 設定を変更すると、再起動を促すメッセージが表示されますので、電源
を一度切ってから、再度電源を入れてください。
Samsung WidgetPlusとは、よく使われる機能をToday画面から簡
単に呼び出すことができる機能です。Today画面に配置して、ワンタッ
チで機能を呼び出せる「ウィジェット」と、ウィジェットが格納され
ている「ウィジェットバー」で構成されています。また、3 種類の背
景イメージをスクロールして切り替えることができ、背景イメージご
とに異なるウィジェットを配置して、状況に応じて使い分けることも
できます。
Samsung WidgetPlusは、以下のように構成されています。 a b a ウィジェットバー c b 背景イメージインジケーター d
白い表示で現在の背景イメージが3
種類のうちの何番目かを示します。 c 背景イメージ
左右にフリックして3種類のイメー
ジに切り替えられます。 d ウィジェット
便
利
な
機
能
153
便
利
な
機
能
ウィジェットの種類
FOMA端末に格納されているウィジェットは、以下のとおりです。
アイコン 説明
デジタル時計を表示します。時計(世界時計)画面(P.144)
を表示できます。
カレンダーを表示します。予定表画面を表示できます。
「マイ ピクチャ」フォルダー内の画像とカメラで撮影した画像
表示中の画像を背景イメージに設定できます。
タッチプレーヤーを起動します。
マナーモードや公共モード(ドライブモード)、および音量の
オン/オフを設定します。
不在着信( )の件数、およびメール( )、SMS( )の
未読件数を表示します。不在着信のアイコンをタップすると通
話ログの不在着信、メールのアイコンをタップするとメールア
カウントの選択画面、SMSのアイコンをタップすると受信ト
レイを表示できます。
・ 不在着信があったり、メールや SMS を受信したりすると、
本ウィジェットは自動的に背景イメージに配置されます。
FOMA端末が接続中の事業者名を表示します。
ワイヤレスマネージャーを起動します。フライトモード(セル
フモード)の設定、および通話/Bluetooth/無線LANの各
機能のオン/オフを切り替えます。
アイコン 説明
FOMA 端末の機能を最大12 件までショートカット登録して
起動できます。また、「タスク切り替え」をタップすると「タ
スク マネージャー」(P.30)が起動し、実行中の複数の機能
などを切り替えることができます。
●ショートカットの登録方法 a ウィジェットの
をタップする
・ が表示されていない場合は、ウィジェットの「編集」
をタップします。 b リストから、登録したい機能などをタップする c 必要に応じて b を繰り返し、登録が完了したら「OK」を
タップする
●ショートカットの削除方法 a ウィジェットの「編集」をタップする b 削除したい機能などのアイコンをタップする c 削除が完了したら「OK」をタップする
・ 登録されているアイコンをすべて削除すると、自動的に
編集状態が解除されます。
アナログ時計を表示します。時計(世界時計)画面(P.144)
を表示できます。
今日の日付と曜日を表示します。予定表画面を表示できます。
ます。
・ 表示される日付・時刻の地域を変更するには、2カ国のいず
Samsung WidgetPlusに切り替える
スタートメニューから設定します(P.28)。
1
→「設定」→「Today」→「アイテム」タブ
Today画面の表示アイテムの設定画面が表示されます(P.151)。
2
「Samsung WidgetPlus」にチェックを付ける
154
3
をタップする
Samsung WidgetPlusに切り替えた場合
Samsung WidgetPlusに切り替える場合は、Samsung WidgetPlus
以外のToday画面のアイテムは表示されない旨の確認画面が表示され
ます。確認画面をタップして、設定を完了させます。
Samsung WidgetPlusの操作
ウィジェットをToday画面に配置する
1
背景イメージ部分をタップする
ウィジェットバーが表示されます。
2
Today画面に配置したいウィジェットをタップする
タップしたウィジェットが Today 画面の背景イメージ部分に配置
されます。配置されたウィジェットは、ドラッグして表示位置を移
動できます。
・ ウィジェットバー内のウィジェットを背景イメージ部分にド
ラッグして、配置することもできます。
ウィジェットバーを表示する
1
背景イメージ部分をタップする
ウィジェットが表示し切れない場合は、ウィジェットバーを上下に
フリックします。
Today画面のウィジェットをウィジェットバーに戻す
には
ウィジェットバーが表示されているときに、戻したいウィジェットを
ウィジェットバーにドラッグして離します。
便
利
な
機
能
155
便
利
な
機
能
ウィジェットバーのウィジェットの表示順を変更
する
1
背景イメージ部分をタップする
ウィジェットバーが表示されます。
2
表示順を変更したいウィジェットをウィジェットバー
の任意の位置にドラッグして離す
ウィジェットバーに表示するウィジェットを
設定する
ウィジェットバーに表示させるウィジェットを設定します。
1
背景イメージ部分をタップ→ をタップする
ウィジェット管理画面が表示されます。
2
表示させるウィジェットの項目にチェックを付ける
3
「完了」をタップする
設定を中止する場合
「キャンセル」をタップします。
■ ヘルプ
機能の操作方法を確認する
Windows Mobile の機能に関する操作方法や説明を確認することが
できます。
ヘルプでは以下の機能が利用できます。
機能
目次
検索
説明
タップすると、Windows Mobile のヘルプの全目次が表示され
ます。
タップすると検索画面が表示されます。「検索」欄に検索したい
語句を入力し、「検索」をタップします。
タップすると、以前表示したヘルプ画面をさかのぼって表示しま
す。
タップすると、さかのぼったヘルプ画面を元の画面に戻します。
1
→「ヘルプ」
2
確認したい項目をタップする
お知らせ
・ →「お使いになる前に」をタップすると、本FOMA端末の基本操作
を確認できます。
156
端末管理
有害なデータをチェックする ......................
スキャン機能 158
プログラムをインストールする .......................................... 162
メモリの使用量を確認する.....................................
メモリ 163
ボタンの機能やカーソルの動作を変更する..........
ボタン 163
バージョン情報や端末情報を確認する...
バージョン情報 164
カスタマーフィードバックについて
................................................
カスタマーフィードバック 164
エラー報告について ........................................
エラー報告 164
FOMA端末をリセット(再起動)する.............................. 165
登録データを一括して削除する .....................
端末初期化 165
157
■ スキャン機能
有害なデータをチェックする
端
末
管
理
まず初めに、パターンデータの更新を行い、パターンデータを最新
にしてください。
サイトからのダウンロードやメールなど外部からFOMA端末に取り込
んだファイルを検知して、障害を引き起こす可能性を含むファイルの
削除や通知を行います。
•
必ずパターンデータを最新の状態にしてからスキャンを行ってくだ
さい。
•
起動中のアプリケーションはスキャンできないため必ず終了してく
ださい。終了しない場合は正しくスキャンできません。アプリケー
ションの終了方法は、それぞれのアプリケーション作成者にお問い
合わせください。
•
チェックのために使用するパターンデータは、新たな問題が発見さ
れた場合に随時バージョンアップされますので、パターンデータを
更新してください。なお、自動更新設定が「有効」の場合、パター
ンデータがバージョンアップされたときに自動的にダウンロードと
更新が行われます(P.161)。
•
各障害に対応したパターンデータがFOMA端末にダウンロードされ
ていない場合、または各障害に対応したパターンデータが存在しな
い場合、本機能にて障害などの発生を防ぐことができませんのであ
らかじめご了承ください。
•
パターンデータはFOMA端末の機種ごとにデータの内容が異なりま
す。よって当社の都合により端末発売開始後 3 年を経過した機種向
けパターンデータの配信は、停止することがありますのであらかじ
めご了承ください。
•
海外ではパターンデータの更新はできません。
手動で全ファイルをスキャンする
<スキャン>
•
必ずパターンデータを最新の状態にしてからスキャンを行ってくだ
さい(P.161)。
•
スキャンを実施する前に、すべてのアプリケーションを手動で終了
してください(P.30)。
1
→「セキュリティ スキャン」
・「パターンデータ更新を起動してください」という画面が表示さ
れた場合は、「ok」をタップして、パターンデータを更新してく
ださい(P.161)。
2
「スキャン」→「OK」
ン」→スキャン範囲を選択→「OK」→「OK」をタップします。
セキュリティスキャン
画面
スキャン中画面
158
スキャン結果の表示について
スキャンされた問題要素の表示について
検出された問題要素によって、表示されるメッセージと操作が異なり
ます。
■
「問題要素は見つかりませんでした」が表示された
とき
「OK」をタップして画面を閉じてくださ
い。
■
(削除しなかったファイル)が表示されたとき
「詳細」をタップして削除しなかった
ファイルを確認してください。
削除しなかったファイルは障害を引き
起こす可能性があるので手動で削除す
ることをおすすめします。
■
「問題要素が検出され、削除されました」が表示さ
れたとき
「OK」をタップして画面を閉じてください。
・「詳細」をタップすると削除されたファイルを確認できます。
スキャン機能を設定する
お買い上げ時 問題検出時の処理:削除する
自動スキャン:有効
外部メディアスキャン:有効
問題検出時の動作やスキャン機能の有効/無効を設定します。
1
→「セキュリティ スキャン」
2
「メニュー」→「スキャン機能設定」 a b a 問題を検出した場合、データを自動
的に削除するか設定します。 b ファイル更新時に自動的にスキャン
するか設定します。 c microSDカードをスキャン対象と
するか設定します。 c
端
末
管
理
スキャン機能設定画面
3
「OK」をタップする
159
端
末
管
理
自動的にファイルをスキャンする
<自動スキャン>
自動スキャンが「有効」に設定されている
と、変更やコピーが行われたファイルに対
して自動的にスキャンを行います。問題要
素が検出されると通知画面が表示されま
す。
•
終了するには「OK」をタップします。
•
「詳細」をタップするとスキャン結果が表
示されます。
自動スキャン結果の表示について
<自動スキャン結果>
自動スキャンの結果を確認します。
1
→「セキュリティ スキャン」
2
「メニュー」→「自動スキャン結果」
自動スキャンの詳細情報が表示されます。
3
「OK」をタップする
自動的に外部メディアのファイルをスキャン
する
外部メディアスキャンが「有効」に設定さ
れていると、microSDカードがFOMA端末
に取り付けられていた場合には、microSD
カードの全ファイルに対して自動的にス
キャンを行います。
指定した時刻に全ファイルをスキャンする
お買い上げ時 スキャン予約:有効(繰り返し)
時間:00:00
曜日:月・火・水・木・金・土・日にチェック
1
→「セキュリティ スキャン」
2
「メニュー」→「スキャン予約」 a b c a スキャン予約の設定を行います。 b スキャンを実施する時間を設定しま
す。 c スキャンを実施する曜日を設定しま
す。
スキャン予約画面
160
3
「OK」をタップする
スキャン予約が「有効」に設定されていると、指定した時刻に microSDカードを含むFOMA端末内の全ファイルに対してスキャ
ンを行います。
1
→「セキュリティ スキャン」
2
「メニュー」→「自動更新設定」→「有効」→「はい」
→「はい」
パターンデータを更新する
最新のパターンファイルをダウンロード(通信料無料)して、パター
ンデータを最新にします。
•
スキャンを行う前に、必ずパターンデータを最新にしてください。
1
→「セキュリティ スキャン」
・「パターンデータ更新を起動してください」という画面が表示さ
れた場合は、「ok」をタップしてください。
2
「更新」→「はい」→「はい」
・ パターンデータが最新の場合など、更新が必要ないときは「パ
ターンデータは最新です」と表示され、パターンデータは更新さ
れません。そのままお使いください。
自動でパターンデータを更新する
<自動更新設定>
パターンデータの自動更新を「有効」に設定すると、新たな問題が発
見された場合、自動的にFOMA端末内のパターンデータを更新するよ
う設定できます。
パターンデータ自動更新
設定画面
お知らせ
・ パターンデータ更新の際、お客様の FOMA 端末固有の情報(機種や製
造番号など)が、自動的にサーバ(当社が管理するスキャン機能用サー
バ)に送信されます。当社は送信された情報を、スキャン機能以外の目
的には利用いたしません。
・ FOMA端末の日付(年月日)を正しく設定しておいてください。
・ 以下の場合はパターンデータを更新できません。
- FOMAカードが未挿入
- デバイスロック中
- PINロック解除コードロック中
- メール受信中
- FOMAカード不正
- PINロック中
- インターネット接続中
- パケット通信中
- 圏外にいる場合
- ワイヤレスマネージャーの「電話」がオフの場合
- 時計を設定していない場合
- 海外で利用している場合
- 他のアプリケーションを起動中
- 外部機器接続中
- おまかせロック中
・ パターンデータの自動更新に失敗した場合、失敗した旨のメッセージが
表示されますので、パターンデータの更新をしてください(P.161)。
端
末
管
理
161
端
末
管
理
パターンデータのバージョンを確認する
1
→「セキュリティ スキャン」
2
「メニュー」→「バージョン表示」
バージョン表示画面
3
「OK」をタップする
プログラムをインストールする
ActiveSync などを使ってパソコンからコピーしたプログラムや、イ
ンターネットからダウンロードしたプログラムを、本FOMA端末にイ
ンストールできます。
詳しいインストール方法については、各プログラムの提供者の説明に
従ってください。
•
プログラムのインストールは、安全であることを確認の上、自己責
任において実施してください。ウイルスヘの感染やデータの破壊な
どが起きる可能性があります。
•
万が一、お客様がインストールを行ったプログラムなどにより動作
不良が生じた場合、当社では責任を負いかねます。この場合、保証
期間内であっても有料修理となります。
•
お客様がインストールを行ったプログラムなどによりお客様ご自身
または第三者への不利益が生じた場合、当社では責任を負いかねま
す。
•
プログラムによっては、自動的にパケット通信を行うものがありま
す。パケット通信は、切断しない限り、接続されたままです。「パ
ケット通信回線を切断する」(P.98)をご覧の上、手動で切断して
ください。
お知らせ
・ 端末初期化(P.165)を行うと、お買い上げ後にインストールしたプロ
グラムはFOMA端末から削除されます。必要なプログラムは、microSD
カードなどに保存されることをおすすめします。
プログラムを削除する
1
→「設定」→「システム」→「プログラムの削除」
削除可能なプログラムの一覧が表示されます。
2
削除したいプログラムを選択→「削除」→「はい」
162
■ メモリ
メモリの使用量を確認する
FOMA端末のデータ記憶用メモリとプログラム実行用メモリの使用状
況を確認できます。また、FOMA端末に取り付けたmicroSDカードの
メモリ使用状況も確認できます。
•
FOMA端末の動作が遅くなったり、プログラムの動作が不安定になっ
たりした場合は、実行中のプログラムを終了するなどしてプログラム
実行用メモリの空き容量を確保してください。
•
データ記憶用メモリの空き容量が極度に低下すると、連絡先などへ
の登録や、ファイルやフォルダーの操作、メール/SMSの送受信な
どができなくなることがあります。不要なファイルを削除してくだ
さい。
1
→「設定」→「システム」→「メモリ」→「メイ
ン」タブまたは「メモリ カード」タブ
お知らせ
・ メモリ画面下部に表示されている「サイズの大きいファイルを検索でき
ます。」の「検索」をタップし、検索画面で「検索」をタップすると、
64KBより大きいファイルの一覧が表示されます。
メモリの空き容量を増やす
以下の方法で利用可能なメモリの空き容量を増やすことができます。
•
現在使用していないプログラムを終了する(P.30)
•
Internet Explorer Mobileの一時ファイルや履歴を削除する(P.97)
•
不要なファイルを削除する(P.116)
•
使用していないプログラムを削除する(P.162)
■ ボタン
ボタンの機能やカーソルの動作を変更
する
1
→「設定」→「個人」→「ボタン」
ボタン設定画面が表示されます。
2
設定を変更し、 をタップする
タブ
プログラム
ボタン
上 / 下 コ ン
トロール
ウェーク
アップ
説明
頻繁に利用する機能や操作を o または w に割り当て
て、各ボタンを1 秒以上押すだけで簡単に起動や操作が
できるようにします。
「1. ボタンの選択」欄で「OK Hold」( oを1秒以上押
す)または「Windows Hold」( wを1秒以上押す)を
選択し、「2. プログラムの割り当て」欄から、割り当て
る機能または操作を選択します。
Cを押したとき、カーソルの移動が開始されるまでの
待ち時間と、カーソルの移動速度を調整します。
スリープモードを解除するボタンを k(スリープモード
ボタン)のみ/任意のボタンに設定します。また、スリー
プモード解除時にFOMA 端末をロックするかどうかを
設定します。
端
末
管
理
163
端
末
管
理
■ バージョン情報
バージョン情報や端末情報を確認する
■ カスタマーフィードバック
カスタマーフィードバックについて
FOMA端末のオペレーティングシステムのバージョンやデバイス名を
確認できます。また、Bluetooth 通信や無線 LAN の MAC アドレス、
およびFOMA端末のソフトウェアのバージョンの確認もできます。
オペレーティングシステムのバージョンを確
認する
1
→「設定」→「システム」→「バージョン情報」
以下から確認したい項目を選択します。
タブ 説明
バージョン オペレーティングシステム(Windows Mobile 6.5
Professional)のバージョンなどを確認できます。
デバイス ID パソコンとの同期やBluetooth通信で使用されるデバイ
ス名を確認できます。また、デバイス名を変更したり説
明を入力したりすることができます。
著作権 この製品の著作権について確認できます。
ソフトウェアの改善に役立てるため、マイクロソフト社にソフトウェ
ア使用状況に関する匿名情報を提供するかどうかを設定します。
1
→「設定」→「システム」→「カスタマー フィー
ドバック」
2
「フィードバックを送信する(推奨)」または「フィー
ドバックを送信しない」をタップする
3
「完了」をタップする
お知らせ
・ フィードバック情報は、ActiveSyncまたはWindows Mobileデバイ
スセンターでパソコンと同期中またはワイヤレスLAN 接続中に送信さ
れるため、データ料金はかかりません。
■ エラー報告
エラー報告について
FOMA端末の情報を確認する
1
→「設定」→「システム」→「バージョン」
確認したい項目をタップして表示します。
エラー報告を有効にすると、プログラムエラーが発生したとき、マイ
クロソフト社のテクニカルサポートセンターに匿名でエラー情報を送
信することができます。
1
→「設定」→「システム」→「エラー報告」
2
「エラー報告を有効にする(推奨)」または「エラー報
告を無効にする」をタップする
3
をタップする
164
FOMA端末をリセット(再起動)する
操作してもディスプレイの表示が動かないときやデータなどが正しく
表示されないときなど、FOMA 端末が正常に動作しない場合は、リ
セット操作で正常な状態に戻ることがあります。リセット操作を行う
と編集中のデータは失われますが、保存されているデータは失われま
せん。
1
リアカバーを取り外す(P.32)
2
スタイラスペン(試供品)の先などでRESETボタンを
押す
FOMA端末が再起動します。
RESETボタン
お知らせ
・ 電子メール受信後、数分以内に FOMA 端末をリセットすると、受信し
たメールがFOMA端末に保存されないことがあります。その場合は、再
度メール受信を行ってください(P.82)。
・ 各種プログラムのインストールや設定変更の直後にFOMA端末をリセッ
トすると、プログラムがインストールされないことや設定変更されない
ことがあります。その場合は、再度プログラムのインストールや設定変
更を行ってください。
■ 端末初期化
登録データを一括して削除する
登録されているデータを削除して、FOMA端末をお買い上げ時の状態
に戻します。
•
この操作を行うと、ご購入後にFOMA端末にお客様がインストール
したプログラムや登録したデータはすべて削除され、設定はお買い
上げ時の状態に戻りますので、メモを取ったりデータをバックアッ
プすることをおすすめします。
•
この操作を行うと、microSDカードに保存されている暗号化(P.118)
されたファイルは一切読み出すことができなくなりますのでご注意く
ださい。
•
FOMAカードに登録したりコピーした連絡先やSMSは削除されませ
ん。
■
端末初期化で削除されるデータ
・ メールに保存されているメッセージ
・ メールアカウントの設定
・ 連絡先/かんたん連絡先、仕事、予定表、メモの登録内容
・ お客様がFOMA端末で撮影し保存した静止画や動画
・ お客様がコピー/ダウンロードして保存したファイル
・ お客様がインストールしたプログラム
・ パソコンとの同期設定
・ スキャン機能の更新パターンデータ
・ その他、お買い上げ以降に登録・変更されたすべてのデータおよ
び設定内容
1
→「設定」→「システム」→「端末初期化」
2
「メモリ」タブ→「メモリをクリア」→コード入力欄
に「1234」を入力し、「はい」をタップする
端末初期化が完了して少したつと、FOMA端末が再起動します。
端
末
管
理
次ページへ続く
165
端
末
管
理
166
お知らせ
・ microSD カードの全データ消去(フォーマット)は、以下の操作で行
うことができます。
→「設定」→「システム」→「端末初期化」→「メモリ カード」タ
ブ→「フォーマット」→「はい」
・ 電話機能(P.74)をオフにしている場合は、端末初期化を実行できま
せん。
データ通信/ワイヤレスLAN
パケット通信を利用する...................................................... 168
インターネット経由で社内LANに接続する............
VPN 170
ワイヤレスLAN機能を利用する ......................................... 170
Bluetooth機能を利用する ................................................. 174
ドメインに登録する ............................................................. 178 mopera U ............................................................................ 178
Biz・ホーダイ/Biz・ホーダイ ダブル/
Biz・ホーダイ シンプル ...................................................... 181
167
イ
ヤ
レ
ス
L
A
N
デ l
タ
通
信
/
ワ
パケット通信を利用する
■
パケット通信とは
パケット通信では、送受信されたデータ量に応じて課金され、受信
最大 7.2Mbps、送信最大 5.7Mbps の通信速度
※
でデータを送受
信します。通信環境や混雑状況の影響により通信速度が変化するベ
ストエフォート方式による提供です。少ないデータ量を高速でやり
とりするのに適しています。また、FOMA ネットワークに接続さ
れた社内 LAN にアクセスし、データの送受信を行うこともできま
す。
※: 7.2Mbps、5.7Mbpsは規格上の最大値で、実際の通信速度はネッ
トワークの混み具合や通信環境により異なります。FOMA ハイス
ピードエリア外やHIGH-SPEED に非対応のアクセスポイントへ
の接続時は、通信速度が遅くなる場合があります。
お知らせ
・ パソコンと USB 接続しているときは、パケット通信をご利用になれま
せん。FOMA 端末からPC 接続用 USB ケーブル(試供品)を外してく
ださい。
・ ワイヤレス LAN 機能が有効のときは、パケット通信をご利用になれま
せん。ワイヤレスLAN機能を無効にしてからご利用ください(P.171)。
・ Bluetooth機能が有効(オン)のときは、パケット通信をご利用になれ
ません。Bluetooth機能をオフにしてからご利用ください(P.175)。
・ データ容量の大きいファイルやデータなどを送受信した場合、通信料が
高額になりますので、ご注意ください。定額制サービスのBiz・ホーダ
イ/Biz・ホーダイ ダブル/Biz・ホーダイ シンプルのご利用をおすす
めします。
・ FOMAハイスピードエリア以外では、通信速度が遅くなる場合がありま
す。
・ 64Kデータ通信には対応していません。
■
mopera Uについて
・ 別途お申し込みが必要です。
・ インターネット接続サービスのmopera Uにお申し込みいただい
たお客様は、FOMA端末ですぐにインターネットをご利用になれ
ます。詳しくは、ドコモのホームページでご確認ください。
・ mopera U未契約の方は、 →「mopera U端末設定」からアク
セスすると、お申し込み画面(オンラインサインアップ)に進む
ことができます。
■
Biz・ホーダイ/Biz・ホーダイ ダブル/Biz・ホー
ダイ シンプルについて
・ mopera Uに加えてBiz・ホーダイ ダブル/Biz・ホーダイ シンプ
ルを契約すると、定額制サービスをご利用になれます。Biz・ホー
ダイおよびBiz・ホーダイ ダブル/Biz・ホーダイ シンプルについ
年12月31日をもって新規受付を終了させていただきました。)
・ Biz・ホーダイまたは Biz・ホーダイ ダブル/ Biz・ホーダイ シ
ンプルを契約された場合は、「mopera U(Biz・ホーダイ)」を
通常使う接続先に設定してください。
・ Biz・ホーダイおよびBiz・ホーダイ ダブル/Biz・ホーダイ シン
プルの適用外の通信を行う場合は、ご利用料金が高額にならない
ようにご注意ください。
パケット通信を設定する
Biz・ホーダイまたはBiz・ホーダイ ダブル/Biz・ホーダイ シンプル
をご利用にならない場合は、以下の手順でパケット通信接続のアクセ
は設定できません)。
•
アクセスポイント名(APN)やユーザー名、パスワードなど、接続
に必要な情報は、ご利用のインターネット事業者またはネットワー
ク管理者にご確認ください。
168
お知らせ
・ 認証方式は、あとから以下の操作で変更できます。
→「設定」→「システム」→「GPRS 認証」→接続先を選択→「編
集」→「なし」/「CHAP」/「PAP」→
接続先の設定を編集する
1
→「設定」→「接続」→「接続」→「設定」タブ
2
「mopera U」の「既存の接続を管理」→「モデム」
タブ
3
編集する接続名を選択して「編集」をタップする
4
画面の指示に従って入力されている情報を修正する
5
「完了」をタップする
設定した接続先を削除する
1
→「設定」→「接続」→「接続」→「設定」タブ
2
「mopera U」の「既存の接続を管理」→「モデム」
タブ
3
削除したい接続名を1秒以上タップして表示される
ポップアップメニューで「削除」をタップする
通常使う接続先を設定する
インターネットや電子メールを使用するとき自動的に接続するネット
ワーク(アクセスポイント)を、通常使う接続先に指定しておきます。
1
→「設定」→「接続」→「接続」→「詳細設定」
タブ
2
「ネットワークの選択」をタップする
ネットワーク管理画面が表示されます。
3
「インターネットに自動的に接続するプログラムの接
続方法」欄から接続先を選択する
・ ご利用のインターネット接続プロバイダが mopera U の場合は、
「mopera U」を選択します。
4
「編集」をタップする
5
「モデム」タブの一覧から通常接続するアクセスポイ
ントにチェックを付けて、 をタップする
・ Biz・ホーダイまたは Biz・ホーダイ ダブル/ Biz・ホーダイ シ
チェックが付いていることを確認して、 をタップします。
イ
ヤ
レ
ス
L
A
N
デ l
タ
通
信
/
ワ
FOMAハイスピードによる接続を設定する
<HSDPA>
パケット通信を行うときに、FOMAハイスピード(受信最大7.2Mbps、
送信最大5.7Mbps)による接続を行うかどうかを設定します。
1
→「設定」→「システム」→「HSDPA」
2
「有効にする」または「無効にする」→ をタップする
FOMA ハイスピードによる接続を行う場合は「有効にする」を選
択します。
169
イ
ヤ
レ
ス
L
A
N
デ l
タ
通
信
/
ワ
■ VPN
インターネット経由で社内LANに接
続する
VPN(Virtual Private Network)は、インターネット経由で自宅の
パソコンや社内ネットワーク(イントラネット)へ安全にアクセスす
るための接続方法です。公衆網であるインターネット上に仮想的な専
用回線を用意し、暗号化したデータを送受信することで、第三者によ
るデータの盗聴や改ざんなどを防ぎます。
•
マイクロソフト社のISAサーバ以外とは接続できません。
•
ホスト名またはIPアドレス、VPNの種類、ユーザー名、パスワード
など、接続に必要な情報は、ネットワーク管理者にご確認ください。
•
インター ネットを 利用できる よう、「パ ケット通 信を設定す る」
(P.168)であらかじめ接続先の設定を行ってください。
1
→「設定」→「接続」→「接続」→「設定」タブ
2
「既定の社内ネットワーク設定」の「新しい VPN サー
バー接続の追加」をタップする
3
必要な情報を入力する
・ 名前(一覧に表示する接続名)、ホスト名/IP、VPNの種類を入
力したら「次へ」をタップし、画面の指示に従って情報を入力し
てください。
ワイヤレスLAN機能を利用する
本 FOMA 端末のワイヤレス LAN 機能を利用して、自宅や社内ネット
ワークの無線アクセスポイントに接続できます。また、公衆無線LAN
サービスのアクセスポイントに接続して、メールやインターネットを
利用できます。
ドコモ公衆無線LANサービス(有料)にご加入いただくと、空港、駅、
ファーストフード店、カフェなどで、無線による最大54Mbps
※
の高
速インターネットアクセスが可能になります。詳しくはドコモのホー
ムページをご確認ください。
※: 理論値であり、実効速度は通信環境や電波状況、接続する端末の仕様
などにより異なります。
■
アクセスポイントに接続するまでの流れ
利用形態を決める
公衆無線 LAN サー
ビスで接続する
サービス提供者と契
約して接続に必要な
情報を入手する
社内LANに接続
する
ネットワーク管理者
に問い合わせて接続
に必要な情報を入手
する
家庭内など個人環境
で接続する
アクセスポイントを
設置して取扱説明書
などから接続に必要
な情報を入手する
ワイヤレス LAN 機能を有効にする (P.171)
細設定」をタップして入力し、 をタップしてください。
4
「完了」をタップする
アクセスポイントを設定して接続する
(P.171、P.172)
170
■
Bluetooth対応機器との電波干渉について
本FOMA端末のワイヤレスLANとBluetooth対応機器は同一周波
数帯(2.4GHz)を使用するため、ワイヤレス LAN を搭載した機
器の近辺で使用すると、電波干渉が発生し、通信速度の低下、雑音
や接続不能の原因になる場合があります。この場合、以下の対策を
行ってください。
1. ワイヤレスLAN対応機器とBluetooth対応機器は、20m以上
離してください。
2. 20m 以内で使用する場合は、ワイヤレス LAN 対応機器または
Bluetooth対応機器の電源を切ってください。
ワイヤレスLAN機能を有効にする
•
ワイヤレスLANを使用するには、ワイヤレスLAN機能をオンに設定
する必要があります。
•
パケット通信接続中はワイヤレスLAN機能を有効にできません。パ
ケット通信回線を切断してから操作してください(P.83、P.98)。
1
→「設定」→「接続」→「ワイヤレス マネージャー」
2
「Wi-Fi」をタップする
ワイヤレスLAN機能が有効になると、ステータスバーに が表示
され、自動的に近くの利用可能な無線アクセスポイントを検出しま
す。
接続したいアクセスポイントが検出されなかった場合
「アクセスポイントを設定する」(P.172)をご覧ください。
接続したいアクセスポイントが検出された場合
ステータスバーに が表示され、アクセスポイント(ネットワーク)を
自動的に検出したことを知らせるメッセージ画面が表示されます。
以下の操作でアクセスポイントに接続できます。
1
「インターネット設定(またはVPN経由)」または「社
内ネットワーク設定」を選択し、「接続」をタップす
る
・「複数のネットワークが検出されました」という画面が表示され
たら、ネットワーク(アクセスポイント)を選択して「OK」を
タップしてから、この操作を行います。
2
ネットワークキーを入力し、「接続」をタップする
ワイヤレスLAN機能を無効にする
ワイヤレスLANに接続しないときは、電池の減りを防ぐため、ワイヤ
レスLAN機能を「オフ」(無効)にしてください。
1
→「設定」→「接続」→「ワイヤレス マネージャー」
2
「Wi-Fi」をタップして、「オフ」を表示させる
3
「完了」をタップする
イ
ヤ
レ
ス
L
A
N
デ l
タ
通
信
/
ワ
171
自動的にワイヤレスLAN機能を無効にする
イ
ヤ
レ
ス
L
A
N
デ l
タ
通
信
/
ワ
お買い上げ時 利用可能ネットワーク通知をオンにする
次の時間未接続の場合、Wi-Fiをオフにする:オフにしない
アクセスポイントに未接続のまま一定時間が過ぎると、ワイヤレス
LAN機能がオフになるように設定し、バッテリの使用を減らすことが
できます。
1
→「設定」→「接続」→「Wi-Fi」
2
「メニュー」→「詳細設定」
3
「次の時間未接続の場合、Wi-Fiをオフにする」の一覧
からワイヤレスLANがオフになるまでの時間を選択
する
4
「保存」をタップする
ワイヤレスLANの省電力設定
FOMA 端末がスリープモードに切り替えられたときにもワイヤレス
LANが無効にならないように設定できます。
•
接続の状況によって、スリープモードが自動的に解除される場合も
あります。
1
→「設定」→「システム」→「パワー マネージメ
ント」→「Wi-Fi」タブ
2
「Wi-Fi省電力モードを有効にする」のチェックを外し
て、 をタップする
お知らせ
・「Wi-Fi省電力モードを有効にする」を解除した場合、バッテリの消費量
が増加しますので、ご注意ください。
172
アクセスポイントを設定する
ネットワーク名(SSID)、セキュリティの種類などの接続情報を登録
したり、ホーム・アクセスポイントを設定したりできます。
•
接続に必要な情報は、お使いのワイヤレスLANアクセスポイントの
取扱説明書をご覧ください。社内ネットワークの無線アクセスポイ
ントに接続する場合は、必要な情報をネットワーク管理者にご確認
ください。
•
お使いのワイヤレスLANアクセスポイントが、MACアドレスを登録
している機器のみと接続するように設定されているときは、FOMA
端末の MAC アドレスをワイヤレス LAN アクセスポイントに登録し
てください。MACアドレスの確認方法は、P.164をご覧ください。
1
→「設定」→「接続」→「Wi-Fi」→「ワイヤレス」
タブ→「メニュー」→「新しい設定の追加」
2
「ネットワーク名(SSID)」を入力する
・ 登録するアクセスポイントのネットワーク名を入力します。最大
32文字の半角英数字で入力してください。
3
ネットワークカードの接続先として「インターネット
設定」または「社内ネットワーク設定」を選択する
・ ネットワーク名を配信しないアクセスポイントの場合は、「これ
は非表示のネットワークです」にチェックを付けます。
・ アクセスポイントを使用せず、直接パソコンなどのワイヤレス
LAN機器と接続する場合(アドホック接続)は、「これはデバイ
スとデバイス(ad-hoc)の接続です」にチェックを付けます。
4
「次へ」をタップする
5
「認証」「データ暗号化」を選択する
6
自動的に提供されるキーを使用するかどうかを設定
し、「次へ」をタップする
・ 自動的にキーが提供される場合は、「自動的に提供されるキーを
使用する」にチェックを付けます。指定がない場合はチェックを
外し、ネットワークキーを入力してキーインデックスを選択しま
す。
7
「IEEE 802.1x ネットワークアクセスコントロールを
使用」を設定する
8
・ アクセスポイントがこの認証方式に対応している場合は、チェッ
クを付けます。チェックを付けた場合は、「EAPの種類」を選択
します。
「完了」をタップする
アクセスポイントを指定して接続する
1
→「設定」→「接続」→「Wi-Fi」→「ワイヤレス」
タブ
アクセスポイントの一覧画面が表示されます。
・ 接続したいアクセスポイントが表示されていない場合は、「新し
い設定の追加」で手動登録してください。
2
接続するアクセスポイントを選択し、「接続」をタッ
プする
接続が完了すると が に変わります。
2
ネットワークカードの接続先として「インターネット
設定」または「社内ネットワーク設定」を選択する
3
「SAMSUNG T30 WiFi Adapter」をタップする
4
「サーバー割り当てのIPアドレスを使用する」または
「指定したIPアドレスを使用する」を選択する
・「指定した IP アドレスを使用する」を選択した場合、ネットワー
ク管理者が指定したIPアドレスなどを入力します。
・ 必要に応じて「ネーム サーバー」タブをタップして、DNSサー
バのアドレスなどを入力します。
5
をタップする
お知らせ
・ 操作4で「指定したIPアドレスを使用する」を選択してIPアドレスを入
力すると、ワイヤレスLAN 機能を無効にしても、パケット通信による
・
インターネット接続ができなくなる場合があります。その場合、操作4
で「サーバー割り当てのIPアドレスを使用する」を選択すると、パケッ
ト通信で接続できるようになります。
→「設定」→「接続」→「ワイヤレスマネージャ−」→「メニュー」
→「Wi-Fiの設定」をタップしても設定できます。
イ
ヤ
レ
ス
L
A
N
デ l
タ
通
信
/
ワ
ネットワークアダプタの情報を設定する
ワイヤレスLAN接続に使用するネットワークアダプタの情報(IPアド
レスやDNSサーバアドレスなど)を設定します。
1
→「設定」→「接続」→「Wi-Fi」→「ネットワー
ク アダプター」タブ
173
イ
ヤ
レ
ス
L
A
N
デ l
タ
通
信
/
ワ
Bluetooth機能を利用する
本FOMA端末のBluetooth機能を利用して、近くにあるBluetooth対
応機器と無線でデータをやりとりできます。Bluetooth 対応イヤホン
マイクやワイヤレスヘッドホンと接続すると、ハンズフリーで通話し
たりワイヤレスで音楽を聴いたりできます。
•
ActiveSyncを利用したパソコンとの同期も行えます。詳しくは、
「Bluetooth通信で同期する」(P.125)をご覧ください。
•
Bluetooth対応バージョンやプロファイルについては、P.226をご
覧ください。
•
設定や操作方法については、接続するBluetooth対応機器の取扱説
明書もご覧ください。
•
本FOMA端末とすべてのBluetooth対応機器とのワイヤレス接続を
保証するものではありません。
■
Bluetooth機能使用時のご注意
良好な接続を行うために、以下の点にご注意ください。
1. 本FOMA端末と他のBluetooth対応機器とは、見通し距離10m
以内で接続してください。周囲の環境(壁、家具など)や建物
の構造によっては、接続可能距離が極端に短くなることがあり
ます。
2. 他の機器(電気製品、AV機器、OA機器など)から2m以上離
れて接続してください。特に電子レンジ使用時は影響を受けや
すいため、必ず 3m 以上離れてください。近づいていると、他
の機器の電源が入っているときに正常に接続できないことがあ
ります。また、テレビやラジオに雑音が入ったり映像が乱れた
りすることがあります。
■
ワイヤレスLAN対応機器との電波干渉について
本FOMA端末のBluetooth機能とワイヤレスLAN対応機器は同一
周波数帯(2.4GHz)を使用するため、ワイヤレス LAN 対応機器
の近辺で使用すると、電波干渉が発生し、通信速度の低下、雑音や
接続不能の原因になる場合があります。この場合、以下の対策を
行ってください。
1. Bluetooth 対応機器とワイヤレス LAN 対応機器は、20m 以上
離してください。
2. 20m以内で使用する場合は、Bluetooth対応機器またはワイヤ
レスLAN対応機器の電源を切ってください。
■
Bluetooth機能のモードについて
Bluetooth機能には以下の3種類のモードがあります。
モード
オン
オフ
検出可能
説明
登録されているBluetooth 対応機器に接続できます。ま
た、本FOMA端末から通信範囲内にあるBluetooth対応
機器を検出できます。
Bluetooth機能を無効にします。
Bluetooth 機能がオンのときに実行できるモードで、通
信範囲内にあるBluetooth対応機器から本FOMA端末を
検出可能な状態にします。
■
Bluetoothパスコードについて
Bluetooth パスコードは、接続する Bluetooth 対応機器どうしが
初めて通信するとき、相手機器を確認して、お互いに接続を許可す
るための認証用コードです。送信側/受信側とも同一のパスコード
(最大16文字の半角英数字)を入力する必要があります。
174
Bluetooth機能を有効(オン)にする
•
Bluetoothを使用するには、Bluetooth機能をオンに設定する必要
があります。
•
パケット通信接続中はBluetooth機能を有効(オン)にできません。
パケット通信回線を切断してから操作してください(P.83、P.98)。
1
→「設定」→「Bluetooth」→「モード」タブ
2
「Bluetoothをオンにする」にチェックを付ける
・ チェックを外すと無効(オフ)になります。
FOMA端末を検出可能モードにする場合
「このデバイスを他のデバイスからも検出できるようにする」に
チェックを付けます。
3
をタップする
お知らせ
・ Bluetooth通信で接続しないときは、電池の減りを防ぐため、Bluetooth
機能をオフにしてください。
・ Bluetooth機能のオン/オフ設定は、電源を切っても変更されません。
・ Bluetooth機能はFOMA端末の電源を切った状態では使用できません。
・ ワイヤレスマネージャーでオン/オフを切り替えることもできます
(P.74)。
・ ワイヤレスイヤホンとBluetooth接続している状態で着信を受けた場合、
イヤホンに「ピピピピピ」という通知音が流れ、本体からも着信音が鳴り
ます。
パートナーシップを確立する
本FOMA端末と相手機器との間で安全にデータのやりとりが行えるよ
うに、パートナーシップを確立します。
•
あらかじめ本FOMA端末のBluetooth機能を有効(オン)にしてく
ださい。
•
相手機器を本FOMA端末から10m以内に設置してください。
1
→「設定」→「Bluetooth」
2
「デバイス」タブ→「新しいデバイスの追加」
検索に応答した機器が表示されます。
3
一覧から接続する相手機器を選択し、「次へ」をタッ
プする
4
パスコードを入力し、「次へ」をタップする
・ 最大16文字の半角英数字を入力してください。
5
相手機器側でパートナーシップを受け入れる操作を行
う
・ 本FOMA端末で入力したのと同じパスコードを入力してください。
6
「デバイスが追加されました」画面が表示されたら、
「完了」をタップする
7
一覧から相手機器をタップする
「パートナーシップの設定」画面が表示されます。
8
使用したいサービスにチェックを付けて、「保存」を
タップする
イ
ヤ
レ
ス
L
A
N
デ l
タ
通
信
/
ワ
175
イ
ヤ
レ
ス
L
A
N
デ l
タ
通
信
/
ワ
相手機器からのパートナーシップ要求を受け入れる
1
→「設定」→「Bluetooth」→「モード」タブ
2
「このデバイスを他のデバイスからも検出できるよう
にする」にチェックを付ける
3
接続を要求するメッセージ画面が表示されたら、「は
い」をタップする
4
パスコードを入力し、「次へ」をタップする
「デバイスが追加されました」 画面が表示されます。
5
「詳細設定」をタップし、使用したいサービスに
チェックを付けて、「保存」をタップする
使用したいサービスをチェックできなかった場合 a
→「設定」→「Bluetooth」→「デバイス」をタップする b リストから相手機器をタップする
「パートナーシップの設定」画面が表示されます。
6
「デバイス」タブをタップし、一覧から相手機器を
タップする
「パートナーシップの設定」画面が表示されます。
7
使用したいサービスにチェックを付けて、「保存」を
タップする
パートナーシップを削除する
1
→「設定」→「Bluetooth」→「デバイス」タブ
2
削除したい相手機器を1秒以上タップして表示される
ポップアップメニューで「削除」をタップする
3
「はい」をタップする
ビームでデータを送受信する
•
あらかじめ本FOMA端末のBluetooth機能を有効(オン)にし、検
出可能モードにしてください(P.175)。
•
データ受信側の相手機器を本 FOMA 端末から 10m 以内に設置して
ください。
ビーム受信を設定する
お買い上げ時 すべての着信ビームを受信
Bluetooth 通信で送られてきたデータを本 FOMA 端末で受信するよ
うに設定します。
1
→「設定」→「接続」→「ビーム」
2
「すべての着信ビームを受信する」にチェックを付け
る
3
をタップする
176
ビームでデータを受信する
1
データの受信を通知するメッセージ画面で「はい」を
タップする
・ メッセージ画面が閉じてしまった場合は、「通知」をタップする
と再表示します。
ビームでデータを送信する
連絡先、予定表、仕事などのデータや、静止画、動画などのファイル
を、他のBluetooth対応のパソコンなどに送信できます。
例:連絡先をビームで送信する
1
送信したい連絡先を選択し、「メニュー」をタップす
る
2
「連絡先の送信」→「ビーム」
3
デバイスの一覧から受信側の相手機器をタップし、送
信する
Bluetooth機能で画像ファイルをプリントする
プリンターとパートナーシップを確立する
本FOMA端末と相手機器との間で安全にデータのやりとりが行えるよ
うに、パートナーシップを確立します。
•
あらかじめ本FOMA端末のBluetooth機能を有効(オン)にしてく
ださい。
•
相手機器を本FOMA端末から10m以内に設置してください。
1
→「設定」→「Bluetooth」
2
「デバイス」タブ→「新しいデバイスの追加」
検索に応答した機器が表示されます。
3
一覧から接続したいプリンターを選択し、「次へ」を
タップする
4
パスコードを入力し、「次へ」をタップする
・ 最大16文字の半角英数字を入力してください。
5
プリンター側でパートナーシップを受け入れる操作を
行う
・ 本 FOMA 端末で入力したのと同じパスコードを入力してくださ
い。
・ パートナーシップに使用できるパスコードについては、プリン
ターの使用説明書をご参照ください。
6
「デバイスが追加されました」画面が表示されたら、
「詳細設定」をタップする
「パートナーシップの設定」画面が表示されます。
7
サービスリストから「BPP Printer」をチェックし、
「保存」を選択
お知らせ
・ 本 FOMA端末とパートナーシップを確立することができるのは、Bluetooth
機能を搭載し、BPP(Basic Printing Profile)に対応するプリンターです。
ただし、仕様や動作環境により動作しない場合がありますので、プリンター
の仕様については、プリンターの使用説明書をご参照ください
イ
ヤ
レ
ス
L
A
N
デ l
タ
通
信
/
ワ
177
イ
ヤ
レ
ス
L
A
N
デ l
タ
通
信
/
ワ
画像ファイルをプリントする
2
「登録」→画面の指示に従って登録する
・ 登録に必要な情報は、ネットワーク管理者にご確認ください。
Bluetooth 対応のプリンターに接続して、JPEG 形式の画像を印刷で
きます。
•
JPEG 形式の画像ファイルでも、ファイルサイズが大きい場合や解
像度が高い場合は、印刷できないことがあります。
•
Bluetooth 対応のプリンターでも、機種によっては接続できない場
合があります。詳細につきましては、プリンターの取扱説明書など
をご参照ください。
1
→「エクスプローラー」
2
エクスプローラー画面からプリントしたい画像ファイ
ルを選び、1秒以上押し続ける
ポップアップメニューが表示されます。
3
ポップアップメニューの「Bluetooth経由で印刷」を
タップする
4
印刷の設定をし、「OK」をタップする
画像ファイルが印刷されます。
プリンターと接続できなかった場合
既定のプリンターが見つからなかった旨のメッセージが表示され
ます。パートナーシップの確立、および設定を再度行ってください。
ドメインに登録する mopera U
インターネット接続サービスmopera Uに加えてBiz・ホーダイ/Biz・
ホーダイ ダブル/Biz・ホーダイ シンプルを契約された場合は、初め
てFOMA端末の電源を入れたときに、パケット通信接続の設定を自動
で行います。設定が完了したら、そのままインターネットをご利用に
なれます。
お知らせ
・ ドコモショップなどで設定が完了した場合など、上記画面が表示されな
い場合があります。
・ mopera Uのご契約内容により、表示される内容が異なります。
・ Biz・ホーダイ ダブル/Biz・ホーダイ シンプルを予約された場合には、
予約された月の翌月1 日に変わる前にパケット通信接続の設定変更を
自動で行います。その際、圏外などで設定変更できなかった場合には、
手動で行ってください。
・ FOMA端末、電波の状態により、正常に設定されない場合がありますの
で、ネットワーク管理画面で正常に設定されていることを確認してくだ
さい。
FOMA端末を会社のドメインに登録して、社内ネットワーク管理者が
FOMA端末を管理できるように設定できます。
1
→「設定」→「接続」→「ドメインへの登録」
178
mopera Uの設定内容を変更する
mopera Uをご利用いただくために必要な設定内容(ユーザー ID、パ
スワード、メールアドレスなど)を変更する場合は、mopera U 端末
設定を行ってください。
•
サイト接続中の画面はイメージです。表示内容など、実際の画面と
異なる場合があります。
1
→「mopera U端末設定」
2
「mopera U初期設定サイトに接続します。」が表示さ
れたら「OK」をタップする
通常利用する接続先を通信料無料の接続先(0120.mopera.ne.jp)
に変更します。
ブラウザが起動し、「mopera U初期設定サイト」(http://start.
mopera.net/) が表示されます。
・ ワイヤレス LAN 機能および Bluetooth 機能を無効(オフ)にし
てから、本機能をご利用ください。
3
ネットワーク暗証番号を入力し、「次へ」をタップす
る
・ ネットワーク暗証番号の入力を 3 回間違えるとロックがかかりま
す。解除方法については、取扱説明書裏面の「ドコモ・スマート
フォン・ケア」までお問い合わせください。
4
ユーザー ID、パスワード、メールアドレスなどを確
認/変更し、「更新」をタップする
・ 変更したい項目がある場合は「設定変更」をタップし、内容を変
更してから「更新」(または「完了」)をタップしてください。
イ
ヤ
レ
ス
L
A
N
デ l
タ
通
信
/
ワ
次ページへ続く
179
イ
ヤ
レ
ス
L
A
N
デ l
タ
通
信
/
ワ
5
「OK」をタップする
ダウンロードされた設定情報が FOMA 端末に反映されます。すで
にメールやネットワークの設定が済んでいる場合は、上書きされま
すのでご注意ください。
6
「設定が完了しました。通常利用する接続先が
「mopera U (Biz・ホーダイ)」に変更されました。」
が表示されたら「OK」をタップする
お知らせ
・ 手順1∼7の設定を途中で終了または中断した場合、通常利用する接続
先が「0120.mopera.ne.jp」に変更されたままの場合があります。
「mopera U端末設定」を再度実行するか、ネットワーク管理画面で通
常利用する接続先を変更してください(P.169)。
mopera Uをご利用になれないときは
mopera Uをご利用になれない場合は、以下をご確認ください。
状況 対処方法 mopera U のアクセスポ
イントに接続できない
再度、ご契約の内容をお確かめください。ご契
約内容確認後、「通常使う接続先を設定する」
(P.169)を参照の上、接続先を設定してくだ
さい。 mopera U には接続され 「mopera U 端末設定」を途中で終了または中
ているが、インターネット
にアクセスできない
断した場合、通常利用する接続先が「0120.
mopera.ne.jp」に変更されたままの場合があ
ります。
「mopera U端末設定」を再度実行するか、ネッ
トワーク管理画面で通常利用する接続先を変
更してください(P.169、P.179)。
海外で接続できない 海外では、Biz・ホーダイおよびBiz・ホーダイ
ダブル/Biz・ホーダイ シンプルをご利用にな
れません。Biz・ホーダイ定額対応アクセスポ
イント以外への接続をご利用ください。
端末設定の途中で電源を
切ってしまった
「mopera U 端末設定」を再度実行してくださ
い(P.179)。
端末設定を中断したい 「mopera U 端末設定」を中断するには、以下
の方法があります。
・ ブラウザを終了する
・ 回線を切断する
・ 各画面で「キャンセル」または「中止」を
タップする
中断した場合、通常利用する接続先が「0120.
mopera.ne.jp」に変更されたままの場合があ
ります。
「mopera U端末設定」を再度実行するか、ネッ
トワーク管理画面で通常利用する接続先を変
更してください(P.169、P.179)。
180
Biz・ホーダイ/Biz・ホーダイ ダブル/
Biz・ホーダイ シンプル
Biz・ホーダイは、定額料金でiモード以外のFOMAパケット通信(パ
ソコンなどの外部機器に接続しての利用は除きます)が利用できる
サービスです。また、Biz・ホーダイ ダブル/ Biz・ホーダイ シンプ
ルは、Biz・ホーダイ定額対応アクセスポイントを利用した国内におけ
るFOMAパケット通信(パソコンなどの外部機器に接続しての利用は
除きます)、FOMA の i モード通信、i モードフルブラウザ通信、当
社が指定した ISP 以外の ISP 接続通信およびパソコンなどの外部機器
を接続した通信が利用できる2段階のパケット定額サービスです。
ご利用のプロバイダが「mopera U」の場合、通常使う接続先として
Biz・ホーダイ定額対応アクセスポイントが登録済みです。
パケット定額サービスをご利用いただくために、Biz・ホーダイ定額対
応アクセスポイントの設定を行ってからご利用ください。設定後は、
インターネットアクセスやメールの送受信を行うとき、自動的にBiz・
ホーダイ定額対応アクセスポイントに接続されます。
注意事項
•
ご利用いただくには事前に「Biz・ホーダイ」または「Biz・ホーダ
イ ダブル」/「Biz・ホーダイ シンプル」のご契約が必要です。
(「Biz・ホーダイ」は、2008 年 12 月 31 日をもって新規受付を終
了させていただきました。)
•
Biz・ホーダイ対応プロバイダである「mopera U」(Uスタンダー
ドプラン、Uライトプラン)または「ビジネスmoperaインターネッ
ト」とのご契約が必要となります。
•
ネットワークの混雑状況によっては、従量制でパケット通信をご利
用の場合に比べて、通信が遅くなることや接続しづらくなることが
あります。また、特にご利用の多いお客様(当日を含む直近 3 日間
のパケット通信が300万パケット以上)は、それ以外のお客様と比
べて通信が遅くなることがあります。なお、一定時間内に著しく大
量なデータ通信があった場合、または接続時間が長時間にわたる通
信があった場合は、その通信が中断されたり、それ以降一定時間接
続できなくなることがあります。
•
Biz・ホーダイまたはBiz・ホーダイ ダブル/Biz・ホーダイ シンプ
ルのご契約を解約する手続きについては、取扱説明書裏面の「ドコ
モ・スマートフォン・ケア」までお問い合わせください。
•
パケット通信接続中は、ActiveSyncモードでパソコンとUSB接続
を行ったり、Bluetooth機能やワイヤレスLAN機能を有効にするこ
とができません。
•
「Biz・ホーダイ ダブル」/「Biz・ホーダイ シンプル」などをご契
約で、 国際ローミング時にパケット通信をご利用される場合はBiz・
ホーダイ定額対応アクセスポイントから従量制対応アクセスポイン
トへ設定を変更していただくことが必要となります。また、帰国前
には、必ず従量制対応アクセスポイントからBiz・ホーダイ定額対応
アクセスポイントへの設定変更をしてください。
■
Biz・ホーダイについて
Biz・ホーダイ定額対応アクセスポイントを利用した、国内におけ
る FOMA パケット通信(パソコンなどの外部機器に接続しての利
用は除きます)が定額の対象となります。Biz・ホーダイ定額対応
アクセスポイントを利用していない通信は定額対象外になり、利用
したパケット通信量に応じた通信料金がかかります。
イ
ヤ
レ
ス
L
A
N
デ l
タ
通
信
/
ワ
次ページへ続く
181
イ
ヤ
レ
ス
L
A
N
デ l
タ
通
信
/
ワ
■
Biz・ホーダイ ダブル/Biz・ホーダイ シンプルに
ついて
対象通信はBiz・ホーダイ定額対応アクセスポイントを利用した国
内における FOMA パケット通信(パソコンなどの外部機器に接続
しての利用は除きます)、FOMAのiモード通信、iモードフルブ
ラウザ通信、当社が指定したISP以外のISP接続通信およびパソコ
ンなどの外部機器を接続したパケット通信となります。
※ 上記の注意事項は、2009年12月現在のものです。
Biz・ホーダイ定額対応アクセスポイントの
設定
定額通信サービスをご利用いただくために、Biz・ホーダイ定額対応ア
クセスポイントの設定を行います。
•
ご利用のプロバイダが「mopera U」の場合、通常使う接続先とし
てBiz・ホーダイ定額対応アクセスポイントが登録済みです。
1
→「設定」→「接続」→「接続」→「詳細設定」
タブ
2
「ネットワークの選択」をタップする
ネットワーク管理画面が表示されます。
3
「インターネットに自動的に接続するプログラムの接
続方法」から「mopera U」を選択し、 をタップす
る
4
「設定」タブ→「既存の接続を管理」をタップする
5
「mopera U(Biz・ホーダイ)」が選択されているこ
とを確認し、 をタップする
Biz・ホーダイ定額対応アクセスポイントへの通信
をご利用になれないときは
Biz・ホーダイ接続をご利用になれない場合は、以下をご確認ください。
状況
海外で接続できない
対処方法
電波状況が悪い
Biz・ホーダイ定額対応ア
クセスポイント以外に接
続してしまう場合
ダイ ダブル/Biz・ホーダイ シンプル」をご利
用になれません。Biz・ホーダイ定額対応アク
セスポイント以外への接続をご利用ください。
電波の安定している場所へ移動してご利用く
ださい。
Biz・ホーダイ定額対応アクセスポイント
※
に
接続するようにモデム設定を変更してくださ
い。
※: Biz・ホーダイ定額対応アクセスポイントは、Biz・ホーダイとBiz・ホー
ダイ ダブル/Biz・ホーダイ シンプルで共通です。
以上の方法をお試しになってもBiz・ホーダイ接続をご利用になれない
場合は、取扱説明書裏面の「ドコモ・スマートフォン・ケア」までお
問い合わせください。
182
Biz・ホーダイ定額対応アクセスポイントを
再登録する
誤って「mopera U(Biz・ホーダイ)」を削除した場合は、以下の手
順で本FOMA端末に接続先を再登録します。
1
→「設定」→「接続」→「接続」→「詳細設定」
タブ
2
「ネットワークの選択」をタップする
ネットワーク管理画面が表示されます。
3
「インターネットに自動的に接続するプログラムの接
続方法」から「mopera U」を選択し、 をタップす
る
4
「設定」タブ→「既存の接続を管理」→「追加」を
タップ
5
「接続名」に「mopera U(Biz・ホーダイ)」を入力
→「モデムの選択」から 「パケット通信
(3G,GPRS)」を選択→「次へ」をタップする
6
「アクセスポイント名」に「mpr2.bizho.net」を入力
し、「次へ」をタップする
・ アクセスポイント(接続先)名は半角英数字で入力してください。
7
「完了」をタップする
・ ユーザー名やパスワード、ドメインは入力不要です。
イ
ヤ
レ
ス
L
A
N
デ l
タ
通
信
/
ワ
183
184
文字入力
文字を入力する ..................................................................... 186
文字入力/変換機能を設定する .......................................... 190
185
文
字
入
力
文字を入力する
文字入力ボタンを利用して入力する
g m 記号ボタン
・ 文字入力時に記号入力モードに切り替えます。 h
S スペースボタン
・ スペースを入力します。
・ 入力したかな文字を漢字などに変換します。
文字を入力するには、本体の文字入力ボタンで入力する方法と、ディ
スプレイに表示される文字入力用のキーパッドで入力する方法の 2 通
りがあります。
文字入力ボタン(QWERTYキー)を押して、目的の文字を入力します。
利用できるボタンと機能について説明します。 a b c d e f g h a 文字入力ボタン(QWERTYキー)
・ 文字入力時に使用します。
・ 紫色で印字または着色されている
数字や記号は、ボタンを1秒以上
押すことで入力することができま
す。 b t シフトボタン
・ 文字入力ボタンで大文字を入力す
るときに押します。2回続けて押
すと、大文字を入力し続けること
ができます。 c
A Altボタン
・ 文字入力ボタンに紫色で印字または着色されている数字や記号を入力
するときに押します。2回続けて押すと、紫色で印字されている数字
や記号を入力し続けることができます。 d b 文字ボタン
・ 日本語と英語を切り替えます。 e n Deleteボタン
・ カーソルの左側に表示されている文字や記号を消去します。 f y Enterボタン
・ 入力中の文字を確定します。
・ 入力中の文章を改行します。
日本語の入力について
・ 文字入力ボタンによる日本語の入力方式は、ローマ字入力方式のみ
となります。
・ 全角ひらがな入力で予測変換(P.187)を有効に設定している場合
は、文字を入力するとディスプレイの下部に予測変換の候補が表示
されます(入力した文字によっては、表示されない場合もあります)。
予測変換の候補から選択して文字を入力する場合は、入力したい候
補をタップするか、または
表示部分に移動して
C/ C/ C/ Cで入力したい候補を選択
して
Cを押します。
Cを押してカーソルを予測変換候補の
・ 予測変換を有効にしている場合でも、文字を入力して
S を押すと
予測変換を無効にした場合の変換候補を表示できます。予測変換の
候補に入力したい文字が表示されない場合などに便利です。
・ 小さな文字(ぁ、ぃ、ぅ、ぇ、ぉ、っ、ゃ、ゅ、ょ)を入力する場
合は、「X」または「L」を最初に付けて入力します。
数字の入力について
・ 数字は、
A を押してから入力します。数字を続けて入力するときは、
A を2回押します。
数字が印字されているボタンを 1 秒以上押すことでも入力ができま
す。
186
文字入力の設定を行う
文字入力の設定を行うときには、以下の操作を行います。
1
文字入力画面で、
A → bを押す
入力設定画面が表示されます。 a b c d
入力設定画面 a 全角ひらがな/全角カタカナ/半角
カタカナを切り替えます。 b 日本語入力の予測変換を有効/無効
にします。 c 全角英数/半角英数を切り替えま
す。 d 英語のXT9入力を有効/無効にし
ます(P.191)。
2
使いたい設定を選択し、タップする
・ カタカナ入力をしたい場合は、この画面で設定を行う必要があり
ます。
3
「完了」をタップする
キーパッドを利用して入力する
ディスプレイに表示される文字入力用のキーパッドを表示して、目的
の文字を入力します。
キーパッドを利用した入力モードには、以下の5種類があります。
•
Samsung Keypad
•
ひらがな/カタカナ
•
ローマ字/かな
•
手書き検索
•
手書き入力 b c a d a キーパッド b 現在の入力モードが表示されます。 c キーパッド表示/非表示
タップすると、キーパッドを表示/
非表示します。 d 入力モード切り替え矢印
タップすると、入力モードの選択メ
ニューが表示されます。
Samsung Keypadで入力する
Samsung Keypadには、以下の4種類のキーパッドがあります。
•
日本語:携帯電話方式、2-step方式
•
英語:20キーパッド、12キーパッド a b c d e f g a 日本語入力と英語入力を切り替えます。 b 記号入力と数字入力を切り替えます。 c カタカナ入力および英語入力のときに、半角/全角を切り替えます。 d カーソルの左の入力中の文字や記号を消去します。 e 改行したり、入力中の文字を確定したりします。 f スペースを入力します。また、入力したかな文字を漢字などに変換しま
す。 g 記号入力のときに、記号の種類を切り替えます。
・ 文字入力キーを1秒以上押すと、キーの右上に表示されている数字な
どを入力することができます。
文
字
入
力
次ページへ続く
187
文
字
入
力
キーパッドを切り替えるには、以下の操作を行います。
1
文字入力画面で、
A → bを押す
てください。)
2
「設定」→「日本語」/「英語」から使用するキー
パッドを選択
3
「完了」をタップする
お知らせ
・ キーパッドから入力設定画面を表示するには、以下の操作を行います。
文 字 入 力 画 面 で、キ ー パ ッ ド 表 示 → 入 力 モ ー ド 切 り 替 え 矢 印 →
「Samsung Keypad」→ を1秒以上タップ
■
携帯電話方式(日本語)
一般の携帯電話のような入力方式(マル
チタップ方式)のキーパッドです。
入力したい文字が割り当てられている
キーを、文字が入力されるまで数回タッ
プします。
■
2-step方式(日本語)
ひらがな/カタカナ/主な記号が、ツーステップで入力できるキー
パッドです。
(例:「き」を入力する場合)
■
20キーパッド(英語)
パ ソ コ ン の キ ー ボ ー ド の 配 置 に 近 い
キーパッドです。1つのキーに2つずつ
アルファベットが割り当てられている
ので、1回、あるいは2回タップし、入
力したい文字を選択します。
■
12キーパッド(英語)
一般の携帯電話のような入力方式(マル
チタップ方式)のキーパッドです。
188
ひらがな/カタカナ方式で入力する
1
入力モード切り替え矢印をタップし、「ひらがな/カ
タカナ」を選択する
2
文字入力パッドで入力したい文字をタップする
・ ひらがなを入力する場合は「かな」を、カタカナを入力する場合
は「カナ」をタップします。また、小文字を入力する場合は「小
字」をタップします。文字を漢字に変換する場合は「変換」を
タップし、入力したい漢字を選択します。
手書き検索を使って入力する
手書き入力で書き込んだ文字の画数が多いなどの理由で、正しく認識
されない場合は、手書き検索が便利です。
1
入力モード切り替え矢印をタップし、「手書き検索」
をタップする
2
手書き入力欄に文字を書き込む
書き込んだ文字の認識候補が一覧表示されます。
3
候補の中から入力したい文字をタップする
手書き入力欄
ローマ字/かな方式で入力する
1
入力モード切り替え矢印をタップし、「ローマ字/か
な」を選択する
2
文字入力パッドで入力したい文字をタップする
・ ひらがなを入力する場合は「かな」を、カタカナを入力する場合
は「カナ」をタップします。文字を漢字に変換する場合は「変換」
をタップし、入力したい漢字を選択します。
文字認識候補一覧
お知らせ
・ 手書き検索のオプションで「左手」を選択すると、手書き入力欄が左側
に移動し、左手で入力しやすくなります。
文字入力画面で、入力モード切替矢印→「オプション」→「オプショ
ン」→「手書き検索のオプション」→「左手」
文
字
入
力
手書き入力方式で入力する
1
入力モード切り替え矢印をタップし、「手書き入力」
を選択する
次ページへ続く
189
2
手書き入力欄に文字を書き込む
・「全て」をタップすると、ひらがな/カタカナ/英字/数字/記
号すべての文字の候補が表示されます。英字/数字だけを入力す
る場合は、「英」/「数」をタップします。
2
「オプション」→「Awnn辞書」→「ユーザ」を選択
する→「追加」
単語登録画面が表示されます。
手書き入力欄
お知らせ
・ 手書き入力には「左手」「3つの入力ボックス」「タイムアウトを使用」
のオプションがあり、以下の操作で選択することができます。
文字入力画面で、入力モード切替矢印→「オプション」→「オプショ
ン」→「手書き入力のオプション」
文字入力/変換機能を設定する
文
字
入
力
よく使う単語を登録する
190
よく使う単語をユーザー辞書に登録しておくと、その読みを入力して
変換したときに優先して表示するようにできます。登録には、文字入
力中に行う方法と、あらかじめ登録しておく方法との 2 種類がありま
す。
1
文字入力画面で、入力モード切替矢印→「オプショ
ン」を選択
「入力方法」タブが表示されます。
初期画面から単語登録をする場合
→「設定」→「個人」→「入力」→「入力方法」タブ
3
「読み」に読みかたを入力する
4
「候補」に登録する単語を入力する
5
品詞を選択し、「完了」をタップする
■
XT9辞書で単語登録をする場合
英語入力時に、よく使う単語をXT9辞書に登録しておくと、長い
単語も候補として表示できるようになります。登録には文字入力中
に行う方法と、あらかじめ登録しておく方法との2種類があります。
1
文字入力画面で、入力モード切替矢印をタップ→「オ
プション」を選択
「入力方法」タブが表示されます。
初期画面からXT9単語登録をする場合
→「設定」→「個人」→「入力」→「入力方法」タブ
2
「オプション」→ 「XT9辞書」→「XT9単語登録」
→「登録」
3
単語を入力する
4
「完了」→「メニュー」→「閉じる」
登録した単語/学習した内容を削除する
1
文字入力画面で、入力モード切替矢印をタップ→「オ
プション」を選択
「入力方法」タブが表示されます。
初期画面から登録した単語を削除する場合
→「設定」→「個人」→「入力」→「入力方法」タブ
2
「オプション」→「Awnn辞書」→「ユーザ」/「学
習」を選択する
3
削除したい単語を選択する
4
「メニュー」→「削除」/「全件削除」
選択した単語が単語一覧から削除されます。
5
「メニュー」→「終了」をタップする
XT9を利用する
XT9 を使うと、Samsungキーパッドまたは QWERTY キーで英数入
力時に、少ないボタン操作の文字入力で、予測・変換候補の中から文
字や用語を選択できます。
1
入力モード切り替え矢印をタップし、「Samsung
Keypad」を選択する
2
を1秒以上タップする
入力設定画面が表示されます。
3
「XT9」にチェックを付けて、「完了」をタップする
XT9を設定する
XT9の詳細を設定できます。文字入力中に行う方法と、あらかじめ設
定しておく方法との2種類があります。
1
文字入力画面で、入力モード切替矢印をタップ→「オ
プション」を選択
「入力方法」タブが表示されます。
初期画面からXT9設定を行う場合
→「設定」→「個人」→「入力」→「入力方法」タブ
2
「オプション」→「XT9設定」
以下の項目が表示されます。
項目
言語
単語完成ポイント
説明
XT9を適用する言語を選択します。(英語のみ)
入力する何文字目から単語を予測し、表示する
かを設定することができます。
スペルコレクション つづりの打ち間違いを自動的に予測して修正し
ます。
単語予測 過去に入力した単語や語句のパターンによって
次の語句を予測し、候補を表示します。
自動調合
自動置換
リージョナルコレク
ション
入力したキーに割り当てられている文字を含めて
単語の候補を表示します。(12キーパッドのみ)
短縮形をアポストロフィーなしで入力しても、
登録されている正しい短縮形が入力されます。
追加で単語を登録することもできます。
隣接したキーの打ち間違いを自動的に予測して
修正します。
3
画面の表示から設定したい項目を選択し、「完了」を
タップする
文
字
入
力
191
192
留守番電話サービスを利用する .....................
留守番電話 194
キャッチホンを利用する .............................
キャッチホン 195
転送でんわサービスを利用する ......................
転送でんわ 196
迷惑電話ストップサービスを利用する
................................................................
迷惑電話ストップ 198
番号通知お願いサービスを利用する
.....................................................
番号通知お願いサービス 198
ネットワークサービス
ガイダンスを日本語と英語で切り替える
....................................................................
英語ガイダンス 199
遠隔操作を設定する .....................................
遠隔操作設定 200
OFFICEEDを利用する ..................................
OFFICEED 200
サービスを登録して利用する ......................
追加サービス 200
■
利用できるネットワークサービス
FOMA端末では、以下のようなドコモのネットワークサービスをご利用いただけます。
各サービスの概要や利用方法については、以下の表の参照先をご覧ください。
・ サービスエリア外や電波の届かない場所ではネットワークサービスはご利用できません。
・ 詳しくは『ご利用ガイドブック(ネットワークサービス編)』をご覧ください。
・ お申し込み方法については、取扱説明書裏面の「ドコモ・スマートフォン・ケア」までお問い合わせください。
サービス名称
留守番電話サービス
キャッチホン
転送でんわサービス
迷惑電話ストップサービス
発信者番号通知サービス
お申し込み 月額使用料 参照先
要
要
要
不要
不要
有料
有料
無料
無料
無料
P.194
P.195
P.196
P.198
P.39
サービス名称
番号通知お願いサービス
英語ガイダンス
公共モード(ドライブモード)
公共モード(電源OFF)
OFFICEED
お申し込み 月額使用料 参照先
不要
不要
不要
不要
要
無料
無料
無料
無料
有料
P.198
P.199
P.49
P.50
P.200
・「OFFICEED」は申し込みが必要な有料サービスです。ご不明な点はドコモの法人向けサイト(http://www.docomo.biz/html/ product/officeed/)をご覧ください。
・「サービス停止」とは、留守番電話サービス、転送でんわサービスなどの契約そのものを解約するものではありません。
・ 本書では、各ネットワークサービスの概要を、FOMA端末のメニューを使って操作する方法で説明しています。
193
l
ク
サ l
ネ
ッ
ト
ワ
ビ
ス
194
■ 留守番電話
留守番電話サービスを利用する
電波の届かないところにいるとき、電源を切っているとき、電話に出
られないときなどに、電話をかけてきた相手に応答メッセージでお答
えし、お客様に代わって伝言メッセージをお預かりするサービスです。
•
伝言メッセージは1件あたり最長3分、最大20件まで録音でき、最
長72時間保存されます。
•
留守番電話サービスの開始後、かかってきた電話に応答しなかった
場合には、不在着信として記憶され、ステータスバーに が表示さ
れます。
ただし、呼出時間が 0 秒に設定されている場合は、不在着信に記憶
されません。
•
伝言メッセージが録音されると、ステータスバーに が表示され、
伝言メッセージの通知画面が表示されます。通知画面の表示中に「留
守番電話」をタップすると、留守番電話サービスセンターに接続で
きます。
留守番電話サービスの基本的な流れ
サービスを開始に設定する
電話をかけてきた方が伝言を録音する ※
伝言メッセージを再生する
※:急いでいるときなど、留守番電話の応答メッセージを
省略して伝言メッセージを録音したい場合は、 応 答
メ ッ セ ー ジ が 流 れ て い る と き に「 # 」を入力する
と、すぐに録音できる状態になります。
留守番電話サービスを利用する
1
→「設定」→「システム」→「NWサービス」→
「1.留守番電話」
留守番電話サービスの選択画面が表示されます。
2
利用したい項目を選択する
項目 説明
留守番電話サービス
開始
留守番呼出時間設定
留守番電話サービスを開始に設定します。
・ 呼出時間を設定する場合
「はい」→「呼出時間」欄に留守番電話サー
ビスセンターに接続するまでの呼出時間を
0∼120秒の範囲で入力→ をタップしま
す。
・ 留守番電話サービスの開始のみ設定する場合
「いいえ」→「はい」をタップします。
・ 設定を中止する場合
「キャンセル」をタップします。
留守番電話サービスセンターに接続するまで
の呼出時間を最大120秒まで設定できます。
0∼120の数値を入力して をタップします。
留守番サービス停止 留守番電話サービスを停止に設定します。
「はい」をタップします。
現在の設定を確認します。 留守番設定確認
留守番メッセージ再生 留守番電話サービスセンターに接続して、伝
言メッセージを再生します。接続後は、音声
ガイダンスに従って操作します。
「はい」をタップします。
留守番サービス設定 留守番電話サービスセンターに接続して、留
守番電話サービスの設定を変更します。接続
後は、音声ガイダンスに従って操作します。
「はい」をタップします。
メッセージ問合せ 留守番電話サービスセンターに接続して、伝
言メッセージをお預かりしているかどうかを
確認します。
項目
件数増加時鳴動設定
着信通知
説明
新しい伝言メッセージをお預かりしたとき
に、音やメッセージ、バイブなどで通知する
かどうかを設定します(P.149)。
「はい」→「通知」タブを選択して、イベント
欄で「電話:留守番電話」を選択し、設定します。
着信通知開始
FOMA 端末の電源が切れていたり、圏外だっ
たりしたときなどに着信があった場合、電波
を受信したときにSMSで着信を通知します。
「通知対象 全着信」と「通知対象 発番号あ
表示消去
通知)から選択します。
着信通知停止
着信通知を停止に設定します。
「はい」をタップします。
着信通知開始設定確認
現在の設定を確認します。
ステータスバーに表示されている や伝言
メッセージの通知画面を消去します。
「はい」をタップします。
■ キャッチホン
キャッチホンを利用する
通話中に別の電話がかかってきたときに、着信をディスプレイの表示
でお知らせし、現在の通話を保留にして新しい電話に出ることができ
るサービスです。また、通話中の電話を保留にして、新たにお客様の
方から別の相手へ電話をかけることもできます。
お知らせ
・ 保留中も、電話を発信した方に通話料金がかかります。
キャッチホンを設定する
1
→「設定」→「システム」→「NWサービス」→
「2.キャッチホン」
キャッチホンのサービス選択画面が表示されます。
2
利用したい項目を選択する
項目 説明
キャッチホンサービス
開始
キャッチホンサービスを開始に設定します。
「はい」をタップします。
キャッチホンサービス
停止
キャッチホンサービスを停止に設定します。
「はい」をタップします。
キャッチホンサービス
設定確認
現在の設定を確認します。
通話を保留にして、かかってきた電話に出る
1
通話中に着信中の画面が表示されたら「応答」をタッ
プする
最初の相手との通話が保留になり、あとからかかってきた電話を受
けることができます。
2
最初の相手との通話に切り替える
あとからかかってきた相手との通話を終了する場合 pを押します。
あとからかかってきた相手との通話が終了し、最初の相手との通話
に切り替わります。 l
ク
サ l
ネ
ッ
ト
ワ
ビ
ス
次ページへ続く
195
あとからかかってきた相手との通話を保留にする場合
をタップします。
あとからかかってきた相手との通話が保留になり、最初の相手との
通話に切り替わります。 をタップするたびに通話相手が切り替
わります。
お知らせ
・ 通話中保留にしているときに電話がかかってくると、着信中の画面が表
示されます。「応答」をタップすると、最初の相手との通話が保留とな
り、あとからかかってきた電話を受けることができます。
■ 転送でんわ
転送でんわサービスを利用する
電波の届かないところにいるとき、電源を切っているとき、設定した
呼出時間内に応答しなかったときなどに、かかってきた電話を転送す
るサービスです。
•
転送でんわサービスの開始後、かかってきた電話に応答しなかった
場合には、不在着信として記憶され、 が表示されます。
ただし、呼出時間が 0 秒に設定されている場合は、不在着信に記憶
されません。 l
ク
サ l
ネ
ッ
ト
ワ
ビ
ス
通話を保留にして、別の相手に電話をかける
1
通話中に別の相手の電話番号を入力→ q
最初の相手との通話が保留になります。
・「連絡先」をタップして連絡先を検索することもできます(P.55)。
2
最初の相手との通話に切り替える
新しくかけた相手との通話を終了する場合 pを押します。
新しくかけた相手との通話が終了し、最初の相手との通話に切り替
わります。
新しくかけた相手との通話を保留にする場合
をタップします。
新しくかけた相手との通話が保留になり、最初の相手との通話に切
り替わります。 をタップするたびに通話相手が切り替わりま
す。
転送でんわサービスの基本的な流れ
転送先の電話番号を登録する
転送でんわサービスを開始に設定する
お客様のFOMA端末に電話がかかる
電話に出ないと自動的に指定した転送先に転送される
196
転送でんわサービスの通話料
発信者
発信者の負担です。
転送でんわサービスのご契約者
転送でんわサービスの
ご契約者の負担です。
転送先
お知らせ
・ 転送でんわサービスを開始していても、着信音が鳴っている間に応答す
ればそのまま通話できます。
転送でんわサービスを設定する
1
→「設定」→「システム」→「NWサービス」→
「3.転送でんわ」
転送でんわサービスの選択画面が表示されます。
2
利用したい項目を選択する
項目
転送サービス開始
説明
転送でんわサービスを開始に設定します。
・ 転送先電話番号と呼出時間を設定する場合
「はい」→「転送先番号」欄に着信を転送す
転送サービス停止
するまでの呼出時間を入力→ をタップし
ます。
・ 転送でんわサービスの開始のみ設定する場合
「いいえ」→「はい」をタップします。
・ 設定を中止する場合
「キャンセル」をタップします。
転送でんわサービスを停止に設定します。
「はい」をタップします。
転送先変更 転送先の電話番号を変更して転送でんわサー
ビスを開始に設定します。
「転送先番号」欄に転送先の電話番号を入力→
→「はい」をタップします。
・ 転送先の電話番号の変更のみ設定する場合
は「いいえ」をタップします。
転送先通話中時設定 転送先が通話中の場合、転送されてきた電話を
留守番電話サービスセンターに接続します。
「はい」をタップします。
転送サービス設定確認 現在の設定を確認します。
転送ガイタンスの有無を設定する
電話を転送するとき、電話をかけてきた相手に、電話を転送すること
を告げる音声ガイダンスを流すかどうかを設定します。
1 qを押し、「1」「4」「2」「9」を入力→ qを押す
以降、音声ガイダンスに従って設定してください。 l
ク
サ l
ネ
ッ
ト
ワ
ビ
ス
197
■ 迷惑電話ストップ
迷惑電話ストップサービスを利用する
いたずら電話などの「迷惑電話」を着信しないようにするサービスで
す。着信拒否登録すると、以後の着信を自動的に拒否し、相手にはガ
イダンスで応答します。
•
着信拒否登録した電話番号から電話がかかってきても、着信音は鳴
りません。また、不在着信履歴にも記憶されません。 l
ク
サ l
ネ
ッ
ト
ワ
ビ
ス
■ 迷惑電話ストップサービスと各サービスの利用中の動作
以下のサービスを「開始」に設定中に、迷惑電話着信拒否登録した
相手から着信があった場合は、次のように動作します。
サービス名
留守番電話サービス
動作
着信拒否ガイダンスが流れます。伝言メッ
セージはお預かりしません。
転送でんわサービス 着信拒否ガイダンスが流れます。転送先には
転送されません。
キャッチホン 着信拒否ガイダンスが流れます。
番号通知お願いサービス 着信拒否ガイダンスが流れます。
着信拒否する電話番号を登録する
1
→「設定」→「システム」→「NWサービス」→
「4.迷惑電話ストップ」
迷惑電話ストップサービスの選択画面が表示されます。
2
利用したい項目を選択する
項目 説明
迷惑電話着信拒否登録 最後に着信/応答した相手の電話番号を着信
拒否に登録して、着信しないようにします。
「はい」をタップします。
項目 説明
電話番号指定拒否登録 着信を拒否する相手の電話番号を登録します。
「迷惑電話の番号」欄に着信拒否する電話番号
を入力→ をタップします。
迷惑電話全登録削除
迷惑電話1登録削除
拒否登録件数確認
着信拒否に登録した電話番号をすべて削除し
ます。
「はい」をタップします。
最後に着信拒否に登録した相手の電話番号1
件を削除します。操作を繰り返すと、登録さ
れた順番が最後の電話番号を1 件ずつ削除で
きます。
「はい」をタップします。
着信拒否に登録した電話番号の件数を確認し
ます。
■ 番号通知お願いサービス
番号通知お願いサービスを利用する
電話番号を通知してこない電話に対して、番号通知のお願いガイダン
スで応答し、自動的に電話を切断するサービスです。
•
番号通知お願いサービスによって着信しなかった電話は、「着信履
歴」に記憶されず、(不在着信)の件数にも記録されません。
■ 番号通知お願いサービスと各サービスの利用中の動作
番号通知お願いサービスと以下のサービスを同時に「開始」に設定
しているとき、発信者番号を通知しない着信があった場合は、次の
ように動作します。
サービス名
留守番電話サービス
転送でんわサービス
キャッチホン
動作
番号通知お願いガイダンスが流れます。伝言
メッセージはお預かりしません。
番号通知お願いガイダンスが流れます。転送
先には転送されません。
番号通知お願いガイダンスが流れます。
198
サービス名
迷惑電話ストップ
サービス
公共モード
(ドライブモード)
動作
拒否登録している電話番号からの着信の場
合、着信拒否ガイダンスが流れます。
番号通知お願いガイダンスが流れます。公共
モード(ドライブモード)のガイダンスは流
れません。
1
→「設定」→「システム」→「NWサービス」→
「6.番号通知お願いサービス」
番号通知お願いサービスの選択画面が表示されます。
2
利用したい項目を選択する
項目
番号通知お願いサービス開始
説明
サービスを開始に設定します。
「はい」をタップします。
番号通知お願いサービス停止 サービスを停止に設定します。
「はい」をタップします。
番号通知お願いサービス設定確認 現在の設定を確認します。
■ 英語ガイダンス
ガイダンスを日本語と英語で切り替える
「留守番電話サービス」などの各種ネットワークサービス設定時のガイ
ダンスや、圏外などの音声ガイダンスを英語に設定することができま
す。
■ 発信時(お客様ご自身へのガイダンス)
項目
日本語
英語
説明
日本語のガイダンスが流れます。
英語のガイダンスが流れます。
■ 着信時(お客様へ電話をかけてきた方へのガイダンス)
項目
日本語
説明
日本語のガイダンスが流れます。
日本語+英語 日本語のガイダンスのあと、英語のガイダンスが流れ
ます。
英語+日本語 英語のガイダンスのあと、日本語のガイダンスが流れ
ます。
1
→「設定」→「システム」→「NWサービス」→
「8.英語ガイダンス」
英語ガイダンスのサービス選択画面が表示されます。
2
利用したい項目を選択する
項目
ガイダンス設定
説明
発信時
発信時のガイダンスの言語を設定します。
「発信時」欄の項目を選択→ をタップします。
着信時
着信時のガイダンスの言語を設定します。
「着信時」欄の項目を選択→ をタップします。
発信時+着信時
発信時と着信時のガイダンスの言語を一度に設
定します。
「発信時」欄と「着信時」欄の項目を選択→ を
タップします。
ガイダンス設定確認 現在の設定を確認します。 l
ク
サ l
ネ
ッ
ト
ワ
ビ
ス
お知らせ
・ 発信者が本サービスを利用している場合は、発信者側の発信時の設定が
着信者側の着信時の設定より優先されます。
199
■ 遠隔操作設定
遠隔操作を設定する
「留守番電話サービス」や「転送でんわサービス」などを、プッシュ式
の一般電話や公衆電話、ドコモの携帯電話などから操作できるように
します。
•
海外で「留守番電話サービス」や「転送でんわサービス」を利用す
る場合は、あらかじめ遠隔操作設定を「遠隔操作開始」に設定して
おく必要があります。
1
→「設定」→「システム」→「NWサービス」→
「7.遠隔操作設定」
遠隔操作設定の項目選択画面が表示されます。
2
利用したい項目を選択する l
ク
サ l
ネ
ッ
ト
ワ
ビ
ス
項目
遠隔操作開始
遠隔操作停止
遠隔操作設定確認
■ OFFICEED
説明
遠隔操作を開始に設定します。
「はい」をタップします。
遠隔操作を停止に設定します。
「はい」をタップします。
現在の設定を確認します。
OFFICEEDを利用する
「OFFICEED」は指定されたIMCS(屋内基地局設備)で提供されるグ
ループ内定額サービスです。
•
ご利用には、別途お申し込みが必要となります。
•
詳しくは、ドコモの法人向けホームページをご覧ください。 http://www.docomo.biz/html/product/officeed/
■ 追加サービス
サービスを登録して利用する
ドコモから新しいネットワークサービスが追加されたときに、その
サービスをメニューに登録して利用できるようにします。
サービスを登録する
サービスを登録します。また、サービスの登録内容を変更したり、削
除したりすることもできます。
1
→「設定」→「システム」→「NWサービス」→
「13.追加サービス」→「1.USSD登録」
新規USSDサービスの追加画面が表示されます。
2
「メニュー」→「新規」をタップする
登録済みのサービスの内容を変更する場合
登録済みのサービス項目→「メニュー」→「編集」をタップし、変
更する項目欄の登録内容を変更→ をタップします。
登録済みのサービスを選択して削除する場合
登録済みのサービス項目→「メニュー」→「削除」をタップし、確
認画面で「はい」→ をタップします。
登録済みのサービスをすべて削除する場合
「メニュー」→「すべて削除」→「はい」をタップします。
3
「サービス名」欄と「番号」欄に入力→「保存」
「番号」欄にはドコモから通知される「特番」または「サービスコー
ド」を入力します。
200
登録したサービスを利用する
1
→「設定」→「システム」→「NWサービス」→
「13.追加サービス」→「1.USSD登録」
新規USSDサービスの追加画面が表示されます。
2
利用したいサービスをタップし、
Cを押す
応答メッセージを登録する
追加したサービスを実行したとき、サービスセンターから返ってくる
コード(USSD)に対応した応答メッセージを登録します。
1
→「設定」→「システム」→「NWサービス」→
「13.追加サービス」→「2.応答メッセージ登録」
新規USSDサービスの追加画面が表示されます。
2
「メニュー」→「新規」をタップする
登録済みの応答メッセージを変更する場合
登録済みのサービス項目→「メニュー」→「編集」をタップし、変
更する項目欄の登録内容を変更→ をタップします。
登録済みの応答メッセージを選択して削除する場合
登録済みのサービス項目→「メニュー」→「削除」をタップし、確
認画面で「はい」→ をタップします。
登録済みの応答メッセージをすべて削除する場合
「メニュー」→「すべて削除」→「はい」をタップします。
3
「サービス名」欄と「番号」欄に入力→「保存」
「番号」欄にはドコモから通知される「特番」または「サービスコー
ド」を入力します。 l
ク
サ l
ネ
ッ
ト
ワ
ビ
ス
201
202
海外利用
国際ローミング(WORLD WING)の概要 ...................... 204
海外で利用できるサービス.................................................. 204
海外でご利用になる前の確認 .............................................. 205
帰国後の確認 ......................................................................... 207
滞在先での電話のかけかた/受けかた............................... 207
海外のネットワーク接続に関する設定を行う ................... 208
ローミング中のガイダンスを設定する
................................................
ローミングガイダンス設定 209
ローミング中の着信を受けないようにする
........................................................
ローミング時着信規制 210
ローミング中に出られなかった着信を通知する
....................................................
ローミング着信通知設定 210
ローミング中にネットワークサービスを利用する ........... 211
203
海
外
利
用
204
国際ローミング(WORLD WING)
の概要
国際ローミング(WORLD WING)は、海外の通信事業者のネット
ワークを利用して、電話やデータ通信をご利用いただけるサービスで
す。
WORLD WING 対応の FOMA カード(緑色/白色)を本 FOMA 端末
に取り付けることで、海外でも日本国内と同じ電話番号を使って電話
の発着信やSMSの送受信ができます。
•
ご利用の際には WORLD WING のお申し込み状況をご確認くださ
い。
•
海外のネットワークには、以下の3種類の通信方式があります。
- 3Gネットワーク
世界標準規格である3GPP(3rd Generation Partnership
Project)
※
に準拠した第3世代移動通信方式です。
※: 第 3 世代移動通信システム(IMT-2000)に関する共通技術仕様
開発のために設置された地域標準化団体です。
- GSM(Global System for Mobile Communications)ネット
ワーク
世界的に最も普及しているデジタル方式の第 2 世代移動通信方式
です。
- GPRS(General Packet Radio Service)ネットワーク
GSM通信方式を利用して、GPRSによる高速パケット通信を利用
できるようにした第2.5世代移動通信方式です。
•
3G ネットワークおよび GSM / GPRS ネットワークのサービスエ
リアでご利用いただけます。また、GSM850MHz に対応した国・
地域でもご利用いただけます。
•
お買い上げ時は、海外でFOMA端末の電源を入れると自動的に利用
できるネットワークを検索し、滞在先の通信事業者に切り替わるよ
うに設定されています。
•
海外でFOMA端末をご利用いただく前に、以下を合わせてご覧くだ
さい。
-『ご利用ガイドブック(国際サービス編)』
-『ご利用ガイドブック(ネットワークサービス編)』
- ドコモの『国際サービスホームページ』
お知らせ
・ 海外でのご利用料金は毎月のご利用料金と合わせてご請求させていた
だきます。ただし、渡航先の通信事業者などの事情により、翌月以降の
請求書にてお支払いいただく場合があります。また、同一課金対象期間
のご利用であっても、同一月に請求されない場合がありますので、あら
かじめご了承ください。
海外で利用できるサービス
(○:利用可能 ×:利用不可)
通信サービス
音声電話
SMS
電子メール
GPSの現在地
確認
※1※2
ブラウザ
説明
海外でも同じ電話番号のまま、滞
在国内での発着信や、日本や別の
国への国際電話発信ができます。
海 外 で も 同 じ 電 話 番 号 の ま ま、
SMSの送受信ができます。
海外でもパケット通信で電子メー
ルの送受信ができます。
海外でもGPS 機能を利用して現
在位置確認ができます。
海外でもパケット通信でインター
ネットに接続して、Webページを
閲覧できます。
3G
○
○
○
○
○
GSM GPRS
○
○
×
×
×
○
○
○
○
○
※1:あらかじめ、日付・時刻を正しく設定しておいてください。
※2:本 FOMA 端末では、i モードでの地図の取得および i モード公式コ
ンテンツの地図サービスをご利用になれません。また、緯度経度情報
の取得についてもパケット通信料がかかりますのでご注意ください。
お知らせ
・ 使用する通信事業者やネットワークにより利用できないサービスがあ
ります。接続可能な国・地域および通信事業者などの情報については、
ドコモの『国際サービスホームページ』をご覧ください。
・ 海外でのご利用料金(通話料、パケット通信料)は、日本国内とは異な
ります。
■
ネットワークサービスの設定について
ネットワークサービスをご契約いただいている場合、一部を除く
ネットワークサービスの設定/解除などは、海外からも操作できま
す。
・ あらかじめ「遠隔操作設定」を「遠隔操作開始」に設定しておく
必要があります(P.200)。
・ 利用する海外通信事業者によっては、ネットワークサービスの設
定/解除などの操作ができない場合があります。また、日本国内
でのみ操作が可能なネットワークサービスもあります。
海外でご利用になる前の確認
滞在先でのご利用前の確認について
出発前の確認について
海外でFOMA端末を利用する際は、出発前に日本国内で以下の確認を
してください。
■
ご契約について
・ 2005 年 9 月 1 日以降に FOMA サービスをご契約いただいた方
は、お申し込み不要です。ただし、FOMAサービスご契約時に不
要である旨お申し出いただいた方や途中でご解約された方は、再
度お申し込みが必要です。
・ 2005 年 8 月 31 日以前に FOMA サービスをご契約で「WORLD
WING」をお申し込みいただいていない方はお申し込みが必要です。
・ WORLD WING 対応の FOMA カード(緑色/白色)がご自分の
FOMA 端 末 に 取 り 付 け ら れ て い る こ と を 確 認 し て く だ さ い
(P.31)。
・ 一部ご利用になれない料金プランがあります。
■
充電について
・ ACアダプタ(別売)の取り扱い上のご注意については、P.12を
ご覧ください。
・ ACアダプタでの充電方法については、P.33、P.35をご覧くだ
さい。
海外に到着後、FOMA端末の電源を入れると、自動的に利用可能な通
信事業者に接続されます。
•
接続されたネットワークの種類が画面上部に表示されます(P.26)。
•
電池残量および電波の受信レベルが十分であることを確認してくだ
さい(P.26)。
•
接続する通信事業者を手動で設定することもできます(P.209)。
•
通信事業者によっては、発信者番号通知を設定しても、発着信時に
発信者の電話番号が通知されなかったり、正しく表示されなかった
りすることがあります。
海外からのお問い合わせについて
海外での紛失や盗難、精算、故障については、取扱説明書裏面の「海
外での紛失、盗難、精算などについて」または「海外での故障に関し
て」をご覧ください。
なお、紛失・盗難された後に発生した通話・通信料もお客様のご負担
となりますので、ご注意ください。
・ 各お問い合わせ番号の先頭には、滞在先の「国際電話アクセス番号
(表1)」または「ユニバーサルナンバー用国際電話識別番号(表2)」
が必要になります(P.206、P.207)。
・ 国際電話アクセス番号、ユニバーサルナンバー用国際電話識別番号
の最新情報については『ご利用ガイドブック(国際サービス編)』、ま
たはドコモの『国際サービスホームページ』をご覧ください。
次ページへ続く
205
海
外
利
用
海
外
利
用
■ 主要国の国番号
国際電話を利用するときは、以下の番号をご使用ください。
ご利用地域
アメリカ合衆国
イギリス
イタリア
インド
インドネシア
エジプト
オーストラリア
オーストリア
オランダ
カナダ
韓国
ギリシャ
シンガポール
スイス
スウェーデン
スペイン
タイ
台湾
チェコ
中国
番号
1
44
39
91
62
20
61
43
31
1
82
30
65
41
46
34
66
886
420
86
ご利用地域
ドイツ
トルコ
日本
ニューカレドニア
ニュージーランド
ノルウェー
ハンガリー
フィジー
フィリピン
フィンランド
フランス
ブラジル
ベトナム
ペルー
ベルギー
香港
マカオ
マレーシア
ロシア
※ 上記以外の国の番号および詳細については、ドコモの『国際サービス
ホームページ』でご確認ください。
番号
49
90
81
687
64
47
36
679
63
358
33
55
84
51
32
852
853
60
7
■ 主要国の国際電話アクセス番号(表1)
海外からのお問い合わせ時にユニバーサルナンバー用国際電話識
別番号(表2)が利用できない場合は、国際電話アクセス番号をご
使用ください。主要国の国際電話アクセス番号は以下のとおりで
す。
ご利用地域
アイルランド
アメリカ合衆国
アラブ首長国連邦
イギリス
イタリア
インド
インドネシア
オーストラリア
オランダ
カナダ
韓国
ギリシャ
シンガポール
スイス
スウェーデン
スペイン
タイ
台湾
チェコ
中国
001
0011
00
011
001
00
001
00
番号
00
011
00
00
00
00
00
00
001
002
00
00
ご利用地域
デンマーク
ドイツ
トルコ
ニュージーランド
ノルウェー
ハンガリー
フィリピン
フィンランド
フランス
ブラジル
ベトナム
ベルギー
ポーランド
ポルトガル
香港
マカオ
マレーシア
モナコ
ルクセンブルク
ロシア
番号
00
00
00
00
00
00
00
00
00
0021/0014
00
00
00
00
001
00
00
00
00
810
206
■ ユニバーサルナンバー用国際電話識別番号(表2)
ユニバーサルナンバー用国際電話識別番号を入力し、対応する番号
に電話をかけると、海外からでも各種お問い合わせをすることがで
きます。
各国のユニバーサルナンバー用国際電話識別番号は以下のとおり
です。
ご利用地域
アイルランド
アメリカ合衆国
アルゼンチン
イギリス
イスラエル
イタリア
オーストラリア
オーストリア
オランダ
カナダ
韓国
コロンビア
シンガポール
スイス
スウェーデン
スペイン
タイ
台湾
番号
00
011
00
00
014
00
0011
00
00
011
001
009
001
00
00
00
001
00
ご利用地域
中国
デンマーク
ドイツ
ニュージーランド
ノルウェー
ハンガリー
フィリピン
フィンランド
フランス
ブラジル
ブルガリア
ペルー
ベルギー
ポルトガル
香港
マレーシア
南アフリカ
ルクセンブルク
※ ユニバーサルナンバーは携帯電話や公衆電話、ホテルなどからご利用
いただけない場合が多いため、ご注意ください。
※ ユニバーサルナンバーは、上記表に記載のある国のみご利用可能で
す。
※ ホテルから電話される場合、電話使用料を別途ホテルから請求される
場合があります(お客様の負担となります)。ホテル側に確認されて
からご利用ください。
番号
00
00
00
00
00
00
00
990
00
0021
00
00
00
00
001
00
09
00
帰国後の確認
日本に帰国後は自動的にネットワークが検索され、FOMAネットワー
クに接続されます。
•
「ネットワークの選択」を「自動」に設定します(P.209)。
•
「帯域の選択」を「自動」または「WCDMA 800/2100」に設定
します(P.208)。
滞在先での電話のかけかた/受けかた
滞在国外(日本含む)に電話をかける
国際ローミングサービスを利用して、滞在国から他の国へ電話をかけ
ることができます。
•
接続可能な国および通信事業者などの情報については、ドコモの『国
際サービスホームページ』をご覧ください。
1 qを押す
電話画面が表示されます。
2
+(「0」を1秒以上タップ)→国番号→地域番号(市
外局番)→相手の電話番号の順に入力する
入力してください。ただし、イタリアなど一部の国・地域では
「0」が必要な場合があります。
3 qを押す
海
外
利
用
207
滞在国内に電話をかける
日本国内での操作と同様の操作で、相手の一般電話や携帯電話に電話
をかけることができます。
1 qを押す
電話画面が表示されます。
2
相手の電話番号を入力する
・ 一般電話にかける場合は、地域番号(市外局番)+相手の電話番
号を入力します。
3 qを押す
■
海外にいるWORLD WING利用者に電話をかける
電話をかける相手が海外での「WORLD WING」利用者の場合は、
滞在国内に電話をかける場合でも、日本への国際電話として電話を
かけてください。
・ 滞在先にかかわらず日本経由での通信となるため、日本への国際
電話と同じように「+」と「81」(日本の国番号)を先頭に付
け、先頭の「0」を除いた電話番号を入力して電話をかけてくだ
さい。
相手からの電話のかけかた
■
日本国内から滞在先に電話をかけてもらう場合
日本国内にいるときと同様に電話番号をダイヤルして、電話をかけ
てもらいます。
■
日本以外の国から滞在先に電話をかけてもらう場合
滞在先にかかわらず日本経由で電話をかけるため、国際アクセス番
号および「81」をダイヤルしてもらう必要があります。
発信国の国際アクセス番号-81-90(または80)-XXXX-XXXX
海外のネットワーク接続に関する設定
を行う
海外で本FOMA端末を使用する場合は、滞在先で接続できる通信事業
者のネットワークに切り替える必要があります。お買い上げ時は、接
続できるネットワークを自動的に検出して切り替えるように設定され
ていますが、手動で設定を変更することもできます。
海
外
利
用
滞在先で電話を受ける
日本国内での操作と同様の操作で電話を受けることができます。
お知らせ
・ 国際ローミング中に電話がかかってきた場合は、いずれの国からの電話
であっても日本からの国際転送となります。発信側には日本までの通話
料がかかり、着信側には着信料がかかります。
ネットワークの種類(帯域)を設定する
お買い上げ時 自動
接続するネットワークの通信方式や周波数帯を手動で変更します。
1
→「設定」→「個人」→「電話」→「その他」タブ
2
「帯域の選択」→「設定の取得」をタップする
周波数帯域の選択画面が表示されます。
208
3
「周波数帯域」欄の項目を選択→ をタップする
以下の項目から選択します。
自動
項目 説明
接続できるネットワークを自動的に検出して切り
替えます。
GSM900/1800 GSM/GPRS 通信方式の900/1800MHz 帯の
ネットワークに接続します。
GSM850/1900 GSM/GPRS 通信方式の850/1900MHz 帯の
ネットワークに接続します。
WCDMA
800/2100
W-CDMA通信方式の800/2GHz帯の3Gネット
ワークに接続します。
・ モードを「自動」に設定しているときに同じ通信事業者のGSM/
GPRSネットワークと3Gネットワークを同時に検出すると、3G
ネットワークに接続します。
・ 滞在先でモードを「GSM/GPRS」に設定した場合は、日本に帰
お知らせ
・ ネットワークの設定内容は、FOMAカードに記憶されます。
手動で通信事業者を設定する
1
→「設定」→「個人」→「電話」→「ネットワー
ク」タブ
2
「ネットワークの選択」→「手動」を選択する
3
利用する通信事業者を選択する→「OK」をタップす
る
お知らせ
・ 滞在先でネットワークの選択を「手動」にして通信事業者を設定した場
合は、日本に帰国後、「自動」に設定してください。
優先する通信事業者を設定する
FOMA端末に複数のネットワーク設定をしている場合、接続する通信
事業者の優先順位を設定します。
1
→「設定」→「個人」→「電話」→「ネットワー
ク」タブ
2
「ネットワークの設定」をタップする
ネットワークから設定の取得が完了すると、接続可能なネットワー
ク名が一覧表示されます。
3
設定したいネットワークにチェックをつける→「上へ
移動」/「下へ移動」をタップして優先順位を変更→
をタップする
・ 本 FOMA端末で接続可能なのに表示されないネットワークがある
場合は、「新しいネットワーク」をタップします。
■ ローミングガイダンス設定
ローミング中のガイダンスを設定する
国際ローミング中に電話がかかってきた場合、相手に国際ローミング
中であることを通知するガイダンスが流れるように設定します。
•
本設定は、日本国内で行ってください。
1
→「設定」→「システム」→「NWサービス」→
「10.ローミングガイダンス設定」
ローミングガイダンスの項目選択画面が表示されます。
2
利用したい項目を選択する
項目 説明
ローミングガイダンス
開始
ローミングガイダンスを開始に設定します。
「はい」をタップします。
次ページへ続く
209
海
外
利
用
ローミングガイダンス
設定確認
項目 説明
ローミングガイダンス
停止
ローミングガイダンスを停止に設定します。
「はい」をタップします。
現在の設定を確認します。
お知らせ
・ ローミングガイダンスを開始に設定した場合でも、海外通信事業者によ
り、外国語のガイダンスが流れる場合があります。
・ ローミングガイダンスを設定しない場合でも、相手には海外通信事業者
が設定している呼び出し音が流れます。
海
外
利
用
210
■ ローミング時着信規制
ローミング中の着信を受けないように
する
•
接続する海外の通信事業者によっては、設定できない場合がありま
す。
1
→「設定」→「システム」→「NWサービス」→
「9.ローミング時着信規制」
ローミング時着信規制の項目選択画面が表示されます。
2
利用したい項目を選択する
項目 説明
ローミング時着信規制
開始
ローミング時着信規制を開始に設定して、
ローミング中の電話の着信やSMS の自動受
信を受けないようします。
「はい」をタップします。
ローミング時着信規制
停止
ローミング時着信規制を停止に設定します。
「はい」をタップします。
ローミング時着信規制
確認
現在の設定を確認します。
■ ローミング着信通知設定
ローミング中に出られなかった着信を
通知する
国際ローミング中にFOMA端末の電源が入ってないときや、圏外だっ
たりしたときに着信があった場合、電波が受信できるようになったと
きにSMSで着信の情報(着信日時や相手の電話番号)を通知します。
1
→「設定」→「システム」→「NWサービス」→
「11.国際ローミング設定」→「6.ローミング着信
通知設定」
ローミング着信通知設定の項目選択画面が表示されます。
2
利用したい項目を選択する
項目 説明
ローミング着信通知
開始
ローミング着信通知設定を開始に設定します。
「はい」をタップします。
ローミング着信通知
停止
ローミング着信通知設定を停止に設定します。
「はい」をタップします。
ローミング着信通知
設定確認
現在の設定を確認します。
ローミング中にネットワークサービス
を利用する
海外から「留守番電話サービス」や「転送でんわサービス」などのネッ
トワークサービスの一部を利用します。
また、ローミングガイダンスの設定を行うこともできます。
•
あらかじめ「遠隔操作設定」を「遠隔設定開始」にしておく必要が
あります(P.200)。
•
海外から操作した場合、ご利用の国の国際通話料がかかります。
•
接続する海外の通信事業者によっては、設定できないことがありま
す。
滞在先で遠隔操作を設定する
1
→「設定」→「システム」→「NWサービス」→
「11.国際ローミング設定」→「3.遠隔操作設定
(海外)」→「はい」
以降、音声ガイダンスに従って操作します。
滞在先で番号通知お願いサービスの操作をする
1
→「設定」→「システム」→「NWサービス」→
「11.国際ローミング設定」→「4.番号通知お願い
サービス(海外)」→「はい」
以降、音声ガイダンスに従って操作します。
滞在先で留守番電話サービスの操作をする
1
→「設定」→「システム」→「NWサービス」→
「11.国際ローミング設定」→「1.留守番電話(海
外)」→利用したい項目を選択する→「はい」
以降、音声ガイダンスに従って操作します。
滞在先でローミングガイダンスを設定する
1
→「設定」→「システム」→「NWサービス」→
「11.国際ローミング設定」→「5.ローミングガイ
ダンス設定(海外)」→「はい」
以降、音声ガイダンスに従って操作します。
滞在先で転送でんわサービスの操作をする
1
→「設定」→「システム」→「NWサービス」→
「11.国際ローミング設定」→「2.転送でんわ(海
外)」→利用したい項目を選択する→「はい」
以降、音声ガイダンスに従って操作します。
滞在先でローミング着信通知設定を操作する
1
→「設定」→「システム」→「NWサービス」→
「11.国際ローミング設定」→「7.ローミング着信
通知設定(海外)」→「はい」
以降、音声ガイダンスに従って操作します。
海
外
利
用
211
212
付録/困ったときには
メニュー一覧 ......................................................................... 214
マルチアクセスについて..........................
マルチアクセス 217
FOMA端末から利用できるサービス.................................. 218
オプション・関連機器のご紹介 .......................................... 219
困ったときには
こんな表示が出たら ............................................................. 219
故障かな?と思ったら、まずチェック............................... 221
保証とアフターサービス...................................................... 224
ソフトウェアを更新する......................
ソフトウェア更新 226
主な仕様................................................................................. 226
携帯電話機の比吸収率などについて .................................. 228
FCC notice .......................................................................... 229
FCC RF exposure information ...................................... 229
Body-worn operation........................................................ 230
European RF Exposure Information............................ 230
Declaration of Conformity ............................................. 231
輸出管理規制 ......................................................................... 232
知的財産権について ............................................................. 232
Windows Mobileの製品情報について ............................. 233
213
と
き
に
は
付
録
/
困
っ
た
メニュー一覧
スタートメニューをタップすると表示されます。
アプリケーション
Today
電話
かんたん連絡先
SMS
電子メール
概要
Today画面を表示します。
電話をかけることができます。
参照先
P.24
P.42
かんたん連絡先を利用します。 P.58
SMSの送信・確認などができます。 P.85
Internet Explorer
通話ログ
カメラ
お使いになる前に
写真
メールの送受信ができます。 P.81、
P.82
P.93
Web ページを閲覧したり、プログラ
ムやファイルをインターネットから
ダウンロードできます。
発着信履歴(ログ)や不在着信を確認
します。
静止画や動画を撮影します。
P.43
FOMA 端末の基本操作を確認できま
す。
静止画の表示やスライドショー表示、
画像の編集できます。
P.100
P.156
P.112
P.138
スマートコンバーター 通貨などの単位の変換や、チップの計
算をします。
タッチプレーヤー
予定表
設定
Bluetooth
音楽や動画を再生します。
会議などの予定を登録します。
Today
Bluetooth 機能をオンにして、他の
Bluetooth対応機器と接続します。
スタートメニューとToday 画面の背
景イメージや、ステータスバーとメ
ニューバーの配色を、テーマごとに変
更できます。
P.105
P.62
P.125、
P.174
P.151
アプリケーション
設定
ロック
概要 参照先
時計とアラーム
音と通知
デバイスロックのパスワードの設定
ができます。
日付と時刻の変更や特定の曜日と時
刻にアラームを設定できます。
メール受信やアラームなどのイベン
トごとに通知音を設定します。
P.70
P.37、
P.144
P.149
システム
A-GPS
DivX VOD登録
GPRS 認証
GPS
HSDPA
NWサービス
GPS データをインターネットから取
得します。
P.143
DivX VODの登録キーを確認します。 P.113
GPRS 接続におけるセキュリティの
認証方式を設定します。
P.169
P.143
市販の外部GPS 機器からGPS デー
タを取得するための設定を行います。
FOMA ハイスピード(HSDPA)に
よる接続を行うかどうかを設定しま
す。
P.169
留守番電話、キャッチホン、転送でん
わ、迷惑電話ストップ、発信者番号通
知、番号通知お願いサービスなどの設
定ができます。
P.39、
P.193
USB 接続モード パソコンとのUSB接続を、ActiveSync
モードまたはマスストレージモードに
切り替えます。
エラー報告 エラー報告機能の有効/無効を設定
します。この機能が有効のときプログ
ラムエラーが発生すると、プログラム
とFOMA 端末の状態を示す技術デー
タがテキストファイルでログ化され
ます。エラーが発生したとき送信を選
択すると、マイクロソフト社のテクニ
カルサポートセンターにログが送信
されます。
P.119
P.164
214
アプリケーション
設定
システム
カスタマー フィー
ドバック
概要
Windows Mobile ソフトウェアの使
用状況に関する匿名情報をマイクロ
ソフト社に送信するかどうかを設定
します。
タスク マネージャー 実行中のアプリケーションを切り替
えたり終了したりします。
データ通信マネー
ジャー
パケット通信回線を切断します。
バイブレーション タッチパネル操作時やマナーモード
設定時のバイブレーション動作の設
定を行います。
バックライト バックライトを消すまでの時間など
を設定します。
バージョン
バージョン情報
パワー マネージメ
ント
FOMA 端末のソ フトウェアの バー
ジョンや、Bluetoothや無線LAN の
MACアドレスなどを確認します。
オ ペ レ ー テ ィ ン グ シ ス テ ム の バ ー
ジョンやデバイス名、この製品の著作
権についてなどを確認します。
電池残量を表示したり、スリープモー
ドになるまでの時間を設定したりで
きます。
ブラウザ接続
メモリ
ブラウザの接続先を選択します。
プログラムの削除 インストールしたプログラムを削除
します。
FOMA端末およびmicroSDカードの
メモリ使用状況を確認できます。
ラージ・インジ
ケータ
地域
ラージ・インジケータを表示するかど
うかを設定します。
FOMA端末で表示する数値、通貨、日
時の表示方法を、選択した地域ごとに
設定できます。
参照先
P.164
P.30
P.83
P.149
P.151
P.164
P.164
P.150、
P.172
P.98
P.162
P.163
P.149
P.38、
P.153
アプリケーション
設定
システム
明るさ
暗号化
画面
端末初期化
管理プログラム
証明書
個人
オーナー情報
ボタン
入力
電話
概要 参照先
画面のバックライトの明るさを調整
します。 microSD カードにファイルを保存す
るときに、自動的に暗号化されるよう
に設定します。
画面の補正や文字サイズを設定しま
す。
お 買 い 上 げ 以 降 に 登 録 し た す べ て の
データを消去し、FOMA端末をお買い上
げ時の状態に戻します。また、microSD
カードの全データ消去(フォーマット)
も行うことができます。
社内システム管理者によってインス
トールされたプログラムの履歴を確
認します。
インストールされている証明書につ
いての情報を表示します。
P.150
P.118
P.152
P.165
ー
P.74
お客様ご自身の情報やメモを入力で
きます。
ボタンの機能や、カーソルの動作につ
いて設定します。
文字入力や手書き入力に関する設定
をします。
着信音などの電話の設定をカスタマ
イズしたり、ネットワークやセキュリ
ティなどに関する設定ができます。
P.39
P.163
P.66、
P.186
P.39、
P.51、
P.69、
P.208
と
き
に
は
付
録
/
困
っ
た
次ページへ続く
215
と
き
に
は
付
録
/
困
っ
た
アプリケーション
設定
接続
PC への USB
接続
概要
USB接続の種類を変更し、ActiveSync/
Windows Mobile デバイスセンターへの
接続の問題を解決します。
参照先
P.124
Wi-Fi ワイヤレスLAN 接続の設定をしま
す。
ドメインへの登録 FOMA 端末を会社のドメインに登録
して、社内システム管理者がFOMA
端末を管理できるように設定します。
P.172、
P.173
P.178
ビーム P.176
ワイヤレス マネー
ジャー
接続
Microsoft My
Phone
時計
メモ mopera U端末設定
モバイルGoogleマップ
エクスプローラー
※
FOMA 端末がBluetooth 通信で送ら
れてきたデータを受信できるように
設定します。
通話および通信機能のオン/オフを
切り替えます。
FOMA 端末がインターネットや社内
ネットワークに接続するための設定
をします。
連絡先や予定表、写真や音楽などをク
ラウド上にバックアップできます。
アラーム、記念日、世界時計、ストッ
プウォッチを利用します。
文字入力または手書きしたメモを作
成します。 mopera U のお申し込みや設定内容
の変更をします。
現在地の確認、お店やサービスの検
索、目的地までの経路の検索などがで
きます。
ファイルの整理や管理をします。
P.74
P.170
P.139
P.144
P.65
P.79、
P.178
P.146
P.116
※ アプリケーションをインストールしていない場合は「Google Maps」と
表示されます。
アプリケーション
ゲーム
Bubble Breaker
概要 参照先
ソリティア
シャボン玉を消して、点数を競うゲー
ムをはじめます。
トランプを並べていくゲームをはじ
めます。
P.142
P.142
Office Mobile
Excel Mobile
OneNote Mobile
Excel Mobileを利用します。
OneNote Mobileを利用します。
P.132
P.135
PowerPoint Mobile PowerPoint Mobileを利用します。 P.134
Word Mobile Word Mobileを利用します。 P.130
Java P.147
電卓
FOMA 端末に保存したJava アプリ
ケーションを起動します。
加算、減算、乗算、除算などの基本的
な計算ができます。
P.141
Adobe Reader LE P.136
仕事
Messenger
Sprite Backup
PDF ファイルを表示することができ
ます。
現在の仕事の進捗や優先度などを管
理できます。
Windows Live Messenger を起 動
します。
FOMA端末に保存されているすべての
データや設定をバックアップします。
P.60
P.89
P.148
連絡先 友人や知人の氏名、電話番号、勤務
先、住所などを登録します。
音楽や動画を再生できます。 Windows Media
Windows Live
Marketplace
マイクロソフト社が提供するオンラ
インサービスを利用します。
Windows Marketplaceに接続し、さ
まざまなプログラムを購入・ダウン
ロードできます。
Microsoft My Phone 連絡先や予定表、写真や音楽などをク
ラウド上にバックアップできます。
P.54
P.108
P.87
P.138
P.139
216
アプリケーション
検索
概要
FOMA 端末のMy Documents およ
びmicroSD カード内のファイル名
や、連絡先やメモなどのデータに含ま
れる文字列を検索します。
セキュリティ スキャン FOMA 端末に取り込んだデータやプ
ログラムをスキャンします。
タスク マネージャー 実行中のアプリケーションを切り替
えたり終了します。
ActiveSync
ヘルプ
検索ウィジェット
FOMA 端末とパソコンの間で情報の
同期ができます。
ヘルプを利用します。 bingの検索画面を起動します。
Kinoma FOMA端末内やWebサイトの音楽や
動画、写真などを再生したり、ポッド
キャストやRSS リーダーに登録した
サイトの最新情報を取得したりする
ことができます。
参照先
P.119
P.158
P.30
P.123
P.156
P.97
P.107
■ マルチアクセス
マルチアクセスについて
マルチアクセスとは、電話、パケット通信、SMSを同時に使用できる
機能です。これによって通話中にメールを受信したり、インターネッ
ト接続中に電話をかけたりできます。
マルチアクセスの組み合わせについて
マルチアクセスで処理できる動作は以下のとおりです。
新たに発生
した通信
現在の状態
通話中
パケット通信中
SMS送受信中
電話の
発着信
○
○
○
※
ブラウザを
利用したイ
ンターネッ
ト接続
○
○
○
電子メール
の送受信
○
○
○
SMSの
送受信
○
○
○
○: ご利用できます。
×: ご利用できません。
※: キャッチホンをご契約いただき、サービス中に設定している場合に発
着信が可能です。
と
き
に
は
付
録
/
困
っ
た
217
と
き
に
は
付
録
/
困
っ
た
FOMA端末から利用できるサービス
番号案内サービス(有料:案内料+通話
料)
※ 電話番号の案内を希望されないお客
様については案内しておりません。
(局番なし)104
電報の発信(有料:電報料) (局番なし)115
時報サービス(有料)
天気予報(有料)
警察への緊急通報
消防・救急への緊急通報
(局番なし)117
知りたい地域の市外局番+177
(局番なし)110
(局番なし)119
海上で事件・事故が起きたときの緊急通
報
(局番なし)118
災害用伝言ダイヤル(有料) (局番なし)171
コレクトコール(有料:案内料+通話料)(局番なし)106
お知らせ
・ コレクトコール(106)をご利用の際には、電話を受けた方に、通話
料と1回の通話ごとの取扱手数料90円(税込み94.5円)がかかります
(2009年12月現在)。
・ 番号案内(104)をご利用の際には、案内料100円(税込み105円)
に加えて通話料がかかります。目や上肢などが不自由な方には、無料で
ご案内しております。詳しくは、一般電話から116番(NTT営業窓口)
までお問い合わせください(2009年12月現在)。
・ 一般電話の「転送電話」をご利用のお客様で転送先を携帯電話に指定し
た場合、一般電話/携帯電話の設定によって携帯電話が通話中、サービ
スエリア外および電源を切っているときでも発信者には呼び出し音が
聞こえることがあります。
・ 116番(NTT営業窓口)、ダイヤルQ2、伝言ダイヤル、クレジット通
話などのサービスはご利用できませんのでご注意ください(一般電話ま
たは公衆電話から、FOMA 端末へおかけになる際の自動クレジット通
話はご利用できます)。
・ 本FOMA端末は、「緊急通報位置通知」に対応しております。110番、
118番、119番などの緊急通報をおかけになった場合、発信場所の情
報(位置情報)が自動的に警察機関などの緊急通報受理機関に通知され
ます。お客様の発信場所や電波の受信状況により、緊急通報受理機関が
正確な位置を確認できないことがあります。
場合は、位置情報と電話番号は通知されませんが、緊急通報受理機関が
人命の保護などの事由から、必要であると判断した場合は、お客様の設
定によらずに、機関側が位置情報と電話番号を取得することがありま
す。
また、「緊急通報位置通知」の導入地域/導入時期については、各緊急
通報受理機関の準備状況により異なります。
・ FOMA 端末から 110 番・119 番・118 番通報の際は、携帯電話から
かけていることと、電話番号と、明確な現在位置を伝えてください。ま
た、通報は途中で通話が切れないよう、移動せずに行い、通報後はすぐ
に電源を切らずに10分程度は着信できる状態にしておいてください。
・ おかけになった地域により、管轄の消防署・警察署に接続されないこと
があります。接続されないときは、お近くの公衆電話または一般電話か
らおかけください。
218
オプション・関連機器のご紹介 こんな表示が出たら
FOMA端末にさまざまな別売りのオプション機器を組み合わせること
で、パーソナルからビジネスまでさらに幅広い用途に対応できます。
なお、地域によってはお取り扱いしていない商品もあります。詳しく
は、ドコモショップなど窓口ヘお問い合わせください。
また、オプションの詳細については、各機器の取扱説明書などをご覧
ください。
•
電池パック SC01
•
リアカバー SC01
•
FOMA 充電microUSB変換アダプタ SC01
•
FOMA ACアダプタ 01/02
※1
※1
•
FOMA DCアダプタ 01/02
•
FOMA 海外兼用ACアダプタ 01
※1
•
FOMA 乾電池アダプタ 01
※1
•
車内ホルダ 01
•
キャリングケースL 01
•
車載ハンズフリーキット 01
※2
•
ワイヤレスイヤホンセット 02
※3
※1:本FOMA端末と接続するには、FOMA 充電microUSB変換アダプタ
SC01が必要です。
海外で使用する場合は、渡航先に適合した変換プラグアダプタが必要
です。
※2:本FOMA端末とBluetooth通信で接続できます。
※3:着信時にはFOMA端末からも着信音が鳴る場合があります。
エラーメッセージ
登録できませんで
した
説明/対処方法
着信/応答した電話が1 件も記録されてい
操作できませんで
した
FOMAカード
(UIM)を挿入して
ください
PUK の状態によ
り、使用できません
操作できませんで
した。保存スペー
スの空き容量を増
やさなければメー
ルを受信できませ
ん
正しい転送先番号
を入力してくださ
い
参照先
P.198
行ったときに表示されます。着信/応答し
た電話の記録がある状態で操作し直してく
ださい。
ネットワーク通信でエラーが発生したとき
に表示されます。しばらくしてから操作し
直してください。
FOMA カードを取り付けないで「NW サー
ビス」をタップしたときに表示されます。
FOMA カードを取り付けてから操作し直し
てください。
−
P.30
PIN1 コードがロックされた状態で「NW
サービス」をタップしたときに表示されま
す。PIN ロック解除コード(PUK)を入力
し、PIN1コードのロックを解除してから操
作し直してください。
FOMA 端末のデータ記憶用メモリの空き容
量が極度に低下し、FOMAカードに20件の
SMS が保存されている状態でSMS の問い
合わせを行ったときに表示されます。FOMA
端末に保存されている不要なファイルと、
FOMAカードに保存している不要なSMSを
削除してから操作し直してください。
P.69
P.86、
P.116、
P.163
転送先電話番号に無効な電話番号を入力し
て登録しようとしたときに表示されます。
正しい電話番号を入力してから操作し直し
てください。
P.197
と
き
に
は
付
録
/
困
っ
た
次ページへ続く
219
と
き
に
は
付
録
/
困
っ
た
エラーメッセージ
正しい迷惑電話番
号を入力してくだ
さい
正しいパスワード
を入力してくださ
い
無効なサービス名
です。もう一度やり
直してください。
無効な USSD で
す。もう一度やり
直してください。
ネットワーク暗証
番号が誤っていま
す
最大50 個のアイ
テムを追加できま
す。
この着信音ファイ
ル は 壊 れ て い る
か、利用できませ
ん。別の着信音を
選 択 し て く だ さ
い。
説明/対処方法
電話番号指定拒否登録で、無効な電話番号
を入力したときに表示されます。正しい電
話番号を入力してから登録し直してくださ
い。
ローミング時着信規制を開始/停止する際
に、ネットワーク暗証番号を入力しないで
をタップしたときに表示されます。ネッ
トワーク暗証番号を入力してから操作し直
してください。
サービス名を入力しないでUSSD を保存し
ようとしたときに表示されます。正しい
サービス名を入力してから保存し直してく
ださい。
無効なUSSD の番号を入力して保存しよう
としたときに表示されます。正しい番号を
入力してから保存し直してください。
間違ったネットワーク暗証番号を入力した
ときに表示されます。正しいネットワーク
暗証番号を入力し直してください。
アラームを10件以上、記念日を50件以上、
または世界時計を 10 件以上登録しようと
したときに表示されます。不要なアラーム、
記念日、世界時計を削除してから登録し直
してください。
参照先
P.198
P.210
P.200
P.200
P.68
P.145
壊れているか、利用できないファイルを「ア
ラーム」または「記念日」のアラームに設
定しようとしたときに表示されます。
P.144、
P.145
エラーメッセージ
ファイルを再生で
きません。ファイ
ル が 壊 れ て い る
か、プレーヤーが
ファイルを見つけ
られません。
ファイルを再生で
きません。
説明/対処方法
壊れているか、削除されているファイルを
タッチプレーヤーで再生しようとしたとき
に表示されます。
ファイルを再生で
きません。不明な
エラーです。
メモリが不足して
います。他のプロ
グラムを閉じ、再
試 行 し て く だ さ
い。
DirectShow
エラー
タッチプレーヤーで再生できないファイル
形式のファイルを再生しようとしたときに
表示されます。
ファイルの再生時に原因不明のエラーが発
生したため、タッチプレーヤーでファイル
を再生できないときに表示されます。
プログラム実行用メモリが不足している状
態でタッチプレーヤーを起動しようとした
ときに表示されます。実行中のプログラム
を終了してから操作し直してください。
DRM は再生され
ません
不明なエラー
プ レ ー ヤ ー が サ
ポートしていない
オーディオ形式で
す。
プ レ ー ヤ ー が サ
ポートしていない
ビデオ形式です。
DirectShow で再 生できない ファイルを
タッチプレーヤーで再生しようとしたとき
に表示されます。
デジタル著作権管理(DRM)で保護された
ファイルをタッチプレーヤーで再生しよう
としたときに表示されます。
タッチプレーヤーに原因不明のエラーが発
生したため、ファイルを再生できないとき
に表示されます。
タッチプレーヤーで再生できない音楽ファ
イルを再生しようとしたときに表示されま
す。
タッチプレーヤーで再生できない動画ファ
イルを再生しようとしたときに表示されま
す。
参照先
P.105
P.105
P.105
P.30
P.105
P.105
P.105
P.105
P.105
220
エラーメッセージ
通 話 中 は プ レ ー
ヤーを使用できま
せん。
説明/対処方法
このコンテンツの
解像度はサポート
タッチプレーヤーで解像度が720 ×480
以上の動画を再生しようとしたときに表示
され ていませ ん。 されます。
解像度 を 720 ×
480 未満 に変更
してください。
通話中にタッチプレーヤーを起動しようと
したときに表示されます。
大容量記憶装置が microSDカードを認識できないときに表示
使用 できませ ん。 されます。microSDカードを取り付け直し
メモリ カ ードが てください。
挿入されているこ
とを確認してくだ
さい。
電話オフ時に端末
初期化することは
できません。電話
をオンにし、もう
一度やり直してく
ださい。
電話機能をオフにして端末初期化でFOMA
端末のデータを削除するときに表示されま
す。端末初期化を実行するときは、電話機
能をオンにしてから操作してください。
イヤホンマイクや ステレオイヤホン(別売)やBluetoothヘッ
Bluetoothヘッド ドセットなどを接続中に、マナーモードを
セッ ト接続中 は、 設定しようとしたときに表示されます。マ
マナーモードへの
切り替えはできま
せん。
ナーモードを設定するには、ステレオイヤ
ホン(別売)を取り外すか、Bluetoothヘッ
ドセットとの接続を切断してから操作して
ください。
参照先
P.105
P.105
P.118、
P.119
P.74
P.51
故障かな?と思ったら、まずチェック
•
まず初めにソフトウェアを更新する必要があるかをチェックして、
必要な場合にはソフトウェアを更新してください(P.226)。
•
気になる症状のチェック項目を確認しても症状が改善されないとき
は、取扱説明書裏面の「故障お問い合わせ先」または、ドコモ指定
の故障取扱窓口までお気軽にご相談ください。
症状
FOMA 端末の電源
が入らない(FOMA
端末が使えない)
充電ができない
チェックする箇所
・ 電池パックが正しく取り付けられていま
すか?
・ 電池切れになっていませんか?
・ 電池パックが正しく取り付けられていま
すか?
・ アダプタの電源プラグがコンセントまた
はシガーライターソケットに正しく差し
込まれていますか?
・ FOMA充電microUSB変換アダプタ
SC01 と FOMA端末が正しくセットされ
ていますか。
・ ACアダプタ(別売)をご使用の場合、AC
アダプタのコネクタがFOMA 端末にしっ
かりと接続されていますか。
・ PC接続用USBケーブル(試供品)をご使
用の場合、パソコンの電源が入っています
か?
・ 充電しながら通話や通信、その他機能の操
作を長時間行うと、FOMA 端末の温度が
上昇して通知ランプが黄色で点灯する場
合があります。その場合は、FOMA 端末
の温度が下がってから再度充電を行って
ください。
参照先
P.32、
P.35
P.32、
P.35
っ
た
と
き
付
録
/
困
に
は
次ページへ続く
221
と
き
に
は
付
録
/
困
っ
た
症状
操作中・充電中に
熱くなる
電池の使用時間が
短い
電源断・再起動が
起きる
チェックする箇所
・ 操作中や充電中、また、通話などを長時間
行った場合などには、FOMA 端末や電池
パック、アダプタ(充電器、充電用変換
ケーブル含む)が温かくなることがありま
すが、安全上問題ありませんので、そのま
まご使用ください。
・ 圏外の状態で長い時間放置されるような
ことはありませんか?
圏外時は通信可能な状態にできるよう電
波を探すため、より多くの電力を消費して
います。
・ 電池パックの使用時間は、使用環境や劣化
度により異なります。
・ 電池パックは消耗品です。充電を繰り返す
ごとに、1回で使える時間が次第に短く
なっていきます。
十分に充電しても購入時に比べて使用時
間が極端に短くなった場合は、指定の電池
パックをお買い求めください。
・ 電池パックの端子が汚れていると接触が
悪くなり、電源が切れることがあります。
汚れたときは、電池パックの端子を乾いた
布、綿棒などで拭いてください。
・ スリープモードになっていませんか? k
を押してスリープモードを解除してくだ
さい。
ボタンを押しても
/タッチパネルを
タップしても動作
しない
ボタンを押したと
き/タッチパネル
をタップしたとき
の画面の反応が遅
い
FOMAカードが認
識しない
・ FOMA端末に大量のデータが保存されてい
るときや、FOMA端末とmicroSDカードの
間で容量の大きいデータをやりとりしてい
るときなどに起きる場合があります。
・ FOMAカードを正しい向きで挿入していま
すか?
参照先
−
−
−
P.36
−
P.30
222
症状
電話がつながらな
い
チェックする箇所
・ FOMAカードが正しくFOMA端末に取り
付けられていますか?
・ 市外局番から入力していますか?
・ ワイヤレスマネージャーの「電話」がオフ
になっていませんか?
着信音が鳴らない ・「着信音の音量」を「バイブ(マナーモー
ド)」または「サイレント」にしていませ
んか?
・「着信パターン」を「バイブ」にしていま
せんか?
・ 公共モード、マナーモード、フライトモー
ドを起動していませんか?
・ 留守番電話サービスまたは転送でんわ
サービスの呼出時間を「0秒」にしていま
せんか?
通話ができない ・ 電 源 を 入 れ 直 す か、電 池 パ ッ ク ま た は
FOMA カードを取り付け直してくださ
い。
・ 電波の性質により、電波が強くアンテナ
マークが4本表示されている状態( )で
も、発信や着信ができない場合がありま
す。場所を移動してかけ直してください。
・ 電波の混み具合により、多くの人が集まる
場所では電話やメールが混み合い、つなが
りにくい場合があります。その場合は「し
ばらくお待ちください」と表示され、話中
音が流れます。場所を移動するか、時間を
ずらしてかけ直してください。
通話中、相手の声
が聞 こえに くい、
・ 受話音量を変更していませんか?
相手の声が大きす
ぎる
参照先
P.30、
P.74
P.48、
P.49、
P.51、
P.194、
P.197
P.32、
P.36
P.48
カメラで撮影した
静止画や動画がぼ
やける
・ カメラのレンズにくもりや汚れが付着し
ていないかを確認してください。 −
症状
(圏外)が表示
され、国際ローミ
ングサービスが利
用できない
海外で利用中に突
然、発信や着信が
できなくなった
チェックする箇所
・ 国際ローミングサービスのサービスエリ
ア外か、電波の弱いところにいませんか?
・ 利用可能なサービスエリアまたは通信事
業者かどうか、『ご利用ガイドブック(国
際サービス編)』またはドコモの『国際サー
ビスホームページ』で確認してください。
・ 日本国内から海外へ移動したあとにネッ
トワークの種類(「モード」)を「自動」ま
たは対応しているネットワークに切り替
えてください。日本国内で「自動」にして
いた場合は、FOMA 端末の電源を入れ直
してください。
・ ドコモ インフォメーションセンターで、ご
利用累積額をご確認ください。「国際ロー
ミングサービス(WORLD WING)」のご
利用には、あらかじめご利用停止目安額が
設定されています。超過するとサービスが
すべて停止します。ご利用停止目安額を超
えてしまった場合、ご利用累積額を精算し
ていただくことで、サービスを再開しま
す。
・ ネットワークの種類(「モード」)を確認し
参照先
P.208
取扱説明
書裏面、
P.208
相手の電話番号が
通知されない/相
手の電話番号とは
違う番号が通知さ
れる/連絡先の登
録内容や発信者番
号通知を利用する
機能が動作しない
特定のネットワークを受信し利用できな
い場合があります。滞在先で接続するネッ
トワーク(「3G」または「GSM/GPRS」)
に変更してください。
・ 相手が発信者番号を通知して電話をかけ
てきても、利用しているネットワークや通
信事業者から発信者番号が通知されない
場合は、FOMA 端末に発信者番号は表示
されません。また、利用しているネット
ワークや通信事業者によっては、相手の電
話番号とは違う番号が通知される場合が
あります。
−
データ転送が行わ
れない
症状
Bluetooth対応機
器と接続ができな
い/サーチしても
見つからない
FOMA端末の動作
が遅くなった/プ
ログラムの動作が
不安定になった/
一部のプログラム
を起動できない
データが正常に表
示されない/タッ
チパネルを正しく
操作できない
チェックする箇所
・ USBハブを使用していませんか?USBハ
ブを使用すると、正常に動作しない場合が
あります。
・ Bluetooth 対応機器(市販品)側を機器
登録待ち受け状態にしてから、FOMA 端
末側から機器登録を行う必要があります。
登録済みの機器を削除して再度機器登録
を行う場合には、Bluetooth対応機器(市
販品)、FOMA端末双方で登録した機器を
削除してから機器登録を行ってください。
・ FOMA端末のデータ記憶用メモリおよびプ
ログラム実行用メモリの使用状況を確認
し、実行中のプログラムを終了したり不要
なファイルを削除したりして、メモリの空
き容量を確保してください。
・ FOMA端末をリセットしてください。
参照先
−
P.175
P.163
P.165
223
と
き
に
は
付
録
/
困
っ
た
と
き
に
は
付
録
/
困
っ
た
お問い合わせの結果、修理が必要な場合
保証とアフターサービス
保証について
•
FOMA端末をお買い上げいただくと、保証書が付いていますので、必
ずお受け取りください。記載内容および『販売店名・お買い上げ日』
などの記載事項をお確かめの上、大切に保管してください。必要事
項が記載されていない場合は、すぐにお買い上げいただいた販売店
へお申しつけください。無料保証期間は、お買い上げ日より1年間で
す。
•
この製品は付属品を含め、改良のため予告なく製品の全部または一
部を変更することがありますので、あらかじめご了承ください。
•
FOMA端末の故障・修理やその他お取り扱いによって連絡先などに
登録された内容が変化・消失する場合があります。万が一に備え、
連絡先などの内容はメモなどに控えをお取りくださるようお願いし
ます。
※ 本FOMA端末は、連絡先転送機能を使用して連絡先データをmicroSDカー
ドに保存していただくことができます。
アフターサービスについて
調子が悪い場合は
修理を依頼される前に、この取扱説明書の「故障かな?と思ったら、
まずチェック」をご覧になってお調べください。
それでも調子がよくないときは、取扱説明書裏面の「故障お問い合わ
せ先」にご連絡の上、ご相談ください。
ドコモ指定の故障取扱窓口にご持参いただきます。ただし、故障取扱
窓口の営業時間内の受付となります。また、ご来店時には必ず保証書
をご持参ください。なお、故障の状態によっては修理に日数がかかる
場合がございますので、あらかじめご了承ください。
■ 保証期間内は
・ 保証書の規定に基づき無料で修理を行います。
・ 故障修理を実施の際は、必ず保証書をお持ちください。保証期間
内であっても保証書の提示がないもの、お客様のお取り扱い不良
による故障・損傷などは有料修理となります。
・ ドコモの指定以外の機器および消耗品の使用に起因する故障は、
保証期間内であっても有料修理となります。
・ お買い上げ後の液晶画面・コネクタなどの破損の場合は、有料修
理となります。
■ 以下の場合は、修理できないことがあります。
・ 故障受付窓口にて水濡れと判断した場合(例:水濡れシールが反
応している場合)
・ お預かり検査の結果、水濡れ、結露・汗などによる腐食が発見さ
れた場合や内部の基板が破損・変形していた場合(外部接続端子・
液晶などの破損や筐体亀裂の場合においても修理ができない可
能性があります)
※ 修理を実施できる場合でも保証対象外になりますので有料修理とな
ります。
■ 保証期間が過ぎたときは
ご要望により有料修理いたします。
224
170 Appendix.fm 225 ページ 2010年1月19日 火曜日 午後6時7分
■ 部品の保有期間は
FOMA 端末の補修用性能部品(機能を維持するために必要な部品)
の最低保有期間は、製造打ち切り後4年間を基本としております。
ただし、故障箇所によっては修理部品の不足などにより修理ができ
ない場合もございますので、あらかじめご了承ください。また、保
有期間が経過したあとも、故障箇所によっては修理可能なこともあ
りますので、取扱説明書裏面の「故障お問い合わせ先」へお問い合
わせください。
•
FOMA端末の下記の箇所に磁気を発生する部品を使用しています。
キャッシュカードなど磁気の影響を受けやすいものを近づけますと
カードが使えなくなることがありますので、ご注意ください。
使用箇所:スピーカー、受話口
•
FOMA端末が濡れたり湿気を帯びてしまった場合は、すぐに電源を
切って電池パックを外し、お早めに故障取扱窓口へご来店ください。
ただし、FOMA端末の状態によって修理できないことがあります。
お願い
•
FOMA端末および付属品の改造はおやめください。
- 火災・けが・故障の原因となります。
- 改造が施された機器などの故障修理は、改造部分を元の状態に戻
すことをご了承いただいた上でお受けいたします。
ただし、改造の内容によっては故障修理をお断りする場合があり
ます。
以下のような場合は改造とみなされる場合があります。
- 液晶部やボタン部にシールなどを貼る
- 接着剤などによりFOMA端末に装飾を施す
- 外装などをドコモ純正品以外のものに交換するなど
- 改造が原因による故障・損傷の場合は、保証期間内であっても有
料修理となります。
•
FOMA端末に貼付されている銘版シールは、はがさないでください。
銘版シールには、技術基準を満たす証明書の役割があり、銘版シー
ルが故意にはがされたり、貼り替えられた場合など、銘版シールの
内容が確認できないときは、技術基準適合の判断ができないため、
故障修理をお受けできない場合がありますので、ご注意願います。
•
各種機能の設定が、FOMA端末の故障・修理やその他お取り扱いに
よってクリア(リセット)される場合があります。お手数をおかけ
しますが、この場合は再度設定を行ってくださるようお願いいたし
ます。
•
修理返却品は、故障箇所に関係なく、ワイヤレスLAN用のMACアド
レスおよびBluetoothアドレスが変更される場合があります。
メモリダイヤル(連絡先機能)およびダウンロー
ド情報などについて
•
お客様ご自身でFOMA端末などに登録された情報内容は、別にメモ
を取るなどして保管してくださるようお願いいたします。情報内容
の変化、消失に関し、当社は何らの義務を負わないものとし、一切
の責任を負いかねます。
FOMA 端末を機種変更や故障修理をする際に、お客様が作成された
データまたは外部から取り込まれたデータあるいはダウンロードされ
たデータなどが変化・消失などする場合があります。これらについて
当社は一切の責任を負いません。また、当社の都合によりお客様の
FOMA端末を代替品と交換することにより修理に代えさせていただく
場合がありますが、その際にはこれらのデータなどは一部を除き交換
後の製品に移し替えることはできません。
と
き
に
は
付
録
/
困
っ
た
225
と
き
に
は
付
録
/
困
っ
た
226
■ ソフトウェア更新
ソフトウェアを更新する
ソフトウェア更新について
インターネット上のダウンロードサイトからFOMA端末の修正用ファ
イルをダウンロードし、ソフトウェアの更新を行います。ソフトウェ
ア更新には、付属のCD-ROM「お使いになる前にディスク」に収録さ
れているNew PC Studio(P.126)を使用します。
あらかじめ New PC Studio をパソコンにインストールしてから、ソ
フトウェア更新を行ってください。
•
ソフトウェア更新の操作方法については、New PC Studioのクイッ
クガイドの「7. 携帯電話の更新」で確認してください。
•
ソフトウェア更新の前に以下の準備を行います。
- FOMA端末で実行中のすべてのプログラムを終了する(P.30)
- FOMA端末を充電する(P.33)
お知らせ
・ 万が一のトラブルに備え、FOMA端末内のお客様情報やデータのバック
アップをおすすめします。
・ New PC Studioを使用してFOMA端末のデータをパソコンにバックアッ
プする場合、一部のデータがバックアップされませんので、ご注意くださ
い。
主な仕様
ソフトウェア更新についての注意事項
ソフトウェア更新を実行すると、お客様がFOMA端末に保存したデータ
はすべて削除されます。ソフトウェア更新を実行する前に、必ずSprite
Backup(P.148)を利用してFOMA端末のデータをバックアップして
ください。
•
ソフトウェア更新中は電池パックを外さないでください。更新に失
敗し、操作できなくなることがあります。
•
ソフトウェア更新は、電池残量が十分にある状態(Today画面のス
テータスバーに が表示されている状態)で実行してください。
•
ソフトウェア更新(ダウンロード、更新ファイルのインストール)
には時間がかかる場合があります。
•
ソフトウェア更新ファイルのインストール中は、電話の発着信を含
めすべての機能を利用できません。
•
ソフトウェア更新に失敗するなどして一切の操作ができなくなった
場合は、大変お手数ですがドコモ指定の故障取扱窓口までお越しい
ただきますようお願い申し上げます。
■
本体
品名
サイズ
質量
メモリ
連続待受
時間
FOMA/3G
連続通話
時間
GSM
FOMA/3G
GSM
FOMA ACアダプタ(別売)で
の充電時間
FOMA DCアダプタ(別売)で
の充電時間
SC-01B
高さ約 116mm ×幅約60mm ×厚さ約
12.7mm(最厚部:約13.5mm)
約130g(電池パック装着時)
ROM 512MB
RAM 256MB
静止時(自動):約550時間
移動時(自動):約400時間
移動時(3G固定):約500時間
静止時(自動):約500時間
約380分
約400分
約240分
約240分
液晶部
撮像素子
種類
サイズ
発色数
ドット数
種類
サイズ
TFT
約2.6 inch
65,536色
320×320ドット
CMOS
1/4.0 inch
カメラ有効画素数
記録画素数(最大時)
約310万画素
約310万画素
デジタルズーム
音楽再生 Windows Media
Audio(WMA)
ファイル
最大約2.0倍(11段階)
連続再生時間約1,320分
(バックグラウンド再生対応)
MP3ファイル 連続再生時間約1,320分
(バックグラウンド再生対応)
ワイヤレスLAN
Bluetooth
機能
対応バージョン
出力
見通し通信
距離
※2
対応プロ
ファイル
※3
IEEE802.11b/g準拠
Bluetooth標準規格Ver.2.0+EDRに準
拠
※1
Bluetooth標準規格Power Class 1
約25m以内
Object Push Profile(OPP)
Headset Profile(HSP)
Hands-Free Profile(HFP)
Advanced Audio Distribution Profile
(A2DP)
Audio/Video Remote Control Profile
(AVRCP)
Basic Printing Profile(BPP)
File Transfer Profile (FTP)
SIM Access Profile(SAP)
Serial Port Profile(SPP)
Phone Book Access Profile(PBAP)
※1: 本FOMA端末およびすべてのBluetooth機能搭載機器は、BluetoothSIG
が定めている方法でBluetooth 標準規格に適合していることを確認して
おり、認証を取得しています。ただし、接続する機器の特性や仕様によっ
ては、操作方法が異なったり、接続してもデータのやりとりができない場
合があります。
※2:通信機器間の障害物や、電波状況により変化します。
※3:Bluetooth通信の接続手順を製品の特性ごとに標準化したものです。
・ 連続通話時間とは、電波を正常に送受信できる状態で通話に使用できる時
間の目安です。
・ 連続待受時間とは、電波を正常に受信できる状態での目安です。
なお、電池の充電状態、機能設定状況、気温などの使用環境、利用場所の
電波状態(電波が届かないか弱い場所)などにより、待受時間は約半分程
度になる場合があります。
・ インターネット接続を行うと通話(通信)・待受時間は短くなります。ま
た、通話やインターネット接続をしなくても電子メールを作成したり、ア
プリケーションを起動すると通話(通信)・待受時間は短くなります。
・ 静止時の連続待受時間とは、電波を正常に受信できる静止状態での平均的
な利用時間です。
・ 移動時の連続待受時間とは、電波を正常に受信できるエリア内で「静止」
「移動」と「圏外」を組み合わせた状態での平均的な利用時間です。
・ 充電時間は、FOMA端末の電源を切って、電池パックが空の状態から充電
したときの目安です。FOMA端末の電源を入れて充電した場合、充電時間
は長くなります。
■
電池パック
使用電池
公称電圧
公称容量
リチウムイオン電池
3.7V
1650mAh
と
き
に
は
付
録
/
困
っ
た
227
ファイル形式
と
き
に
は
付
録
/
困
っ
た
FOMA端末で撮影した静止画と動画は以下のファイル形式で保存され
ます。
静止画
動画
種類 ファイル形式
JPEG
MP4、3GP
拡張子 jpg mp4、3gp
■
静止画の撮影枚数(目安)
※ 削除可能プリインストールデータ削除時
※ 撮影条件は、ズーム:なし、画質:高
解像度
本体メモリに保存できる
撮影枚数
約2,500枚 640×480
(0.3M)
1280 × 960
(1.3M)
約880枚
1600×1200
(2M)
約630枚
2048×1536
(3M)
約400枚 microSDカード(64MB)
に保存できる撮影枚数
約450枚
約157枚
約112枚
約71枚
■
動画の撮影時間(目安)
※ 削除可能プリインストールデータ削除時
※ 撮影条件は、ズーム:なし、画質:高、種別:画像+音声
※ 撮影制限時間は、1件につき最大約60分となります。
解像度
176×144
320×240
640×480
本体メモリに保存できる
撮影時間
約150分
約47分
約18分 microSDカード(64MB)
に保存できる撮影時間
約29分
約8分
約5分
携帯電話機の比吸収率などについて
携帯電話機の比吸収率(SAR)について
この機種[SC-01B]の携帯電話機は、国が定めた電波の人体吸収に
関する技術基準に適合しています。
この技術基準は、人体頭部のそばで使用する携帯電話機などの無線機
器から送出される電波が人間の健康に影響を及ぼさないよう、科学的
根拠に基づいて定められたものであり、人体側頭部に吸収される電波
の平均エネルギー量を表す比吸収率(SAR:Specific Absorption
Rate)について、これが 2W/kg
※
の許容値を超えないこととしてい
ます。
この許容値は、使用者の年齢や身体の大きさに関係なく十分な安全率
を含んでおり、世界保健機関(WHO)と協力関係にある国際非電離放
射線防護委員会(ICNIRP)が示した国際的なガイドラインと同じ値に
なっています。
すべての機種の携帯電話機は、発売開始前に、電波法に基づき国の技
術基準に適合していることの確認を受ける必要があります。
この携帯電話機 SC-01B の SAR の値は、0.655W/kg です。この値
は、適合性評価機関のテュフ・ライン・ランド・ジャパン(株)によっ
て取得されたものであり、国が定めた方法に従い、携帯電話機の送信
電力を最大にして測定された最大の値です。個々の製品によってSAR
に多少の差異が生じることもありますが、いずれも許容値を満たして
います。また、携帯電話機は、携帯電話基地局との通信に必要な最低
限の送信電力になるよう設計されているため、実際に通話している状
態では、通常SARはより小さい値となります。
SAR について、さらに詳しい情報をお知りになりたい方は、下記の
ホームページをご覧ください。
総務省のホームページ http://www.tele.soumu.go.jp/j/sys/ele/index.htm
社団法人電波産業会のホームページ http://www.arib-emf.org/
228
ドコモのホームページ http://www.nttdocomo.co.jp/product/sar/
SAMSUNGのホームページ http://www.samsungmobile.com/sar/sar_main.jsp?lang_cd=
JPN&country=2001023
※: 技術基準については、電波法関連省令(無線設備規則第14条の2)で
規定されています。
1. Reorient/relocate the receiving antenna.
2. Increase the separation between the equipment and receiver.
3. Connect the equipment into an outlet on a circuit different from that to which the receiver is connected.
4. Consult the dealer or an experienced radio/TV technician for help.
FCC notice
•
This device complies with part 15 of the FCC Rules.
Operation is subject to the following two conditions:
(1) This device may not cause harmful interference, and (2) this device must accept any interference received, including interference that may cause undesired operation.
•
Changes or modifications not expressly approved by the manufacturer responsible for compliance could void the user's authority to operate the equipment.
■ Information to User
This equipment has been tested and found to comply with the limits of a Class B digital device, pursuant to Part 15 of the FCC Rules. These limits are designed to provide reasonable protection against harmful interference in a residential installation. This equipment generates, uses and can radiate radio frequency energy and, if not installed and used in accordance with the instructions, may cause harmful interference to radio communications.
However, there is no guarantee that interference will not occur in a particular installation; if this equipment does cause harmful interference to radio or television reception, which can be determined by turning the equipment off and on, the user is encouraged to try to correct the interference by one or more of the following measures:
FCC RF exposure information
Your handset is a radio transmitter and receiver.
It is designed and manufactured not to exceed the emission limits for exposure to radio frequency (RF) energy set by the
Federal Communications Commission of the U.S.
Government.
The guidelines are based on standards that were developed by independent scientific organisations through periodic and thorough evaluation of scientific studies. The standards include a substantial safety margin designed to assure the safety of all persons, regardless of age and health.
The exposure standard for wireless handsets employs a unit of measurement known as the Specific Absorption Rate, or
SAR. The SAR limit set by the FCC is 1.6 W/kg.
The tests are performed in positions and locations (e.g., at the ear and worn on the body) as required by the FCC for each model. The highest SAR value for this model handset when tested for use at the ear is 0.723 W/kg and when worn on the body, as described in this user guide, is 1.210
W/kg.
と
き
に
は
付
録
/
困
っ
た
229
と
き
に
は
付
録
/
困
っ
た
Body-worn operation
This device was tested for typical body-worn operations with the back of the handset kept 1.5 cm from the body. To maintain compliance with FCC RF exposure requirements, use accessories that maintain a 1.5 cm separation distance between the user's body and the back of the handset. The use of belt clips, holsters and similar accessories should not contain metallic components in its assembly.
The use of accessories that do not satisfy these requirements may not comply with FCC RF exposure requirements, and should be avoided.
The FCC has granted an Equipment Authorization for this model handset with all reported SAR levels evaluated as in compliance with the FCC RF emission guidelines. SAR information on this model handset is on file with the FCC and can be found under the Display Grant section of http:// www.fcc.gov/oet/ea/fccid/ after searching on FCC ID
A3LSWDSC01B.
Additional information on Specific Absorption Rates (SAR) can be found on the Cellular Telecommunications & Internet
Association (CTIA) Website at http://www.ctia.org/.
European RF Exposure
Information
Your mobile device is a radio transmitter and receiver. It is designed not to exceed the limits for exposure to radio waves recommended by international guidelines. These guidelines were developed by the independent scientific organization ICNIRP and include safety margins designed to assure the protection of all persons, regardless of age and health.
The guidelines use a unit of measurement known as the
Specific Absorption Rate, or SAR. The SAR limit for mobile devices is 2 W/kg and the highest SAR value for this device when tested at the ear was 0.55 W/kg
※
. As mobile devices offer a range of functions, they can be used in other positions, such as on the body as described in this user guide. In this case, the highest tested SAR value is 0.687
W/kg.
As SAR is measured utilizing the devices highest transmitting power the actual SAR of this device while operating is typically below that indicated above. This is due to automatic changes to the power level of the device to ensure it only uses the minimum level required to reach the network.
※ The tests are carried out in accordance with international guidelines for testing.
230
Declaration of Conformity
We,
Samsung Electronics
declare under our sole responsibility that the product
GSM Mobile Phone:SC-01B to which this declaration relates, is in conformity with the following standards and/or other normative documents.
SAFETY EN 60950-1 : 2001 +A11:2004
SAR
EMC
EN 50360 : 2001
EN 62209-1 : 2006
EN 301 489-01 V1.6.1 (09-2005)
EN 301 489-01 V1.8.1 (04-2008)
EN 301 489-07 V1.3.1 (11-2005)
EN 301 489-17 V1.3.2 (04-2008)
EN 301 489-24 V1.4.1 (09-2007)
RADIO
EN 301 511 V9.0.2 (03-2003)
EN 300 328 V1.7.1 (10-2006)
EN 301 908-1 V3.2.1 (05-2007)
EN 301 908-2 V3.2.1 (05-2007)
We hereby declare that [all essential radio test suites have been carried out and that] the above named product is in conformity to all the essential requirements of Directive
1999/5/EC.
The conformity assessment procedure referred to in Article
10 and detailed in Annex[Ⅳ] of Directive 1999/5/EC has been followed with the involvement of the following Notified
Body(ies):
Surrey - KT12 2TD
_
UK
※
Identification mark: 0168
The technical documentation kept at :
Samsung Electronics QA Lab.
which will be made available upon request.
(Representative in the EU)
Samsung Electronics Euro QA Lab.
Blackbushe Business Park, Saxony Way,
Yateley, Hampshire, GU46 6GG, UK
※
2009/12/02
(place and date of issue)
Yong-Sang Park / S.Manager
(name and signature of authorised person)
※ It is not the address of Samsung Service Centre. For the address or the phone number of Samsung Service Centre, see the warranty card or contact the retailer where you purchased your product.
と
き
に
は
付
録
/
困
っ
た
231
と
き
に
は
付
録
/
困
っ
た
肖像権について
輸出管理規制
本製品及び付属品は、日本輸出管理規制(「外国為替及び外国貿易法」
及びその関連法令)の適用を受ける場合があります。また、米国再輸
出規制(Export Administration Regulations) の適用を受けます。
本製品及び付属品を輸出及び再輸出する場合は、お客様の責任及び費
用負担において必要となる手続きをお取りください。詳しい手続きに
ついては経済産業省または米国商務省へお問い合わせください。
他人から無断で写真を撮られたり、撮られた写真を無断で公表された
り、利用されたりすることがないように主張できる権利が肖像権です。
肖像権には、誰にでも認められている人格権と、タレントなど経済的
利益に着目した財産権(パブリシティ権)があります。したがって、
勝手に他人やタレントの写真を撮り公開したり、配布したりすること
は違法行為となりますので、適切なカメラ機能のご使用を心がけてく
ださい。
知的財産権について
著作権について
音楽、映像、コンピュータ・プログラム、データベースなどは著作権
法により、その著作物および著作権者の権利が保護されています。こ
うした著作物を複製することは、個人的にまたは家庭内で使用する目
的でのみ行うことができます。上記の目的を超えて、権利者の了解な
くこれを複製(データ形式の変換を含む)、改変、複製物の譲渡、ネッ
商標について
本書に記載している会社名、製品名は、各社の商標または登録商標で
す。
•
「FOMA」
CALL」「WORLD WING」「公 共 モ ー ド」「OFFICEED」「IMCS」
「mopera U」「セキュリティ スキャン」「パケ・ホーダイ」「Biz・
ホーダイ」および「FOMA」ロゴはNTTドコモの商標または登録商
標です。
•
microSDHCロゴはSD-3C、LLCの商標です。
として損害賠償の請求や刑事処罰を受けることがあります。本製品を
使用して複製などをなされる場合には、著作権法を遵守のうえ、適切
なご使用を心がけていただきますよう、お願いいたします。また、本
製品にはカメラ機能が搭載されていますが、本カメラ機能を使用して
記録したものにつきましても、上記と同様の適切なご使用を心がけて
いただきますよう、お願いいたします。
•
Bluetooth
®
およびBluetooth
®
ロゴは、Bluetooth
®
SIG.Inc.の登
録商標であり、ライセンスを受けて使用しています。
•
Wi-Fi Certified
®
とそのロゴは、Wi-Fi Allianceの登録商
標または商標です。
•
キャッチホンは日本電信電話株式会社の登録商標です。
•
AdobeおよびAdobe Reader、FlashはAdobe Systems
Incorporated(アドビシステムズ社)の米国またはその他の国にお
ける登録商標または商標です。
232
•
Microsoft
®
、Windows
®
、Windows Vista
®
、Windows Mobile
®
、
ActiveSync
Media
®
®
、Outlook
、Windows Live
®
、Excel
®
、PowerPoint
®
、Windows
TM
、およびInternet Explorer
®
のロゴは、
米国Microsoft Corporationの、米国またはその他の国における商
•
標または登録商標です。
Microsoft
®
Word は、米国 Microsoft Corporationの商品名称で
す。
•
McAfee
®
、マカフィー
®
は米国法人McAfee,Inc. またはその関係会
社の米国またはその他の国における登録商標です。
•
フリーダイヤルサービス名称とフリーダイヤルロゴマークは NTT コ
ミュニケーションズ株式会社の登録商標です。
•
本製品のソフトウェアの一部分に、Independent JPEG Groupが
開発したモジュールが含まれています。
•
Kinoma PlayおよびKinoma, Inc.の名称、ロゴは米国およびその他
の国におけるKinoma, Inc.の登録商標または商標です。
•
その他本文中に記載されている会社名および商品名は、各社の商標
または登録商標です。
その他
Windowsの表記について
本書では各OS(日本語版)を以下のように略して表記しています。
•
Windows Vistaは、Windows Vista
®
(Home Basic、Home
•
Premium、Business、Enterprise、Ultimate)の略です。
Windows XPは、Microsoft
®
Windows
® operating systemまたはMicrosoft
®
XP Professional
Windows
®
XP Home
•
Edition operating systemの略です。
Windows 2000は、Microsoft
®
Windows
®
2000 Professional operating systemの略です。
Windows Mobileの製品情報について
Windows Mobile および Windows Mobile アプリケーションについ
ては、『マイクロソフト Windows Mobile ホーム』で情報をご覧いた
だけます。 http://www.microsoft.com/windowsmobile/ja-jp/
本製品は、MPEG-4 Visual Patent Portfolio License に基づきラ
イセンスされており、お客様が個人的かつ非営利目的において以下に
記載する場合においてのみ使用することが認められています。
•
MPEG-4 Visual の規格に準拠する動画(以下、MPEG-4 Video)
を記録する場合
•
個人的かつ非営利的活動に従事する消費者によって記録された
MPEG-4 Videoを再生する場合
•
MPEG-LAよりライセンスを受けた提供者により提供されたMPEG-
4 Videoを再生する場合
プロモーション、社内用、営利目的などその他の用途に使用する場合
には、米国法人MPEG LA. LLCにお問い合わせください。
と
き
に
は
付
録
/
困
っ
た
233
234
索引
索引......................................................................................... 236
235
索
引
索引
1
アイコン ........................................................25
明るさ .........................................................150
アラーム .....................................................144
仕事 ................................................................. 60
時計とアラーム ........................................... 144
予定表 ............................................................. 62
暗号化 .........................................................118
暗証番号 ........................................................68
ネットワーク暗証番号 .................................. 68
FOMA 端末をロックするための暗証番号
......................................................................... 68
PIN1 コード/ PIN2 コード ....................... 68
インターネット.............................................93
英語ガイダンス..........................................199
エクスプローラー......................................116
エラー報告 .................................................164
遠隔操作設定..............................................200
遠隔操作設定(海外)................................211
オーナー情報.................................................39
お気に入り ....................................................94
音設定 .........................................................148
音と通知 .....................................................149
おまかせロック.............................................75
2
海外で利用できるサービス ......................204
カスタマーフィードバック ......................164
画像とビデオ..............................................103
カメラ......................................................... 100
クイックビュー........................................... 102
撮影画面の見かた ....................................... 100
撮影モード................................................... 100
静止画撮影................................................... 102
設定 .............................................................. 101
動画撮影 ...................................................... 103
画面 ............................................................ 152
画面の補正................................................... 152
文字サイズの変更 ....................................... 152
画面表示の変更 ......................................... 151
かんたん連絡先 ............................................ 58
グループ別のメール送信 .............................. 59
着信拒否 ......................................................... 72
登録 ................................................................. 58
登録内容確認.................................................. 59
キーパッド操作音の設定............................. 51
キーパッド入力 ......................................... 187
記念日......................................................... 145
キャッチホン ............................................. 195
国番号......................................................... 206
ゲーム......................................................... 142
ソリティア................................................... 142
Bubble Breaker........................................ 142
検索 ............................................................ 119
公共モード(電源 OFF)............................. 50
公共モード(ドライブモード)................... 49
国際電話........................................................ 46
国際電話アクセス番号 ............................. 206
国際電話発信(国際ローミング)............ 207
国際ローミング ......................................... 204
3
自局番号表示 ................................................ 39
仕事................................................................ 60
オプション設定...............................................61
確認 ..................................................................61
削除 ..................................................................60
状態の設定 ......................................................61
送信 ..................................................................61
登録 ..................................................................60
表示方法の変更...............................................61
変更 ..................................................................60
システム音量 ................................................48
自分の電話番号の確認 ................................. 39
写真............................................................. 112
画像の編集 ...................................................112
スライドショー............................................112
充電................................................................ 33
受話音量 ........................................................ 48
省電力モード ............................................. 150
証明書の確認 ................................................74
初期設定 ........................................................ 37
スキャン機能 ............................................. 158
スクロール .................................................... 28
スタートメニュー......................................... 28
ステータスバー ............................................ 24
ステレオイヤホンマイク ............................. 47
ストップウォッチ...................................... 145
スピードダイヤル......................................... 44
スマートコンバーター .............................. 138
スマートダイヤル......................................... 44
スリープモード ............................................ 36
静止画 ......................................................... 102
再生 ................................................... 103
,
112
撮影 ...............................................................102
スライドショー................................ 104 , 112
世界時計 ..................................................... 145
236
セキュリティスキャン ..............................158
更新 .............................................................. 161
自動更新設定............................................... 161
自動スキャン............................................... 160
自動スキャン結果 ....................................... 160
スキャン....................................................... 158
スキャン機能設定 ....................................... 159
スキャン結果の表示 ................................... 159
スキャン予約............................................... 160
バージョン表示 ........................................... 162
設定 .............................................................214
音と通知....................................................... 214
個人 .............................................................. 215
システム....................................................... 214
接続 .............................................................. 216
時計とアラーム ........................................... 214
ロック .......................................................... 214
Bluetooth................................................... 214
Microsoft My Phone .............................. 216
Today .......................................................... 214
ソフトウェア更新......................................226
ソフトキー ....................................................27
4
タスクマネージャー .....................................30
タッチパネル.................................................27
タッチプレーヤー......................................105
タップ ............................................................28
タブが表示されている画面 .........................29
単語登録 .....................................................190
端末初期化 .................................................165
地域 .............................................................153
着信音の設定.................................................51
着信音量 ........................................................48
着信拒否 ........................................................72
着信パターンの設定 .................................... 51
通知音設定................................................. 149
通話時間........................................................ 44
通話ログ........................................................ 43
データ通信マネージャー............................. 83
手書き検索入力 ......................................... 189
デザイン(Today).................................. 151
デバイスロック ............................................ 70
電源 ON / OFF .......................................... 36
転送でんわ................................................. 196
転送でんわ(海外)................................... 211
電卓 ............................................................ 141
電池パック
充電時間の目安.............................................. 34
寿命 ................................................................. 33
使用時間の目安.............................................. 34
電池残量の確認.............................................. 35
取り付けかた.................................................. 32
取り外しかた.................................................. 33
電話を受ける ................................................ 47
電話をかける ................................................ 42
スピードダイヤル.......................................... 45
スマートダイヤル.......................................... 44
通話ログ ......................................................... 44
連絡先/かんたん連絡先 .............................. 45
動画 ............................................................ 103
再生 ........................................ 103
,
105
,
108
撮影 .............................................................. 103
同報メール.................................................... 56
登録/学習データの削除.......................... 191
時計 ............................................................ 144
アラーム ...................................................... 144
記念日 .......................................................... 145
ストップウォッチ....................................... 145
世界時計 ...................................................... 145
ドメインへの登録 ..................................... 178
ドラッグ ........................................................ 28
5
入力モード
手書き検索 ...................................................189
手書き入力方式............................................189
ひらがな/カタカナ方式 ............................189
文字入力ボタン(QWERTY キー)入力
.......................................................................186
ローマ字/かな方式 ....................................189
Samsung Keypad 入力 ...........................187
ネットワークサービス .............................. 193
ネットワーク接続の設定(海外)............ 208
ネットワーク設定
パケット通信................................................168
6
バージョン ................................................. 164
バージョン情報 ......................................... 164
バイブレーション...................................... 149
パケット通信回線の切断 .....................83, 98
バックライト ............................................. 151
発信者番号通知 ............................................ 39
発信者番号の通知/非通知(186 / 184)
........................................................................44
パワーマネージメント .............................. 150
番号通知お願いサービス .......................... 198
番号通知お願いサービス(海外)............ 211
ハンズフリー ................................................46
比吸収率(SAR)...................................... 228
日付/時刻の設定......................................... 37
フォルダー ................................................. 116
プッシュ信号 ................................................45
索
引
237
索
引
238
ブラウザ
設定 ................................................................. 96
Internet Explorer ........................................ 93
ブラウザ接続.................................................98
ブラウザ設定.................................................96
フリック ........................................................28
プログラム .................................................162
インストール............................................... 162
削除 .............................................................. 162
ヘルプ .........................................................156
ボイスメモ ....................................................65
再生 ................................................................. 66
録音 ................................................................. 65
録音形式変更.................................................. 66
ボタン .........................................................163
ボタン操作ロック.........................................72
7
マナーモード.................................................51
マルチアクセス..........................................217
迷惑電話ストップ......................................198
メール
削除 ................................................................. 83
下書き ............................................................. 82
受信 ......................................................... 82 , 86
新規作成.................................................. 81 , 85
設定 ................................................................. 79
転送 ................................................................. 83
添付ファイルの確認/保存........................... 84
同報メール...................................................... 56
ファイルの添付 .............................................. 82
返信 ................................................................. 83
保存 ................................................................. 82
メールアカウントのオプション設定..........80
署名の作成...................................................... 80
メールアカウントの設定(一般プロバイダ)
....................................................................... 79
メールアカウントの設定(mopera U)... 79
メール BOX.................................................. 84
並べ替え ......................................................... 84
フォルダーの作成 .......................................... 85
メニュー一覧 ............................................. 214
メモ ............................................................... 65
削除 ................................................................. 66
作成 ................................................................. 65
送信 ................................................................. 66
手書き ............................................................. 65
入力モードの設定 .......................................... 65
ボイスメモ...................................................... 65
文字入力 ......................................................... 65
メモリ使用量 ............................................. 163
文字入力..................................................... 186
モバイル Google マップ ......................... 146
8
ユニバーサルナンバー用国際電話識別番号
.................................................................... 207
予定表............................................................ 62
オプション設定.............................................. 63
削除 ................................................................. 63
送信 ................................................................. 64
登録 ................................................................. 62
表示 ................................................................. 62
変更 ................................................................. 63
9
ラージ・インジケータ ............................. 149
リセット(再起動)................................... 165
留守番電話................................................. 194
留守番電話(海外)................................... 211
連絡先 ............................................................54
検索 ..................................................................55
削除 ..................................................................56
送信 ..................................................................56
電子メールグループ .......................................56
登録 ..................................................................54
登録内容確認...................................................55
変更 ..................................................................56
SMS グループ................................................56
連絡先転送機能 ............................................ 57
ローマ字/かな方式入力 .......................... 189
ローミングガイダンス設定 ...................... 209
ローミングガイダンス設定(海外)......... 211
ローミング時着信規制 .............................. 210
ローミング着信通知設定 .......................... 210
ローミング着信通知設定(海外)............ 211
0
ワイヤレスマネージャー ............................. 74
ワイヤレス LAN 機能............................... 170
-
AC アダプタ.................................................33
ActiveSync ............................................. 120
インストール................................................122
同期の設定 ...................................................122
Adobe Reader LE.................................. 136 bing ............................................................... 97
Biz・ホーダイ/ Biz・ホーダイ ダブル/
Biz・ホーダイ シンプル .......................... 181
Bluetooth 機能 ........................................ 174
画像のプリント............................................177
DC アダプタ.................................................33
DivX VOD 登録........................................ 113
Excel Mobile ........................................... 132
FOMA カード...............................................30
暗証番号.................................................. 31 , 68
種類 ................................................................. 31
取り付けかた.................................................. 30
取り外しかた.................................................. 31
GPRS 認証 ................................................214
GPS............................................................142
外付け GPS ................................................ 143
A-GPS......................................................... 143
Hotmail ........................................................90
HSDPA による接続の設定......................169
Internet Explorer Mobile .......................93
お気に入りに登録 .......................................... 94
画像の保存...................................................... 95
起動 ................................................................. 93
キャッシュの削除 .......................................... 97
セキュリティの設定 ...................................... 97
データのダウンロード .................................. 96
テキストのコピー .......................................... 96
ホームの設定.................................................. 96
URL................................................................. 94
Java...........................................................147
Kinoma Play............................................107
Marketplace............................................138
Messenger .................................................89
microSD カード.......................................117
Microsoft My Phone ............................139
mopera U .................................................178
New PC Studio ......................................126
Office Mobile...........................................130
OFFICEED ................................................200
OneNote Mobile.....................................135
PC への USB 接続 ...................................124
PIN コード
設定 ................................................................. 69
変更 ................................................................. 69
PIN ロック解除コード(PUK)................. 69
PIN1 コード/ PIN2 コード..................... 68
PowerPoint Mobile............................... 134
Samsung Keypad 入力 ........................ 187
Samsung WidgetPlus ......................... 153
ウィジェット............................................... 154
ウィジェットバー....................................... 153
切り替え ...................................................... 154
背景インジケーター ................................... 153
SMS.............................................................. 85
作成 ................................................................. 85
受信 ................................................................. 86
送信 ................................................................. 85
問い合わせ...................................................... 86
SMS 問い合わせ ......................................... 86
Sprite Backup........................................ 148
Today........................................................ 151
Today 画面 .................................................. 24
USB 接続モード....................................... 119
USSD 追加サービス................................ 200
VPN ........................................................... 170
Wi-Fi........................................................... 171
Windows Live............................................ 87
Windows Live メール ............................... 90
Windows Media Player....................... 108
再生できるファイル形式 ........................... 108
パソコンのライブラリとの同期................ 109
Windows Mobile デバイスセンター .... 120
インストール............................................... 124
同期の設定................................................... 125
Word Mobile ........................................... 130
WORLD CALL ........................................... 46
XT9............................................................ 191
186 / 184................................................ 44
索
引
239
240
ご契約内容の確認・変更、各種サービスのお申込、各種資料請求をオンライン上で承っております。
My docomo(http://www.mydocomo.com/)⇒ 各種お申込・お手続き
※ ご利用になる場合、「docomo ID/パスワード」が必要となります。
※ 「docomo ID/パスワード」をお持ちでない方・お忘れの方は取扱説明書裏面の「ドコモ・スマートフォン・ケア」にご相談ください。
※ ご契約内容によってはご利用いただけない場合があります。
※ システムメンテナンスなどにより、ご利用になれない場合があります。
マナーもいっしょに携帯しましょう
FOMA端末を使用する場合は、周囲の方の迷惑にならないように注意しましょう。
こんな場合は必ず電源を切りましょう
■使用禁止の場所にいる場合
携帯電話を使用してはいけない場所があります。以下の場所で
は、必ずFOMA端末の電源を切ってください。
・航空機内 ・病院内
※ 医用電気機器を使用している方がいるのは病棟内だけでは
ありません。ロビーや待合室などでも、必ず電源を切ってく
ださい。
■運転中の場合
運転中の携帯電話を手で保持しての使用は罰則の対象となり
ます。
※ やむを得ず電話を受ける場合には、ハンズフリーで「かけ直
す」ことを伝え、安全な場所に停車してから発信してくださ
い。
■満員電車の中など、植込み型心臓ペースメーカおよび植込
み型除細動器を装着した方が近くにいる可能性がある場合
植込み型心臓ペースメーカおよび植込み型除細動器に悪影響
を与える恐れがあります。
■劇場・映画館・美術館など公共の場所にいる場合
静かにすべき公共の場所でFOMA端末を使用すると、周囲の方
への迷惑になります。
使用する場所や声・着信音の大きさに注意しましょう
■レストランやホテルのロビーなどの静かな場所でFOMA端
末を使用する場合は、声の大きさなどに気をつけましょう。
■街の中では、通行の妨げにならない場所で使用しましょう。
プライバシーに配慮しましょう
カメラ付き携帯電話を利用して撮影や画像送信を行う際は、
プライバシーなどにご配慮ください。
こんな機能が公共のマナーを守ります
かかってきた電話に応答しない設定や、FOMA 端末から鳴る
音を消す設定など、便利な機能があります。
●マナーモード→P.51
ボタン確認音・着信音などFOMA端末から鳴る音を消します。
●公共モード(ドライブモード/電源OFF)→P.49
電話をかけてきた相手に、運転中または通話を控える必要のあるよう
な場所にいるか、電源を切る必要がある場所にいるため、電話に出ら
れないことを通知するガイダンスで応答します。
●バイブ→P.48
電話がかかってきたことを、振動で知らせます。
その他にも、留守番電話サービス(P.194)、転送でんわサービス
(P.196)などのオプションサービスが利用できます。
この印刷物はリサイクルに配慮して製本されています。不要となった際は、
回収・リサイクルに出しましょう。
SC-01Bに関するお問い合わせ〈ドコモ・スマートフォン・ケア〉
故障お問い合わせ先
0120-045-360
※携帯電話、PHS(他社)からもご利用になれます。
■ドコモの携帯電話からの場合
(局番なしの)
113
(無料)
■一般電話などからの場合
0120-800-000
※一部のIP電話からは接続できない場合があります。
※一般電話などからはご利用になれません。 ※携帯電話、PHS(他社)からもご利用に
受付時間:午前9:30 ∼ 午後9:00 受付時間:24時間(年中無休)
なれます。
※一部のIP電話からは接続できない場合が
ドコモスマートフォンサイト http://smartphone.nttdocomo.co.jp/
あります。
●番号をよくご確認の上、お間違いのないようにおかけください。
●各種手続き、故障・アフターサービスについては、上記お問い合わせ先にご連絡いただくか、ドコモホームページにてお近くのドコモショップなどにお問い合わせください。
ドコモホームページ http://www.nttdocomo.co.jp/
海外での紛失、盗難、精算などについて
〈ドコモ インフォメーションセンター〉(24時間受付)
ドコモの携帯電話からの場合
滞在国の国際電話
アクセス番号(表1)
-81-3-5366-3114*
(無料)
*一般電話などでかけた場合には、日本向け通話料がかかります。
※SC-01Bから、ご利用の場合は+81-3-5366-3114でつながります。
(「+」は「0」ボタンを1秒以上押します。)
一般電話などからの場合
〈ユニバーサルナンバー〉
ユニバーサルナンバー用
国際電話識別番号(表2)
-800-0120-0151*
*滞在国内通話料などがかかる場合があります。
※主要国の国際電話アクセス番号(表1)/ユニバーサルナンバー用国際電話識別番号(表2)は、
取扱説明書P.206、P.207をご覧ください。
海外での故障に関して
〈ネットワークオペレーションセンター〉(24時間受付)
ドコモの携帯電話からの場合
滞在国の国際電話
アクセス番号(表1)
-81-3-6718-1414*
(無料)
*一般電話などでかけた場合には、日本向け通話料がかかります。
※SC-01Bから、ご利用の場合は+81-3-6718-1414でつながります。
(「+」は「0」ボタンを1秒以上押します。)
一般電話などからの場合
〈ユニバーサルナンバー〉
ユニバーサルナンバー用
国際電話識別番号(表2)
-800-5931-8600*
*滞在国内通話料などがかかる場合があります。
※主要国の国際電話アクセス番号(表1)/ユニバーサルナンバー用国際電話識別番号(表2)は、
取扱説明書P.206、P.207をご覧ください。
●紛失・盗難などにあわれたら、速やかに利用中断手続きをお取りください。
●お客さまが購入されたFOMA端末に故障が発生した場合は、ご帰国後にドコモ指定の故障取扱窓口にご持参ください。
環境保全のため、不要になった電池パック
力店などにお持ちください。
○公共の場所で携帯電話をご利用の際は、周囲の方への心くばりを忘れずに。
販売元 株式会社NTTドコモ
製造元 Samsung Electronics Co.,Ltd.
Code No.:GH68-26758A
advertisement
* Your assessment is very important for improving the workof artificial intelligence, which forms the content of this project
Related manuals
advertisement
Table of contents
- 1 FOMA SC-01B取扱説明書
- 2 FOMA端末のご使用にあたって
- 3 本書の見かた/引きかた
- 6 目次/注意事項
- 6 目次
- 8 SC-01Bの主な機能
- 10 安全上のご注意(必ずお守りください)
- 17 取り扱い上のご注意
- 22 本体付属品および主なオプション品について
- 23 ご使用前の確認
- 24 各部の名称と機能
- 26 ディスプレイの見かた
- 29 タッチパネルの使いかた
- 30 スタートメニューから機能を呼び出す
- 32 機能やアプリケーションを切り替える/終了する
- 32 FOMAカードを使う
- 34 電池パック、リアカバーの取り付けかた/取り外しかた
- 35 充電する
- 37 電池残量の確認のしかた
- 38 電源を入れる/切る
- 39 初期設定を行う
- 39 日付と時刻を設定する
- 41 相手に自分の電話番号を通知する
- 41 自分の電話番号を確認する
- 41 オーナー情報を編集する
- 43 電話
- 44 電話をかける
- 45 発着信履歴を利用して電話をかける
- 46 1回の通話ごとに発信者番号を通知/非通知にする
- 46 相手を絞り込みすばやく発信する
- 46 スピードダイヤルを利用して発信する
- 47 連絡先/かんたん連絡先から電話をかける
- 47 プッシュ信号(DTMF)を送信する
- 48 国際電話を利用する
- 48 ハンズフリーを利用する
- 49 電話を受ける
- 50 通話中に相手の声の音量を調節する
- 50 着信音量やシステム音量を調節する
- 51 公共モード(ドライブモード)を利用する
- 52 公共モード(電源OFF)を利用する
- 53 着信を音で知らせる
- 53 電話から鳴る音を消す
- 55 連絡先/PIM機能
- 56 利用できる連絡先について
- 56 連絡先に登録する
- 57 連絡先の内容を確認する
- 58 連絡先の内容を変更する
- 58 連絡先を削除する
- 58 連絡先情報を送信する
- 59 連絡先を転送する
- 60 かんたん連絡先に登録する
- 61 かんたん連絡先の内容を確認する
- 61 グループ別にまとめてメールを送信する
- 62 仕事を登録する
- 62 仕事の内容を変更する
- 62 仕事を削除する
- 63 仕事のオプション設定
- 63 仕事の内容を確認する
- 63 仕事を送信する
- 64 予定を登録する
- 64 予定表を表示する
- 65 予定表のオプション設定
- 65 予定表の内容を変更する
- 65 予定を削除する
- 66 予定を送信する
- 67 メモを利用する
- 69 あんしん設定
- 70 FOMA端末で利用する暗証番号について
- 71 PINコードを設定する
- 72 PINロックを解除する
- 72 他の人が使用できないようにする
- 74 ボタン操作を無効にする
- 74 指定した相手からの着信を受けないようにする
- 76 証明書を確認する
- 76 通話・通信機能のオン/オフを切り替える
- 76 その他の「あんしん設定」一覧
- 77 おまかせロックを利用する
- 79 メール/Windows Live
- 80 メールについて
- 81 メールを使うために必要な設定をする
- 83 メールを作成して送信する
- 84 ファイルを添付する
- 84 作成中のメールを保存しておき、あとで送信する
- 84 メールを受信する
- 85 メールに返信する
- 85 メールを転送する
- 85 メールを削除する
- 85 パケット通信回線を切断する
- 86 添付ファイルを確認する/保存する
- 86 メールアカウント内のメールBOXを操作する
- 87 SMSについて
- 87 SMSを作成して送信する
- 88 SMSを受信したときは
- 88 SMSがあるかを問い合わせる
- 89 Windows Live
- 89 Windows Liveにサインインする
- 90 Windows Liveのインターフェース
- 91 Messengerを利用する
- 92 Windows Liveメールを利用する
- 93 ブラウザ
- 94 ブラウザを使うための準備
- 95 Internet Explorer Mobileを利用する
- 99 検索ウィジェットを利用する
- 100 ブラウザの接続方法を設定する
- 100 パケット通信回線を切断する
- 101 マルチメディア
- 102 カメラをご利用になる前に
- 104 静止画を撮影する
- 105 動画を撮影する
- 105 静止画や動画を表示/再生する
- 107 音楽や映像を再生する
- 115 DivX VODの登録キーを確認する
- 117 ファイルの管理/パソコンとのデータ同期
- 118 ファイルを管理する
- 119 microSDカードを使う
- 121 データを検索する
- 122 ActiveSync/Windows Mobileデバイスセンターでできること
- 124 ActiveSyncのインストールと設定
- 126 Windows Mobileデバイスセンターのインストールと設定
- 127 Bluetooth通信で同期する
- 128 New PC Studioを利用する
- 131 アプリケーション
- 132 Office Mobileを利用する
- 132 Word Mobileを利用する
- 134 Excel Mobileを利用する
- 136 PowerPoint Mobileを利用する
- 137 OneNote Mobileを利用する
- 138 Adobe Reader LEを利用する
- 139 便利な機能
- 140 スマートコンバーターを利用する
- 140 Marketplaceを利用する
- 141 Microsoft My Phoneを利用する
- 143 電卓として使う
- 144 ゲームで遊ぶ
- 144 GPSを利用する
- 146 指定時刻にアラームを鳴らす
- 146 時計を利用する
- 148 モバイルGoogleマップを利用する
- 149 Javaアプリケーションを利用する
- 150 FOMA端末の全データや設定をバックアップする
- 150 効果音を設定する
- 151 通知を音で知らせる
- 151 ラージ・インジケータを設定する
- 151 タッチパネル操作時のバイブレーションを設定する
- 152 画面の明るさを調整する
- 152 省電力モードで使う
- 153 画面表示を変更する
- 155 Samsung WidgetPlusを使用する
- 158 機能の操作方法を確認する
- 159 端末管理
- 160 有害なデータをチェックする
- 164 プログラムをインストールする
- 165 メモリの使用量を確認する
- 165 ボタンの機能やカーソルの動作を変更する
- 166 バージョン情報や端末情報を確認する
- 166 カスタマーフィードバックについて
- 166 エラー報告について
- 167 FOMA端末をリセット(再起動)する
- 167 登録データを一括して削除する
- 169 データ通信/ワイヤレスLAN
- 170 パケット通信を利用する
- 172 インターネット経由で社内LANに接続する
- 172 ワイヤレスLAN機能を利用する
- 176 Bluetooth機能を利用する
- 180 ドメインに登録する
- 180 mopera U
- 183 Biz・ホーダイ/Biz・ホーダイ ダブル/Biz・ホーダイ シンプル
- 187 文字入力
- 188 文字を入力する
- 192 文字入力/変換機能を設定する
- 195 ネットワークサービス
- 196 留守番電話サービスを利用する
- 197 キャッチホンを利用する
- 198 転送でんわサービスを利用する
- 200 迷惑電話ストップサービスを利用する
- 200 番号通知お願いサービスを利用する
- 201 ガイダンスを日本語と英語で切り替える
- 202 遠隔操作を設定する
- 202 OFFICEEDを利用する
- 202 サービスを登録して利用する
- 205 海外利用
- 206 国際ローミング(WORLD WING)の概要
- 206 海外で利用できるサービス
- 207 海外でご利用になる前の確認
- 209 帰国後の確認
- 209 滞在先での電話のかけかた/受けかた
- 210 海外のネットワーク接続に関する設定を行う
- 211 ローミング中のガイダンスを設定する
- 212 ローミング中の着信を受けないようにする
- 212 ローミング中に出られなかった着信を通知する
- 213 ローミング中にネットワークサービスを利用する
- 215 付録/困ったときには
- 216 メニュー一覧
- 219 マルチアクセスについて
- 220 FOMA端末から利用できるサービス
- 221 オプション・関連機器のご紹介
- 221 こんな表示が出たら
- 223 故障かな?と思ったら、まずチェック
- 226 保証とアフターサービス
- 228 ソフトウェアを更新する
- 228 主な仕様
- 230 携帯電話機の比吸収率などについて
- 231 FCC notice
- 231 FCC RF exposure information
- 232 Body-worn operation
- 232 European RF Exposure Information
- 233 Declaration of Conformity
- 234 輸出管理規制
- 234 知的財産権について
- 235 Windows Mobileの製品情報について
- 237 索引
- 238 索引
- 243 マナーもいっしょに携帯しましょう
- 244 お問い合わせ先