ドコモ home5Gの初期設定についてお調べですね。
ドコモ home5Gをご契約後には契約者自身で開通手続きや設定を行う必要があります。しかし、初心者の方にとっては「初期設定って難しいのでは」とご不安のことと思います。
ドコモ home5Gを契約後に行う初期設定は非常に簡単です。
ドコモ home5Gの「nanoUIMカード」を専用端末(ルーター)に挿して電源を入れると、専用端末が携帯電話と同じように電波を受信し始めます。そして専用端末が発信するWi-Fiをデバイス(パソコンやスマホなど)と接続するとインターネットが利用できるようになります。
home5Gの初期設定をX(旧Twitter)やブログなどで調べると「詳細設定画面(ウェブセッティング)でパスワードを変更しないといけない」「My docomoで通信の最適化を非適用にしないといけない」など難しい情報を発信している方もいらっしゃいますが、基本的にhome5Gの初期設定ではそのような難しい設定は一切不要です。
ドコモ home5Gを「オンラインで申し込みした方」や「端末を郵送で受け取った方」は、必ず下記の電話番号へ電話をして開通手続きを行ってから初期設定を行ってください。
ドコモ携帯電話の場合:151
ドコモ携帯以外の場合:0120-800-000
この記事ではドコモ home5Gを契約したばかりの方を対象に、home5Gでインターネットを始める際の初期設定をはじめ、home5G専用のdアカウントにメールアドレスを設定する方法、そして高度な設定方法をまとめて解説します。
※以下、表示金額はすべて「税込」です。
目次
ドコモ home5Gを契約後に行う初期設定(接続設定)

インターネット初心者の方でも簡単に行えるドコモ home5Gの設定方法を解説します。
ドコモ home5Gの初期設定(接続設定)は申し込み時に登録した設置場所住所で行ってください。

home5Gの箱を開けると専用端末の本体やケーブル類、マニュアルなどが同梱されています。
home5Gの初期設定に最低限必要なものは以下の4つだけです。

home5Gの初期設定では端末本体以外に同梱されている「nanoUIMカード」と「ACアダプタ」が必要です。また、Wi-Fi接続するスマホ等の端末もご用意ください。(今回の解説ではiPhoneを利用します。)
以上の必要なものを準備したら以下の手順でhome5Gの初期設定を行います。
- nanoUIMカードを取り外す
- home5G端末本体からnanoUIMカードのトレイを取り出す
- nanoUIMカードをトレイにセットして端末本体に挿入する
- home5G本体にACアダプターを差して電源を入れる
- スマホなどの接続デバイスでWi-Fi接続する
home5Gの契約後は上記の4ステップで最低限の設定は終了します。
以下で詳しく初期設定を解説しますので手順通りに進めてください。
Step1 nanoUIMカードを取り外す
home5Gの初期設定で重要なのが「nanoUIMカード」です。

このnanoUIMカードにはhome5Gの契約情報など重要な情報が詰まっているカードです。
まずは、このnanoUIMカードの「IC部分」だけを取り外します。

「nanoUIMカード」のIC部分(金色の部分)は手でポキッと簡単に取り外せます。
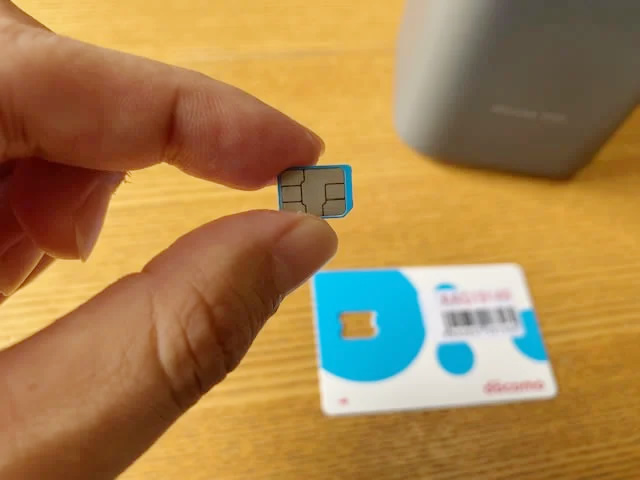
ただし、取り外しには注意が必要です。

nanoUIMカードのIC部分に(金色の部分に)指紋が付くと情報がうまく読み取れなくなる恐れがありますので、紋が付かないように慎重に取り外してください。
Step2 home5G端末本体からnanoUIMカードのトレイを取り出す
続いて、取り外したnanoUIMカードのIC部分をhome5Gの端末本体に挿入します。
以下、home5Gの最新端末「home 5G HR02」で解説します。

home5G端末本体の底には「nanoUIM」と記載されたフタがありますので開けてください。

「nanoUIM」のフタを開けるとnanoUIMカードの挿入口がありますので爪で引き出します。

爪で引き出すと、上記の写真のようにnanoUIMカードがセットできる「トレイ」が出てきます。
Step3 nanoUIMカードをトレイにセットして端末本体に挿入する

続いて、home5G端末本体から引き出したトレイに[Step1]で取り外したnanoUIMカードのIC部分をセットします。
トレイに記載されている「この面を上に」の方を上にして平面にトレイを置きます。

上記の写真のように、平面に置いたトレイの上に取り外したnanoUIMカードのIC部分(金色の部分)が下になるようにセットします。
ポイント docomoのロゴ部分が浮くようにセットしてください。

nanoUIMカードの浮いた部分を指でゆっくりと押します。

ゆっくりと押して行くと「カチャ」と音がしてトレイとしっかりセットできます。

nanoUIMカードをセットしたトレイをhome5Gの端末本体へしっかり挿入します。
挿入後は「nanoUIM」と記載のフタも閉めます。
Step4 home5G本体にACアダプターを差して電源を入れる
home5Gの端末本体にnanoUIMカードを差し込んだら次に電源を入れます。

home5G端末本体の側面にある「丸い穴(電源端子)」に付属のACアダプタを挿して電源を入れます。
home5Gの端末本体には電源のON/OFFボタンがありませんので、ACアダプタを挿すことで電源が入ります。

ACアダプタに挿してhome5Gの端末本体に電源を入れるとランプがチカチカと点滅しますが、ランプ点滅中は情報を読み取っていますので約3分ほどそのまま待ってください。
約3分ほど待つとすべてのランプが点灯したままになります。
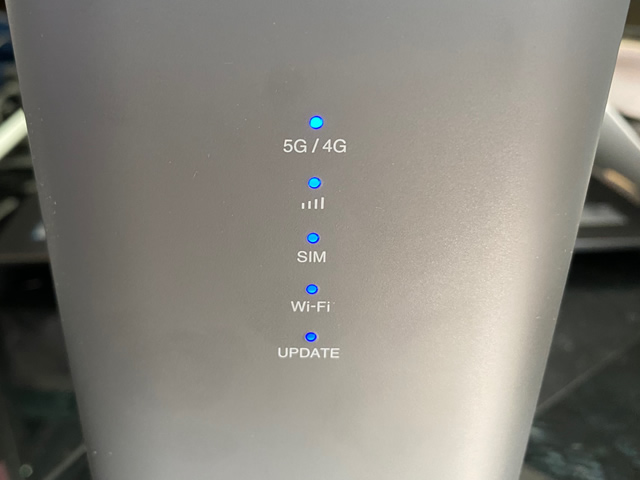
上記の写真のようにすべてのランプが点灯したままになるとhome5Gの初期設定は完了です。
[5G / 4G]ランプが青点灯の場合は5Gで通信中、緑点灯の場合は4Gで通信中であることを示しています。
初めてhome5Gを設定する場合は[UPDATE]ランプが黄色で点灯することが多々あります。もし、[UPDATE]ランプが黄色で点灯したら背面のREBOOTボタンを1秒以上長押しして再起動させてください。(再起動後もランプがすべて点灯するまで約3分程度待ってください。)
Step5 スマホなどの接続デバイスでWi-Fi接続する
home5G端末本体のランプがすべて点灯したままの状態になったら既にインターネットに接続している状態です。
home5Gのランプがすべて点灯したらインターネットに接続するデバイス(スマホやパソコンなど)で端末が発信しているWi-Fiを接続してインターネットが利用できるか確認しましょう。
以下はiPhoneとhome5GをWi-Fi接続してインターネットが利用できるか確認する方法で解説します。
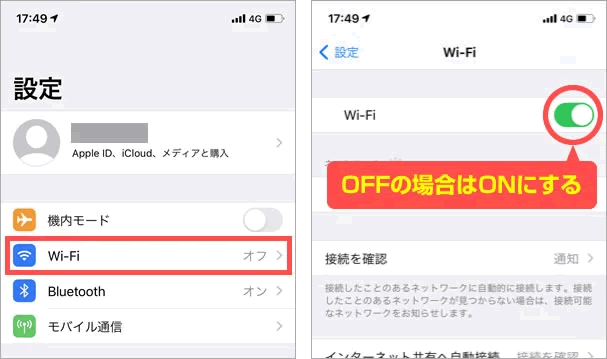
iPhoneの設定画面から「Wi-Fi」へ進みます。
(Wi-Fiがオフの場合はオンにしてください。)
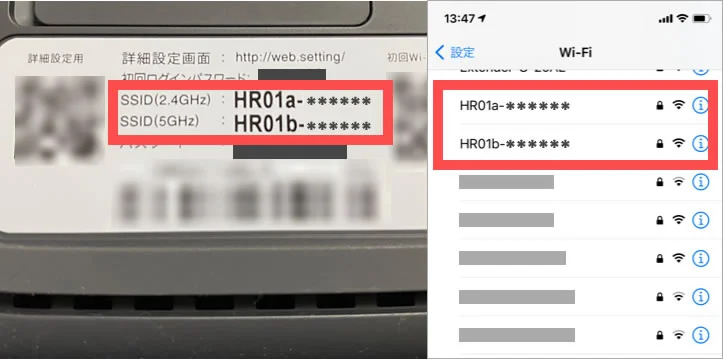
iPhoneのWi-Fi設定画面には現在受信中の様々なWi-FiのSSID(文字列)が表示されています。
home5Gの端末底面に記載と同じSSIDを選択してください。
home5Gの端末が「HR01」の場合は「HR01」から始まるSSIDを、最新端末の「HR02」の場合は「HR02」から始まるSSIDを選択してください。

home5Gの端末本体は「2.4GHz」と「5GHz」の2つの周波数帯のWI-Fiを発信しています。端末本体と同じ部屋で利用する場合は「5GHz」のWi-Fiを、端末と別の部屋で利用する場合は「2.4GHz」のWi-Fiを選択すると良いでしょう。
home5Gの端末底面に記載と同じSSIDを選択すると次はパスワードの入力を求められます。
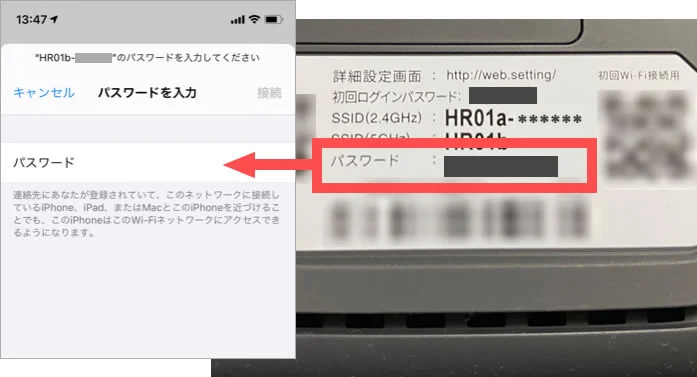
home5Gの端末底面に記載されているパスワードを入力します。
パスワードの入力は使用する(Wi-Fi接続する)端末では基本1回のみです。
初期のWi-Fi設定の際にパスワードを入力すれば次回から入力不要です。
以上でiPhoneとhome5GのWi-Fi接続設定は完了です。
Google Chrome、Firefox、Safariなどのブラウザを開き、インターネットに接続できているかを確認してみましょう。
home5Gの初期設定完了後は「FAST.com」などにアクセスして、実際のインターネットの速度がどのくらいかを計測することをおすすめします。時間帯にもよりますが「80Mbps前後」の速度であれば満足できるインターネットの利用が可能と判断できます。100Mbpsを超えれば十分過ぎる速度です。
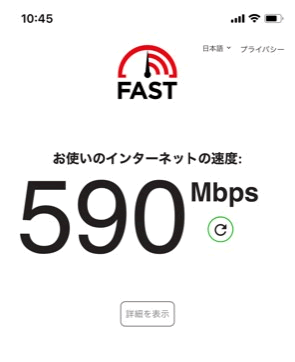

2024年4月1日現在、私が実際に測定したhome5Gの下り速度は590Mbpsもありました。これは光回線でWi-Fi接続したよりも速い速度です。
home5Gの端末本体にnanoUIMカードを差し込んで電源を入れるだけで初期設定は完了します。その後はWi-Fi接続したいデバイス(スマホやタブレット、パソコンなど)でWi-Fi接続設定するだけです。
Wi-Fi接続設定はhome5Gの端末に同梱されている「かんたんセットアップマニュアル」にも、WindowsやMac、Android、Nintendo Switchに接続する方法が記載されていますので安心してください。
ドコモ home5Gのdアカウントにメールアドレスを設定する方法

上記で解説したドコモhome5Gの初期設定(接続設定)が完了すればhome5Gでインターネットが利用できます。
初期設定の完了したら次に「dアカウント」にメールアドレスを設定します。
home5G契約時にhome5G専用の新しい「dアカウント」が自動発行されます。
home5G契約時に自動発行されたdアカウントにメールアドレスを設定登録すると、home5G専用のMy docomoにログイン可能となりhome5Gのデータ通信量、利用料金、様々な手続きが可能となります。

基本的に契約者自身でdアカウントにメールアドレスを設定します。
しかし、ドコモショップなどの店舗でhome5Gを契約した場合はショップ店員が設定してくれている場合もあります。
home5G専用のdアカウントにメールアドレスを設定する手順は以下です。
- dアカウント通知書を準備する
- dアカウントへログインする
- メールアドレスを登録設定する
以下、dアカウントにメールアドレスを設定する手順を詳しく解説します。
dアカウント通知書を準備する
home5Gを契約するとhome5G専用のdアカウントが自動発行されます。
自動発行されたdアカウントにメールアドレスを登録するには「dアカウント通知書」が必要です。
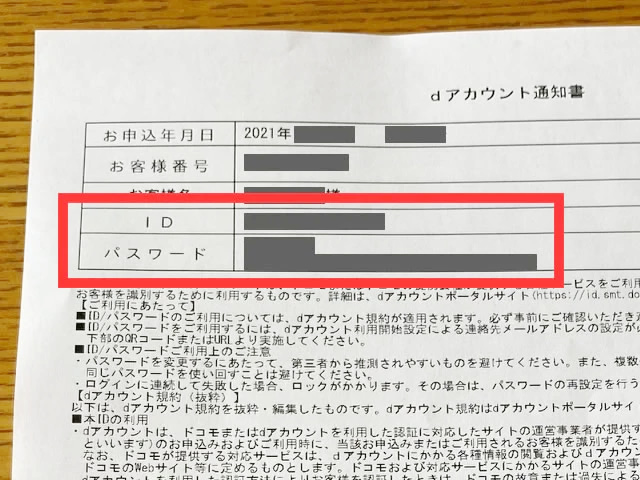
home5Gを契約すると10枚程度の契約書類等が渡されますが、「dアカウント通知書」という書類があるので準備してください。

ドコモオンラインショップなど非対面で(店舗以外で)home5Gを契約した方は、home5Gの端末が郵送されてきた数日後に個別に「dアカウント通知書」が郵送されてきます。
「dアカウント通知書」が郵送されたら速やかにメールアドレスを設定しましょう。
dアカウントにメールアドレスを設定する際には「dアカウント通知書」に記載されているIDとパスワードが必要です。
ドコモ home5G契約時に自動発行されたdアカウントのIDは17桁のランダムな文字列となっていますが、メールアドレスを設定後に解りやすい文字列へ変更することも可能です。
dアカウントへログインする
続いて、home5G契約時に自動発行されたdアカウントへログインします。
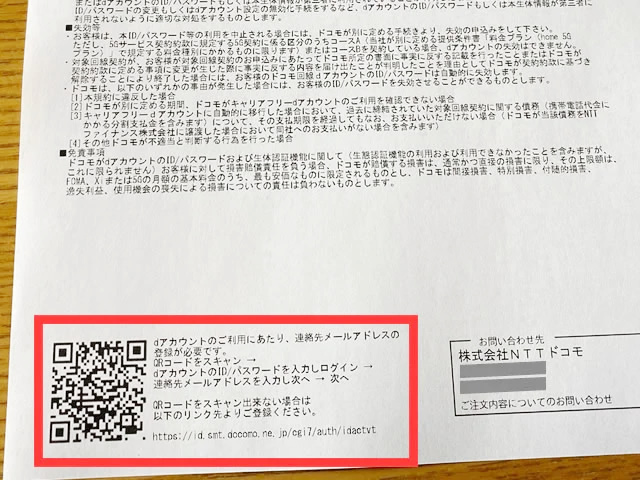
「dアカウント通知書」に記載されているQRコードでdアカウントへアクセスしてください。
(QRコードが利用できない場合はこちらからアクセス可能です)
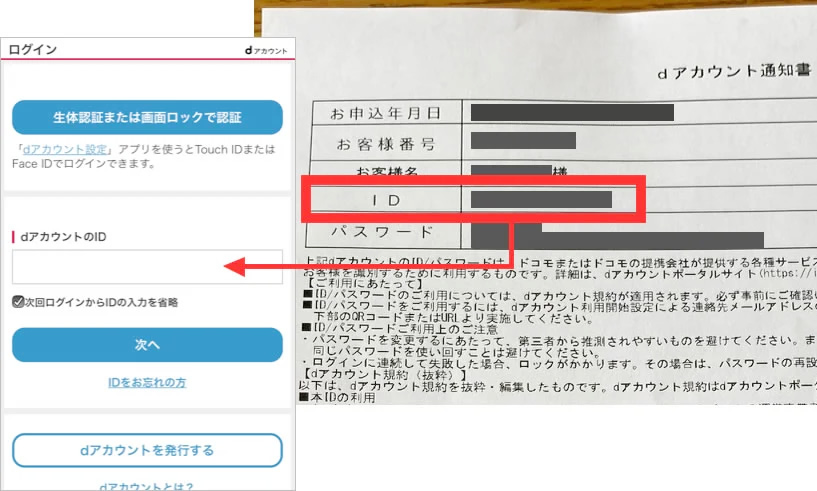
dアカウントのログイン画面にアクセスしたら「dアカウント通知書」に記載のIDを正しく入力して次へボタンを押します。
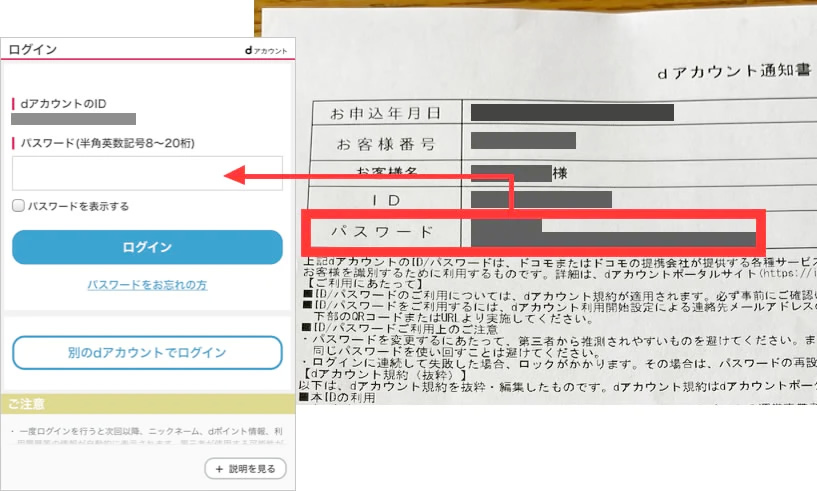
続いて、「dアカウント通知書」に記載のパスワードを正しく入力してログインボタンを押します。
既に利用されているdアカウントでログインしている場合は、一旦ログアウトしてhome5G契約時に自動発行されたdアカウントのIDでログインし直してください。
メールアドレスを登録設定する
home5G専用のdアカウントでログインするとメールアドレスの登録画面になります。
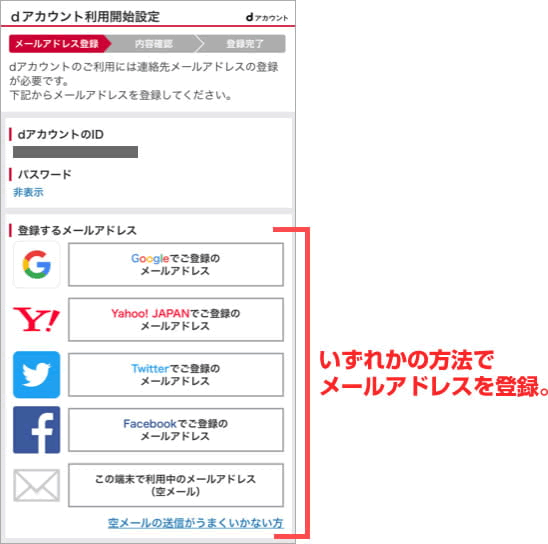
Goolge、Yahoo! Japan、Twitter、Facebookに登録しているメールアドレスをdアカウントにも簡単に登録することが可能です。
また、下部にある「空メールの送信がうまくいかない方」をクリック(タップ)すると登録したいメールアドレスを直接入力することが可能です。直接入力したメールアドレスへドコモからメールが送信されますので確認してください。

私はYahoo! Japanのメールアドレス(****@yahoo.co.jp)を登録したく「Yahoo! Japanでご登録のメールアドレス」を選択しましたが以下のようなエラー画面が表示されてしまいました。
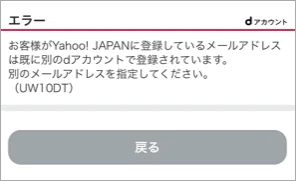
実は、別のdアカウントで既に登録済みのメールアドレスは登録できません。
既にお持ちの別のdアカウントに登録されているメールアドレスは、今回登録するhome5Gのdアカウントに登録することができませんので、違うメールアドレスを登録する必要があります。

私は既に持っている別のdアカウントにYahoo! Japanのメールアドレス(****@yahoo.co.jp)を登録していたのでエラーとなってしまいました。そこで今回、home5GのdアカウントにはGoogleのメールアドレス(****@gmail.com)を登録することにしました。
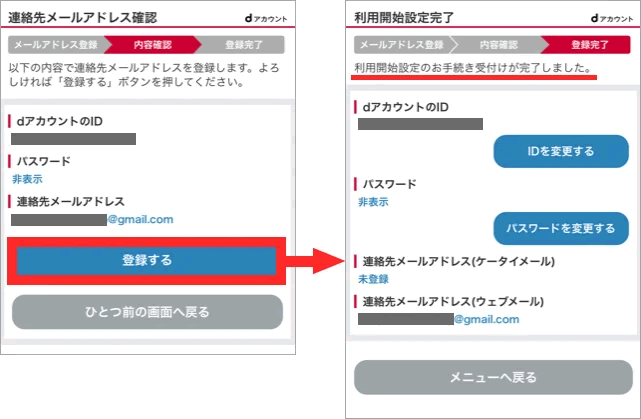
dアカウントに登録するメールアドレスに間違いがないかを確認し登録するボタンを押します。
「利用開始設定のお手続き受付けが完了しました。」と表示されればメールアドレスの登録設定は完了です。
メールアドレスの登録が完了するとIDを変更するやパスワードを変更するのボタンが表示されますが、後からでも変更可能なので今回はそのままページを閉じてください。
dアカウントにメールアドレスを登録するとhome5GのMy docomoにログイン可能となります。一度、My docomoにログインしてhome5Gの契約内容やデータ利用量、利用料金などを確認してみましょう。
ドコモ home5Gの詳細設定(ウェブセッティング)は不要

home5G端末本体の底面には「詳細設定用」のQRコード、詳細設定画面へアクセスするURL(http:web.setting/)、そして詳細設定画面へログインするための初回ログインパスワードが記載されています。
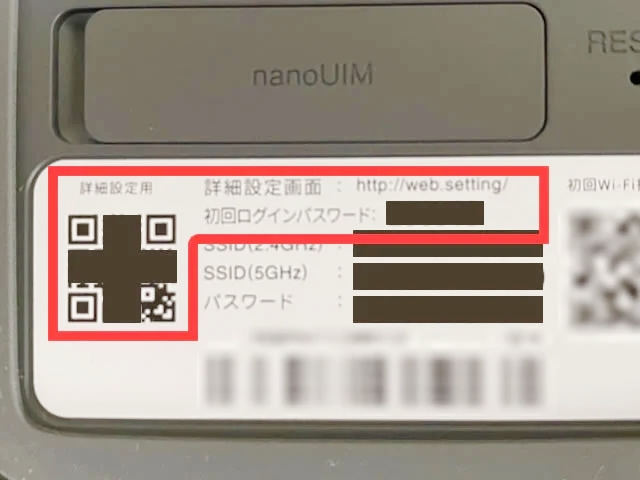
ドコモhome5G契約後の初期設定(接続設定)の際に「詳細設定も必要なのか」とお悩みの方が多くいらっしゃいます。
基本的に詳細設定画面へログイン不要
home5G端末本体の底面には詳細設定画面へログイン可能な「QRコードやURL」そして「初回ログインパスワード」が記載されており、初回ログインパスワードで詳細設定画面へログインすることができます。
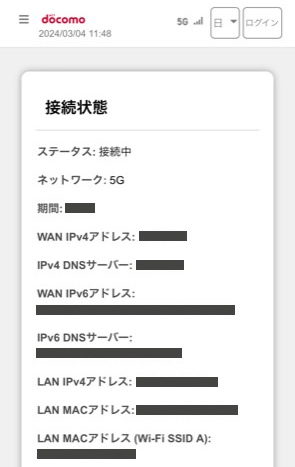
home5GのWi-Fi接続したデバイス(スマホなど)で詳細設定画面へアクセスすると、上記のような画面が表示されて上部にはログインボタンがあります。
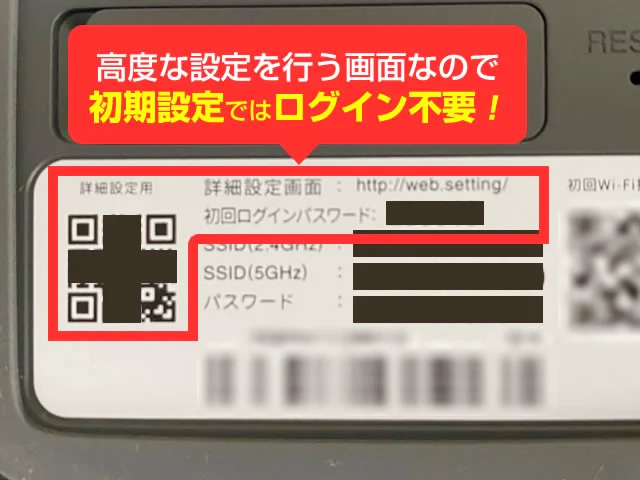
しかし、home5Gの初期設定で詳細設定画面へのログインは不要です。

home5G契約後にインターネット接続するための初期設定(接続設定)では、詳細設定画面へログインする必要が一切ありません。私も詳細設定画面にログインしていませんが問題なくhome5Gを使えています。
詳細設定画面では高度な設定が可能
home5G端末本体の底面に記載されている「詳細設定画面」は基本的にログイン不要ですが、何のために「詳細設定画面」のログイン画面が用意されているのでしょうか?

スマホには画面がありますので視覚的に様々な設定が可能です。
しかし、home5Gの端末本体には画面ないので視覚的に高度な設定をすることができません。
そこでスマホなどの画面を使ってhome5Gの高度な設定等を視覚的に行えるのが「詳細設定画面」です。
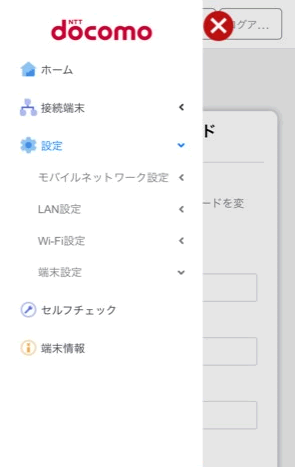

home5Gの「詳細設定画面」へスマホなどを使ってログインすると、以下のような設定が可能です。
上記に記載のような設定は「インターネットに詳しい方」か、もしくは「どうしても設定しなければならない方」がログインして設定するもので、特に高度な設定をする必要がない方は詳細設定画面にログインする必要がありません。
home5G端末本体に記載の詳細設定画面へは高度な設定を行う方以外はログインする不要です。詳しくない方が詳細設定画面へログインして解らないまま設定変更すると後々大変なので、「基本的に詳細設定画面へはログインしないもの」と覚えておいてください。
ドコモ home5Gの「通信の最適化」を非適用へ設定してみよう

ドコモhome5Gは「通信の最適化」がデフォルトで適用されています。
「通信の最適化」を非適用すると画像や動画が自動圧縮され画質は粗くなるもののデータ通信量を抑えられるため、画像や動画が素早く表示されるメリットがあります。
home5Gの「通信の最適化」は適用のままでも問題ありません。
必ず「非適用」に設定する必要はありません。
docomo home 5Gでもお約束で通信の最適化が有効になっているので、My docomoで解除しておくと少し幸せになれると思います。
— ひびきのしょうぼう (@hibikinofd) October 9, 2021
home5Gの契約者の中には「通信の最適化を非適用にすると良い!」という口コミをしている方もいます。
「通信の最適化」非適用で速度は速くなるとは限らない
home5Gで自動適用されている通信の最適化を非適用にすると「速度が速くなる」という口コミを見かける機会があります。

そこで実際にデフォルトになっている「通信の最適化」を適用を非適用にしてみた結果は以下です。
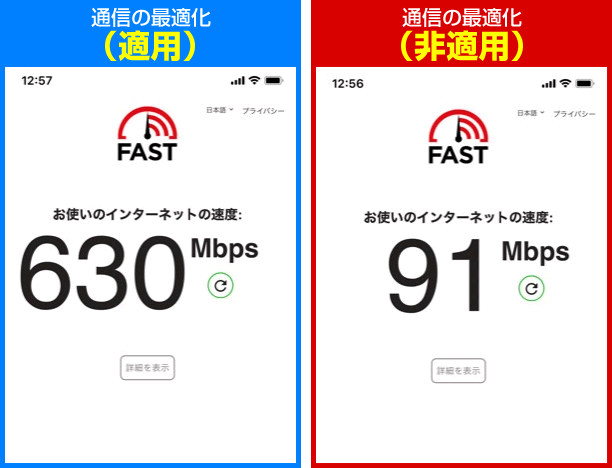
home5Gの「通信の最適化」を非適用へ設定すると速度が速くなるという口コミでしたが、通信の最適化「適用(デフォルト)」時の下り速度は630Mbpsもありましたが、通信の最適化を「非適用」へ設定変更後に測定すると下り速度は91Mbpsと速度が遅くなってしまいました。
home5Gを利用するエリアの電波状況、home5G端末本体を設置している場所などによって、通信の「最適化を適用したままの方が良い場合」と「非適用へ設定を変更した方が良い場合」と様々なようです。
通信の最適化の適用/非適用の変更は何度でも無料なので、一度デフォルトの適用から非適用へ変更した後に速度を測定してみましょう。何度か変更してみて「適用」と「非適用」のどちらが良いかを速度を測定して判断するとよいでしょう。
「通信の最適化」を非適用に設定する方法
home5Gの契約時には自動で適用されている「通信の最低化」を非適用へ設定する場合は、home5GのdアカウントでMy docomoへログインしてください。
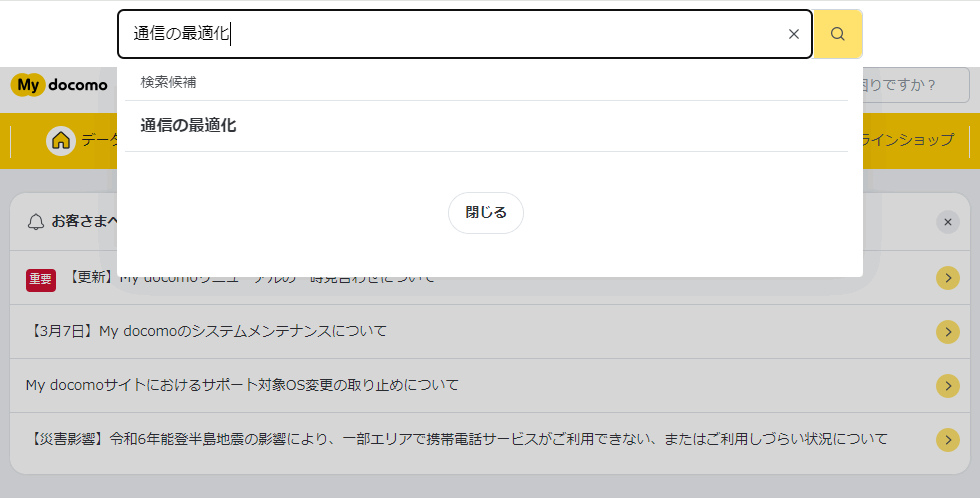
My docomoへログインすると検索できる箇所がありますので「通信の最適化」と入力して検索してください。
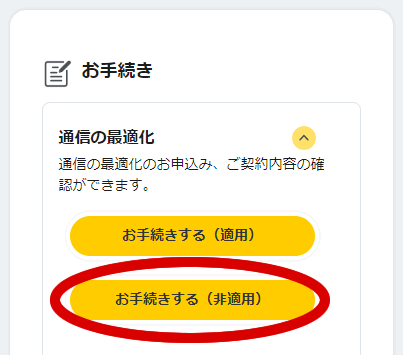
契約時からデフォルトで適用されている通信の最適化を非適用にするのでお手続きする(非適用)を選択します。
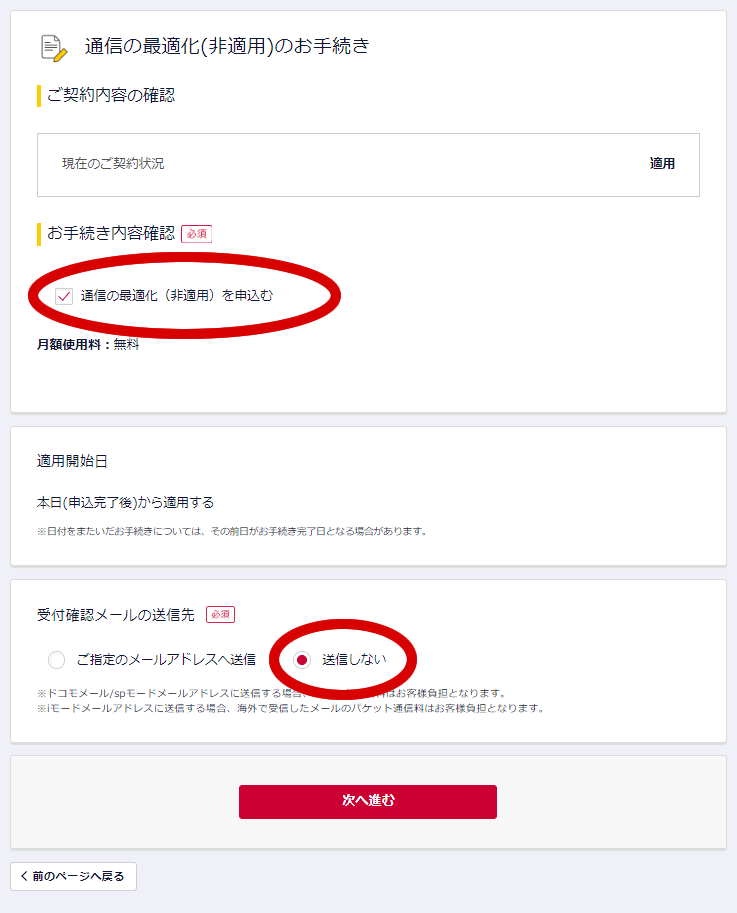
「通信の最適化(非適用)を申し込む」のチェックは入れたままにしておきます。
また、受付確認メールの送信先は特に必要ない方は「送信しない」にチェックをします。
次へ進むボタンを押します

次の画面では「通信の最適化(適用)を解約する」にチェックを入れて次へ進むボタンを押します。
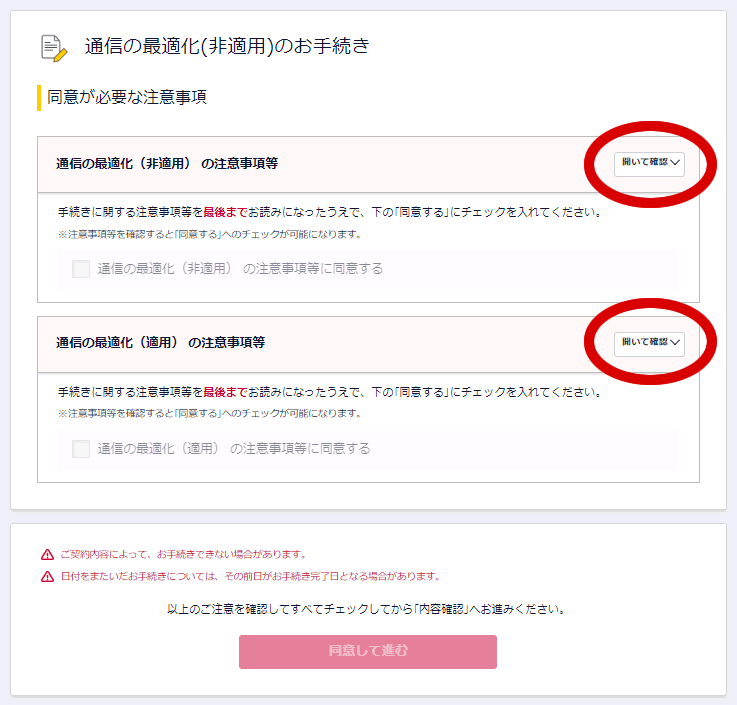
続いて、各注意事項は「開いて確認」を押して注意事項をよく読んで「同意する」にチェックを入れます。チェックを入れたら同意して進むボタンを押します。
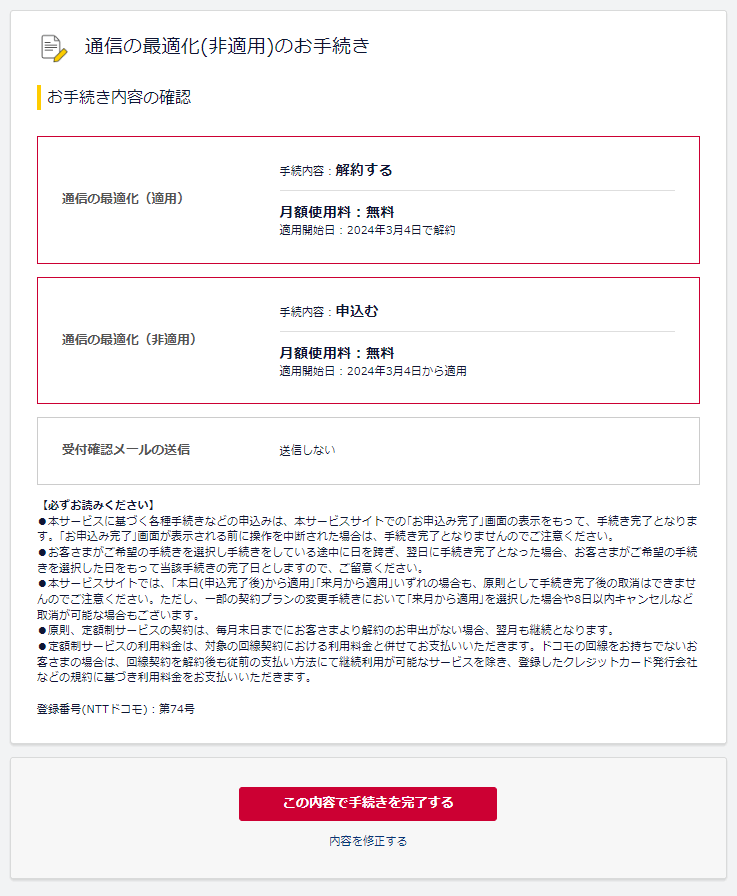
最後に手続きの内容確認を行います。
間違いなければこの内容で手続きを完了するボタンを押すと、通信の最適化の非適用の手続きが終了します。
通信の最適化の適用/非適用の設定手続きは基本的に手続き完了から即時適用されます。(手続きの時間帯によっては翌日の適用となる場合があります。)
まとめ
この記事ではドコモ home5Gを契約した方を対象に、インターネットの利用を開始するための初期設定(接続設定)方法やhome5G専用のdアカウントにメールアドレスを設定する方法、「通信の最適化」を非適用に設定する方法を解説しました。
ドコモ home5Gを契約後(購入後)は、専用端末(ルーター)にnanoUIMカードを挿し込んで端末の電源を入れるだけでインターネットに接続する設定は完了します。既にhome5Gを契約している方のブログなどを拝見すると様々な難しい設定や変更などを行っている方がいらっしゃいますが、基本的に「nanoUIMカードを端末に差すだけ」です。
ドコモ home5Gの専用端末にnanoUIMカードを挿し込んで電源を入れた後に3分ほど待ってから、Wi-Fi対応のデバイス(スマホなど)でhome5Gから発信するWi-Fiに接続できるか、そしてインターネットが利用できるか、速度はどのくらいかを確認しましょう。
home5Gの初期設定(接続設定)が完了したら、続いてhome5G契約時に自動発行された「home5G専用のdアカウント」に連絡先のメールアドレスを設定します。dアカウントにメールアドレスを登録するとMy docomoでhome5Gのデータ利用量や料金などを確認できると共に、様々な手続きもできるようになります。
home5G専用端末の底面には「詳細設定画面(ウェブセッティング)」へアクセスできるQRコードやURL、そして初回ログインパスワードが記載されていますが、詳細設定(ウェブセッティング)は高度な設定を行う画面なので基本的にログイン不要です。



ドコモ home5Gの端末に「nanoUIMカード(SIMカード)」を挿入して電源を入れるだけです。
(ただし、郵送で端末を受け取った方のみ電話で開通手続きが必要です。)