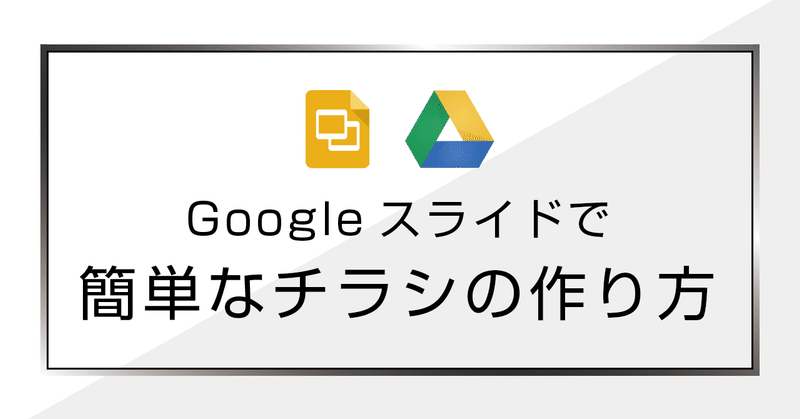
Googleスライドでデザイン、簡単にチラシを作成する方法、llustratorやPhotoshopは不要。
Googleスライドでチラシを作るということは、
あまりないかもしれませんが、誰とでも(社内スタッフ等)共有・編集ができ、継続的に同じデザインで内容だけ更新しながら長く使っていきたいという用途でご活用いただければと思います。
使用例 )飲食業、サービス業などの月次キャンペーン、スポーツイベントでの当日配布用チラシなど。
今回デザイン制作したチラシはこちらです。
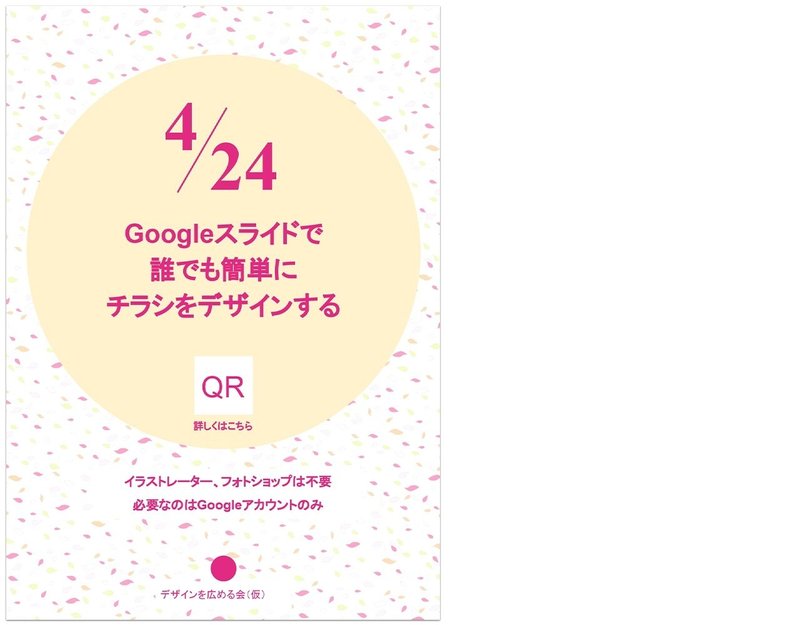
背景素材はイラストACさんから無料ダウンロードしています。
ダウンロード先はこちら
イラストレーターやフォトショップを一切使わず、Googleスライドのみでこのチラシを作成しています。
GoogleスライドはMicrosoftのOfficeソフト、PowerPointの互換だと思っていただければ、イメージがつきやすいでしょう。
それでは実際の手順について説明します。
※チラシの内容・テキスト等は全て仮です。適宜変更して使ってください。
※記事下層にこのチラシのGoogleスライドデータを共有しています。
※GoogleスライドのURLを開いた後に、ご自身のGoogleドライブへ保存してから編集してください。詳しいやり方は同じく記事下層の「Googleスライドの活用方法.pdf」をご覧ください。
1、Googleスライドを開きます。
ファイルを開いた状態だと、サイズが横向きの長方形になっているので、A4サイズのチラシを作るためにサイズを調整します。
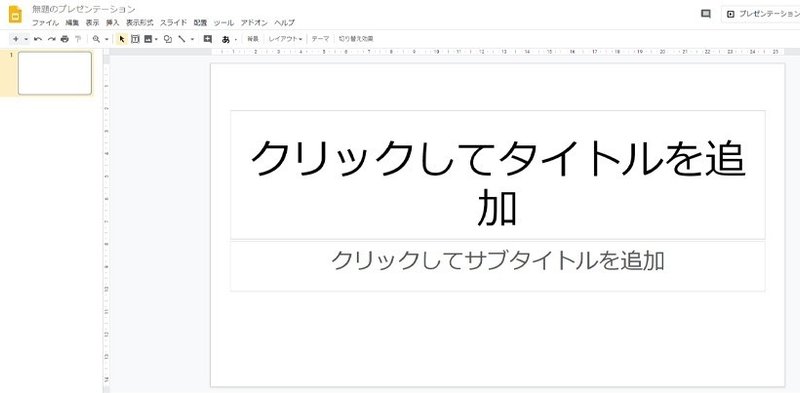
2、画面左上の「ファイル」から「ページ設定」でサイズを調整します。
カスタムを選択し、センチを指定します。
A4サイズはH297mm×W210mmなので、H21×W29.7と指定すると、
サイズが縦長の長方形になります。
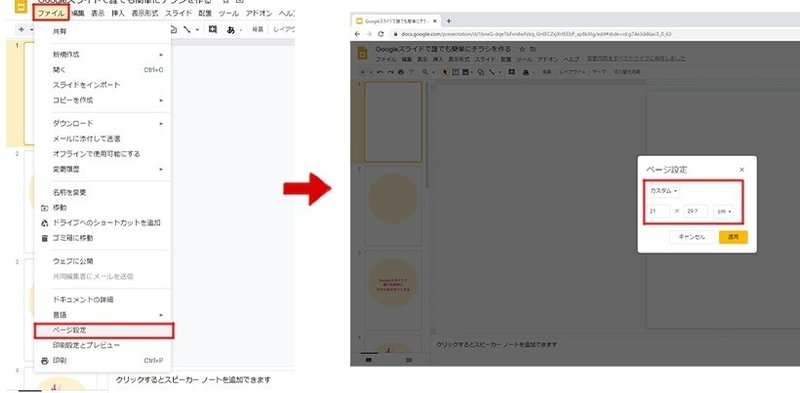
3、図形アイコンから円(丸)を選択します。
長方形の枠内に円を配置します。クリック+シフトを押しながら大きさを調整すると縦横比が崩れず、正円の状態で調整ができます。
色は「塗りつぶし色」をクリックして選ぶことができます。今回は黄色の上から2番目の薄い黄色を指定します。
カスタムからカラーコードを指定することもできるので、その場合はカラーコード #fff2ccff (イエロー)になります。
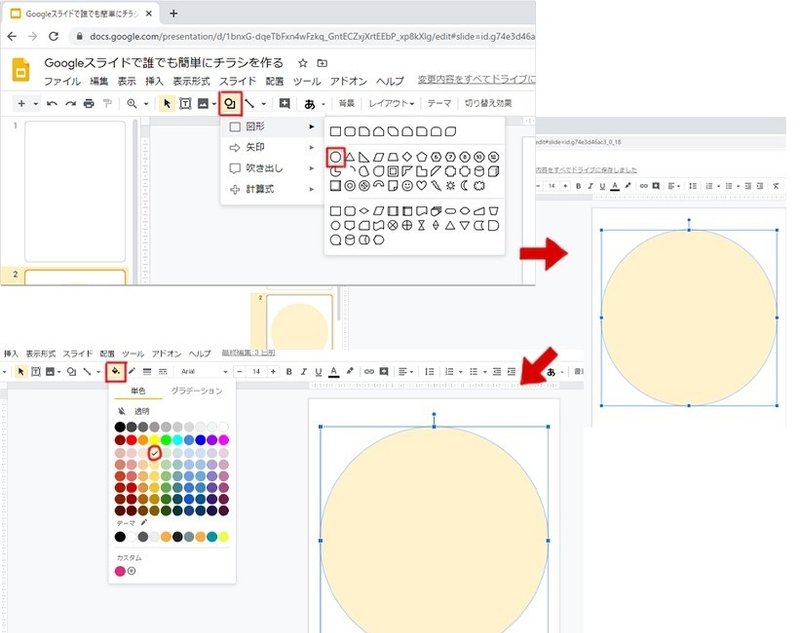
4、テキストの入力、色の指定をします。
「テキストボックス」のアイコンをクリックし、配置したいところでクリックしながら範囲を指定します。色は変更したいテキストを選択した状態で「テキストの色」をクリックして色を決めます。
・カスタムからカラーコード指定 #e32a82 (ピンク)
・テキスト書体→arial
・テキストサイズ→36pt
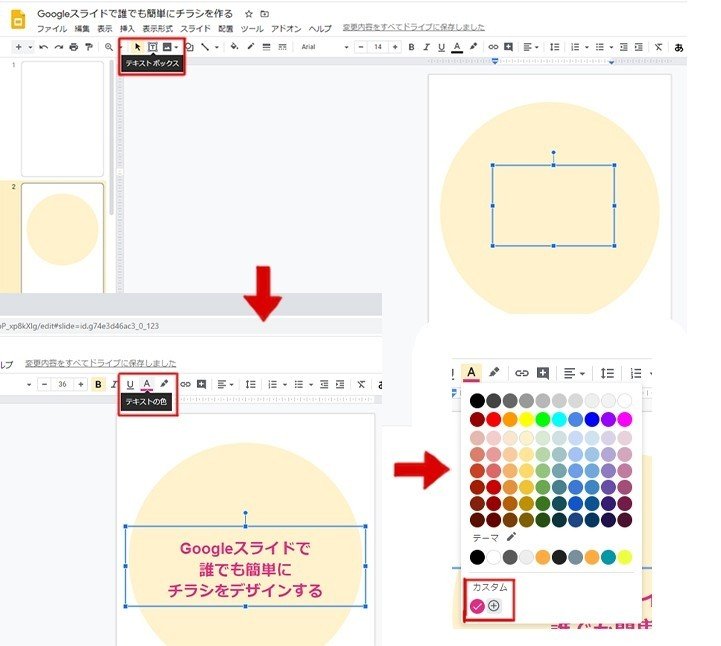
5、同じように日付部分のテキストを入力します。
ここでは少し視覚的に差を出して目立つようにするため、書体をセリフ体の「Times New Roman」へ変更し、サイズを少し大きくするので「96pt」を指定します。
※テキストを太くする場合は「Bのアイコン」をクリックします。
月と日付を区切る斜め線は「線のアイコン」をクリックし、配置します。
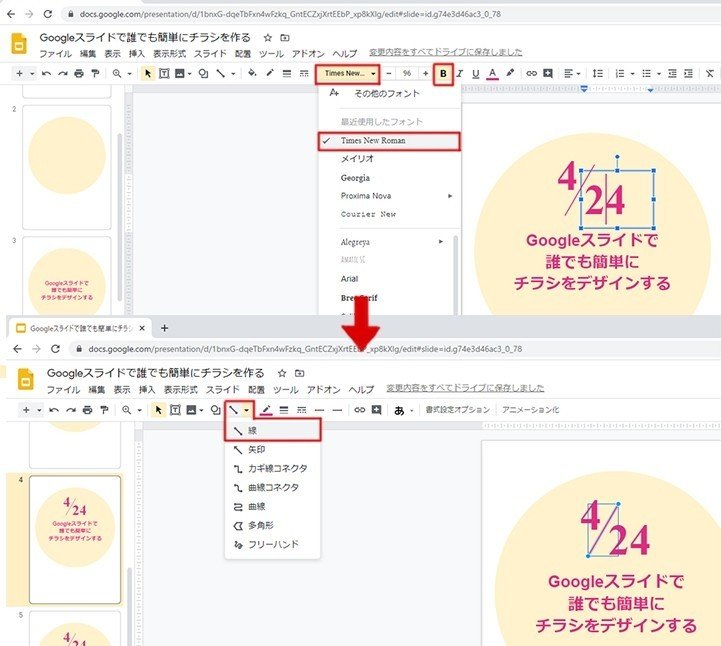
6、サブコピーにあたる部分のテキストを入力します。
テキストボックスから先ほどと同じように入力し、サイズは小さくするので、「18pt」にします。
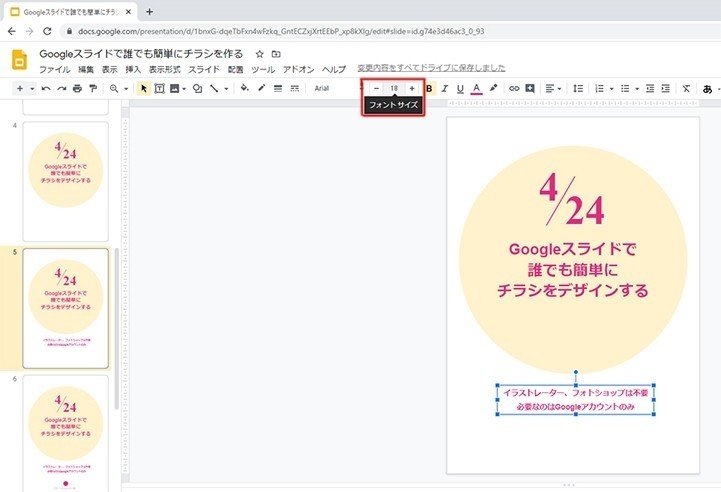
7、画像の挿入をします。
画面上部の「挿入」をクリックし、画像から「パソコンからアップロード」を選択します。
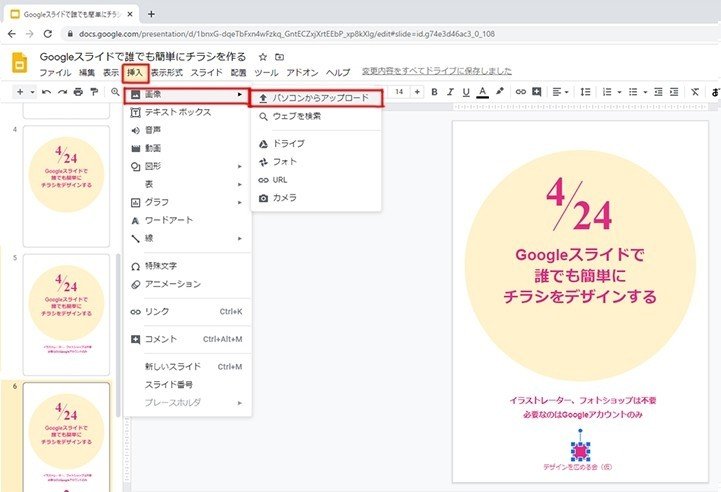
8、続いてQRコードを挿入します。
7と同じ方法でQRコードの画像を配置し、すぐ下にテキストで案内メッセージを促します。
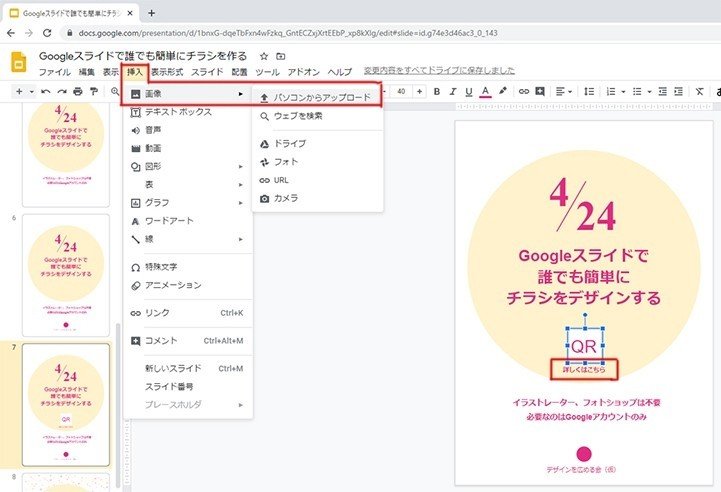
9、背景素材を挿入します。
7、と同じ方法で画像を挿入します。あらかじめ使用する画像はわかりやすくフォルダに整理しておくと良いです。
挿入した画像のサイズを長方形の枠ガイドに合わせて、調節します。
画像を選択した状態で右クリックをし、「順序」の「最背面へ」を選択すると一番後ろ(奥側)に配置されます。
※背景画像はイラストACさんから無料ダウンロードしたものを使用
ダウンロード先はこちら
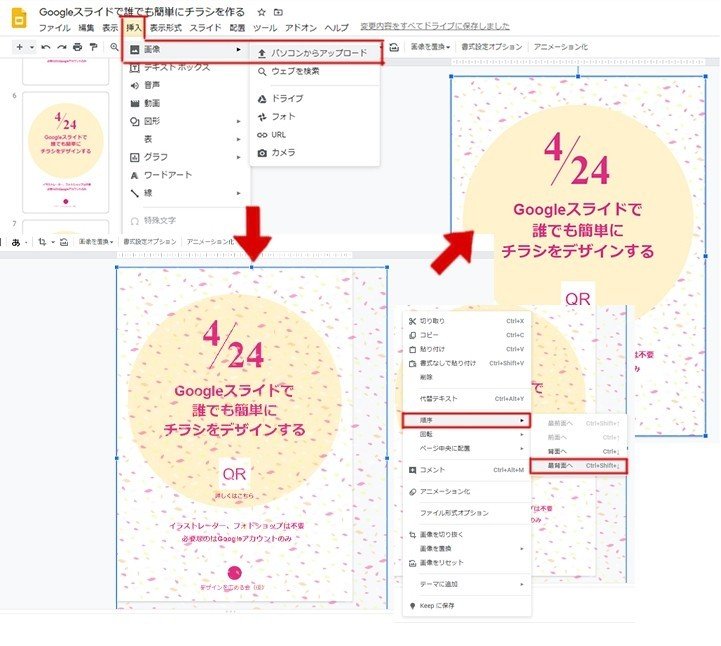
10、背景素材とかぶって読みづらいテキストに白い背景色をつけます。
テキストを選択し、「塗りつぶしアイコン」から白を選択します。
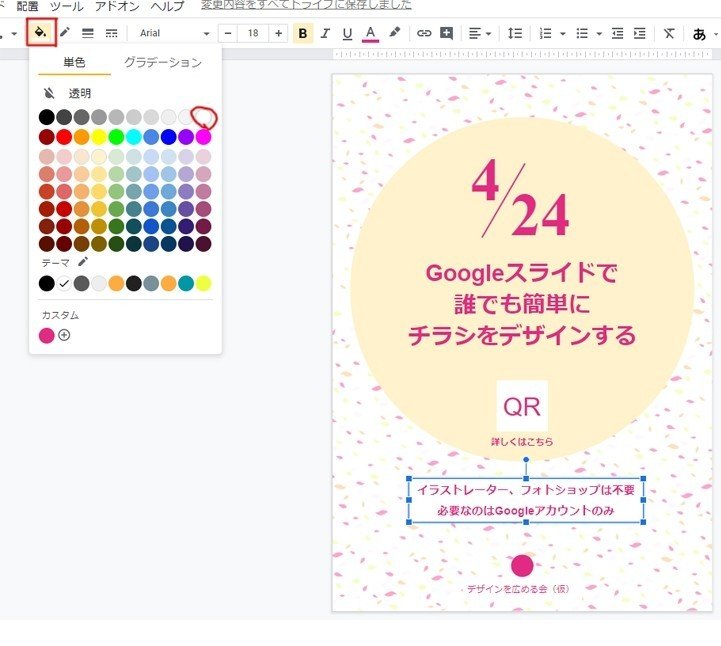
11、これで完成です。あとはファイル名を変更して保存します。
Googleスライドは自動保存機能がついていて便利ですが、ファイル名は変えておいた方が管理がしやすいでしょう。
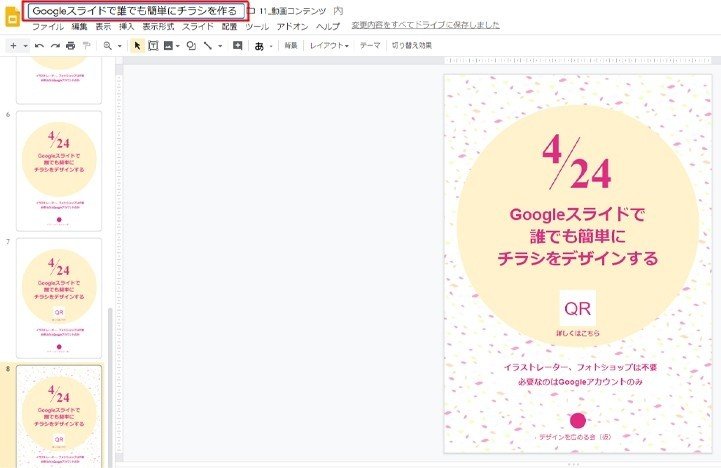
12、印刷する準備をします。
画面上部「ファイル」の「ダウンロード」から「PDF」を選択します。

PDFファイルの理由
・基本的には書き換えができないファイル形式なので、完成物として原データ扱いができる。
※Googleスライドが自動保存なので、データを動かしてしまった時に元データの状況がわからなくなってしまう可能性があるため。
・PDFファイルはほとんどの環境で開く事ができる(共有しやすい)
・最近ではPDF入稿ができる印刷業者が多いので、そのまま入稿できる。
もちろん、そのままGoogleスライド上で印刷する事も可能です。
画像(jpeg、png)として書き出す事もでき、PPT形式(PowerPoint)、SVG形式など幅広い拡張子として書き出すこともできます。
用途によって使い分けるのが良さそうです。
いかかでしたでしょうか。
Googleスライドでチラシを作りたい人はぜひ、試してみてください。
Googleスライドのフォーマット
以下URLからコピーして使ってください。https://docs.google.com/presentation/d/1x9T1_mnIAuQqLTNdZVV1JSeBei2fs-UZWIUVI-TZDiA/edit#slide=id.g74e3d46ac3_0_128
※Googleスライドの活用方法に関しては下記PDFをお読みください。
Googleスライドで賞状を簡単に作成する方法
GoogleスライドでSNSキャンペーンバナーを簡単に作成する方法
今回紹介した手順と同じようなやり方で「SNSキャンペーンバナー」の作成方法もご紹介しています。合わせてご覧ください。
Canvaの無料プランで編集可能!賞状のデザインテンプレートをリリースしました。
Canvaの無料プランで編集可能!春用のチラシ・フライヤーのデザインテンプレートをリリースしました。
Canvaでインスタグラム投稿用画像作成
RETHELD DESIGN / リザルドデザイン
デザインテンプレートブランド
カスタマイズ性能抜群のすでに完成されたデザインテンプレートが約900種類以上。全世界へダウンロード販売をしています。

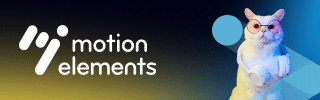
皆様の評価がやる気に繋がります。よろしくお願いいたします。
