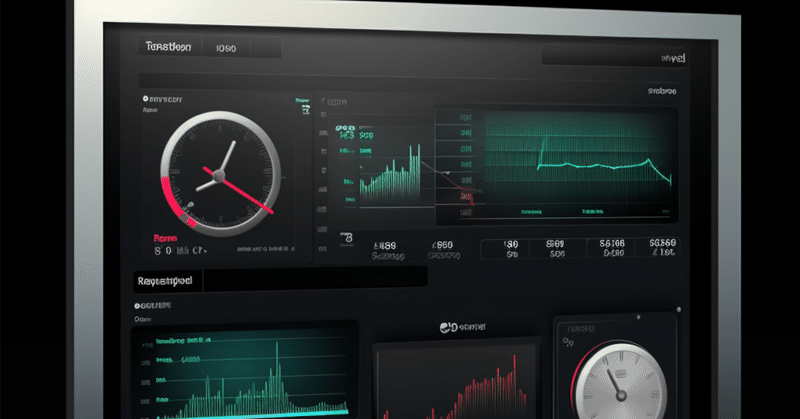
Conkyについて、背景や概要、導入方法、カスタマイズに至るまで、ChatGPTにいろいろ教えてもらったよ。
【自分】:linuxのconkyってソフトは知ってる?
【ChatGPT】:
はい、知っています。Conkyは、Linuxデスクトップのシステム監視ツールです。これは、CPU負荷、メモリ使用量、ディスク使用量、ネットワーク状態、システム温度、日付と時刻、システムアップタイムなど、システムのさまざまな情報をリアルタイムで表示するためのものです。
Conkyは非常にカスタマイズ可能で、自分の好みに合わせて見た目や表示する情報を設定することができます。設定はテキストファイルに記述し、それをConkyに読み込ませることで行います。そのため、Conkyはある程度のテクニカルな知識を必要としますが、その分、非常にパワフルで柔軟なツールとなっています。
Conkyはオープンソースであり、多くのLinuxディストリビューションのパッケージ管理システムからインストールすることが可能です。
【自分】:ありがと。それじゃあ、Conky の概要と作られた背景について、理由も含めて教えてくれる?
【ChatGPT】:
Conkyは、システム情報をリアルタイムでユーザーに表示するための軽量で高度にカスタマイズ可能なデスクトップウィジェットです。このツールは、LinuxのようなUNIX系OSで動作し、CPUの使用率、メモリの使用状況、ディスク使用量、ネットワークの状態、システムの温度、日付、時刻など、さまざまな情報を視覚的にユーザーに提供します。
Conkyの背景について深掘りすると、このソフトウェアは「Torsmo」という別のシステム監視ツールから派生したものです。Torsmoは非常に人気がありましたが、その開発が2004年に停止したため、開発者コミュニティは新たにConkyを開発し、Torsmoの後継と位置付けました。この時、Torsmoの強力な機能を受け継ぎつつ、さらに高度なカスタマイズ性と拡張性を持たせることを目指しました。
Conkyが作られた主な理由は、ユーザーが自分のシステムの状態を瞬時に把握できるようにすることで、問題の診断やパフォーマンスの最適化を行いやすくするためです。さらに、その高度なカスタマイズ性は、ユーザーが自分だけのユニークなデスクトップ環境を作ることを可能にしました。
Conkyは、その優れたカスタマイズ性と情報提供能力により、今日でも多くのLinuxユーザーに愛用されています。そして、その開発はオープンソースコミュニティにより継続的に行われており、新たな機能の追加やバグの修正が行われています。
【自分】:Conkyより前にできた、Torsmoについてすごく気になる。Torsmoについて、具体的にもっと教えてくれる?
【ChatGPT】:
Torsmoは、軽量でカスタマイズ可能なシステムモニタで、LinuxやUNIX系のオペレーティングシステムで動作します。Torsmoは、システムの統計情報をデスクトップの背景に直接描画するという特徴を持っています。これにより、ユーザーはシステムのCPU使用率、メモリ使用率、ディスクの使用状況、ネットワークの状態などをリアルタイムで視覚的に把握することができます。
Torsmoの設定は、テキストベースの設定ファイルを通じて行われます。これによりユーザーは、表示する情報の種類やレイアウト、フォント、色などを自由にカスタマイズできます。しかし、Torsmoは複数のディスプレイやXineramaといったいくつかの高度な機能をサポートしていないという制約がありました。
残念ながら、Torsmoの開発は2004年に停止してしまいました。そのため、多くの機能追加やバグ修正が行われることなく、Torsmoはそのままの状態で放置されてしまいました。しかし、その強力な機能とシンプルな設定方法は多くのユーザーから支持を受け、その後継となるConkyの開発へとつながりました。そのため、Torsmoの影響力は今日でもConkyを通じて続いています。
【自分】:Torsmoはいつから開発が始まり、誰が作ったの?
【ChatGPT】:
Torsmoは、Henrik Austadという開発者によって作られました。彼はオープンソースソフトウェアの開発者で、Torsmoをはじめとするいくつかのプロジェクトに関与していました。
Torsmoの最初のリリースは2001年で、その後2004年までにいくつかのバージョンがリリースされました。しかし、残念ながら2004年以降、Torsmoの開発は行われなくなりました。その結果、Torsmoのコードベースはオープンソースコミュニティによって継承され、Conkyという新しいプロジェクトが生まれるきっかけとなりました。
Torsmoは、その軽量性とカスタマイズの自由度、そして直感的な設定方法によって人気を博しました。これらの特性は、その後継となるConkyにも引き継がれ、今日まで多くのLinuxユーザーに利用され続けています。
【自分】:そうなんだね、知らなかったよ。2001から始まっていたんだね。作ってくれたHenrikに感謝だね。 自分もConkyを日常的に使ってみたいな。Conkyの導入方法と設定、使い方、見た目の変更に至るまで、初心者でもわかるように細かく教えてくれないかな。
【ChatGPT】:
もちろんです!まずは、あなたのディストリビューションに応じてConkyをインストールする方法から始めましょう。以下に、Ubuntuを例に取った場合のインストール方法を示します。
Step 1: インストール
ターミナルを開きます。
このコマンドは、まずパッケージリストを更新し、次にConkyをインストールします。これらのコマンドの実行には、管理者(root)権限が必要なので、`sudo`を使用しています。
Step 2: Conkyの設定
Conkyの設定は、設定ファイルによって行われます。デフォルトの設定ファイルは`/etc/conky/conky.conf`にありますが、ユーザーごとの設定ファイルを作成することも可能です。ユーザーごとの設定ファイルは`~/.conkyrc`という名前で、ホームディレクトリに保存します。
以下に、シンプルな設定ファイルの例を示します:
conky.config = {
alignment = 'top_right',
background = false,
border_width = 1,
cpu_avg_samples = 2,
default_color = 'white',
default_outline_color = 'white',
default_shade_color = 'white',
draw_borders = false,
draw_graph_borders = true,
draw_outline = false,
draw_shades = false,
use_xft = true,
font = 'DejaVu Sans Mono:size=12',
gap_x = 5,
gap_y = 60,
minimum_height = 5,
minimum_width = 5,
net_avg_samples = 2,
no_buffers = true,
out_to_console = false,
out_to_stderr = false,
extra_newline = false,
own_window = true,
own_window_class = 'Conky',
own_window_type = 'desktop',
stippled_borders = 0,
update_interval = 1.0,
uppercase = false,
use_spacer = 'none',
show_graph_scale = false,
show_graph_range = false
}
conky.text = [[
${color grey}Date:${color} ${time %d.%m.%Y}
${color grey}Time:${color} ${time %H:%M:%S}
${color grey}Uptime:${color} $uptime
${color grey}CPU usage:${color} $cpu% ${cpubar}
${color grey}RAM usage:${color} $mem/$memmax - $memperc% ${membar}
]]この設定ファイルは、右上に表示される小さなConkyウィジェットを作成します。このウィジェットは、現在の日付、時刻、システムのアップタイム、CPU使用率、RAM使用率を表示します。
Step 3: Conkyの起動
設定ファイルが完成したら、次のコマンドでConkyを起動できます:
conkyこのコマンドを実行すると、設定した内容に基づいてConkyウィジェットが表示されます。
Step 4: Conkyの自動起動の設定
C onkyをPCの起動時に自動的に起動させるには、システムの自動起動設定にConkyを追加します。これはディストリビューションにより異なりますが、多くのディストリビューションでは「スタートアップアプリケーション」や「自動起動アプリケーション」の設定からConkyを追加できます。
Step 5: Conkyのカスタマイズ
Conkyの見た目を変更するには、設定ファイルを編集します。上記の設定ファイル例では、表示する情報(日付、時刻、アップタイム、CPU使用率、RAM使用率)やそのレイアウト(右上に表示)、文字色(白)などを設定しています。
設定ファイルは、`conky.config`セクションで全体の設定を行い、`conky.text`セクションで表示するテキストを設定します。`conky.text`セクションでは、`${}`内に表示する情報の種類を指定します。例えば、`${time %H:%M:%S}`は現在の時刻を表示します。
この設定ファイルを編集することで、表示する情報やそのレイアウト、色、フォントなどを自由にカスタマイズできます。具体的な設定方法は、Conkyの公式ドキュメンテーションや、ウェブ上の様々なチュートリアルを参照してください。
これで、Conkyの基本的な導入とカスタマイズ方法の説明を終わります。もし具体的なカスタマイズ方法や設定項目について質問があれば、どんなことでもお気軽にお聞きください!
【自分】:それじゃあ、どんどんいこう、Step 2のConkyの設定について、設定ファイル内に記述されている構文について、いまいち書き方がわからないんだけど、どうやって記述したら良いかな。例えば、cpu_avgやnet_avgなど色々箇条書きされているけど。
【ChatGPT】:
Conkyの設定ファイルは、Luaというプログラミング言語の構文を用いて記述されます。それぞれの設定項目は、特定のパラメータを制御します。一部の設定項目について説明します:
`alignment` : Conkyのウィジェットが画面上のどこに表示されるかを指定します。値としては 'top_left', 'top_right', 'bottom_left', 'bottom_right' などがあります。
`background` : ConkyがXウィンドウを作成してそこに情報を描画するか(true)、それとも直接デスクトップに描画するか(false)を指定します。
`border_width` : ウィジェットのボーダーの幅を指定します。これはピクセル単位で指定します。
`cpu_avg_samples` : CPU使用率の平均を計算する際に使用するサンプル数を指定します。これは整数値で指定します。
`default_color` : テキストのデフォルトの色を指定します。これは色の名前('white', 'black'など)や16進数のRGB値で指定します。
`draw_borders`, `draw_graph_borders`, `draw_outline`, `draw_shades` : ウィジェットやグラフのボーダーやアウトライン、シェードの描画を有効または無効にします。これらは真偽値(trueまたはfalse)で指定します。
`font` : テキストのフォントとサイズを指定します。これは 'フォント名:サイズ' の形式で指定します。
このように、各設定項目は特定のパラメータを制御し、それぞれ異なる値を取ります。具体的な値の指定方法は設定項目によりますが、一般的には文字列(' 'または" "で囲む)、数値、真偽値(trueまたはfalse)のいずれかとなります。
また、設定ファイルは `conky.config = {...}` と `conky.text = [[...]]` の2つのセクションからなります。前者はConkyの全体的な設定を行い、後者は表示するテキストを設定します。
【自分】:なるほど、わかった。設定ファイルのテンプレートみたいなものって、公式ドキュメントやその他のサイトであったりしないの?
【ChatGPT】:
はい、公式ドキュメントやその他のウェブサイトで多くのConkyの設定ファイルのテンプレートや例が見つかります。以下にいくつかのリソースを紹介します:
ConkyのGitHubレポジトリ: 公式のGitHubレポジトリには、設定ファイルの例やドキュメンテーションがあります。(https://github.com/brndnmtthws/conky)
Conky Wiki: Conkyの公式ウィキでは、設定の詳細や設定ファイルの例を見つけることができます。(https://github.com/brndnmtthws/conky/wiki)
Conkyのフォーラムやコミュニティ: 多くのLinuxコミュニティやフォーラム(例えばUbuntu ForumsやArch Linux Forums)では、ユーザーが自分のConkyの設定を共有しています。そこから興味深い設定を見つけることができます。
DeviantArt: DeviantArtというウェブサイトには、ユーザーが自分のカスタムConky設定を共有しています。様々なスタイルやテーマの設定を見つけることができます。(https://www.deviantart.com/)
これらのリソースを利用することで、自分の好みに合ったConkyの設定を作成したり、他のユーザーの設定を参考にしたりすることができます。ただし、他のユーザーの設定を利用する場合は、その設定が自分の環境で適切に動作するか、また自分のニーズを満たすかどうかを確認することが重要です。
【自分】:ちなみに日本のConkyコミュニティサイトはあまりないんだよね?
【ChatGPT】:
Conky自体は英語圏を中心に広く利用されているソフトウェアであり、特に日本で活動している大きなConky専門のコミュニティサイトはあまり見受けられません。ただし、日本でもLinuxやデスクトップカスタマイズに関心があるユーザーの間ではConkyはよく知られています。
以下のような一般的なLinuxやプログラミングに関する日本のコミュニティでConkyについての情報を見つけることができるかもしれません:
Ubuntu日本語フォーラム: Ubuntuについての日本語の情報を提供しているコミュニティ。Conkyに関する情報も見つけられる可能性があります。(https://forums.ubuntulinux.jp/)
Qiita: プログラミングに関する情報を共有する日本のコミュニティ。Conkyに関する記事や設定例が投稿されているかもしれません。(https://qiita.com/)
はてなブログ: ユーザーが自分の知識や経験を共有するブログプラットフォーム。Conkyに関する個人のブログ記事を見つけることができるでしょう。([https://hatenablog.com/])
Reddit: Redditは全世界のユーザーが情報を共有するコミュニティプラットフォームで、日本語のコンテンツもあります。特に `/r/linux_jp` サブレディットではLinuxについて日本語で議論が行われています。(https://www.reddit.com/r/linux_jp/)
これらのコミュニティを通じて、Conkyに関する情報や設定例を見つけることができるでしょう。ただし、これらのサイトは全てConky専門ではないので、情報は散らばっているかもしれません。また、英語の情報が多いので、英語に慣れておくとより広範な情報を得られます。
最後に、Conkyの設定は非常に自由度が高いため、自分で試行錯誤しながら設定を作成するのも一つの楽しみ方です。他のユーザーの設定を参考にしつつ、自分だけのオリジナルなデスクトップ環境を作ってみてください。
【自分】:ありがとう。そうすることにするよ。自分はLinux mintやManjaroが好きだから、それにConkyをインストールして、今度設定をいじって遊んでみるよ。
【ChatGPT】:
それは素晴らしいですね!Linux MintやManjaroはとてもユーザーフレンドリーなLinuxディストリビューションなので、Conkyと組み合わせて使うのに良い選択です。
Conkyは多機能でカスタマイズ性が高いため、初めて設定を行う際には少し難しく感じるかもしれませんが、その分、自分だけの独自のデスクトップ環境を作る満足感も大きいです。
また、何か問題が生じた場合や迷った場合には、Conkyの公式ドキュメンテーションや、先ほどお伝えした各種コミュニティ、そして検索エンジンを活用すると良いでしょう。多くの問題はすでに誰かが経験して解決策を共有している可能性が高いです。
どんな素敵なデスクトップ環境が出来上がるか、とても楽しみです。何か困ったことがあれば、いつでも質問してくださいね。楽しいLinuxライフを!
【自分】ありがとう!
【ChatGPT】:
どういたしまして!何か他に質問があればいつでもお気軽にどうぞ。Conky設定の楽しみ方やLinuxに関する他のトピックでも、何でもお答えします。楽しいLinuxライフをお過ごしください!
この記事が気に入ったらサポートをしてみませんか?
