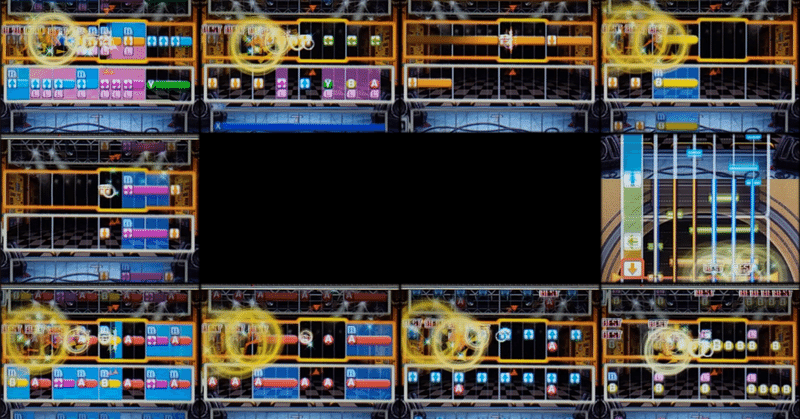
バンブラPの動画を作る手順・気をつけてること
バンブラの各パートの譜面を並べた動画を作るときの、自分なりの手順や注意してるところをまとめておきます。
録音
音声まわり詳しくない。いい記事やまとめがあるのでそちらを参考にしましょう。
筆者の環境は下のツイートが一番近いです。シンプル!
もちろんこの方法でもいけます!✨
— インコのアヤネ𓅛|アヤネ・セリーヌ (@banbrayane) January 1, 2019
多分これが一番無難ですね。
(オーディオインターフェイスは持ってれば使った方が雑音減るよって程度)#オリ曲闇鍋 pic.twitter.com/rmb1a6m6qO
撮影準備
筆者は下の写真のような配置でスマホと3DSを置いてます。

スマホスタンド
スマホを固定する台として、本の山と割り箸で作った簡易スタンドを使ってます。
他にも100均のスマホアーム、ダンボール、お菓子の空き箱etc……色々な方法があるようです。
スマホが安定して、3DSを真正面から撮れれば何でもヨシ!
スマホ・3DSの配置
できるだけ画面が真正面から撮れるようにスマホ・3DSを配置すると、映像がキレイになります。
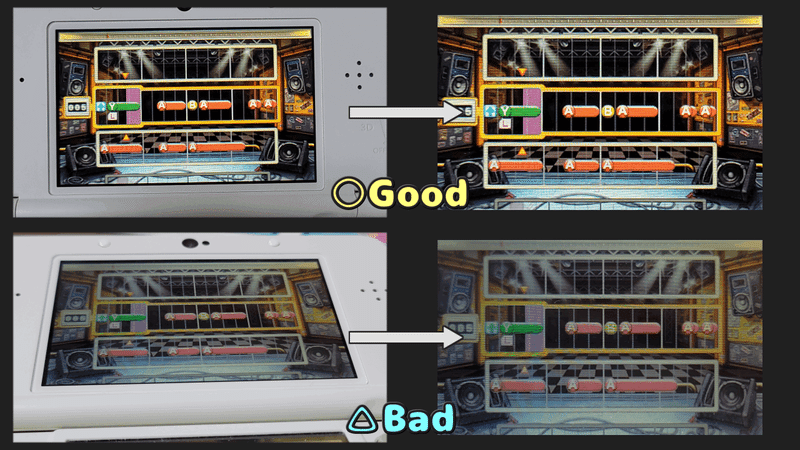
真正面から撮るコツとして、上画面の下にペンなどを挟んで微調整するのも有効です。
3DSの上画面は2段階に開くことができますが、どちらに合わせてもやや傾いてしまいます。開き具合を最大のちょっと手前で止めるとちょうど水平にできるので、そこで止まるようにペンなどで支えてあげるといい感じに真正面から撮れます。

(動画を編集するときに、後述の傾き補正スクリプトを使う場合)
上画面の四隅が画角に収まるように注意しましょう。四隅が一つでも欠けてると傾き補正スクリプトを使うときに困ったことになります。
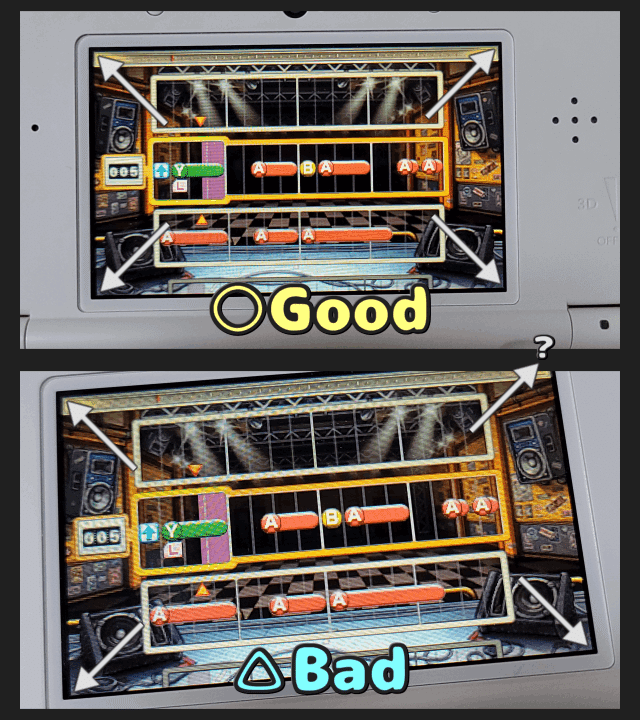
撮影環境
蛍光灯や顔などの写り込みに注意すれば、部屋を暗くする必要はないです。
撮影中に読書でもしましょう(?)
3DSの設定
HOME画面左上の家とスパナのマークから、3DSの画面の設定が開けます。
筆者の設定は「画面の明るさ 5、明るさの自動調節 OFF、省エネモード OFF」という、最も明るい設定です。
明るすぎる・暗すぎるの調整はスマホのカメラの方でもできるので、あまり気にしなくていいと思います。
カメラの設定
カメラの自動補正機能は切った方が良さげです。撮影中に補正が発生すると、画面の明るさが変わったり、ピントがブレてしまったりします。
筆者のスマホでは「プロ動画」というモードで自動補正を切ることができました。機種にもよりますが、手動で設定できるモードがあれば自動補正機能が切れると思います。

各項目の意味もざっくりと書いておきます。ここにない項目やもっとしっかりした説明は、他の記事を探しましょう。
ISO(ISO感度):上げると弱い光でも撮れるようになるが、映像にノイズが乗ってしまう。3DSの画面を明るく、ISO感度を低く設定できるといい感じ。
SPEED(シャッタースピード):下げると弱い光でも撮れるようになるが、残像ができてしまう。3DSが60fpsなので、1/120くらいあればいいかなと。
EV(露出):ISOとSPEEDと今映ってるものから計算される、ざっくり明るさ。ここでは使わない。
FOCUS(ピント):上画面がくっきり映るところにピントを合わせておこう。
WB(ホワイトバランス):上げると映像が赤く、下げると映像が青くなる。3DSの画面とスマホの画面を見比べて、同じような色になる値に設定しよう。
モアレ対策
モアレとは、3DSなどの画面を撮影するときにできてしまう縞模様のことです。
ピントをしっかり合わせたときに発生しがちです。

これを準備の段階で調整して消す方法を2つほど紹介します。
1. 少し回す
3DSをちょっと回すだけでもかなり緩和できます。映像がきれいなままモアレが減らせるのでオススメです。
3DSを回しつつも、「真正面から」「四隅が画角の外に出ないように」撮れるように調整しましょう。

2. 少しピントをずらす
あえてピントを少しずらすことでもモアレを消すことができます。映像は若干ボケてしまいますが、モアレがほぼ完全に消せます。

撮影
撮影時に特に気をつけることは、撮影中に3DSやスマホが動かないようにすることです。
そのために、3DSの操作をボタンではなくタッチペンでそっとタッチするようにすると、3DSの位置がズレにくいです。
スマホの操作も、スマホに慎重に触れることで揺れを抑えるといい感じです。どうしてもスマホが揺れてしまう場合は、撮影開始したあと揺れが落ち着くまで少し待ってからバンブラを操作しましょう。
(動画を編集するときに後述の傾き補正スクリプトを使う場合)
演奏画面は背景がやや暗く四隅の位置がわかりにくいので、作曲画面など明るめの画面から撮影を開始するのがオススメです。後の編集がやりやすくなります。
動画編集
AviUtlでの作り方を書いていきます。それ以外の編集ソフトを使っている方は、適宜読み替えてください。
また、AviUtlの導入や細かい操作方法は省略してます。詳しくは他の記事やサイトを探してみてください。
撮った映像の傾きを調節する
どんなに頑張って正面から撮っていても、多少傾いた映像になってしまいます。映像を並べる前にこの傾きを直しておくと、ちょっと見栄えがよくなります。
傾きを直すためのスクリプトがあるので、活用しましょう。スクリプトの導入や詳しい使い方は動画にまとまっているので、そちらをご覧ください。
傾き補正スクリプトを使う方法
スクリプト導入の手間がありますが、一度導入できれば以降の編集が楽になるのでオススメです。
撮影のときに四隅を撮るように書いていたのは、このスクリプトが四隅の位置から補正を計算するためでした。
(ちなみに、動画情報にリンクのある「簡易平面射影変換」の方がより正確な変換ができます。)
拡張編集の機能だけを使う方法
スクリプト導入わからん!という方はこちらの方法がいい感じです。
傾きを直す方法は4:00くらいから。
動画をいい感じに並べる
全部で10パート、場合によってはギターコードパートがあったりして、意外と動画のレイアウトを考えるのがむずかしいです。
色々なバンブラ動画を見て参考にしましょう。
筆者の作った/関わったバンブラ動画のレイアウトをいくつか参考に載せておきます。



動画編集の細かい話
より見栄えを良くするためにしている細々とした調整も書いておきます。
労力の割にあまり変化がないことも多いので、正直ここまでしなくてもいいと思います。
音ズレ対策
バンブラPでは作曲画面と演奏画面で再生速度が異なるので、作曲画面での録音と演奏画面での録画をそのまま並べると音ズレが発生してしまいます。
(テンポにもよります。テンポ180のときは演奏画面でもほぼズレなく再生されたり……)
対策 1. 撮影時に調整する
テンポが速めの曲の場合、撮影するときだけ全体のテンポを 1 上げるとちょうどよくなる可能性があります。
対策 2. 動画編集時に調整する
AviUtl上で映像の再生速度を設定することでも調整できます。
AviUtlでは再生速度が0.1%単位でしか変更できない関係で、全体を一度に合わせるのにちょうどいい再生速度が設定できなかったりします。
1小節目・サビの先頭・最終小節などで映像を区切り、それぞれで再生速度を調整するといい感じです。
音ズレを直したはずなのに、全体的にズレて見えるとき
編集画面の上では音と映像がぴったり合っているハズなのに、出力してみると全体的に音がズレて感じることがあります。そんなときは、映像を音よりちょっと早めにするとちょうどよく感じられるかもしれません。
詳しくは「動画先行の原則」で検索してね。
動画サイトによっては再エンコードでちょうどよくなることがあるみたいです。気にしすぎないのも吉!
フレーム抜け・飛び対策
撮影時・読込み時の不具合で、映像が一瞬止まったり、譜面が飛んだりしてしまうことがあります。
下の動画は対策を施さなかった結果、ときどき止まるパートが気になってしまった例です。1:40頃からが顕著。
映像のガタつきが気になった場合は、止まる・飛ぶ瞬間を見つけ、その瞬間だけ映像を上下に動かすと違和感が緩和できます。
譜面のカーソルの動きは直せませんが、譜面の上下方向の動きだけでも連続させてあげることで、全体的には止まらず・飛ばずに動いているように見えます。

止まる・飛ぶ瞬間のフレームを特定するのがかなり大変なのと、ちょっと止まるくらいなら気にならないことも多いので、ここまで編集頑張らなくてもいいと思います。
まとめ
先頭にオススメ度を
オススメ ☆ > ◎ > ○ > △ そうでもない
で示しておきます。
撮影準備
☆ 画面を真正面から撮る
(☆) 四隅を画面内に収める
◎ カメラの自動補正をOFFにする
◎ 画面をちょっと回す(モアレ対策)
撮影
◎ スマホをそっと操作する
○ 3DSをタッチペンで操作する
編集
○ 画面の傾きを直す
◎ 音ズレを直す
△ フレーム抜け・飛びを直す
この記事を参考にしたりしなかったりして、10パート並べた動画を是非作ってみてください。
この記事が気に入ったらサポートをしてみませんか?
