
英文Kindleの本を日本語に一括翻訳して巨人の肩に乗る方法(無料ツールで連続OCR)
英語文献の情報収集、はかどってますか?
英語のWebサイトなら自動翻訳できるのですが、英語の書籍だと自動翻訳できないというのが多くの人の悩みでした。しかし、Kindleで発売されている本であれば、個人利用の範囲で書籍全体を一括でテキスト化して翻訳するということが可能です。その秘訣となるのが、Power Automate というWindowsの標準ツールです。
洋書を英語のままで読み解くのは大変ですね。もちろんKindleリーダーにも辞書機能はありますし部分的な翻訳はできるのですが、それを何百回も繰り返すのは煩雑すぎます。かなりの英語力がある人でないと、Kindle洋書を買おうという気にならないでしょう。
これは、とてももったいないことです。Amazonで販売されている電子書籍の数は、和書100万冊に対して、洋書600万冊と言われています。読み放題の「Kindle Unlimited」については、和書12万冊に対して、洋書は120万冊と10倍もの規模になっています。英語ネイティブの人に比べて、私たちは圧倒的な情報格差を強いられているんですね。
この格差を埋めるのが、デジタルの力です。Power Automateというのは処理を自動化するツールです。これを使えば、実行ボタンを1度押すだけで、Kindle本の全てのページを読み込むということができるのです。
ツールの動作イメージ
百聞は一見にしかず。まずは、実際の動作画面を見てください。
動画の序盤に表示されているのは、Power Automateの画面です。
ここで実行ボタン(▷)を押すと処理が始まり、Kindleの画面に切り替わって次々にページを切り替えていきます。画面だけでは分かりにくいですが、それぞれのページをOCRで読み込んで、テキストデータを貯めていっています。100ページ程度の本なら、10分足らずで全ての処理が終わります。
英語のテキストが抽出できれば、あとは翻訳サービスを使って全体を日本語に翻訳するだけです。
実際のアウトプット例
論より証拠で、実際に翻訳した結果をお見せしましょう。
英文を正確に抽出できていますし、だからこそ翻訳結果も分かりやすいです。
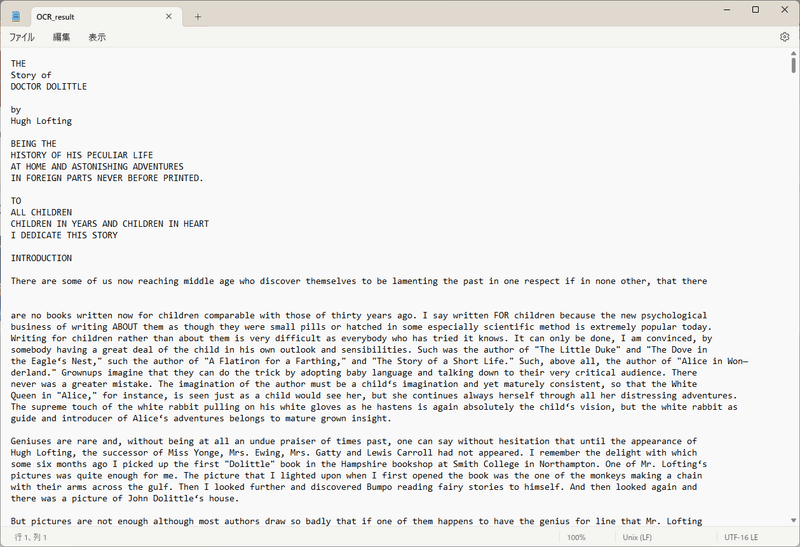

重要な注意点:あくまで個人利用の範囲で
とても大事なことですが、英文データや、翻訳をかけた和文データを他者に共有したり、外部に公開することは避けてください。
OCRで書籍のテキストを読み取ることは、個人利用の範囲であれば認められていますが、読み取ったデータを他者に共有したり公開すると原著者等の著作権を侵害することにつながります。
なお、今回の解説ではすでに著作権が切れている古い名作(ドリトル先生)を題材として、この点に配慮しています。
動作環境:Windowsオンリーです
なお、この解説はWindows 10/11のPCで、Power Automate というマイクロソフトの公式ツール(無償)を利用できる人を前提としています。
なお、以前は「Power Automate Desktop」という名称で、その後に「Power Automate for Desktop」とサービス名称が変更になったようですが、Windows 11 では単純に「Power Automate」と表示されているようです。サービス名称が変遷していて分かりにくくなっていますので、ご注意ください。
Macには対応していませんのでご了承ください。
有料コンテンツについて
Power Automateの操作方法に詳しい方であれば、冒頭の動画で紹介したフローを見るだけで、どのような処理を行っているのかがご理解いただけると思います。ぜひ、同様の方法でご活用ください。
Power Automateを触ったことがないという方には、自動化ツールを作成することのハードルが高いかもしれません。
分かってしまえば大した作業ではないのですが、実際に自分で構築すると様々なエラーに悩まされ、なかなか思いどおりには行きません。
そこで、そのような方々に向けて懇切丁寧に解説したコンテンツを作成しました。中身を見ずに課金するのも抵抗があるかと思いますので、手順の最初の方については無料公開しています。無料公開部分をご覧の上で、ご自身でやってみようと思った方は、ぜひご購入をお願いいたします。
有料コンテンツの中では、操作画面をふんだんに掲載して分かりやすく手順を説明していますし、もしエラーが出た場合もどこを見直せばよいかが分かるように注意点も細かく記載しました。
また、英文をOCRで抽出することがゴールではありません。実は、抽出結果をそのまま翻訳サービスにかけると、意味不明な訳文になってしまいます。不要な改行や空白が多数混じりこんでいるためです。ここに迷う方も多いので、英文を整形するための抜本的な解決方法もご紹介します(手作業で実施する方法も簡単に示していますが、ChatGPTの有償プランに入っていると非常に簡単に処理できるのでそちらの方法をお薦めしています)
さらに、Power Automateの設定内容全体を、コピペでインポートできるような設定情報もつけています。これをコピーするだけで、すぐに自動化環境が整います(Kindleアプリで表示される本文部分の位置(X・Y座標)と、書籍ページ数についてカスタマイズしてください)。
筆者は、Power Automateについても解説本を2冊執筆しています。
Kindle Unlimetedの対象ですので、さらに興味を持っていただいた方は、ぜひこちらもご覧ください。
自動化ツールの作り方 解説
Power Automate の環境準備
Windows11を使っている人は、OSに標準搭載されているので特段の準備は不要です。スタートメニューから、Power Automate を起動してください。

なお、Windows10を使っている人でも、マイクロソフトの公式サイトからダウンロードして利用することができます。
Kindleの環境準備
WindowsのPC上でKindleを起動させて、そのページを連続で取り込みます。
まずは、Kindle for PC をインストールして、利用できるようにしてください。
英文の本についても用意しましょう。
どんな本でも良いのですが、ここでは過去の名作であるドリトル先生の話を題材としています。著作権が切れているため、無料で読むことができます。
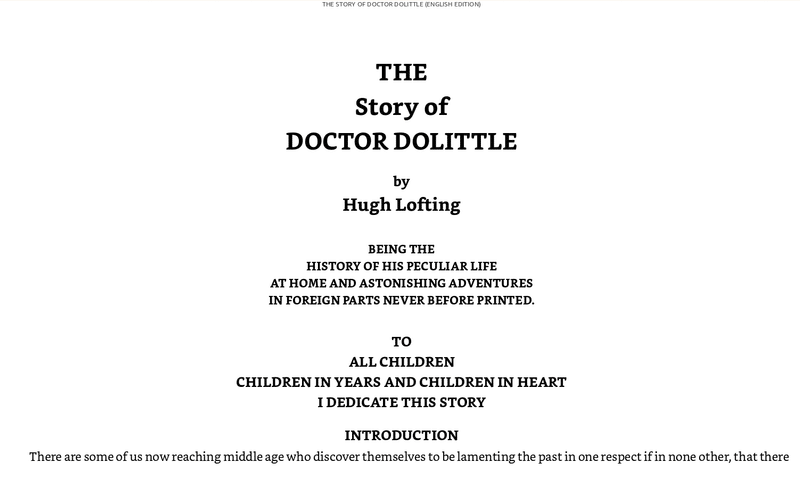

なお、Kindleのアプリを立ち上げた状態で、右矢印キーを押すと次のページへ移動できることを確認しておいてください。
この後のPower Automateの自動処理の中では、「OCRでページを読み取り、右矢印キーを押して次のページに移動する」という処理を何度も繰り返す形になります。
また、Kindleのアプリは、画面上で最大化しておくことが効率的です。
後ほど読み取り範囲を画面上の座標として指定するのですが、ウインドウの場所が変わってしまうと座標位置がずれてしまうので、最大化しておくことで場所を固定するためです。
「単一ページ」を読み取る処理を作る
準備ができたので、さっそく作業に入っていきます。
大きな流れを説明すると、最初にKindleの単一ページをOCRで読み込む処理を作り、次に複数ページ(3ページほど)を連続で読み込む処理を作って動作確認した後で、全ページ(今回は約100ページ)を読み込む処理を作ります。
新しいフローの作成
Power Automateの画面左上に「新しいフロー」というプラスボタン(+)があるので、そこをクリックして新しいフローを作成します。
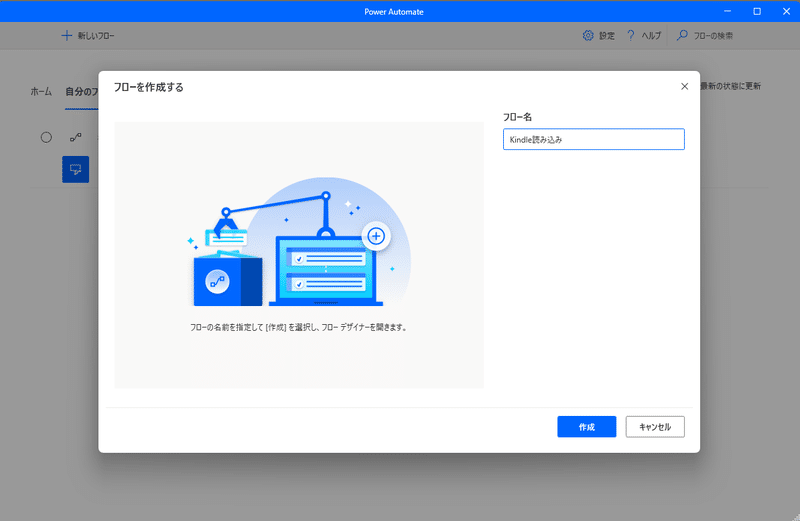
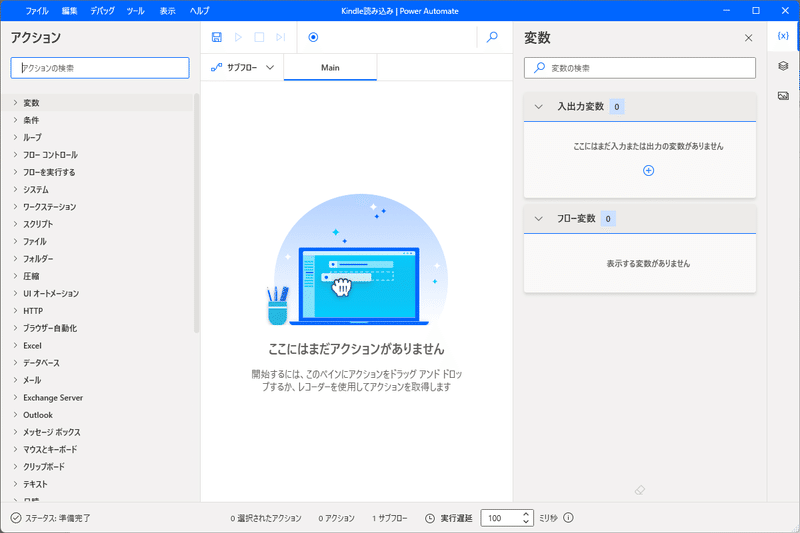
登録する作業の全体像
ここからは、自動化する作業を1つずつ設定していきます。
画面左側に自動化できる作業が一覧表示されているので、そこから目的の作業を探し出して、パラメーターを追加するだけです。
単一ページの読み込みは、たった3つの作業を登録するだけです。
順に説明します。
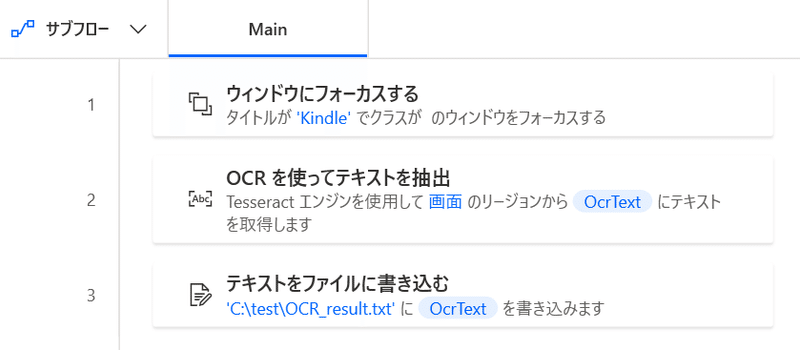
①ウインドウにフォーカスする
最初に設定するのは、PC上でたくさん開いているウィンドウ(アプリ)の中から、Kindleのウインドウを選び出す処理です。「フォーカスする」というのは、ウィンドウをクリックして操作できる状態(アクティブ)にすることを指しています。
Power Automateの画面左側メニューから、以下を選択します。
「UIオートメーション」
→ 「ウィンドウ」
→ 「ウィンドウにフォーカスする」

パラメーターを設定
・ウィンドウの検索モード:「タイトルやクラスごと」を選択
・ウィンドウタイトル:「Kindle」と手入力
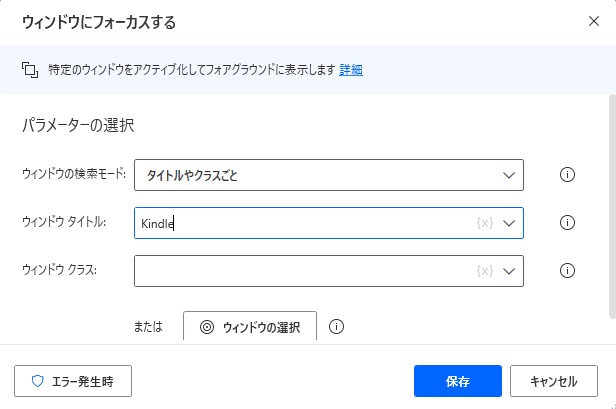
ここで何をしているかというと、多数のウィンドウの中から、その名称が「Kindle」となっているものを探し出して、そこにフォーカスを当てるという処理をしています。
※ 地味な処理なのですが、ここが多くの人がつまずくポイントです。Power Automateを起動する際には、当然ながら直前までPower Automateのウィンドウにフォーカスが当たっているので、目的とするウィンドウを操作できないというトラップにはまります。ご注意ください。
ここから先は
¥ 1,000
この記事が気に入ったらサポートをしてみませんか?
