
Windows7でインターネットアクセスなしと表示されてインターネットに接続できないときにやるべき2つのこと
この記事では当方が実際に相談いただいた内容をまとめております。
さっきまでWindows7でWi-Fiに接続できていたのに再起動すると接続できなくなった。
タスクバーのアイコンの三角の中に「!」マークがついている。
ネットワークと共有センターを開くと以下のような画面が表示される。
Windows7でインターネットアクセスなしと表示されてインターネットに接続できないときの対処法
こんな症状で困っていませんか?
さっきまでWindows7でWi-Fiに接続できていたのに再起動後接続できなくなっていた。
ポップアップウィンドウには「ネットワークインターネットアクセスなし」、「識別されていないネットワークインターネットアクセスなし」と表示されている。
Windows7でインターネットアクセスなしになってしまう原因
Windows7でインターネットアクセスなしになる原因としては以下の2つが考えられます。
ドライバーが最新ではない
Wi-Fiの電波が不安定
解決策としてはドライバーの再インストール後にワイヤレスネットワークの診断をします。
ドライバーの再インストール
「スタートボタン」をクリック
「コンピュータ」を右クリック
「コンピュータの管理」をクリック
「デバイスマネージャ」をクリック
ネットワークアダプターの「▷」をクリック
ネットワークアダプターに表示されている「ドライバー」を右クリック
「削除」をクリック
※ネットワークアダプターに表示されているアダプターはすべて削除してください。
ネットワークアダプターの削除が完了したらパソコンを再起動します。
「スタートボタン」をクリック
シャットダウンの「▶」をクリック
「再起動」をクリック
Windowsネットワーク診断
タスクバーの「ネットワーク」をクリック
「ネットワークと共有センターを開く」をクリック
「アダプターの設定の変更」をクリック
「ワイヤレスネットワーク接続」を右クリック
「状態」をクリック

「診断」をクリック
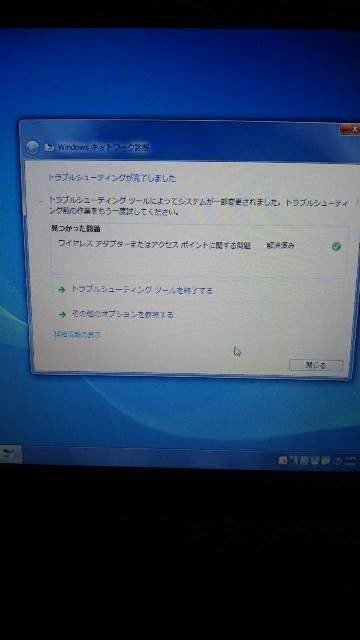
「ワイヤレスアダプターまたはアクセスポイントに関する問題解決済み」と表示される。
上記実行後一旦接続できるようになりました。けれども、パソコン再起動後接続できなくなりましたと改めてご相談がありました。
診断結果としては某カラオケ店のFree Wi-Fiを接続していたのですが、Free Wi-Fiを接続している部屋では電波が届きづらく電波のよく届く場所でFree Wi-Fiを接続したら無事接続できました。
念のためDriverBooster6を使用してドライバーを最新にしました。
DriverBooster6でドライバーを最新にする方法は「Windows10でWindows Updateをしたら音が出ないときにやるべき1つのこと」の記事の「ドライバーを最新にできるフリーソフトをインストールする」と「Driver Booster6でドライバーを最新の状態にする」を参照ください。
結論(まとめ)
Windows7でインターネットアクセスなしと表示されてインターネットに接続できないときの対処法をまとめました。
Windows7でインターネットアクセスなしになってしまう原因
ドライバーの再インストール
Windowsネットワーク診断
「森山式次世代メディア活用法 メール講座」というメルマガを発行しています。これからのWEB集客術を学んでみませんか?
よろしければサポートお願いいたします! いただいたサポートはITプロデューサーとしての活動費に使わせていただきます!
