
やっぱりマウスはロジクールだなと思った件
昔から、マウスが好きで、いろいろなマウスを試してきました。特にフリーアドレスになってからは、持ち運びしやすい薄型マウスや、機能性の高いマウスなどいろいろと試してきたのですが、最終的に、ロジクールのマウスに落ち着いて、数年たちました。
ロジクール製のマウスの良いところは、全体的に作りがしっかりしていて、ストレスがないこと。コントロールソフトでボタン設定をカスタマイズできること。複数のデバイスをシームレスに移動できる「Flow」という機能が便利であること、などがあげられます。
で、最近になって、コントロールソフトがUpdateされたことに気づき、久しぶりに設定をいじってみたのですが、驚くことに、仕事で行うルーチンの操作が、キーボード不要でできるようになっていました。ということで今日は、ロジクールのマウスを使いこなすための設定について再整理してみたいと思いました。
なお、私が使用している機種は、コンパクトマウスの少し古い機種である、「Anywhere mouse 2S」です。機能性が抜群なのにか軽くてコンパクトなので、自宅用と持ち運び用に2台所有し、我が家のメイン・マウスとして毎日活躍しています。(2023/7/8まで、1,170円オフセール中だそうです)
それでは、設定と機能について述べていきたいと思います。
ボタンの確認

Anywhere mouse 2Sには、左右のクリックのほかに、2つのサイドボタンと1つのミドルボタンの、合計6つのボタンが付いています。また、ホイールは左右に倒して操作することができるチルトホイールというタイプのものです。これらのボタンに、操作コマンドを割り当てていきます。
制御ソフト「Logi options+」のダウンロード
操作コマンドの割り当てには、専用のソフトである、「Logi options+」が必要になります。インストールすると、会員登録を要求されますが、登録しなくても問題なく使用することができます。
サイドボタンで「コピー&ペースト」
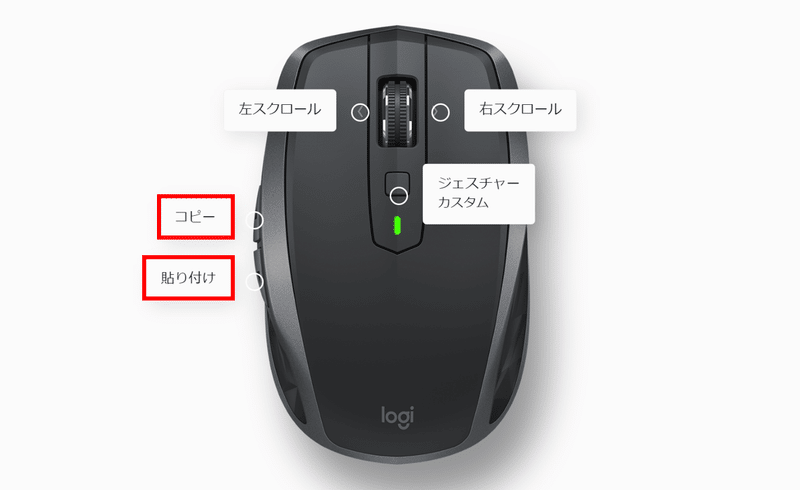
まずは、サイドボタンに機能を割り当てていきます。私は、使用頻度の多いコピー&ペーストをサイドボタンに割り当てています。デフォルト設定では、ブラウザの「戻る・進む」機能が割り当てられていますが、あえて「コピー&ペースト」に変更している理由は、後ほどご説明したいと思います。
チルトホイールで「水平方向のスクロール」

次に、ホイールの操作です。ホイールを左右に倒す操作に、「水平方向のスクロール」を割り当てています。私の場合、仕事でよくExcelやOneNoteを使用することもあり、左右のスクロールをマウス操作で行えるメリットは計り知れません。
ミドルボタンで「画面の切り取り」

次にミドルボタンは、Windows 10から実装された、「画面の切り取り」機能を割り当てています。一般的には、Snipping toolを起動させたり、キーボードのショートカットである「Win + Shift + S」を使用することが多いと思いますが、マウスでワンクリックで起動できてしまうと、もう別の操作には戻れないほど、便利な機能です。
左右のジェスチャーで「戻る&進む」
ここからは、Logicoolのマウス特有の機能でジェスチャー操作というものがあります。これはミドルボタンを押しながら、マウスを上下左右に動かすモーションに、操作を割り当てることができる機能です。

私は、ミドルボタン+左右のモーションに「戻る・進む」機能を割り当てています。ブラウザなどでページ戻りをする際、複数ページ戻ることがしばしばあります。サイドボタンだと、所望の回数クリックする必要がありますが、ジェスチャー操作ではマウスを動かす距離に応じてページ戻り具合を操作することができるのです。つまり、長い距離動かせば、その分多くのページを戻ることができます。これは非常に便利なのです。
上下のモーションで「音量調整」

次に、ミドルボタン+上下の操作には、「音量調整」を割り当てています。例えば、オンライン会議やYouTubeの音量調整も、直感的なマウス操作でできてしまうのはとても便利で、ぜひともお勧めしたカスタマイズ機能です。
サイドボタン+スクロールで「画面の拡大縮小」

最後に、上記の割り当てを踏襲すると、サイドボタン+スクロールで「画面の拡大・縮小操作」ができるようになります。通常は、Ctrlボタンを押しながらスクロールしたり、タッチパッドのピンチ操作が必要になりますが、マウスの片手操作だけでできてしまうのは非常に便利です。ところが、サイドボタンに、「戻る・進む」ボタンを割り当ててしまうと、所望のページから移動してしまい、拡大縮小ができなくなってしまいます。これが冒頭も仕上げた、サイドボタンに「戻る・進む」操作を割り当てていない理由の一つです。
気になる点① クリック音
最後にいくつか、気になる点も述べておきたいと思います。まず、静音マウスではないため、カチカチと音がします。個人的にはあまり気になりませんが、気になる方にとっては、結構重要かもしれません。なお、ホイールは、強く押し込むと、カチカチ音を消すことができます。
気になる点② 充電がmicro-USB
一昔前の機種なので、充電ポートがmicro-USBになっています。充電ケーブルは付属しているため、特に購入の必要はありませんが、外で充電したい人にとっては、場合によっては持ち運ぶケーブルを増え、めんどうかもしれません。
まとめ
ということで、現在使用している、ロジクールのAnywhere Mouse 2Sの設定について述べてみました。片手のマウス操作で、大半のPC作業ができてしまうため、他のマウスに変更することができなくなってしまうくらい便利に使用しています。
なお、1点注意が必要な点は、Anywhere Mouse 2SはLogicoolのストアではすでに販売されておらず、最新機種のAnywhere Mouse 3Sにすでに世代交代しています。
3Sは静音機能やホイールが高機能化している反面、ホイールを左右に倒すことができなくなっており、左右のスクロールの多いExcelなどを多用する身としては厳しい仕様変更になってしまいました。
したがって、いまだ、前々世代の古い機種であるAnywhere Mouse 2Sを使用している次第なのです。
とはいえ、少々お値段張るものの、買って損はない機種だと思っています。2023/7/8まで、1,170円引きセール中なので、もう1台、廃盤対策として買っておきたいと思います。よろしければ、ご参照ください。
『孤独のDx』編集長|カイト
その他、ガジェット周りの記事にご興味がありましたら、以下の無料マガジンもご参照ください。
この記事が気に入ったらサポートをしてみませんか?
