矢印キーやDelをホームポジションで使えるようにキー割当を変える
やること
矢印キーやDelキーなど、よく使うのに遠くにあるキーがあります。これらをホームポジションから手を離さずに、使えるようにします。
今回は、良い位置にあるのにまったく使わないCapsLockキーを使うようにします。
- CapsLockをF13に変更する
- AutoHotkeyでショートカットキーを設定する
- AutoHotkeyの自動起動を設定する
CapsLockをF13に変更
CapsLockの割当を変更したい場合は、レジストリでの変更でもできますが、バイナリの編集となって難しいので、フリーソフトのChange Keyを使います。一度変更してあげれば常駐の必要もないのでいいですね。
開発者の公式サイトからダウンロードします。
起動するとキーボードの表示が出ますので、今回変更したい「CapsLock」を選択します。
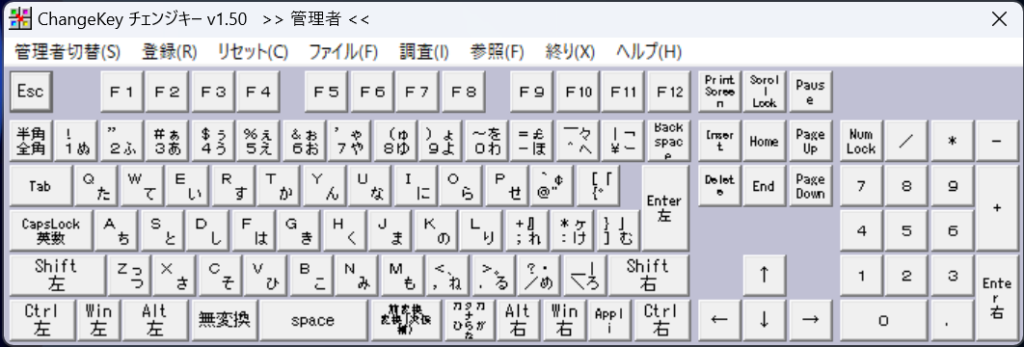
何に変更するかの入力画面が出るので、今回F13のコード「0064」を入力してOKを押します。
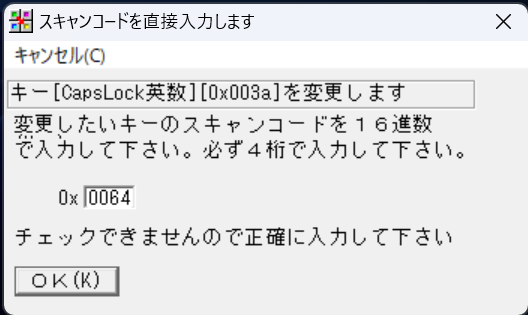
AutoHotkeyでショートカットキーを設定
次はAutoHotkeyというソフトでキーを割り当てます。
割と最近バージョンが2に上がり、バージョン1の設定ファイルと互換性がなくなったようです。
ググってもバージョン1の情報ばかりで少し手間取りました。
こちらもAutoHotkey公式サイトからダウンロードしてインストールします。
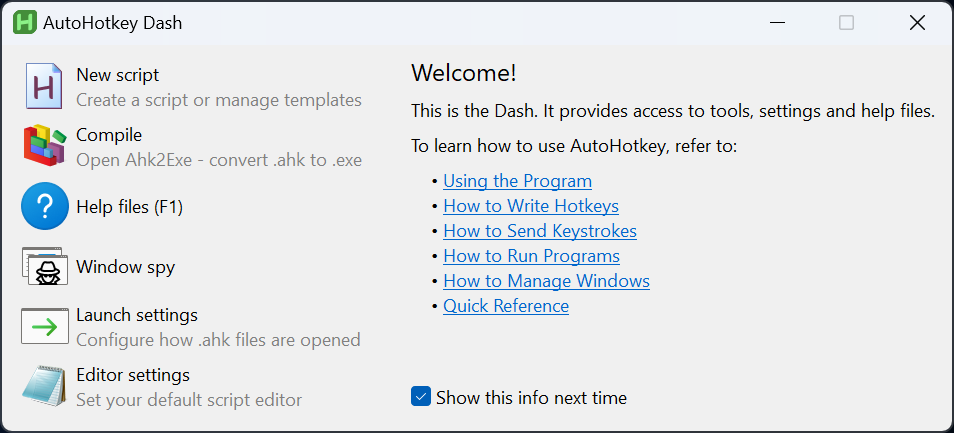
今回は以下のキーを割り当ててます。
- vi風にCapsLock(F13)+hjklで←↓↑→キー
- CapsLock(F13)+DでDeleteキー
- CapsLock(F13)+BでBackSpaceキー
参考までに、今回私が作った設定は以下です。拡張子ahkで保存してあげればそのまま使えるはずです。
#Requires AutoHotkey v2.0
#UseHook
; F13+HJKLで矢印キー
F13 & h::Send "{Blind}{Left}"
F13 & j::Send "{Blind}{Down}"
F13 & k::Send "{Blind}{Up}"
F13 & l::Send "{Blind}{Right}"
; F13+BでBackspace、DでDeleteキー
F13 & b::Send "{Blind}{Backspace}"
F13 & d::Send "{Blind}{Delete}"DelとBackSpaceは頭文字のDとBをそのまま使ってみました。
矢印キーの割当は、色々パターンがあるみたいなのでお好みで選びます。
HJKL(vi型)
viに合わせた、割と伝統的と言えると割当です。
Googleのサービスでも使えたりしますし、Google日本語入力では「zh」で「←」が変換できたりします。
JKIL(凸型)
視覚的にわかりやすく、ゲームをする人はいいかもしれません。
指の移動も最小限ですね。
BNPF(Mac型)
MacはOSレベルでこの設定がされています。
Macと両方使う方はこれがいいかもしれません。
AutoHotkeyの自動起動を設定
OS起動時に、AutoHotkeyも自動起動するように設定します。
作成したahkファイルへのショートカットをスタートアップに配置するだけです。
配置先はエクスプローラのアドレスバーに以下を入力すれば直行できます。
shell:startup