
|
|
|
全て
| Linuxサーバ構築・超入門
| スマートフォン活用術
| PCセットアップ・便利ツール
| 今日の調べごと
| マネージャーとは
| 仮想基盤構築・超入門
| AWS認定試験
| PMP
テーマ:サーバ構築・超入門(36)
カテゴリ:仮想基盤構築・超入門
Windows7 に VMware Player 6 をインストールしました。
■環境 ・Windows7 Home Premium 64bit Service Pack 1 ・CPU:Core i7 2670QM 2.20Ghz ・メモリ:8GB ・ハードディスク:300GB以上の空き領域 ■VMware Player 6 の情報 ・VMware Player 6 リリース ノート _ VMware 日本 https://www.vmware.com/jp/support/support-resources/pubs/player_pubs/player-60-release-notes ・ダウンロード VMware Player 6.0 https://my.vmware.com/jp/web/vmware/free#desktop_end_user_computing/vmware_player/6_0 VMware Player for Windows 32-bit and 64-bit ファイル名 VMware-player-6.0.7-2844087.exe ビルド番号 2844087 リリース日 2015-07-02 チェックサム MD5SUM: 4e5a9050f7d0529c405ee0e1dbdce539 SHA1SUM: 3b87a90cd735dd178e8fae59d33690c6663d6d30
■インストール手順 1.ダウンロードした「VMware-player-6.0.7-2844087.exe」を実行(ダブルクリック)します。 2.「VMware Playerのインストール ウィザードへようこそ」の画面で「次へ(N)」をクリックします。 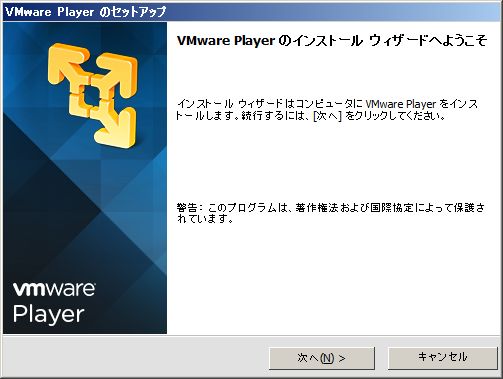 3.「使用許諾契約」の画面で「使用許諾契約の条項に同意します。(A)」を選択して「次へ(N)」をクリックします。 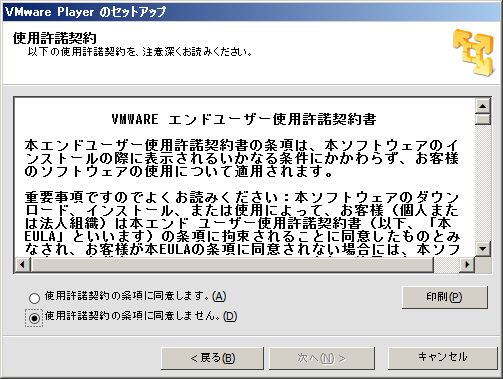 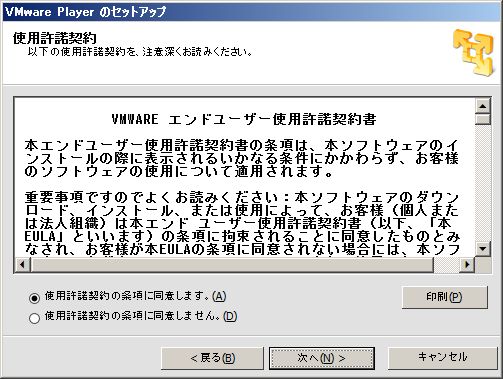 4.「インストール先フォルダ」の画面で、デフォルトから変更せずに「次へ(N)」をクリックします。 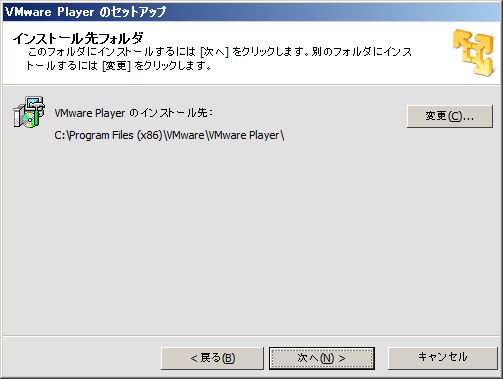 5.「ショートカット」の画面で、デフォルトから変更せずに「次へ(N)」をクリックします。 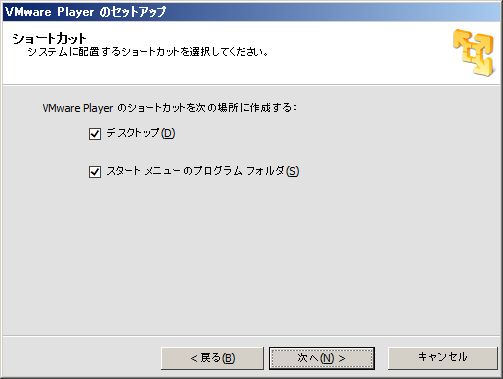 6.「要求された操作を実行する準備ができました」の画面で「続行(C)」をクリックします。 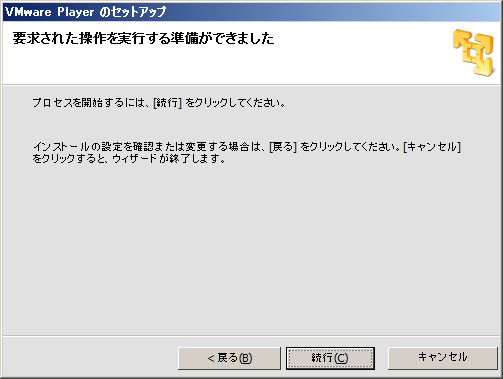 7.インストールが実行されます。「セットアップ ウィザードの完了」画面で「完了(F)」をクリックします。 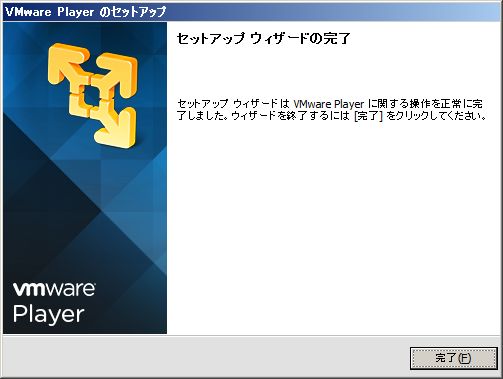 8.デスクトップに表示された「VMware Player」を実行(ダブルクリック)します。 「VMware Player へようこそ」の画面が表示されればインストールは完了です。 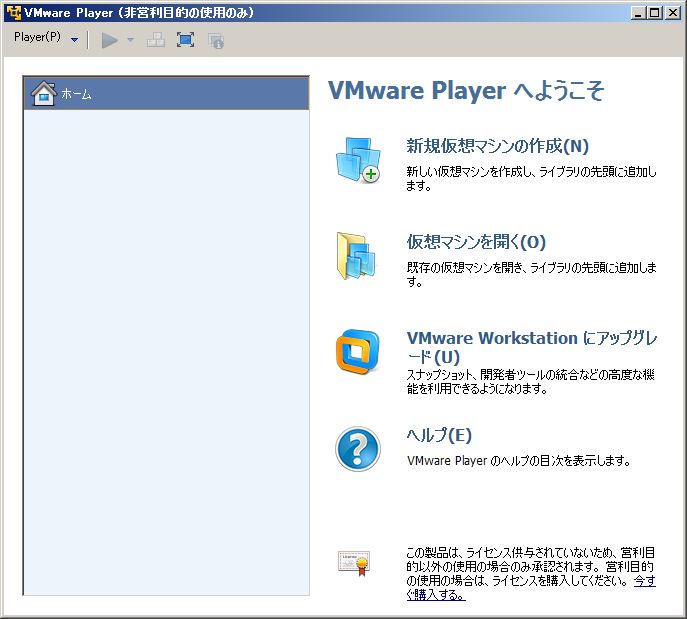 ▼CentOS7 のダウンロード手順 CentOS7 のISO ファイル ダウンロード手順・方法 画像つき ▼CentOS7 のインストール手順 CentOS7 のインストール手順(1) CentOS7導入方法について 64Bit 画像つき CentOS7 のインストール手順(2) CentOS7導入方法について 64Bit 画像つき CentOS7 のインストール手順(3) CentOS7導入方法について 64Bit 画像つき CentOS7 のインストール手順(4) CentOS7導入方法について 64Bit 画像つき CentOS7 のインストール手順(5) CentOS7導入方法について 64Bit 画像つき
お気に入りの記事を「いいね!」で応援しよう
Last updated
2016.10.01 08:58:09
コメント(0) | コメントを書く
[仮想基盤構築・超入門] カテゴリの最新記事
|