はじめに
Windows11にインストールしたVMware Workstation 17 Player(以下VMware)に個人利用のために無償でRed Hat Enterprise Linux 8.8(以下RHEL8.8)を導入したので、その手順を以下に記します。
無償でRHELを利用するために以前は60日間のトライアル版が用意されていましたが、現在は個人の開発者向けの開発者サブスクリプションが用意されています。
環境
・ホストOS:Windows 11 Pro(22H2)
・仮想化ソフト:VMware Workstation 17 Player(17.0.2 build-21581411)
手順
1.Red Hat Accountの取得
Red Hat Accountを持っていない場合、下記にて登録(Register)を行います。
2.開発者サブスクリプションのアクティベート
まだ開発者サブスクリプションをアクティベートしていない場合、下記にアクセスしてRed Hat Accountでログインし、Activate your subscriptionボタンをクリックして開発者サブスクリプションをアクティベートします。
3.ダウンロード
ここでは、Red Hat Enterprise Linux ISO for Server and WorkstationsからRed Hat Enterprise Linux 8.8.0のx86_64版DVD isoをダウンロードしました。
4.インストール
VMwareを立ち上げ、新規仮想マシンの作成(N)をクリックしてウィザードでインストーラディスクイメージファイル(M)(iso):にダウンロードしたisoファイルを指定して次へボタンをクリックします。
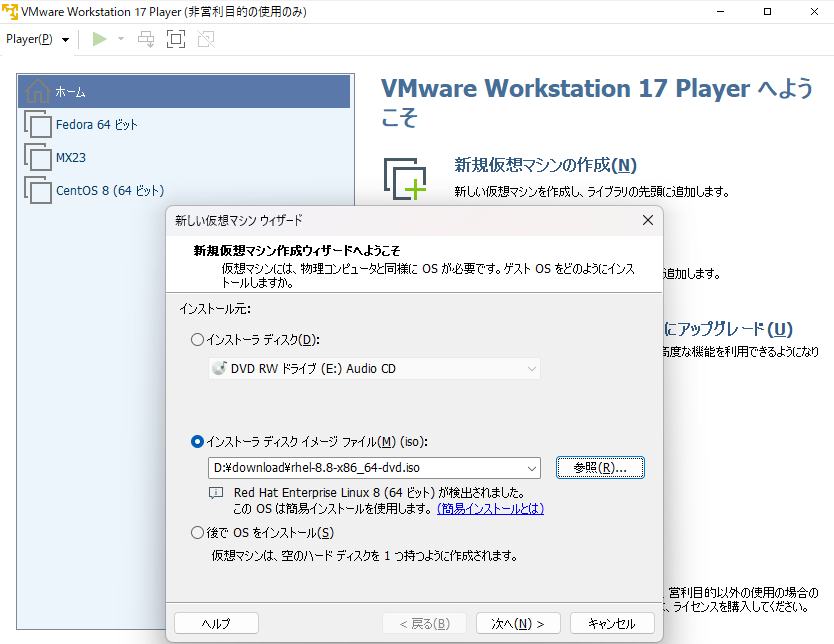
アカウント作成を促すダイアログが表示されますのでアカウント情報を入力して次へボタンをクリックします。

仮想マシン名と保存場所を聞かれるので、入力して次へボタンをクリックします。
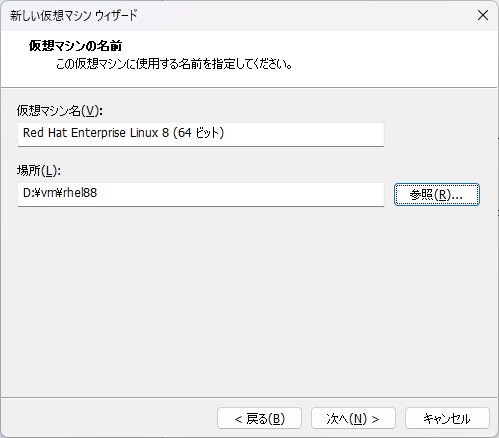
ディスクサイズを聞かれるので、ここではデフォルトの20Gから40Gに変更しました。仮想ディスクを複数のファイルに分割(M)はそのままにして次へボタンをクリックします。

デフォルトではメモリサイズが2Gしかないのでハードウェアをカスタマイズ(C)ボタンをクリックして、自分のPCの推奨最大メモリである13.4Gまで上げます。

ここで完了ボタンをクリックするとインストールが始まります。
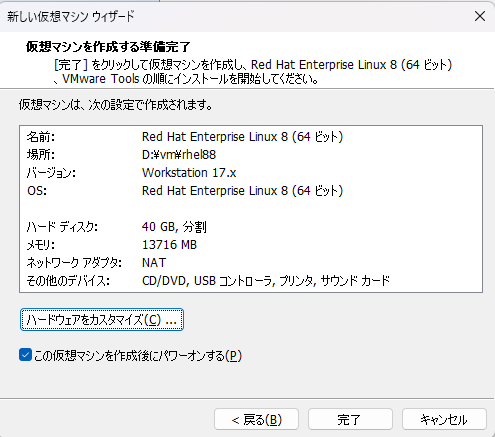
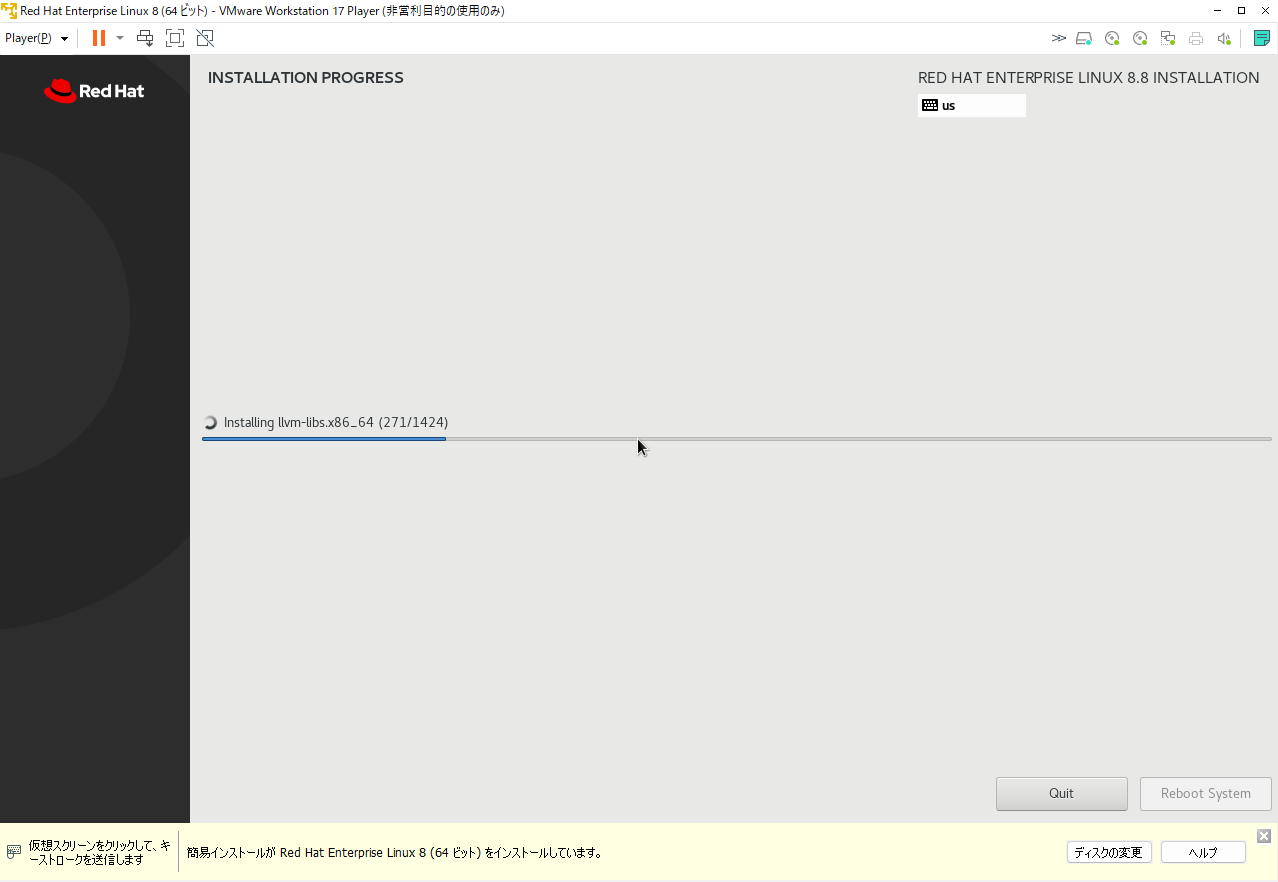
インストールが完了しました。

ログインするとSystem Not Registeredと表示されますので、Register Systemをクリックしてシステムを登録します。


Red Hat Accountを入力してRegisterボタンをクリックすると登録が完了します。

終わりに
VMware Workstation 17 Playerも無償で利用できますし、仕事で使っている環境と同等の環境を無償で利用できるのはエンジニアにとって素晴らしいことだと思います。