はじめに
2022年2月~8月まで担当していた案件について備忘録を残しています。
今はクラウド全盛でオンプレミス環境にOSをインストールする機会は激減していますが、VMware ESXi 7.0ホスト上に新たにWindows Server 2019サーバーをインストール時に遭遇したトラブルとその回避方法について説明します。
仮想マシンの設定はESXiサーバーへSSH接続して変更することが多いですが、今回は初心者エンジニア向けにGUIを使ったケースを紹介します。
インストール環境
先ずは、インストールした環境を紹介します。OEM版と言うところが今回ハマったポイントでした。
案件が終わってしまえば笑って語れる内容ですが、直面した時は顔面蒼白でした。
・サーバー機種:HPE ProLiant DL360 G10
・ハイパーバイザーOS:VMware vSphere ESXiサーバー 7.0u2 (OEM版)
・サーバーOS:Windows Server 2019 Standard Edition (OEM版)
・ハイパーバイザー管理:VMware vSphere vCenterアプライアンス 7.0u2 (OEM版)
OEM版ソフトウェアとは
ハードウェアにインストール(あるいはセット)されて販売されるソフトウェアのことです。主にOSや鉄板アプリケーション(パソコンで言えばOfficeなど)が該当します。ソフトウェア単体で販売されているパッケージ版よりも大幅に価格が安くなりますが、サポート内容はハードウェアベンダーによって異なります。また、パッケージ版と異なり同時購入したハードウェア以外にインストールすることはできません。
今回、インストールしたOSはハードウェアと同時にHPE社から購入したVMware vSphereとMicrosoft Windows Serverです。何れも新たに購入したハードウェア上へインストールするのでライセンス違反ではありません。
インストールを開始すると
さてさて、OSのインストールを開始します。結果を申しますとVMware vSphereは何の問題なくインストールできますのでブログ記事としては面白くないので省略します。
ハマったのはMicrosoft Windows Serverです。 事前にメディアからISOイメージを作成しておき、通常通りにISOファイルから起動したところ下図のような警告が表示され起動ができません。
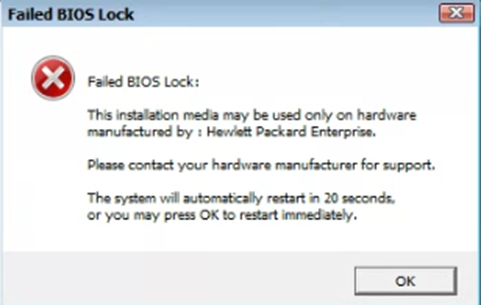
ふむふむ「このインストールメディアはHewlett Packard Enterprise製のハードウェア専用です。」それ以外の環境ではインストールに使用できませんよ。」なるほど… ESXiが稼働しているサーバーはHPE製だが、Windows ServerをインストールしているのはVMwareの仮想サーバーです。警告されていることは間違っていない。
ハードウェアはHPE社のサーバーですが、仮想サーバーなのでインストーラーがHPE社ではなくVMware社のハードウェアであると認識しているのです。インストールが拒否される理由は納得できるが困ります。
どうやって問題回避する?
仮想マシンの.vmxファイルに「SMBIOS.reflecthost=TRUE」と追記すると回避可能なようですが、今回は初心者エンジニア向けにGUIを使ったケースを紹介します。対象となる仮想マシンはWindows2019という名前のテンプレートです。
- vCenterに管理者アカウントにてログインします。
ツリーから対象の仮想マシンを選択して、サマリーペインの「設定の編集」を実行します。
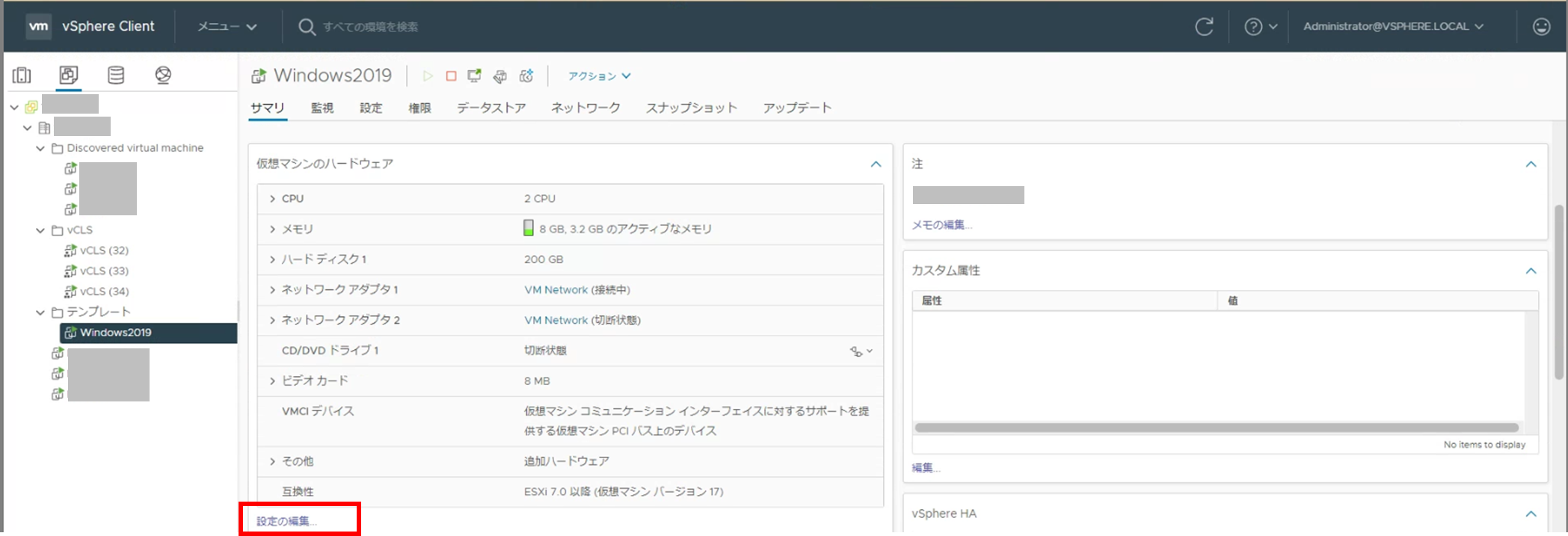
- 「設定の編集」パネルが表示されます。
「仮想マシンオプション」タブを選択して「詳細」を押下して拡張します。
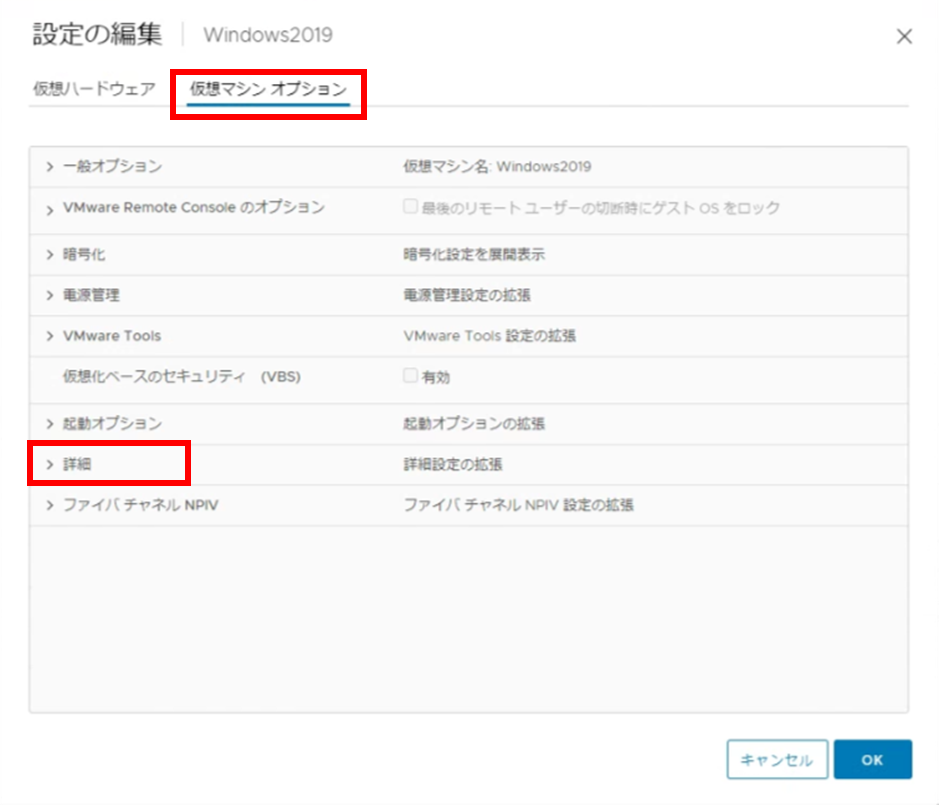
- 「詳細」項目が拡張表示されます。
「構成パラメータ」項目の「設定の編集」を押下します。
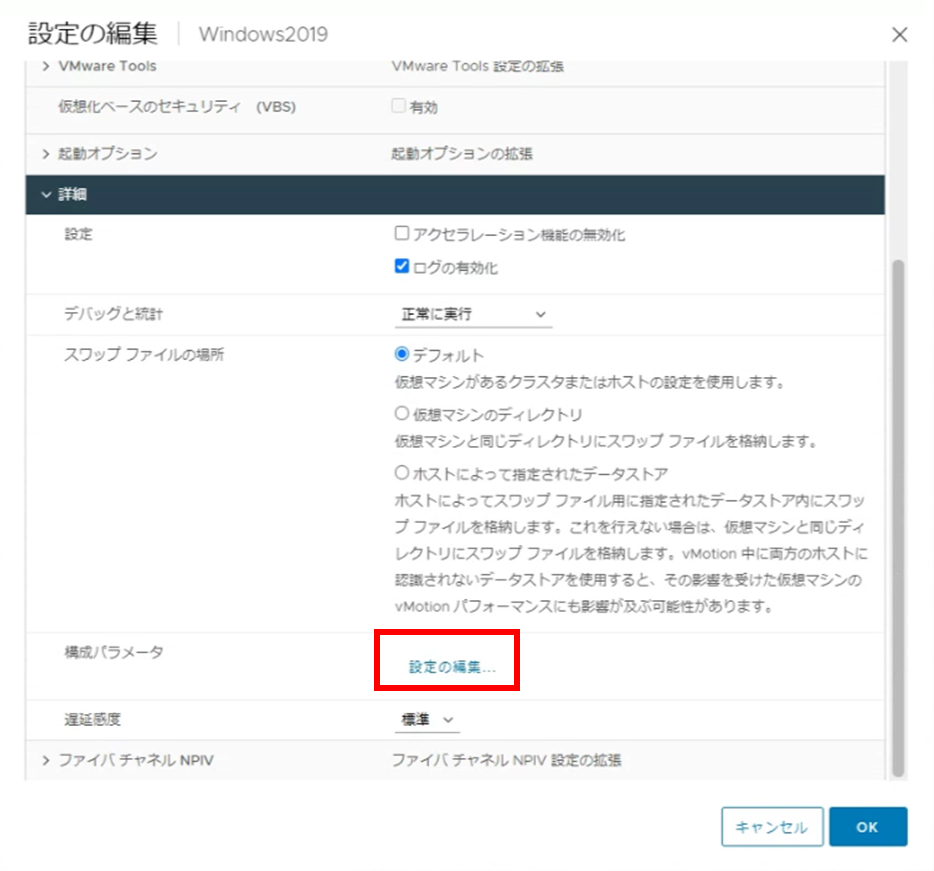
- 「構成パラメータ」パネルが表示されます。
「構成パラメータの追加」ボタンを押下します。
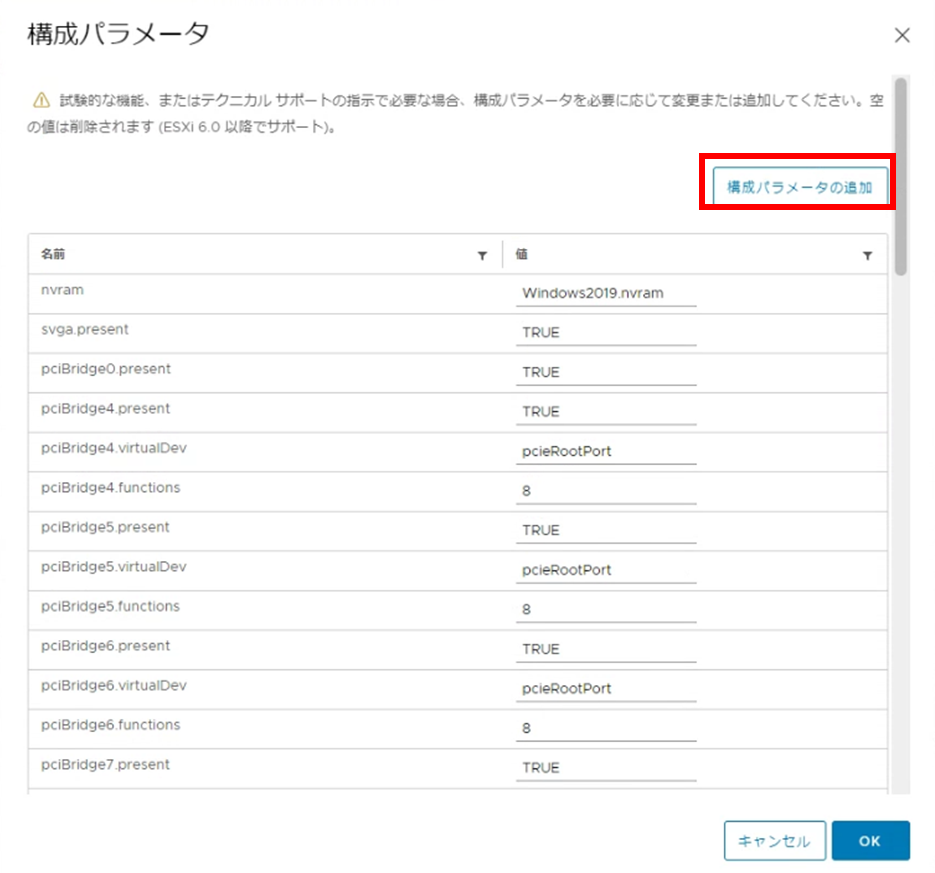
- 「新しい構成パラメータの追加」フィールド表示されます。
名前へ「SMBIOS.reflecthost」、値へ「TRUE」と入力します。最後に「OK」ボタンを押下します。
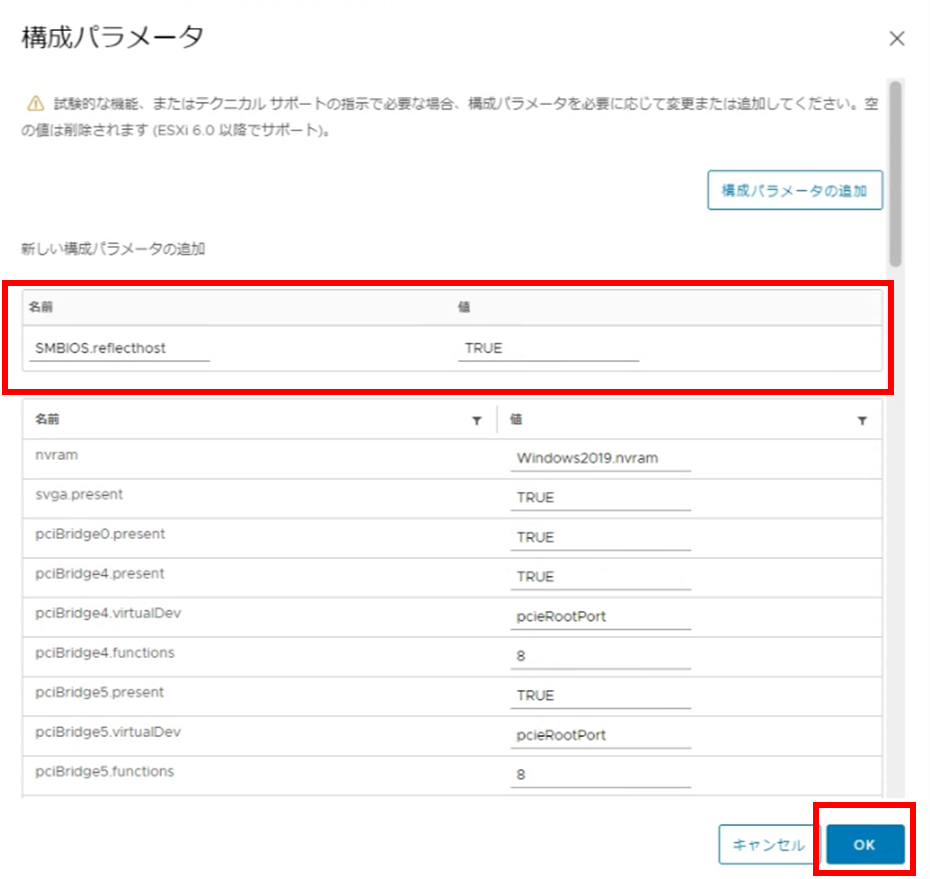
- 「構成パラメータ」パネルが表示されます。
追加した構成パラメータ「SMBIOS.reflecthost」と値「TRUE」が表示されていることを確認して「OK」ボタンを押下します。
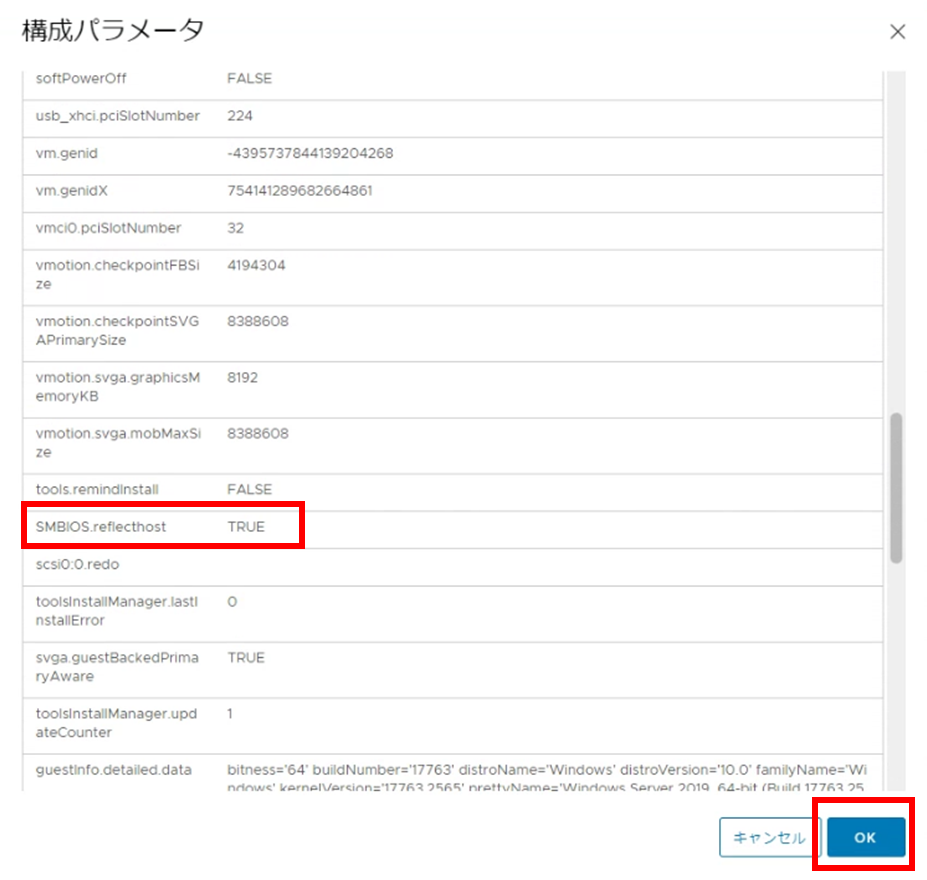
- vCeterの画面に戻ったら「起動」を実行します。
少し経つと窓枠アイコンが現れます。
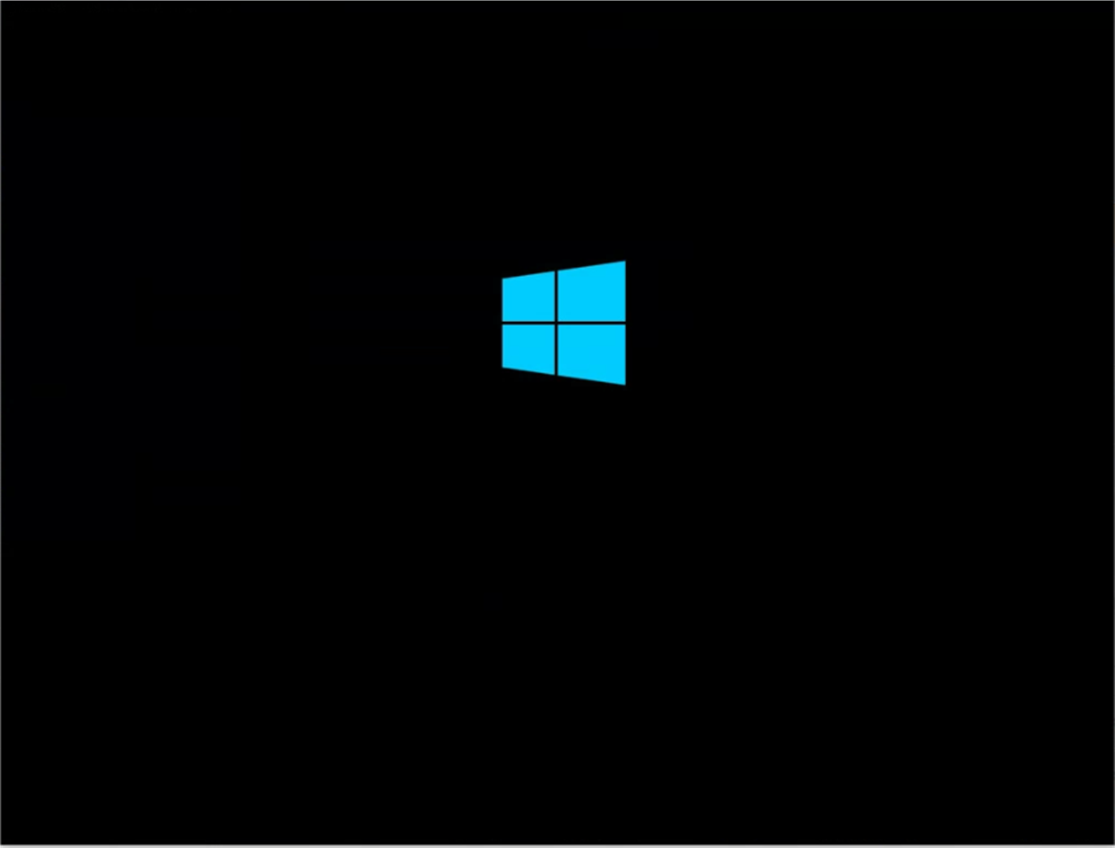
- 「Windowsセットアップ」パネルに遷移します。
ここからは通常通りのインストール手順で進めます。
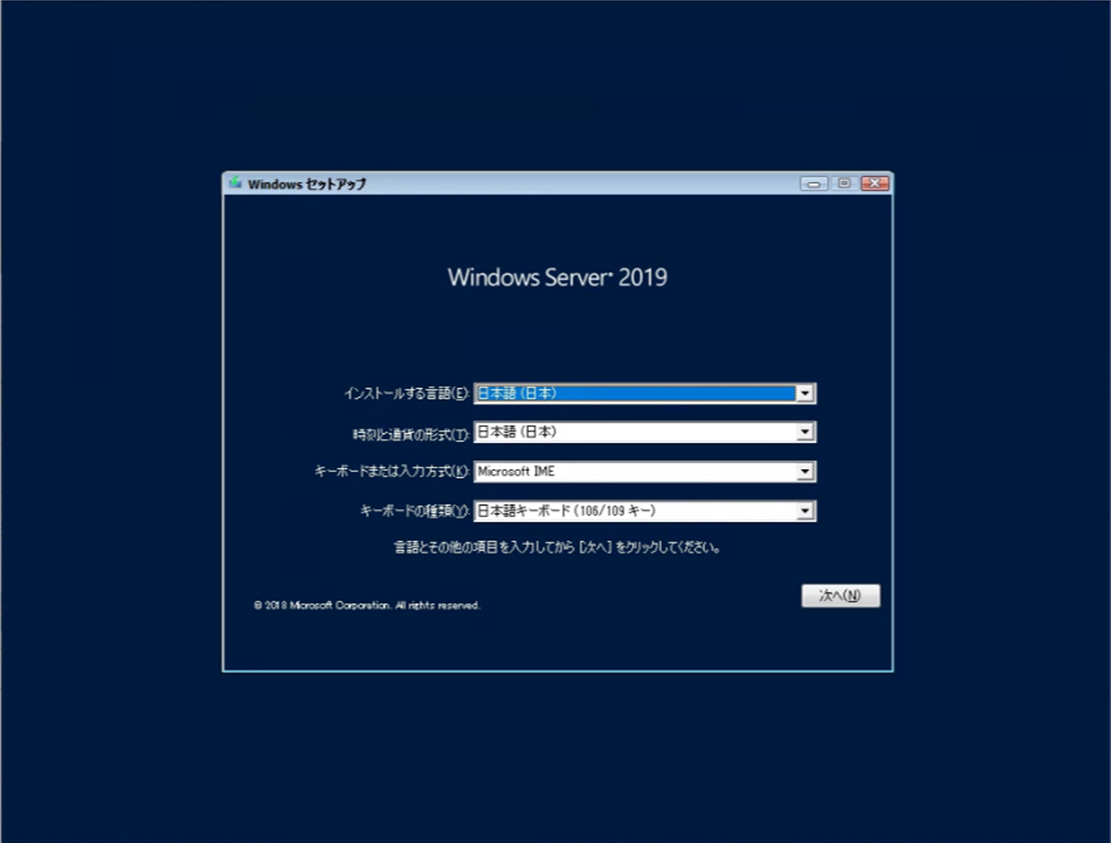
- そしてお馴染みの画面にようやくたどり着きます。
サインインしてみましょう!
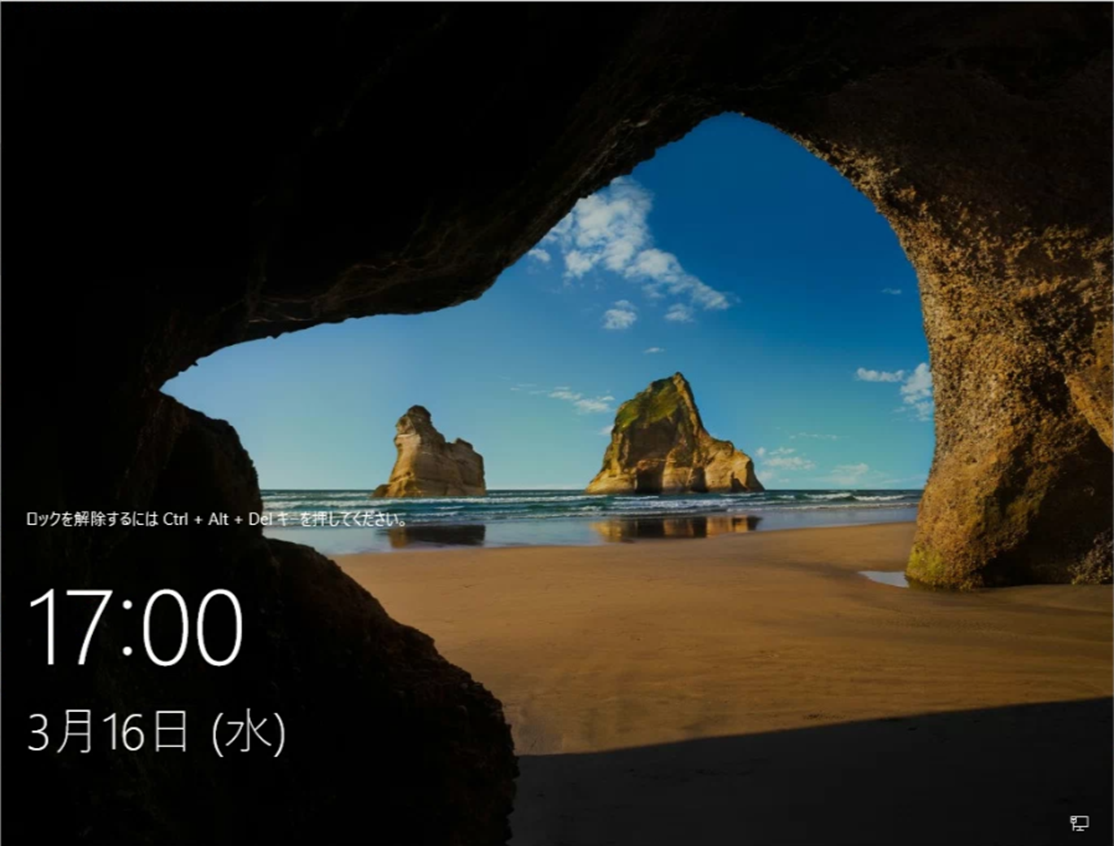
- サインインするとこのような壁紙がデフォルトで設定されていました。
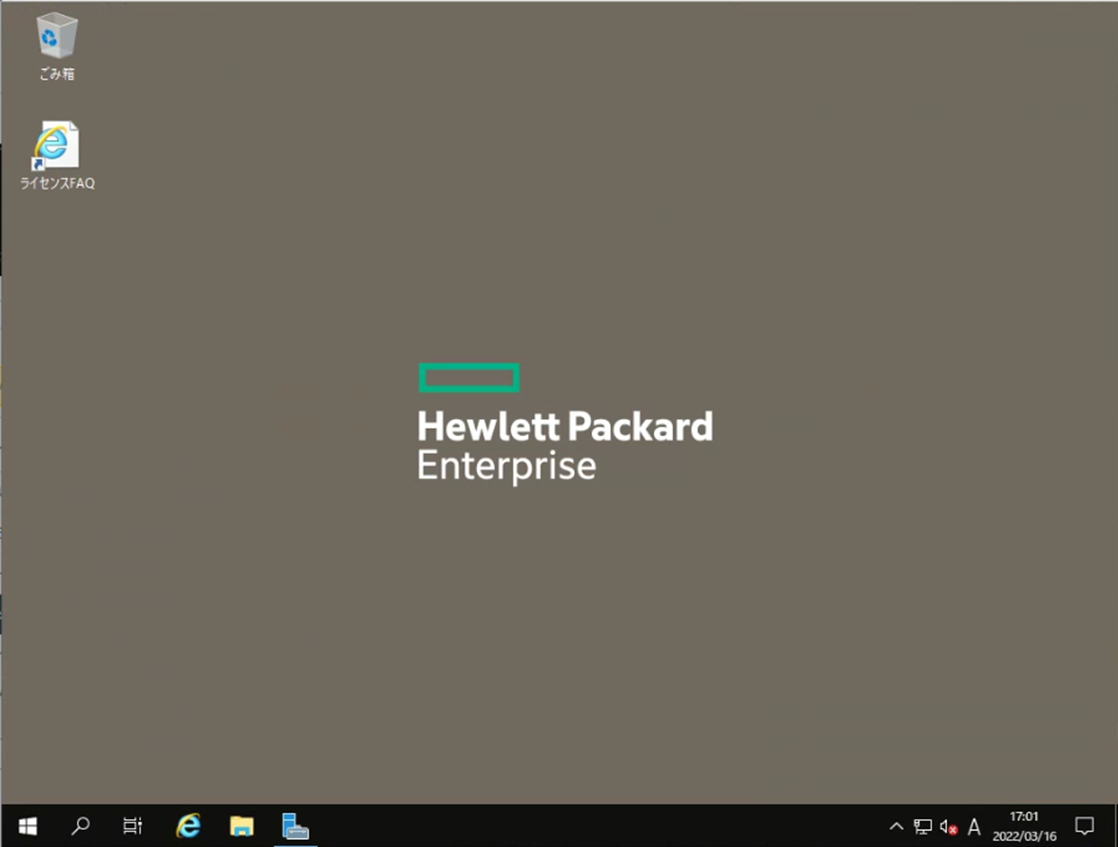
最後に
最後までお読みいただき有難うございます。オンプレミスしかもOEM版インストール作業は2022年8月時点では極めて稀なケースだと思います。読者のお役になれば幸いです。
参考URL
■hp の ROK メディアを使用して仮想環境へ OS をインストールする
https://www.projectgroup.info/tips/VMware/comm_0015.html
■Windows Server®オペレーティングシステム用プリインストールオペレーティングシステムソフトウェアユーザーガイド
https://h50146.www5.hpe.com/lib/products/servers/proliant/manuals/p16523-191_ja.pdf