Citrix XenServerをSoftLayerで使ってみよう
SoftLayerではベアメタルサーバー(物理サーバー)を利用することができますので、ハイパーバイザーを入れて利用することも可能です。ここではベアメタルサーバーを作成する際に、Citrix XenServer 6.5を選択しますが、もちろん他のOSや、VMware ESXi、Hyper-V、KVM等のハイパーバイザーも選択することができます。Citrix XenServerは、Citrix Systems社が開発しているOSS Xenベースのハイパーバイザーです。Citrix XenServer自体もオープンソース化されており、ライブマイグレーション、ストレージマイグレーション等のほぼ全ての機能を無料で利用できます。最近、Version 6.5がリリースされDom 0の64ビット化がなされました。SoftLayerでは最新版(XenServer 6.5)を選択できます。XenServerの詳細はhttp://xenserver.org/を参照ください。

XenServer入りのベアメタルサーバーのオーダー
$500キャンペーンを利用しますが、必ずこちらを熟読してから利用ください。
- 今回はモントリオールDCオープンキャンペーンを利用して、ベアメタルサーバーをオーダーします。キャンペーンについては、http://www.softlayer.com のバナーを確認するといいでしょう。
- http://www.softlayer.com/info/montreal-hosting にアクセスし、Promo Code(500MTL)をメモします。
- 管理ポータルから、Device – Device List - Order Devicesをクリックし、Bare Metal Servers Monthlyをクリックします。スペック表がでてきますので、ここでは、「Intel Xeon 1270 4 Cores 3.40GHz Up to 4 drives 4 GB - 32 GB $199.00」を選択します。いくつかのベアメタルサーバーには、MonthlyとHourlyが存在しますので注意しましょう。(Hourlyはキャンペーンの対象外なので、注意しましょう)
- Configure your Single Xeon 1200 Series (Sandy Bridge / Haswell) (Monthly)で、下記のように選択し、Continue Your Orderをクリックします。ここでは、無償のオープンソース・ハイパーバイザー「Citrix XenServer」の最新版をインストールします。(設定を変更してもいいですが、$500内に収まるように調整しましょう。)
- DATA CENTER MON01 - Montreal - Canada (Additional 3% monthly data center surcharge)
- Operation System Citrix XenServer 6.5
- DATA CENTER MON01 - Montreal - Canada (Additional 3% monthly data center surcharge)
- Operation System Citrix XenServer 6.5
- Order summary and billingで、設定した項目を確認したあと、Promo Codeに「500MTL」を入力し、Recalculateをクリックします。Prorated TotalとInitial Chargeが、$0.00になる事を確認します。
- サーバー名(例: xenserver1)、ドメイン名(例: demo.jp)を入力し、I have read and agree to the entire Master Service Agreementをチェクし、Finalize Your Orderをクリックし、サーバーをオーダーします。
- 最後に、Your Receiptが表示されます。確認して、このウインドウを閉じます。
- 月額課金のベアメタルサーバーは作成完了まで数時間かかります。時間課金のベアメタルサーバーは30分程度で作成されます。
- 管理ポータルより、Account – Billing – Invoicesをクリックし、今のオーダー(invoice番号)をクリックし、正しくディスカウントされているか確認します。
例:Credit: Promotion "500MTL" - discount for $99.18
万が一、正しくディスカウントされていない場合は、管理ポータルから、Support – Add Ticketをクリックし、正しくディスカウントされていない事を報告しましょう。
注意:- ABDが過ぎると課金対象になりますので、ABD前に自動的にサーバーを削除するようにするには、サーバーが作成されてから、Action – Cancel Deviceをクリックし、Anniversary Date: YYYY-MM-DD HH:MMをチェックし、Continueをクリックします。
- 手動で削除する場合は、ABDの24時間前(CST)までにサーバーを削除してください。
- このサーバーをABDを過ぎても使用したい方は、こちらの作業は行う必要はありません。
XenCenterのインストール
XenServerを管理するにはXenCenterというクライアントソフトウェアを、SoftLayerかインターネットアクセス可能などこかにあるWindowsにインストールして利用します。今回はSan Jose (SJC01)にWindows Serverをオーダーして利用しました。
- Windows Server 2012 Standard Edison (Hourly)をオーダーします。
- DATA CENTER SJC01 - San Jose - West Coast United States
- RAM 4G
- Operation System Windows Server 2012 Standard Edition (64 bit)
- HARDWARE & SOFTWARE FIREWALLS Microsoft Windows Firewall
- MONITORING Host Ping
- RESPONSE Automated Notification
- ブラウザから、http://<作成したベアメタルサーバーのIPアドレス>にアクセスし、XenCenter Installerをクリックし、XenCenterをインストールします。 注意:ブラウザのセキュリティの設定によっては、XenCenterをダウンロードできないことがあります。その場合、セキュリティの設定を下げてダウンロードしてください。
- Citrix XenCenterを起動し、Add a serverをクリックし、XenServerを追加します。
NASのオーダー
ISOファイルなどを保存する為にNASをオーダーしておきます。ここでは、$0.25/月課金されます。
- 管理ポータルから、Storage – File Storage – Order File Storage – NAS / FTPを選択し、Order File Storageで、下記のように選択します。
- Select Storage Size: 20GB NAS
- Location: SJC01 – San Jose – West Coast U.S.
- I have read the Master Service Agreement and agree to the terms therein. にチェックし、Place Orderをクリックします。
- 下記のようにNASが作成されますので、Hostname、LUN Name(ユーザー名)、Passwordをメモしておきます。

- 先ほど作成したWindowsサーバーにリモートデスクトップ接続でログインし、先ほど作成したNASをマップします。コマンドプロンプトより、下記のコマンドを実行し、ZドライブにNASをマップします。
net use Z: \\<NAS Hostname>\<LUN Name> <パスワード> /USER:<LUN Name> - http://www.ubuntu.com/download/server より、Ubuntu Server 14.04のisoファイルをダウンロードし、先ほどマップしたNASに保存します。
Portable IPアドレス
XenServer上に仮想マシンを作成し、IPアドレスをアサインするので、追加でIPアドレスをオーダーしておきます。
- 管理ポータルから、Network – IP Management – Subnetsをクリックします。
- 右上のOrder IP Addressをクリックします。
- Select the type of subnet to add to this accountで、「Portable Private」を選択し、「32 Portable Private IP Addresses」をチェックし、Continueボタンをクリックします。 注意:Portable Private IPアドレスは無料ですが、Portable Public IP アドレスは、課金されます。
- 該当のVLANを選択します。ここでは、モントリオールDCにXenServerを作成したので、Montreal 1にあるVLANを選択します。
- Order IP Addressesにて、下記の様に必要な情報を入力して、Place Orderをクリックします。

- SoftLayerのほうで確認されたあと、Portable Private IP Addressesが提供されます。管理ポータルから、Network – IP Management – Subnetsをクリックし、左上のリストボックスでAll Subnetsを選択し、Portable Private IP Addressesが提供されたか確認します。
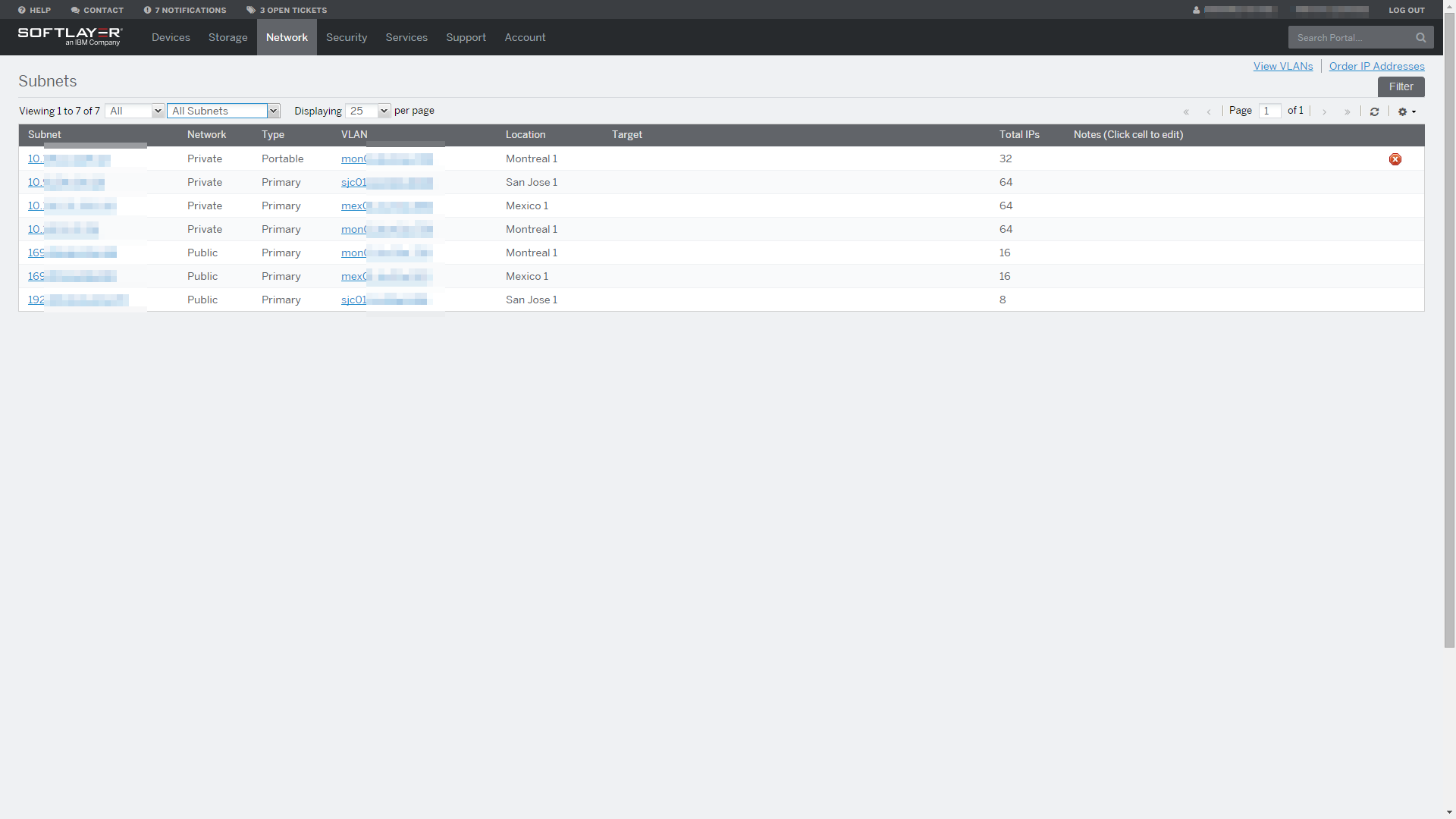
- 提供されたSubnetをクリックし、下記の設定を確認しメモしておきます。
- サブネットマスク: Portable Private IP addressのサブネットマスク(例: 10.140.9.224/27の場合、255.255.255.224)
- IPアドレス: 利用可能なIPアドレスの確認
- ゲートウェイ: Portable Private IP addressのGatewayのアドレスを指定します。
XenServerにISO Repositoryの登録
先ほど、オーダーしたNASをISO Repositoryとして登録します。
- XenCenterを起動し、追加したXenServerを右クリックし、New SRをクリックし、Choose the type of new storageで、ISO Library: Windows File Sharing (CIFS)を選択し、Nextをクリックします。

- What do you want to call this Storage Repositoryで、Repository名(任意)を入力し、Nextをクリックします。
- Enter a path for your CIFS storageで、下記のようにShare Name: \<LUN Name>を入力し、Use different usernameにチェックし、username: 、password: を入力し、Finishをクリックします。

- 正常にISO Repositoryが作成されると、XenCenterの左のペインに「CIFS ISO Library」が表示されます。
XenServer上で仮想マシンの作成とUbuntu Serverのインストール
- XenCenterより、XenServerを右クリックし、New VMをクリックします。Ubuntu Trusty Tahr 14.04を選択し、Nextをクリックします。
- Name the new virtual machineで、Name: <任意>を入力し、Nextをクリックしします。
- Locate the operation system installation mediaで、Install from ISO library or DVD drive: Ubuntu ISOファイル(例: ubuntu14.04.2-server-amd64.iso)を選択し、Nextをクリックします。
- Select a home serverで、今回は1台しかXenServerがないので、デフォルトを選択し、Nextをクリックします。
- Allocate processor and memory resourcesで、デフォルトを選択し、Nextをクリックします。
- Configure storage for the new VMで、デフォルトを選択肢、Nextをクリックします。
- Configure networking on the new VMで、必要なネットワークを選択します。ここでは、Private bond0のみ残してあとは削除し、Nextをクリックします。
- Ready to create the new virtual machineで、全て確認しよければ、Create Nowをクリックします。
- 後は、Ubuntuのインストーラーが起動しますので、ウィザードに沿ってインストールします。注意すべき点のみ下記の通りです。
- IPアドレス: 先ほどオーダーしたPortable Private IP addressの任意のアドレスを指定
- サブネットマスク: Portable Private IP addressのサブネットマスクを指定
- ゲートウェイ: Portable Private IP addressのGatewayのアドレスを指定
- ネームサーバー: XenServerで指定されているnameserverを指定
- インストールするソフトウェアの選択で「Open SSH」を最低限選択することをお勧めします。
- インストールが完了すれば、Ubuntsu ServerにSSHで接続し、レポジトリ(/etc/apt/sources.list)を、SoftLayer Private Network上に用意しているリポジトリに変更することで、Public Networkを経由せず、パッチやソフトウェアをインストールすることができます。下記URLにsources.listを公開しますので、こちらで置き換えてください。 https://raw.githubusercontent.com/kkiatse/softlayer-scripts/master/sources.list
これで、ベアメタルサーバーにハイパーバイザーをインストールし、その上に仮想マシン(Ubuntu Server)を作成することができました。
間違っている箇所など見つけたらコメントいただければと思います。
こちらで記載している仕組みは変更する可能性があります。常に、http://www.SoftLayer.comからの最新情報を確認しご利用ください。また、こちらに掲載されているいかなる情報について、一切の責任、または賠償責任を負いません。
