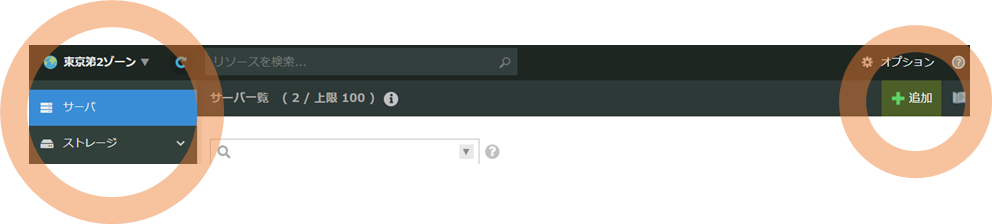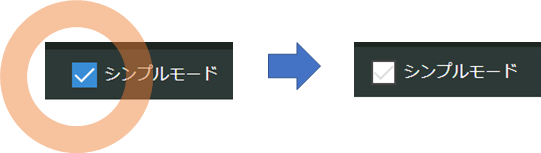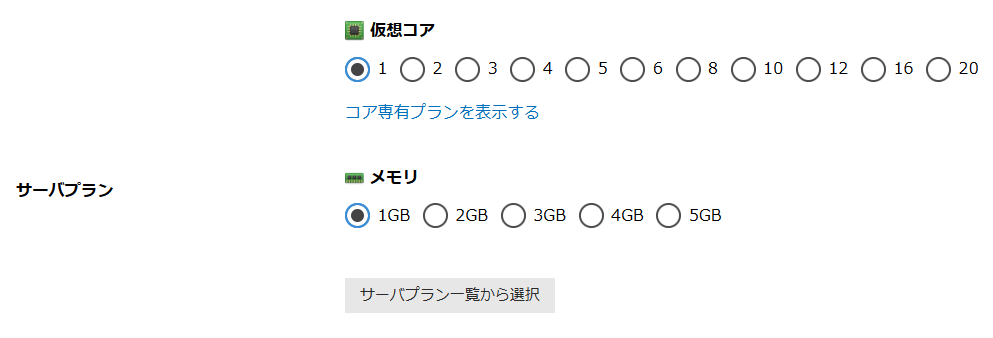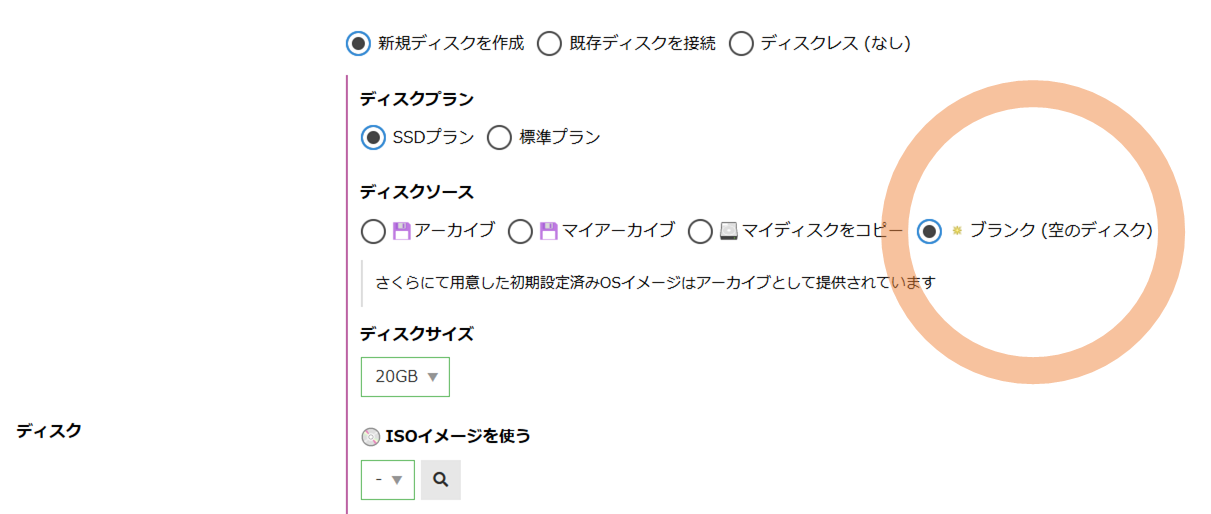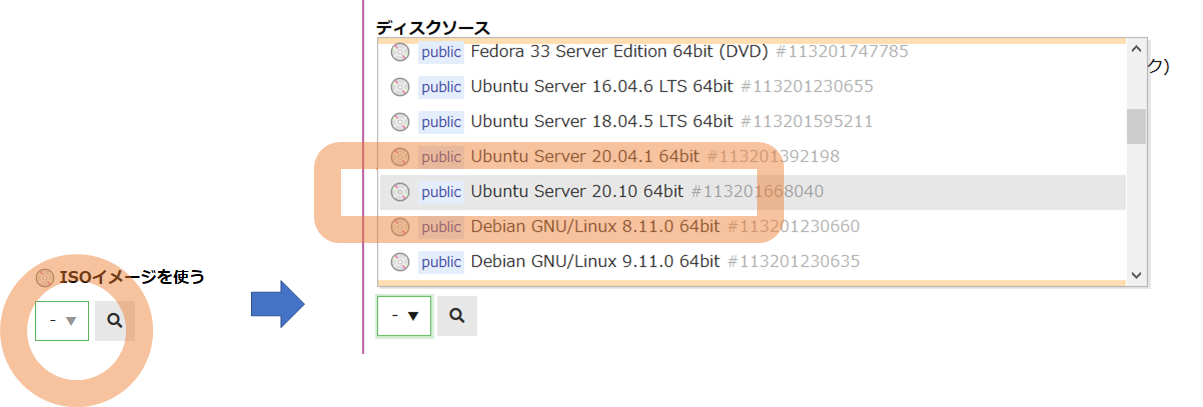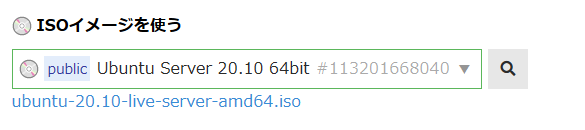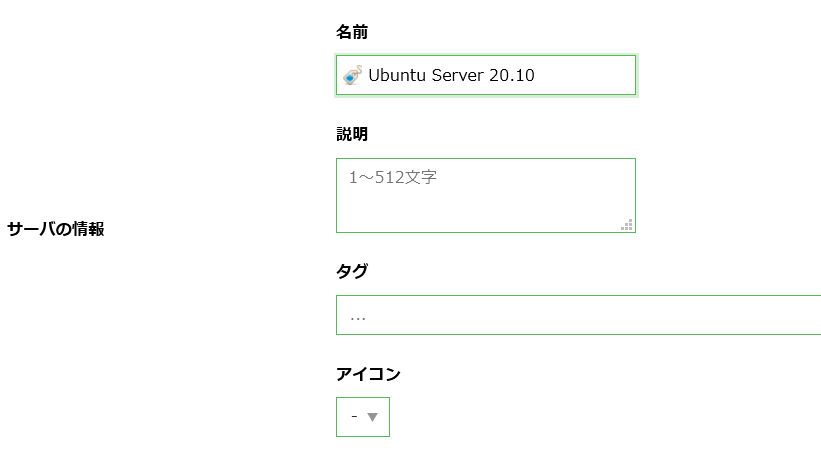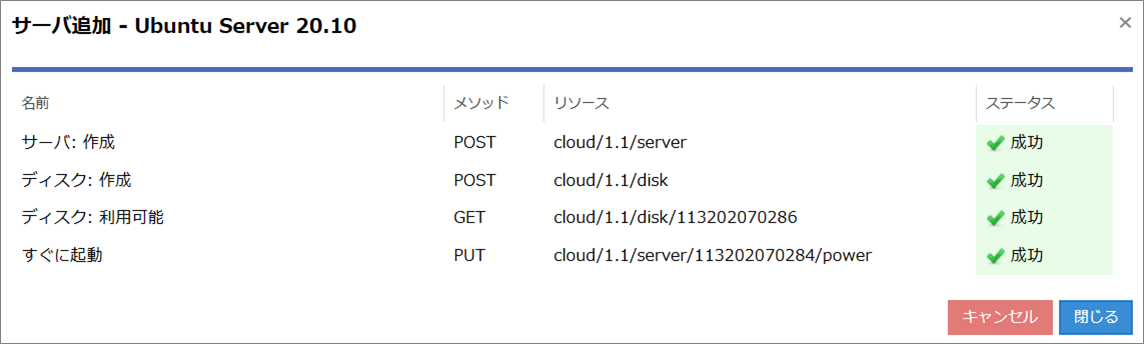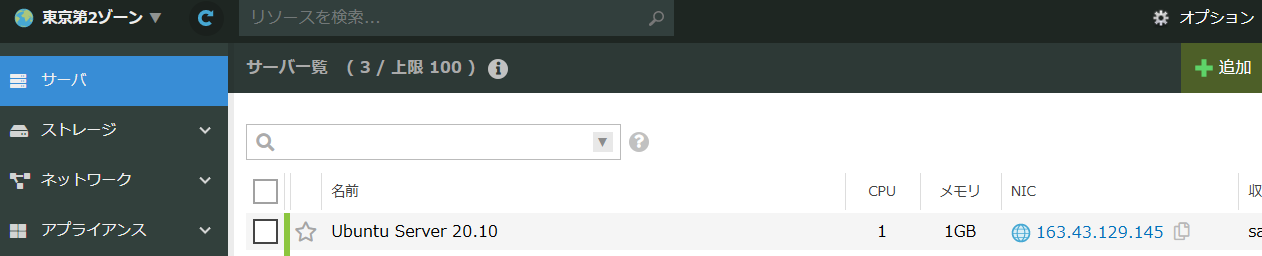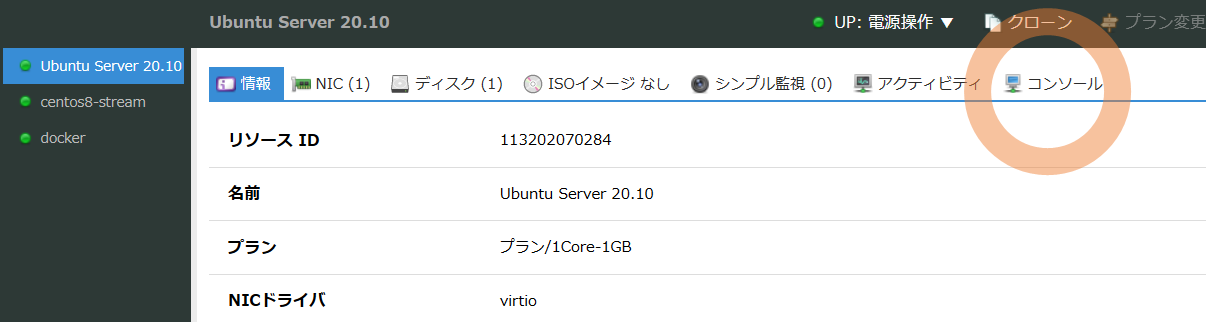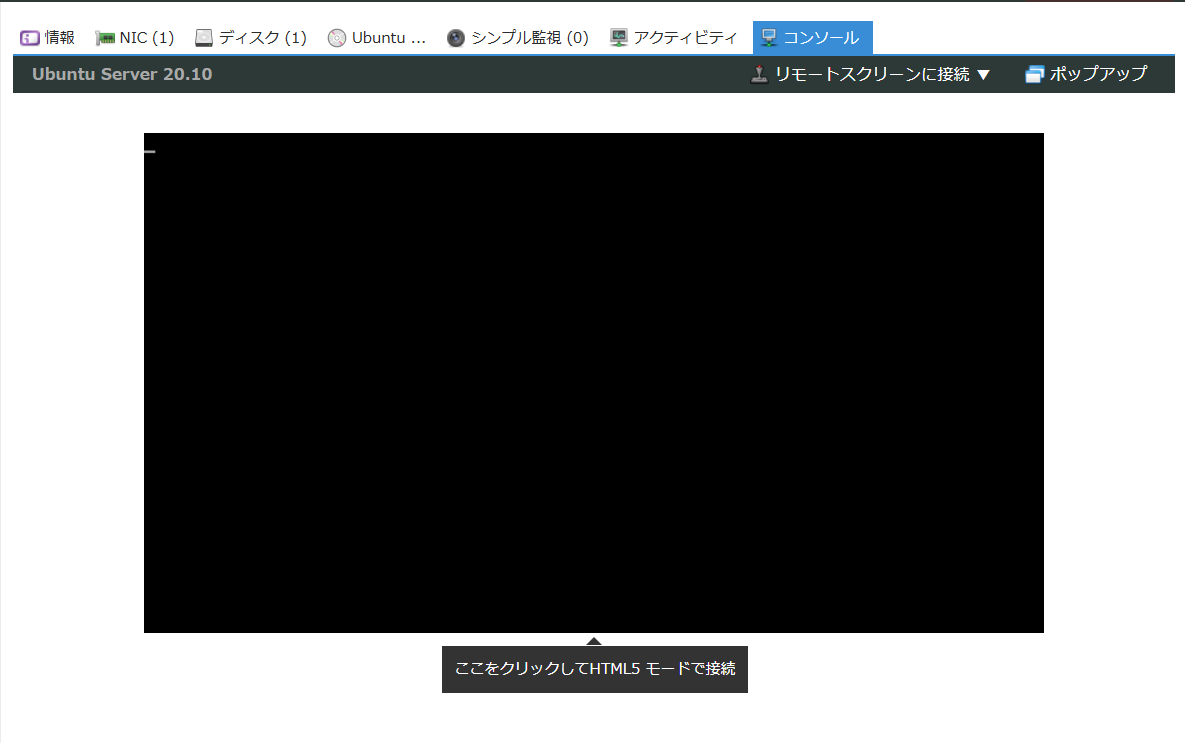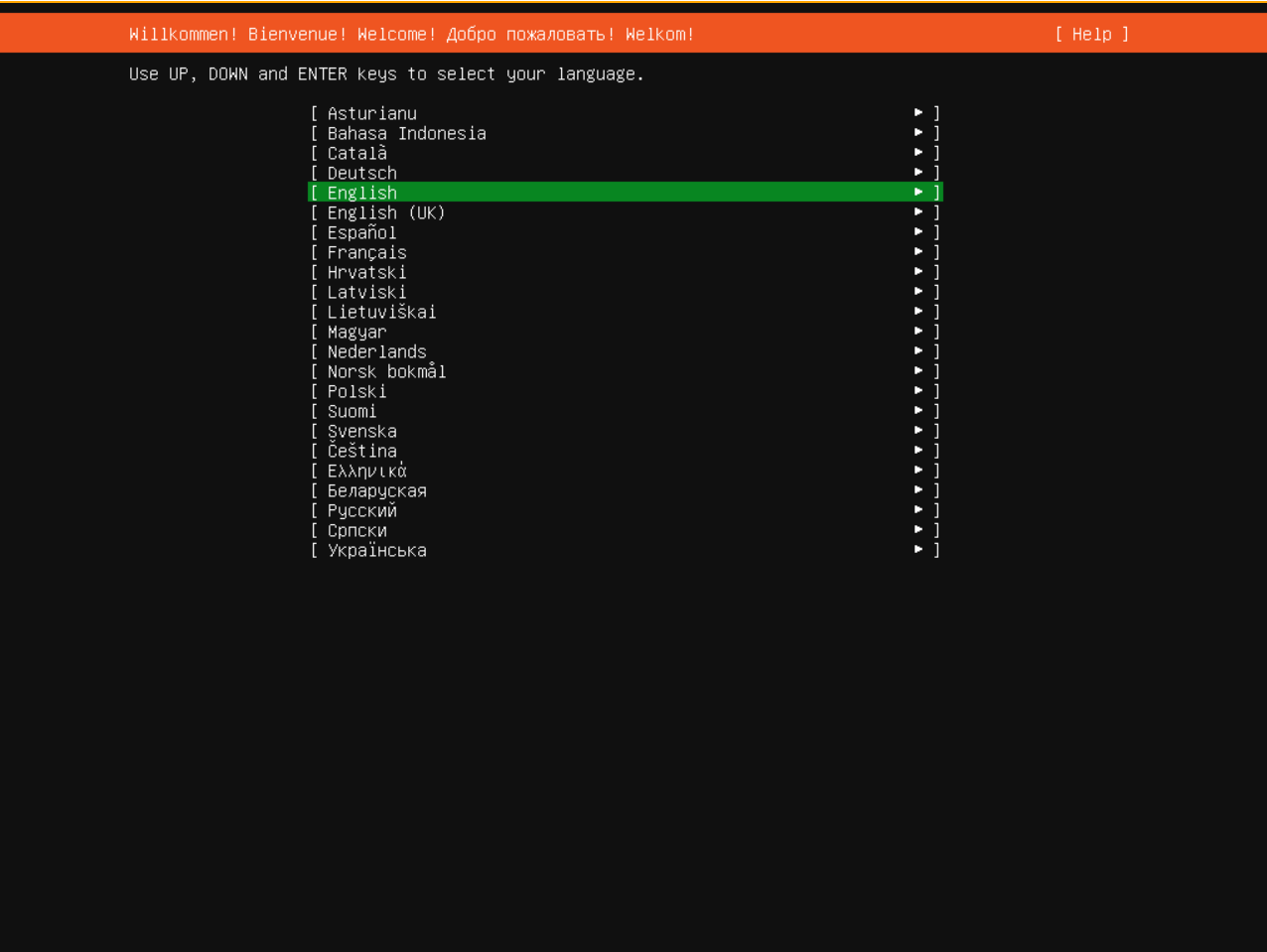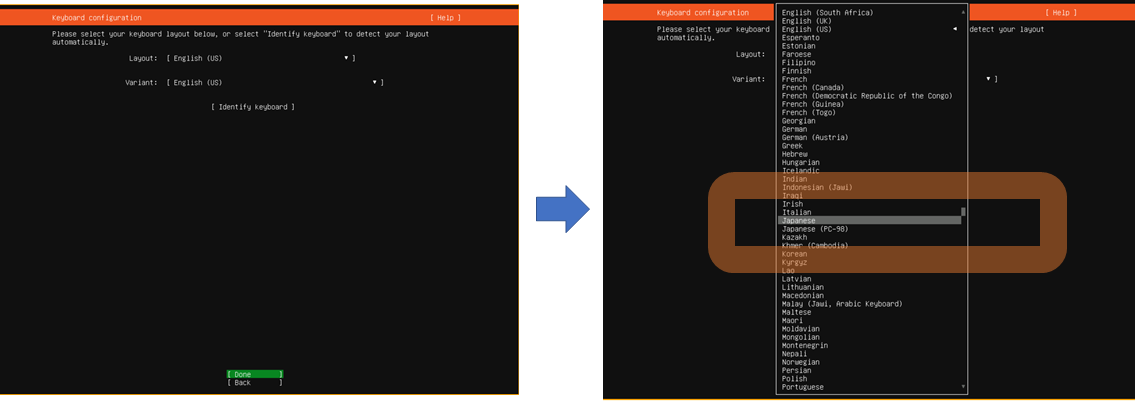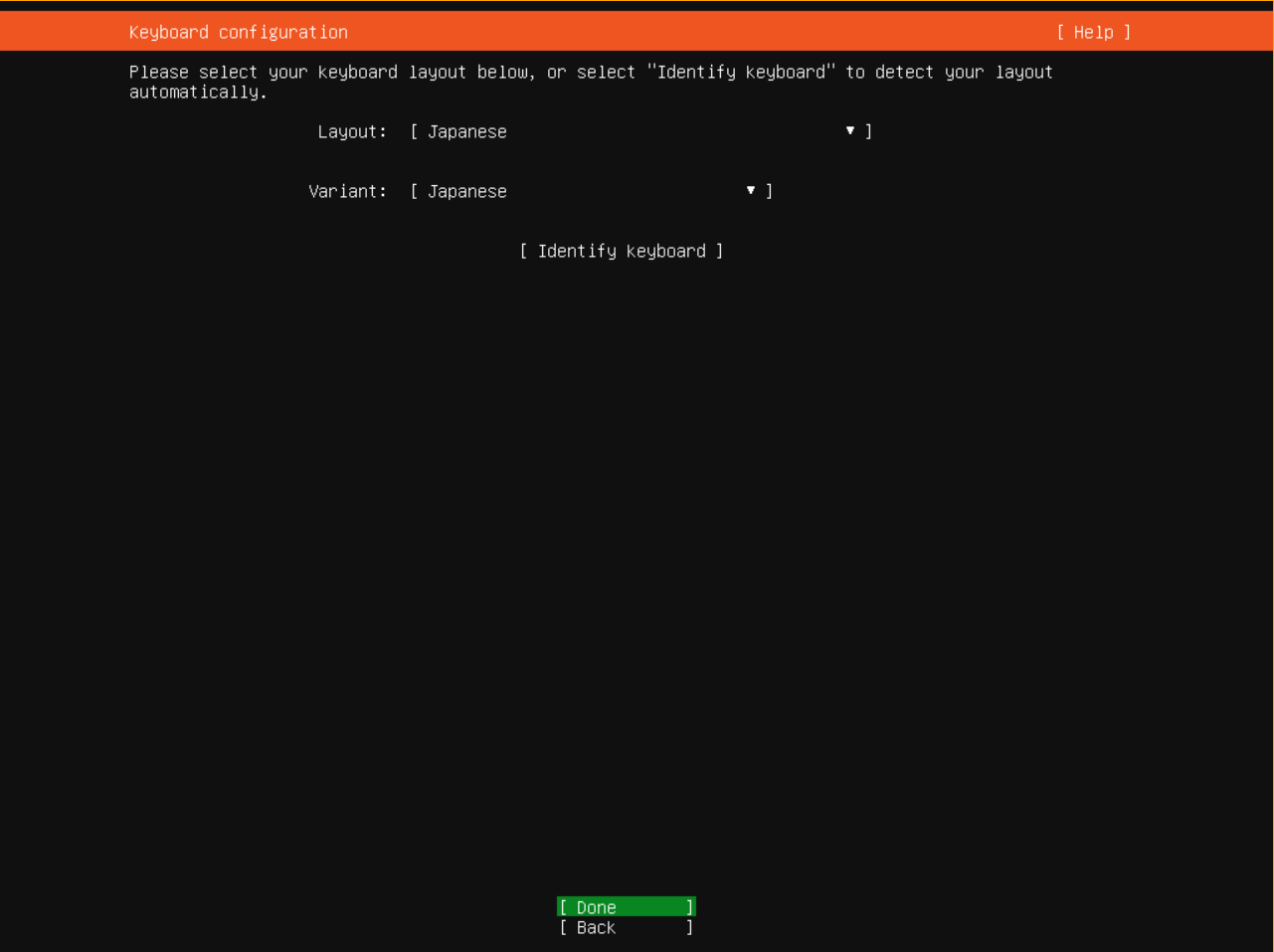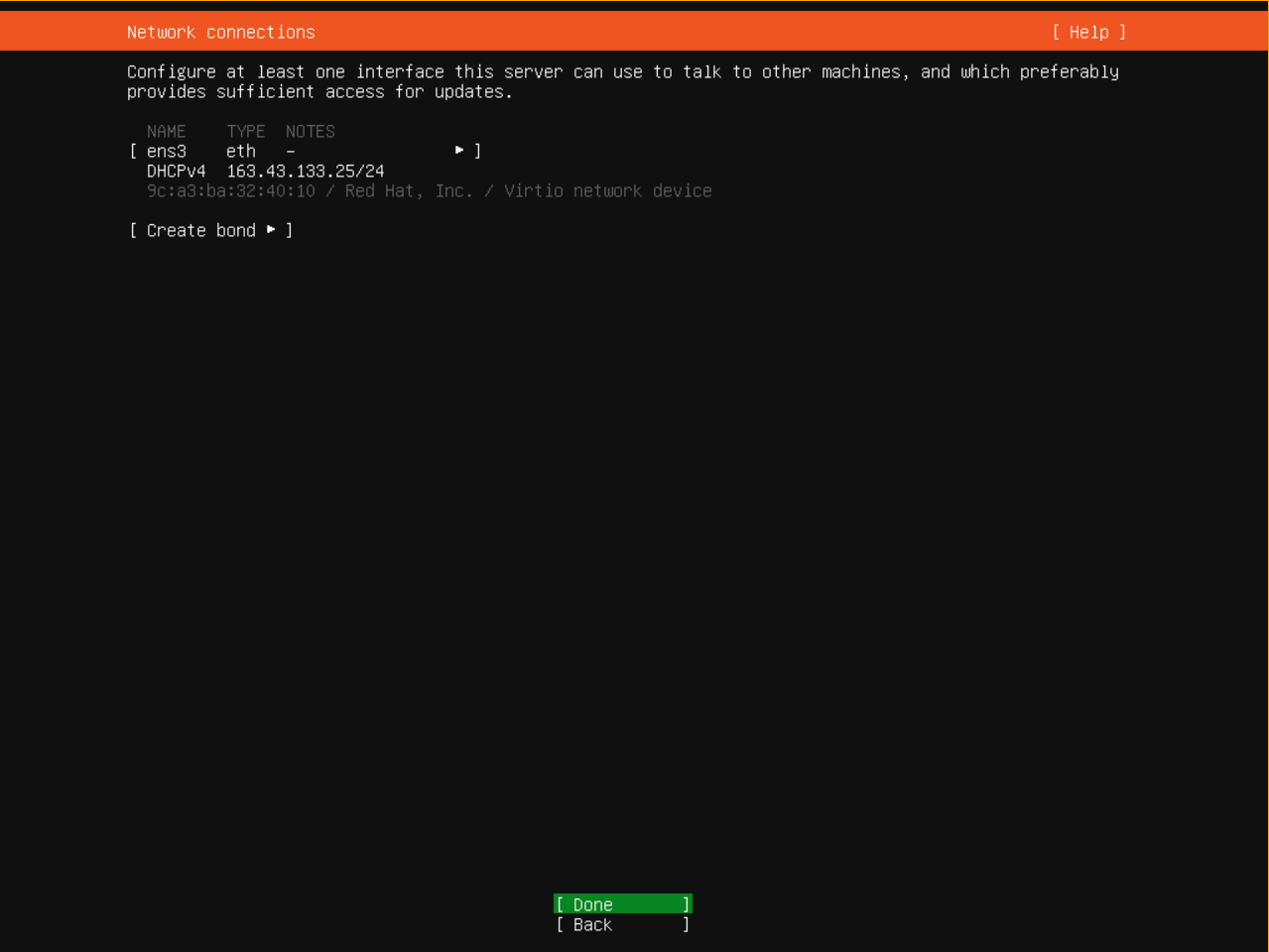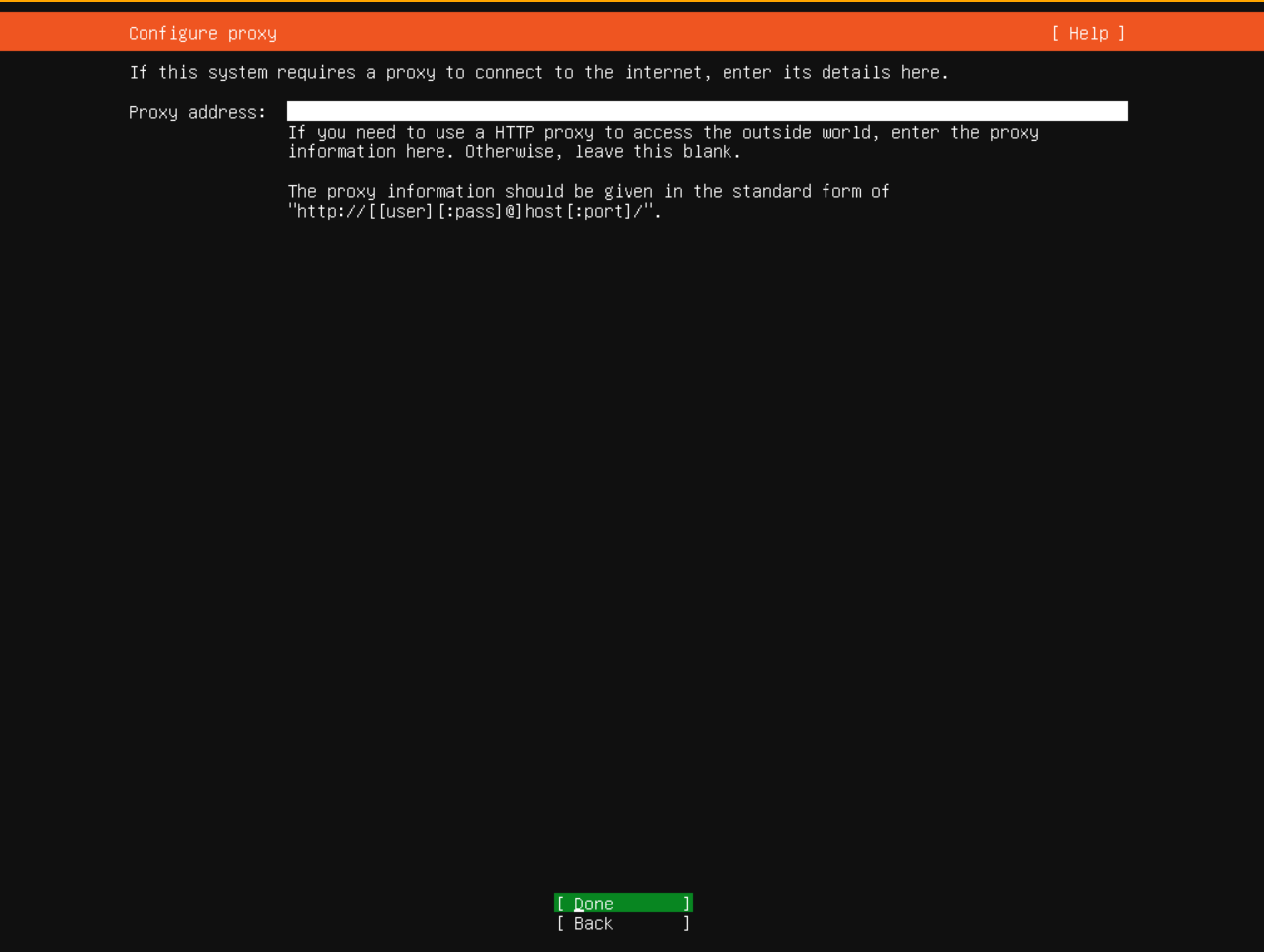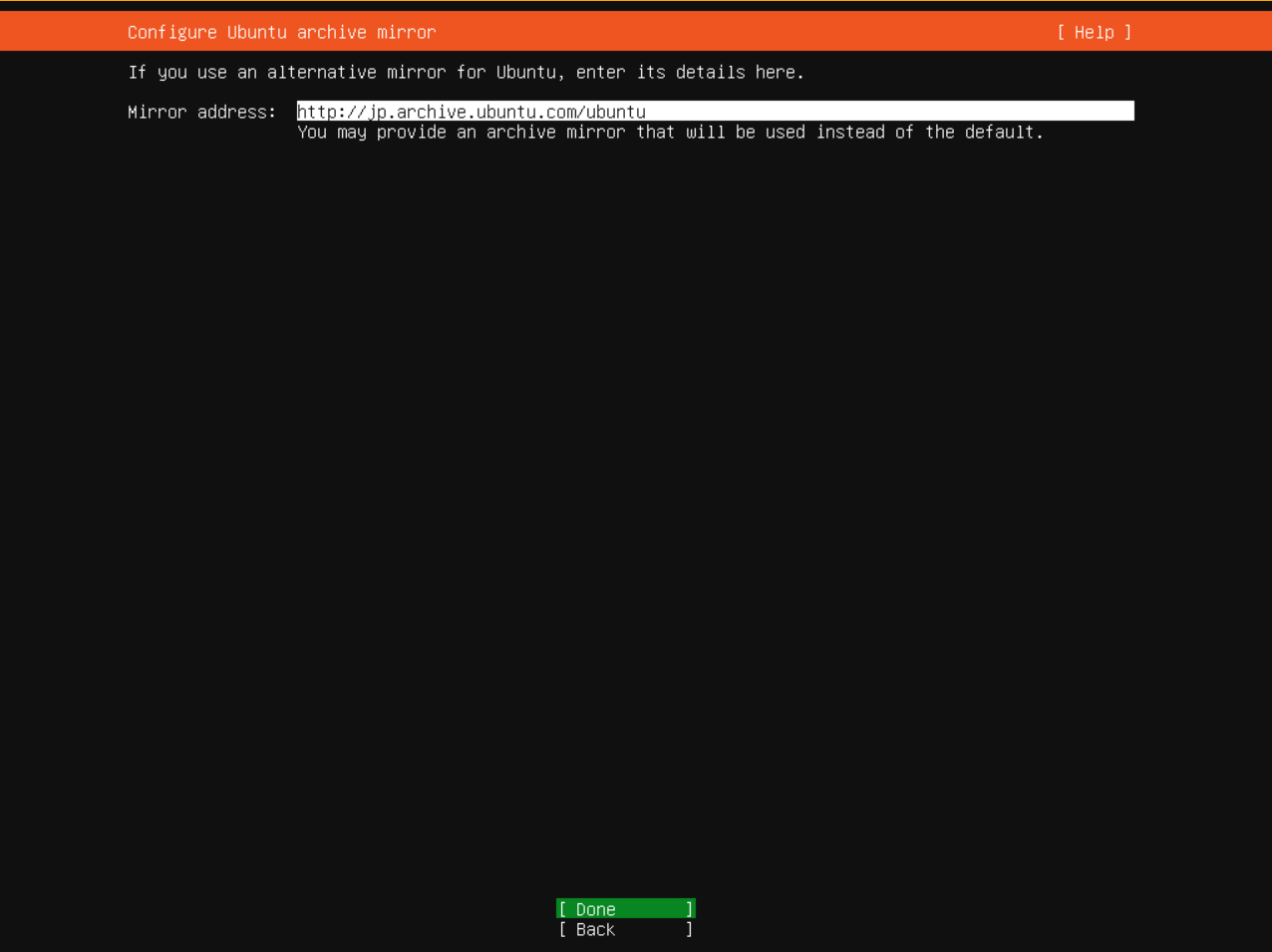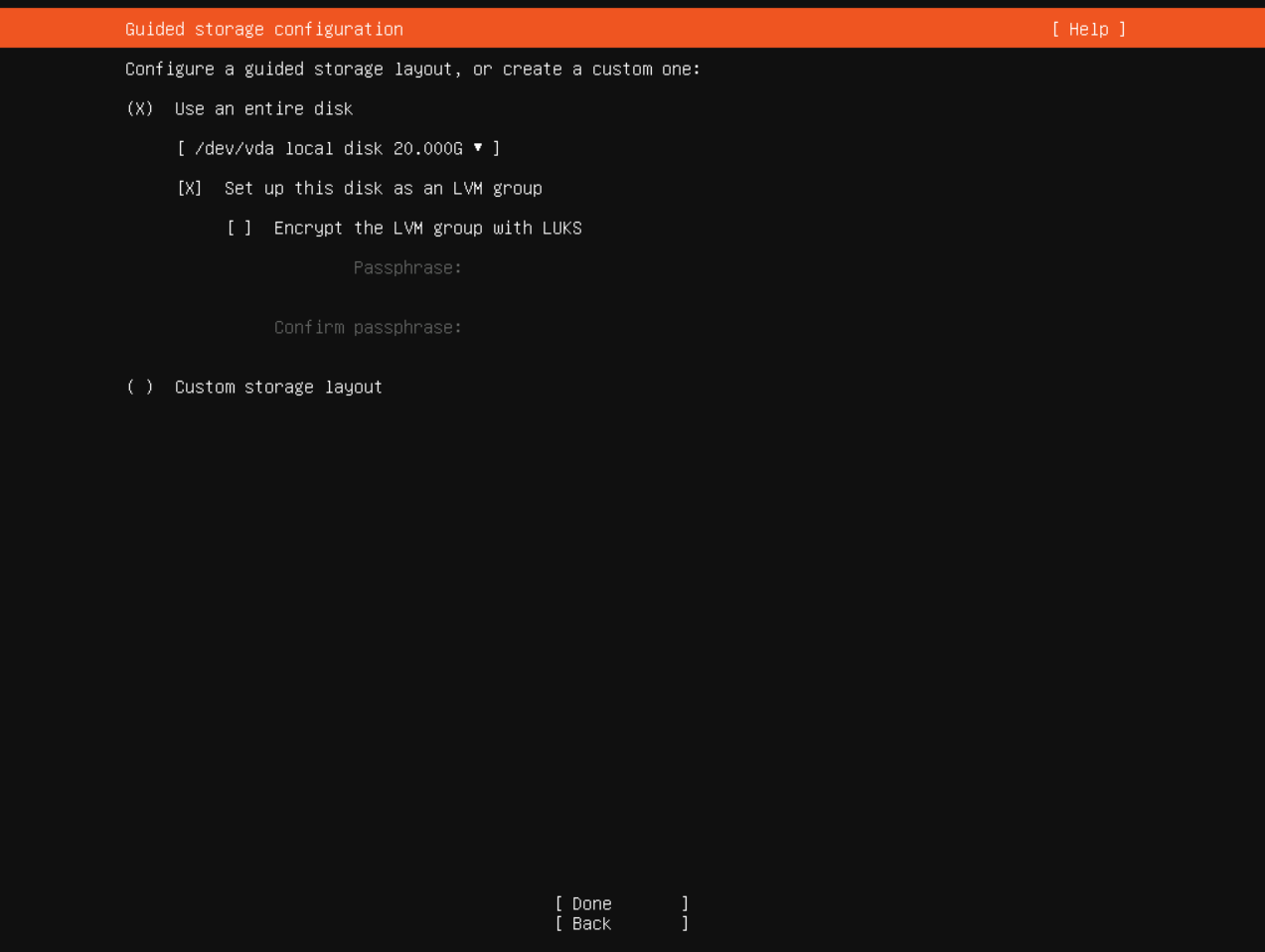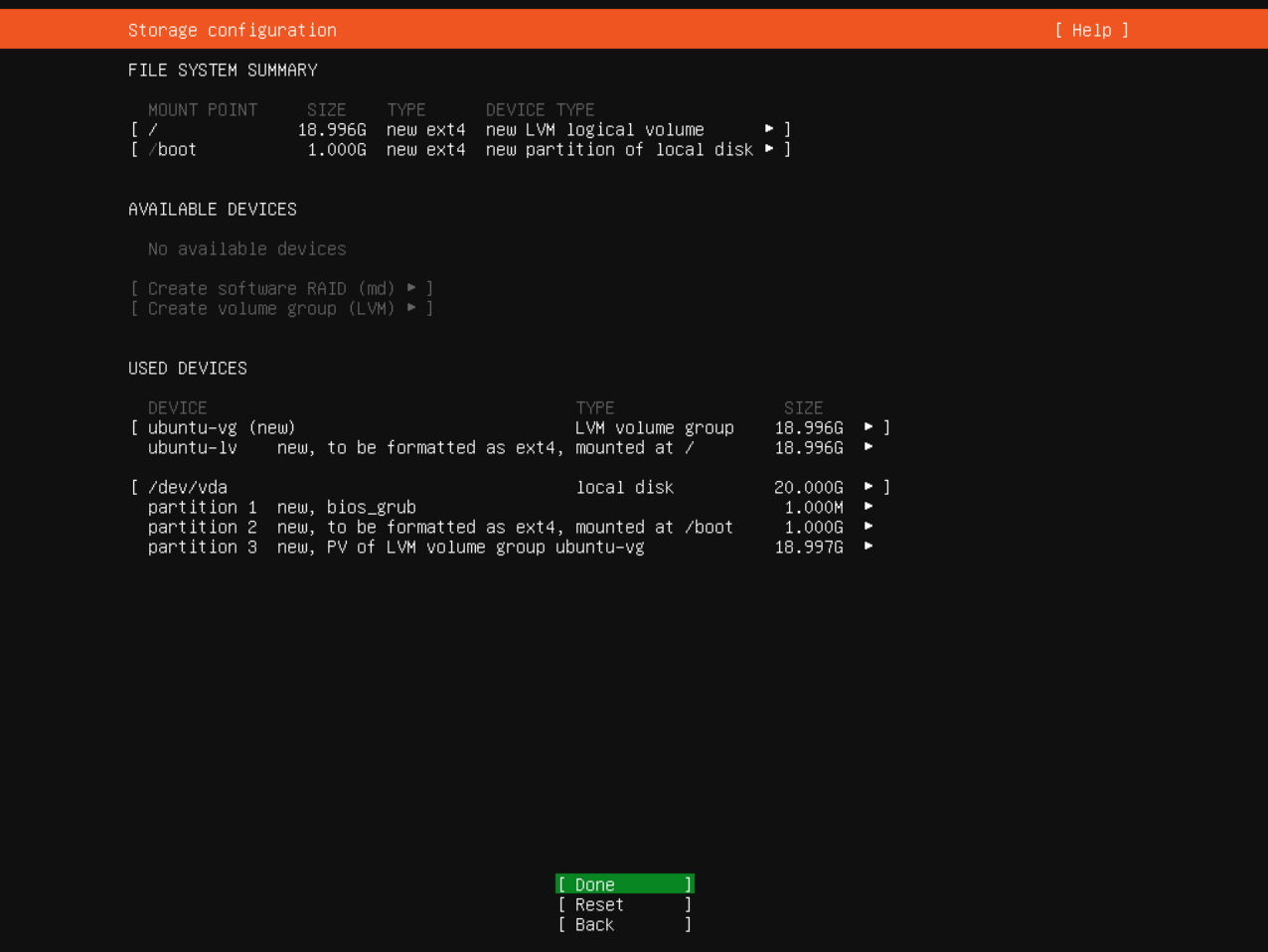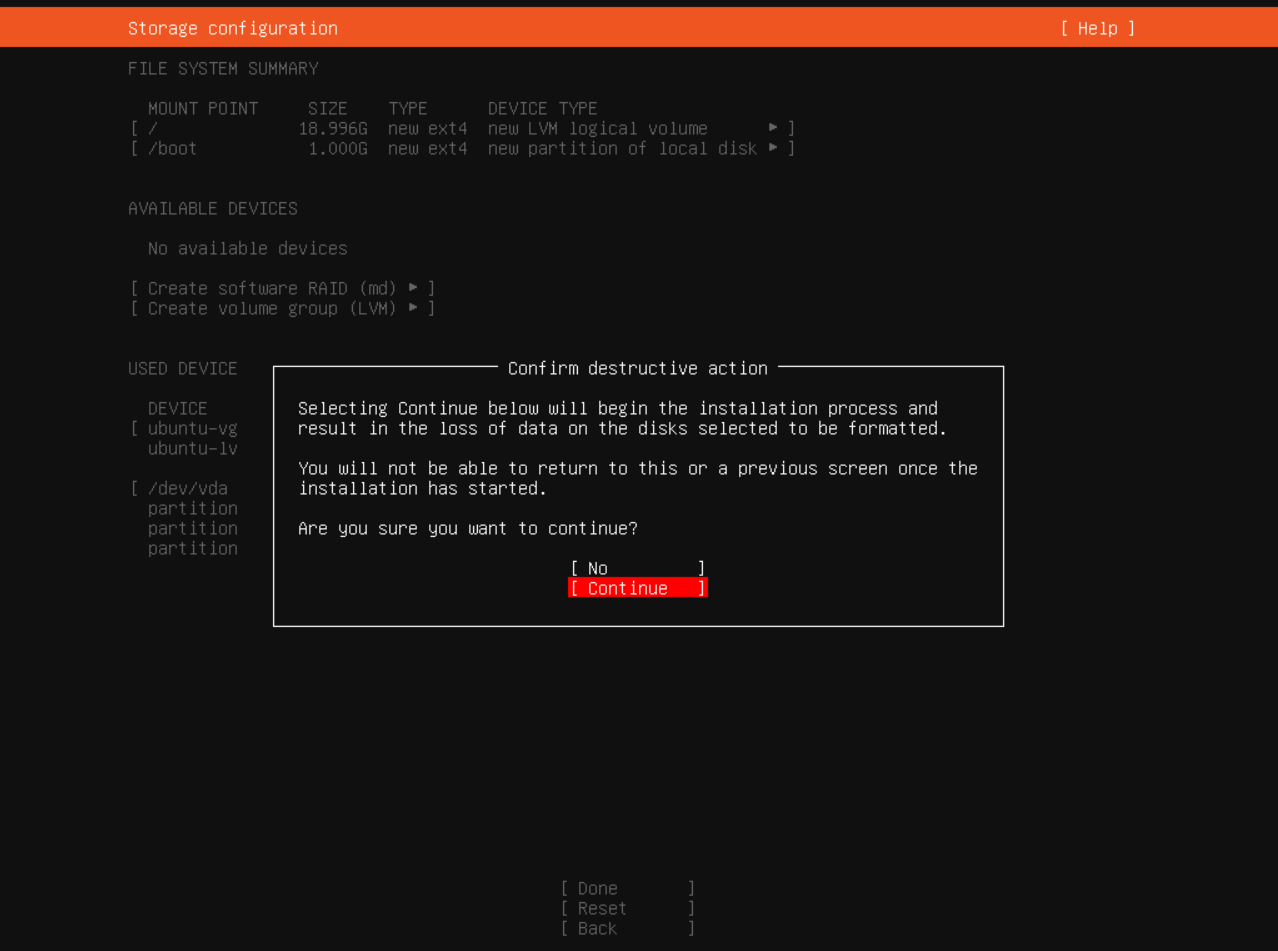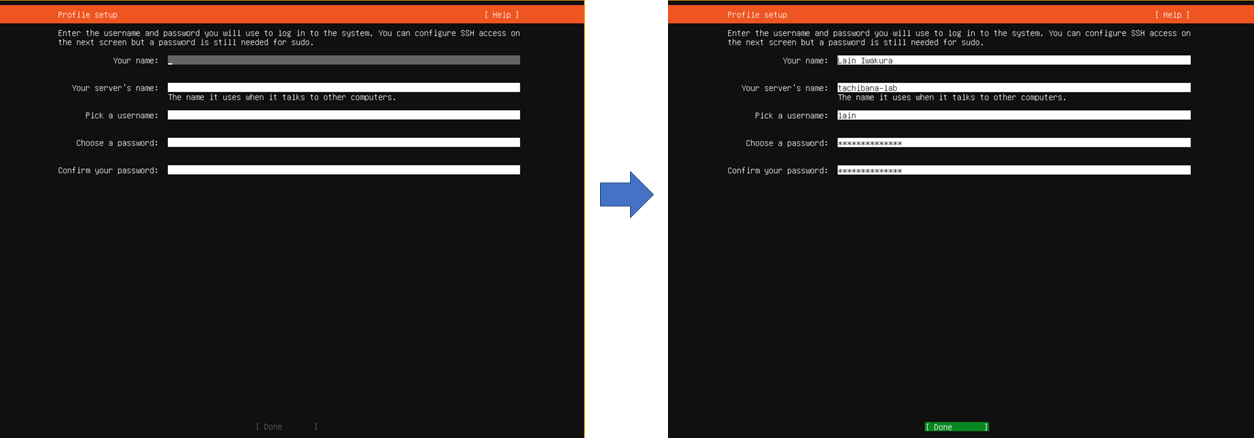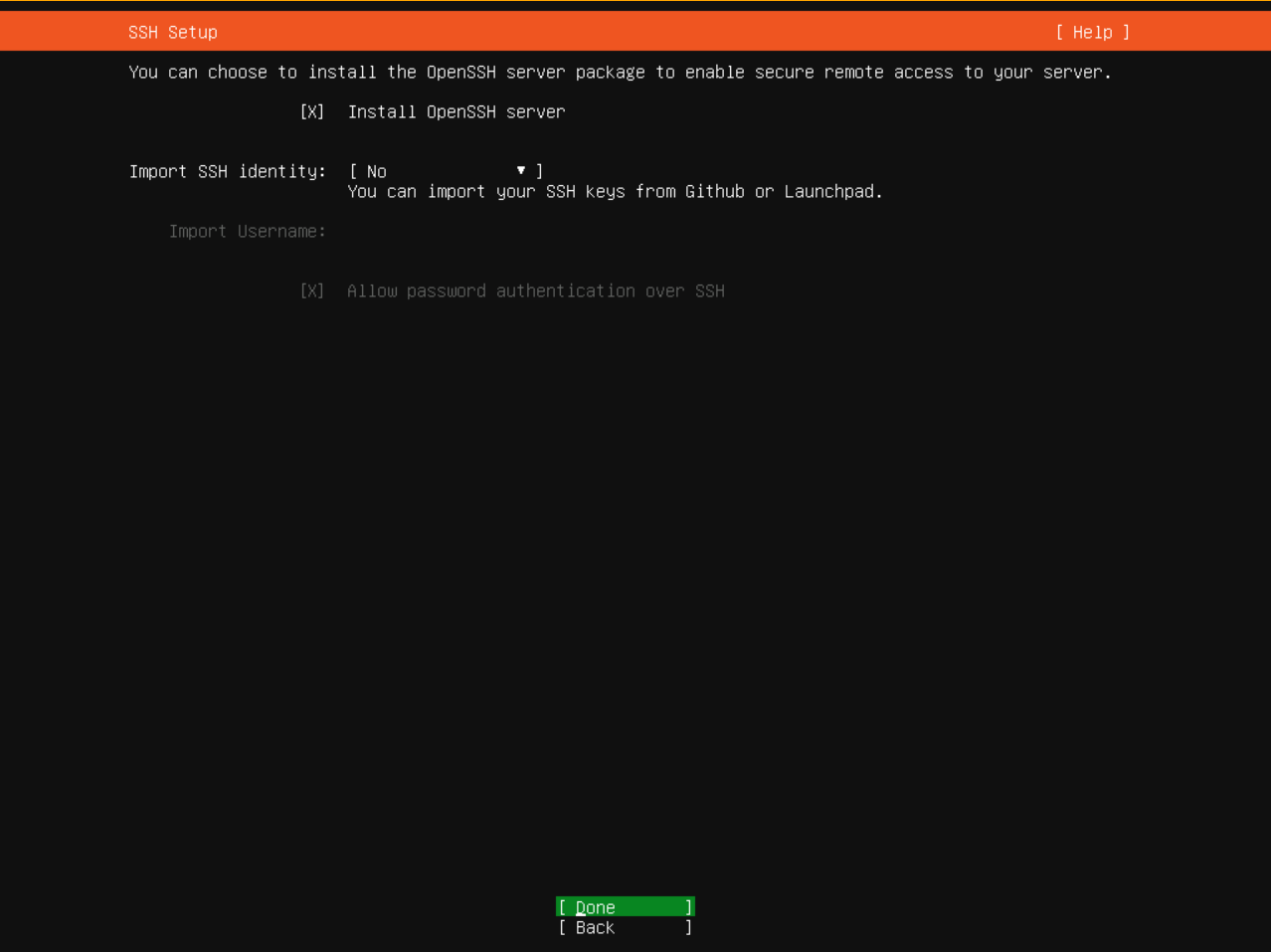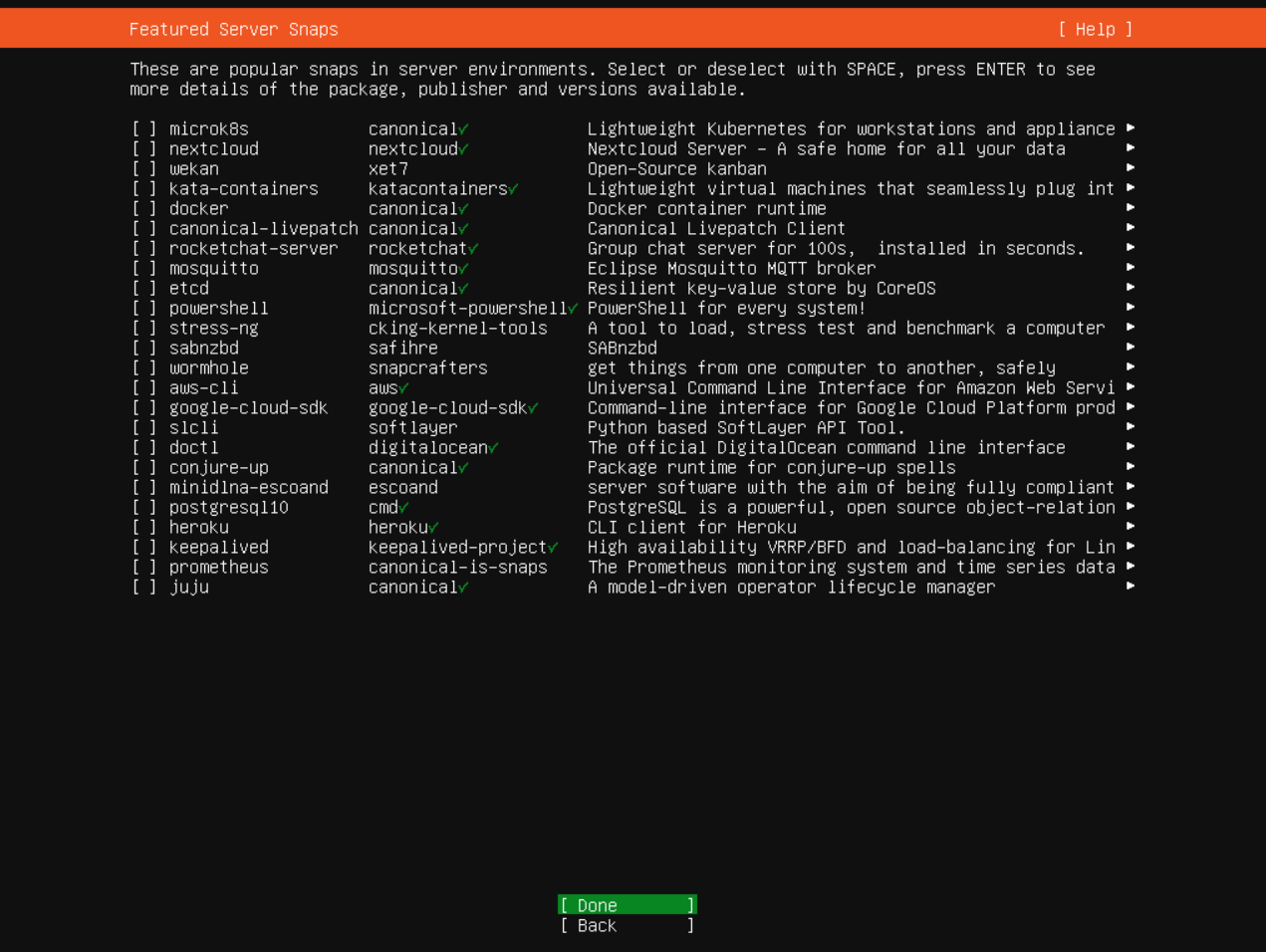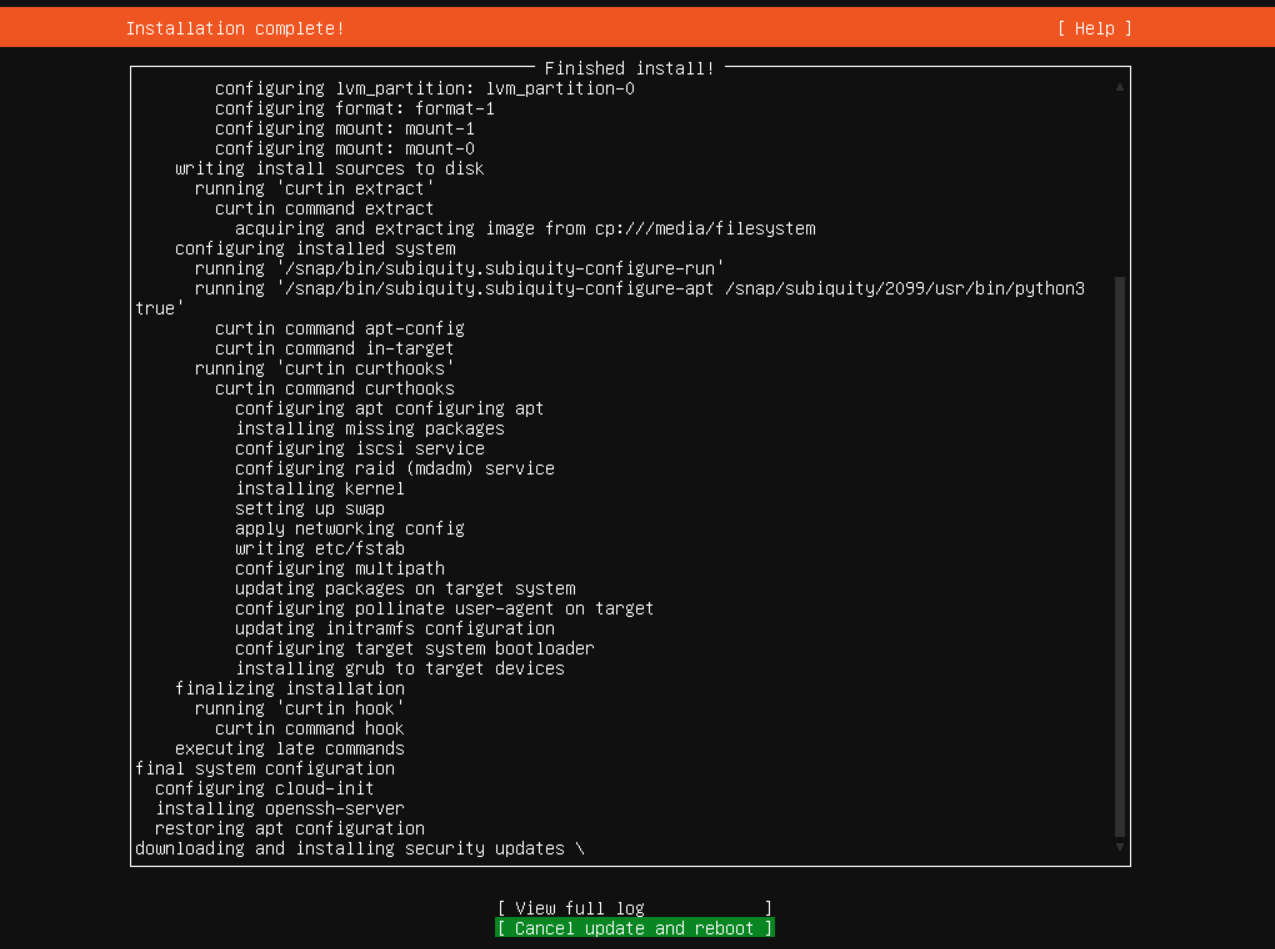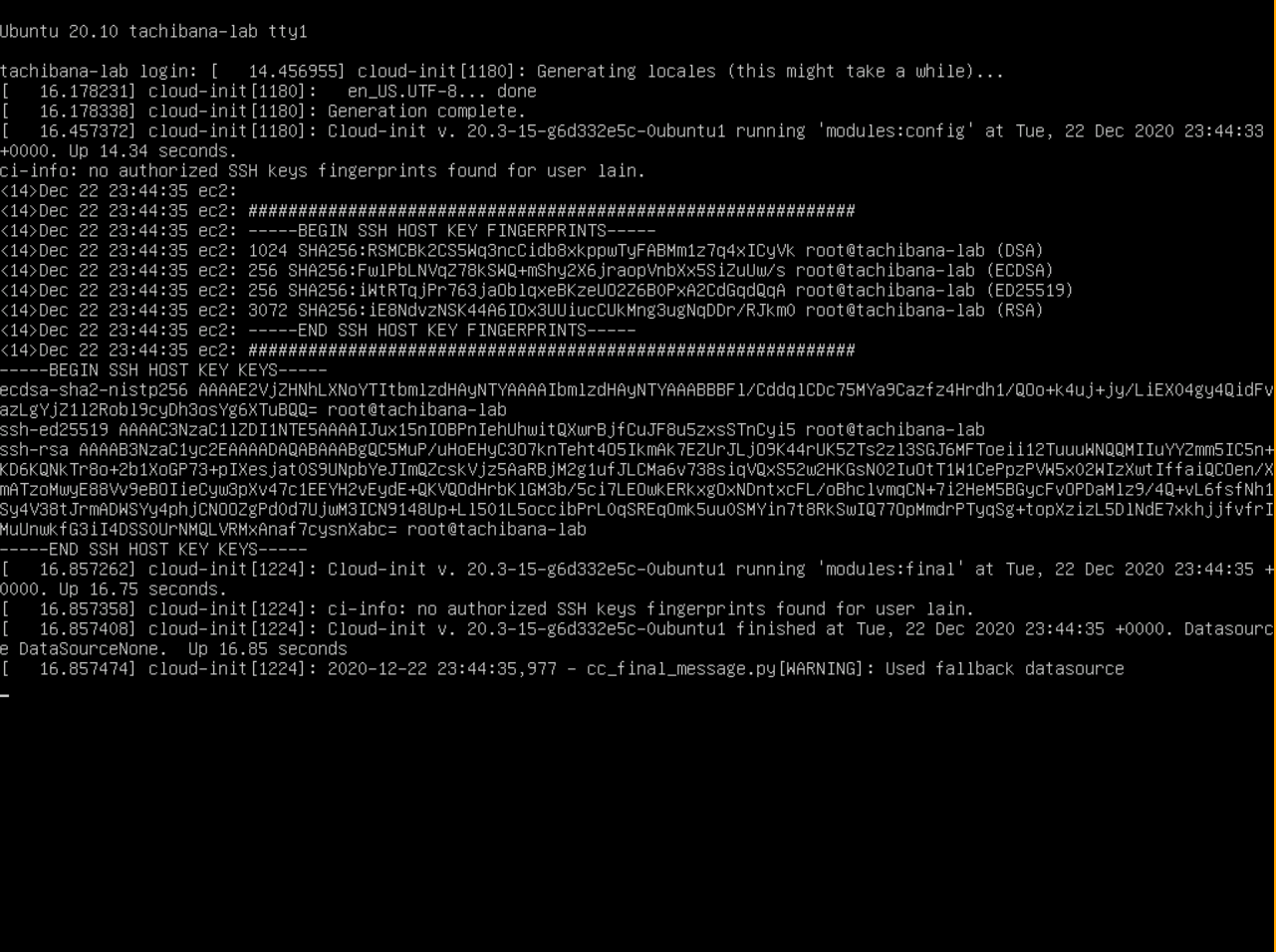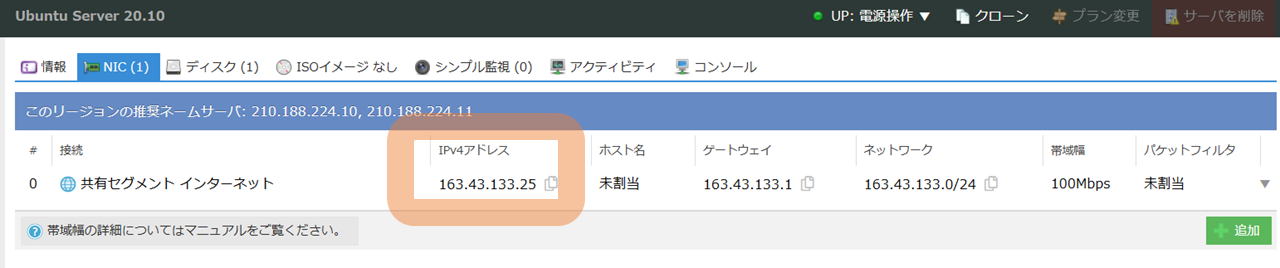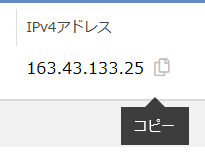この投稿は、さくらインターネットアドベントカレンダー 2020 18日目の投稿(代打)です。17日目は pitan さんの「ひたすら楽してnetbox」、19日目は 0n1shi さんの「さくらのクラウドに構築したKuberentes上でCert managerを利用する」でした。
概要
Ubuntu Server 20.10 を、さくらのクラウド上でセットアップするには、ISO イメージを活用する方法が一番早いです。これは、ISO イメージを使ったインストール手順です。さくらのクラウドであれば、ISOイメージがパブリック ISO イメージとして利用できるため、ダウンロードする必要がありません。またブートする仮想サーバ(マシン)は DHCP に対応しているため、インターネット側への疎通も自動的に行えるため、とにかくすぐに使いたい時に便利です。
手順
1.パブリック ISO イメージで Ubuntu Server を起動
コントロールパネルの IaaS メニューの「サーバ」から、画面右上の「追加」をクリックします。
ISOイメージでインストールをするには、「シンプルモード」を解除する必要があります。もしシンプルモード(チェックが入った状態)であれば解除します。
サーバプランの仮想コアやメモリは好きなものを選びます。とりあえず動かす(起動してみる)のであれば、1コア 1GB でも問題ありませんが、必要に応じて変更します。
次に画面をスクロールし、「ディスク」の項目で「ブランク(空のディスク)」をクリックします。
それから「ISOイメージを使う」から「▼」をクリックし、「Ubuntu Server 20.10 64bit」をクリックします。
このように選択されていれば大丈夫です。
それから、画面をスクロールし、サーバの情報では「名前」に Ubuntu Server など入力します。これはサーバ一覧画面に表示するサーバの名前です(サーバの内のホスト名 hostname ではありません)。
あとは、そのままスクロールし、画面右下の「作成」をクリックします。
確認画面でも作成をクリックし、あとは作成完了まで待ちます。
これでサーバの準備は完了です。「閉じる」をクリックします。
2.コンソール機能を使ってインストールする手順
サーバ一覧画面から、対象サーバをダブルクリックします。
メニュー中の「コンソール」をクリックします。
そうすると、このように黒い画面が出ます。
画面をクリックして、ブートが完了してメニューが出るまで待ちましょう。
ここからは、コンソール機能のままセットアップ作業を行います。クラウド上のサーバではありますが、通常のサーバにセットアップするかのような感覚で作業を進められます。
まずはインストーラの言語選択です。インストーラは英語「English」が選択された状態でエンターキーを入力します。
次の画面ではキーボードのレイアウトと言語設定です。英語のままであれば、そのまま進みますが、日本語にしたいときは「タブ」キーで、選択項目を移動できます。何度かタブを押し「Layout」の列に移動し、「エンター」キーを押し、カーソルキーの上下で移動しながら「Japanese」に移動し「エンター」を押します。
再びタブで移動し、「Done」をクリックします。
次に、パブリックなネットワークにサーバを接続している場合は、DHCPで自動的に IP アドレスが割り振られます。そのまま Done が選ばれた状態で「エンター」をクリックします。
Proxy 設定は不要ですので、ここもそのまま「エンター」です。
アーカイブミラーも、通常そのまま「エンター」です。
インストール先のディスクについては、このまま通常問題なければ、タブキーを押して「Done」に移動して「エンター」です。
確認画面では「Done」でエンターです。
ストレージ(ディスク)を初期化してインストールするかどうかの最終確認です。新規のディスクであれば問題ありませんので、タブをクリックして「Continue」を選び、「エンター」を押します。
次にプロフィール情報の入力(アカウント設定)です。入力して「タブ」キーを押しながら移動します。
- Your name: 自分の名前をアルファベットで入力(任意)
- Your server's name: サーバ名を入力
- Pick a username: サーバログイン時のユーザ名(アカウント名)を入力
- Choose a password: パスワードを入力
- Confirm a password: もう一度パスワードを入力
入力が終われば「Done」をクリックします。
次にリモートで SSH 接続して操作するため、「Install OpenSSH Server」で「スペース」をクリックし、選択された状態にします。
ちなみに、ここで「Import SSH identiy」を選択しますと、GitHubやLaunchpadに登録している公開鍵を自動設定することもできます。
確認後「Done」をクリックします。
あとは、必要に応じて追加のパッケージを選択(スペースキーを押します)した後、タブを教して「Done」を押します。
あとは、セットアップやパッケージの更新作業が自動的に始まります。終わりまで画面を眺めるか、コーヒーを飲んでいましょう。
画面下の「security updates」の右でクルクル回転←↖↑↗→↘↓↙←↖↑↗しているのが終われば、「Reboot」に画面が切り替わりますので、エンターを押して仮想マシンを再起動します。
それから、画面上ではこのような警告が出ます。
CD-ROMを自動マウントできない、というメッセージです。コントロールパネルから、このサーバに接続しているISOイメージを外します。
「Ubuntu」と見えているタブをクリックし、「取り出す」をクリックします。確認画面でも「取り出す」をクリックします。
これで取り外しが終わりました。
あとは、再び「コンソール」画面に戻り「エンター」を押します。
以上でセットアップ完了です。
その後、コンソールを再び開いていると、cloud-init による初期化のログが確認できます。
このままコンソール機能を通してサーバにログインするには「エンター」キーを押して、ログインプロンプトを表示します。
3.起動して SSH 接続
先ほどの手順で OpenSSH サーバをセットアップしていれば、リモートから SSH ログインできます。
サーバにログインするには、まず IP アドレスを確認します。サーバ一覧で「NIC」と表示される列を確認するか、サーバ詳細の「NIC」タブで確認できます。以下の例では、 163.43.133.25 です。
この IP アドレスの横のアイコンをクリックしますと、クリップボードにコピーできるので便利です。
あとは、セットアップ時に作成したユーザ名でログインしましょう。
$ ssh -l lain 163.43.133.25
The authenticity of host '163.43.133.25 (163.43.133.25)' can't be established.
ECDSA key fingerprint is SHA256:FwlPbLNVqZ78kSWQ+mShy2X6jraopVnbXx5SiZuUw/s.
Are you sure you want to continue connecting (yes/no/[fingerprint])? yes
Warning: Permanently added '163.43.133.25' (ECDSA) to the list of known hosts.
lain@163.43.133.25's password:
Welcome to Ubuntu 20.10 (GNU/Linux 5.8.0-33-generic x86_64)
* Documentation: https://help.ubuntu.com
* Management: https://landscape.canonical.com
* Support: https://ubuntu.com/advantage
System information as of Tue Dec 22 11:49:06 PM UTC 2020
System load: 0.0 Processes: 99
Usage of /: 21.7% of 18.57GB Users logged in: 0
Memory usage: 18% IPv4 address for ens3: 163.43.133.25
Swap usage: 0%
20 updates can be installed immediately.
0 of these updates are security updates.
To see these additional updates run: apt list --upgradable
The programs included with the Ubuntu system are free software;
the exact distribution terms for each program are described in the
individual files in /usr/share/doc/*/copyright.
Ubuntu comes with ABSOLUTELY NO WARRANTY, to the extent permitted by
applicable law.
To run a command as administrator (user "root"), use "sudo <command>".
See "man sudo_root" for details.
lain@tachibana-lab:~$
これでログインできました!
root としての作業が必要な場合は sudo コマンドを使います。ここでは、自分のログインパスワードを入れます。以下は実行例です。
lain@tachibana-lab:~$ sudo apt update
[sudo] password for lain: ←画面に表示がない(エコーバックしない)ですが、入力します
Hit:1 http://jp.archive.ubuntu.com/ubuntu groovy InRelease
Get:2 http://jp.archive.ubuntu.com/ubuntu groovy-updates InRelease [110 kB]
Get:3 http://jp.archive.ubuntu.com/ubuntu groovy-backports InRelease [101 kB]
Get:4 http://jp.archive.ubuntu.com/ubuntu groovy-security InRelease [110 kB]
Fetched 321 kB in 0s (915 kB/s)
Reading package lists... Done
Building dependency tree
Reading state information... Done
20 packages can be upgraded. Run 'apt list --upgradable' to see them.
lain@tachibana-lab:~$
最後に必要に応じて、さくらのクラウド パケットフィルタ 機能や TCP Wrapper なりセキュリティの設定をしておきましょう。
Enjoy!
参考にした文章やサイト
- Ubuntu 20.10 (Groovy Gorilla)
- 6.3. Using Individual Components