DvDStylerの使い方 (結婚式の動画は自作で無料でやろう)
先日、私自身の結婚式を行いました。その際に、映像をDVDに焼くのにDVDStylerを使ったのですが、利用方法がとても簡単だったので、今回はDvDStylerの使い方をまとめたいと思います。
インストール手順から、画像付きでわかりやすく解説しますので、順番に実施すれば、DVDへの書き込みは問題なく完了すると思います。もちろん、全部無料ですので安心してください。
準備するもの
- DVDドライブ搭載のPC
- 書き込む用のDVDディスク
※DVDドライブ搭載のPCがない場合は、外付けのDVDドライブを用意します。
※Windows PCでの手順を記載してます。MaCでもDVDStylerの利用手順は変わりません。
ちなみに、私はこのDVD-Rを使用しました。
インストール手順
ダウンロードサイトを開く
以下のダウンロードサイトを開きます。
DVDStyler download latest version
インストーラーをダウンロード
PCの環境に合わせたインストーラーをダウンロードします。
基本的には、Windows 64bitかと思いますが、環境に合わせてインストーラーを選択します。

32bitか64bitかわからない場合は、こちらを参考にしてみてください。Windows 32bit/64bit 確認方法 | すべてのサービス | 広島大学情報メディア教育研究センター
インストール
ダウンロードしたファイルをダブルクリックします。
- DVDStyler-3.2.1-win64.exe
インストールウィンドウが開くので、順番に選択していきます。
(すべてデフォルトで問題ありません。)

「次へ」

「次へ」
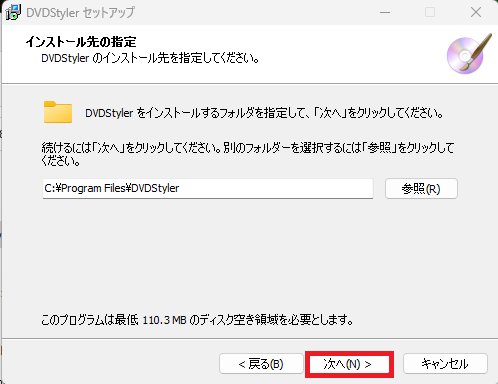
「次へ」
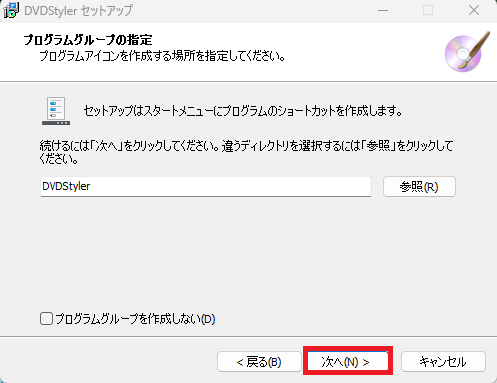
「次へ」
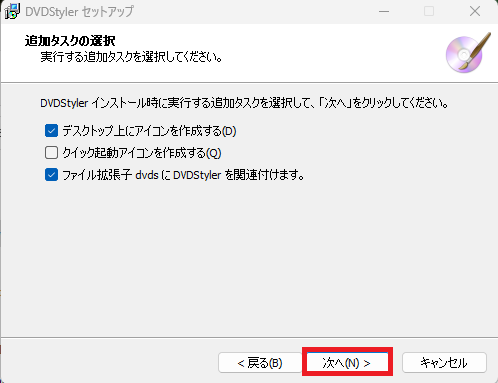
「次へ」

「インストール」

「完了」
映像をDVDに書き込む手順
ここからは、映像をDVDに書き込む手順を記載します。
DVD-Rの挿入
PCのDVDドライブにDVDを差し込みます。
※私の場合は、結婚式場よりDVD-Rを指定されました。特に指定がない場合は、DVD-R/DVD-RWどららでも大丈夫です。
DvDStylerの起動
WindowsデスクトップのDVDStylerを選択します。
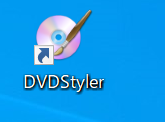
プロジェクトの作成
映像をDVDに書き込むにあたって、まずは、プロジェクトを作成します。
基本的には、「ディスクラベル」と「映像の各種設定」について設定します。
※映像の各種設定については、結婚式場から指定があると思いますので、それに合わせて設定します。
※私の結婚式の際は、映像形式: NTSC, 縦横比: 16:9の指定でした。(音声形式は特に指定がなかったので、デフォルトのAC3のままにしました。)

テンプレートの指定
次にテンプレートを指定します。DVDを再生したときにトップにくるメニュー画面(映像選択画面)になります。私は結婚式を選択しました。テンプレートを選択したら、「OK」を選択します。
※「テンプレートを使わない」がありますが、その場合、別の設定をいじる必要が出てくるので、特に要件がない場合は、テンプレートを選択した方が良いと思います。
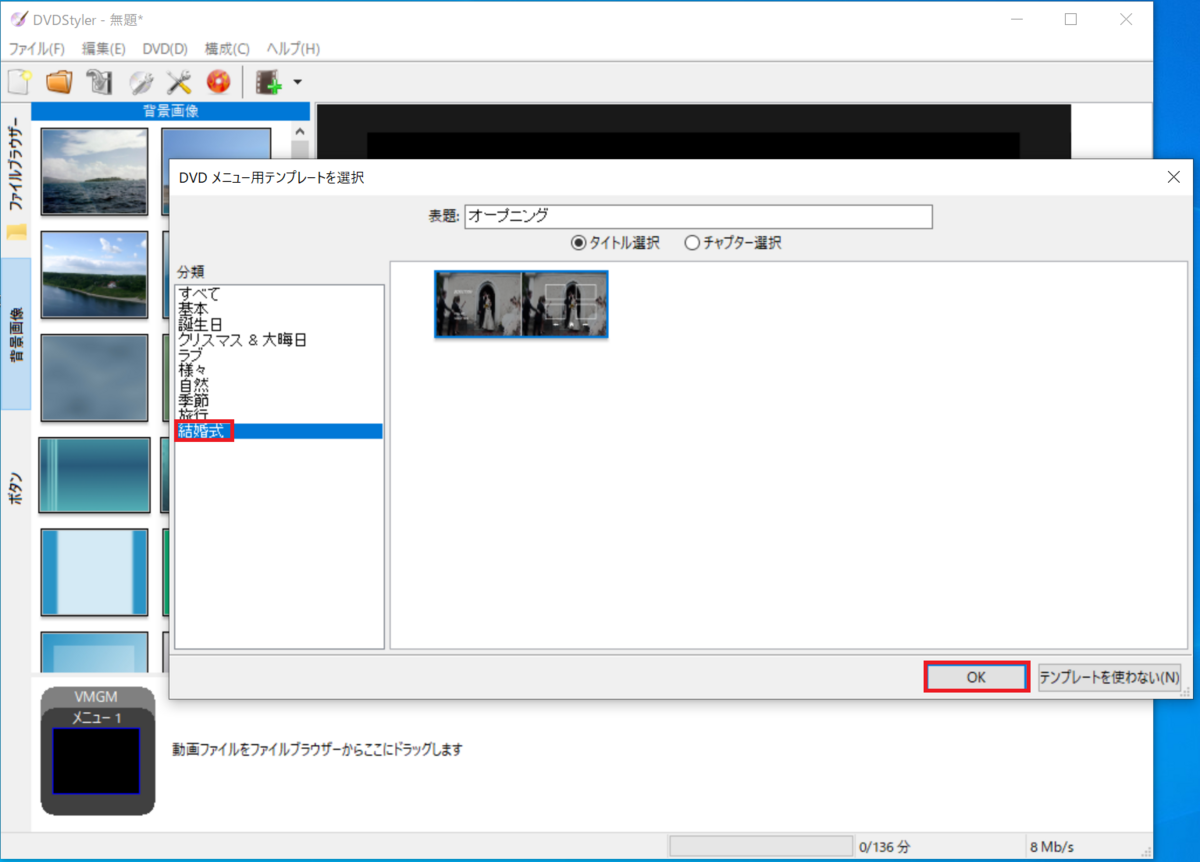
メニューの文字化け解消
デフォルトだと、メニュー画面の日本語が文字化けしています。
文字化けしている部分をダブルクリップします。

プロパティウィンドウが開くので、「フォント設定」を選択し、日本語フォントを選択します。私は、「メイリオ」を選択しました。
また、一番上の□部分は、タイトルになるので映像にあわせて修正します。
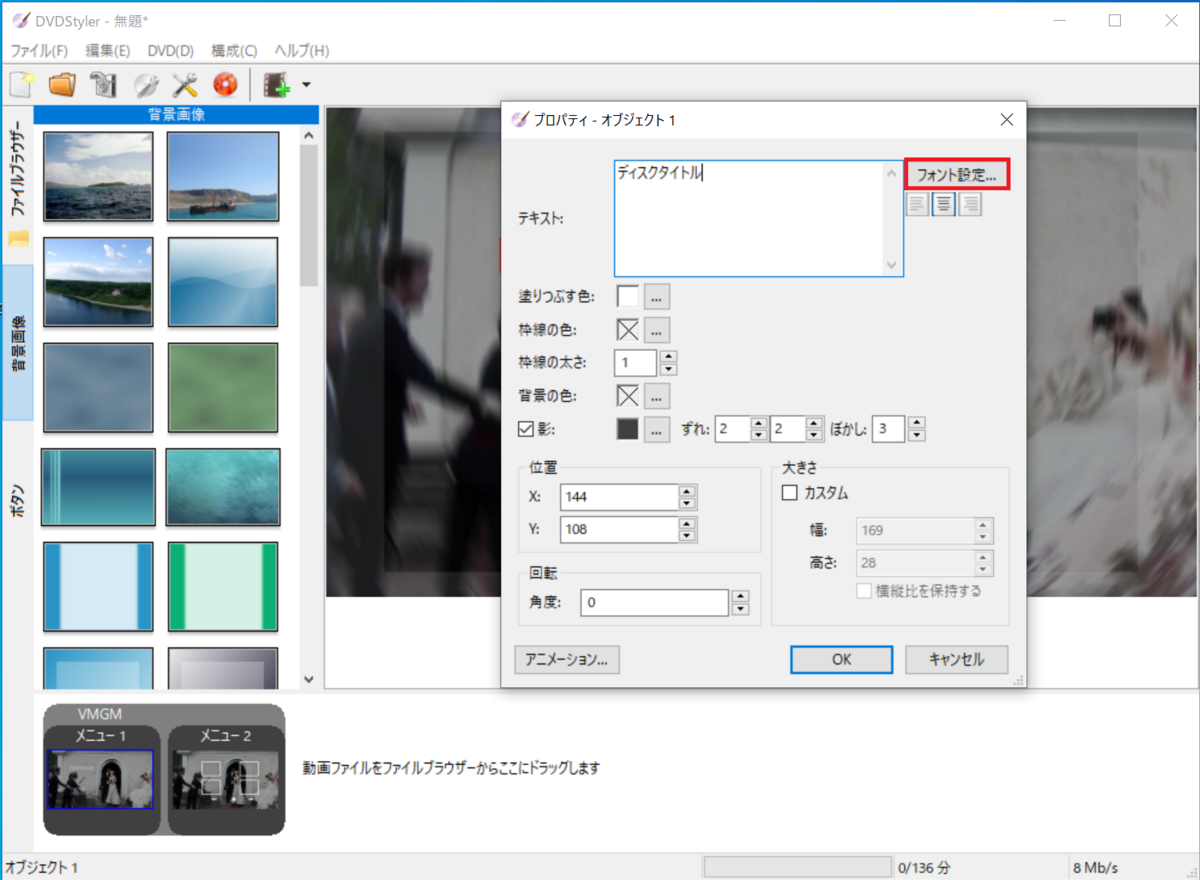
上記の作業を繰り返し実施し、すべての文字化けが解消されました。
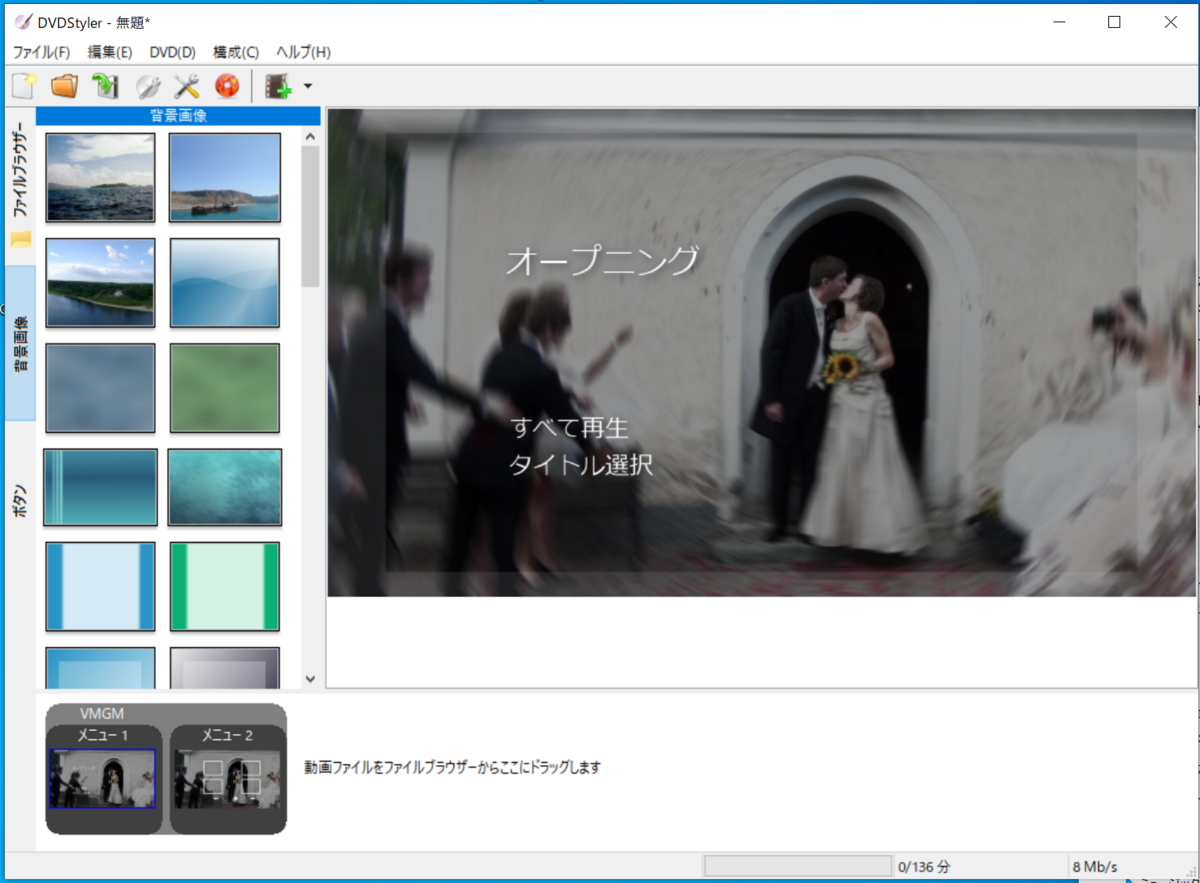
動画のアップロード
アップロードする映像を下の部分にドラッグする、もしくは、ファイルの選択から動画を選択します。
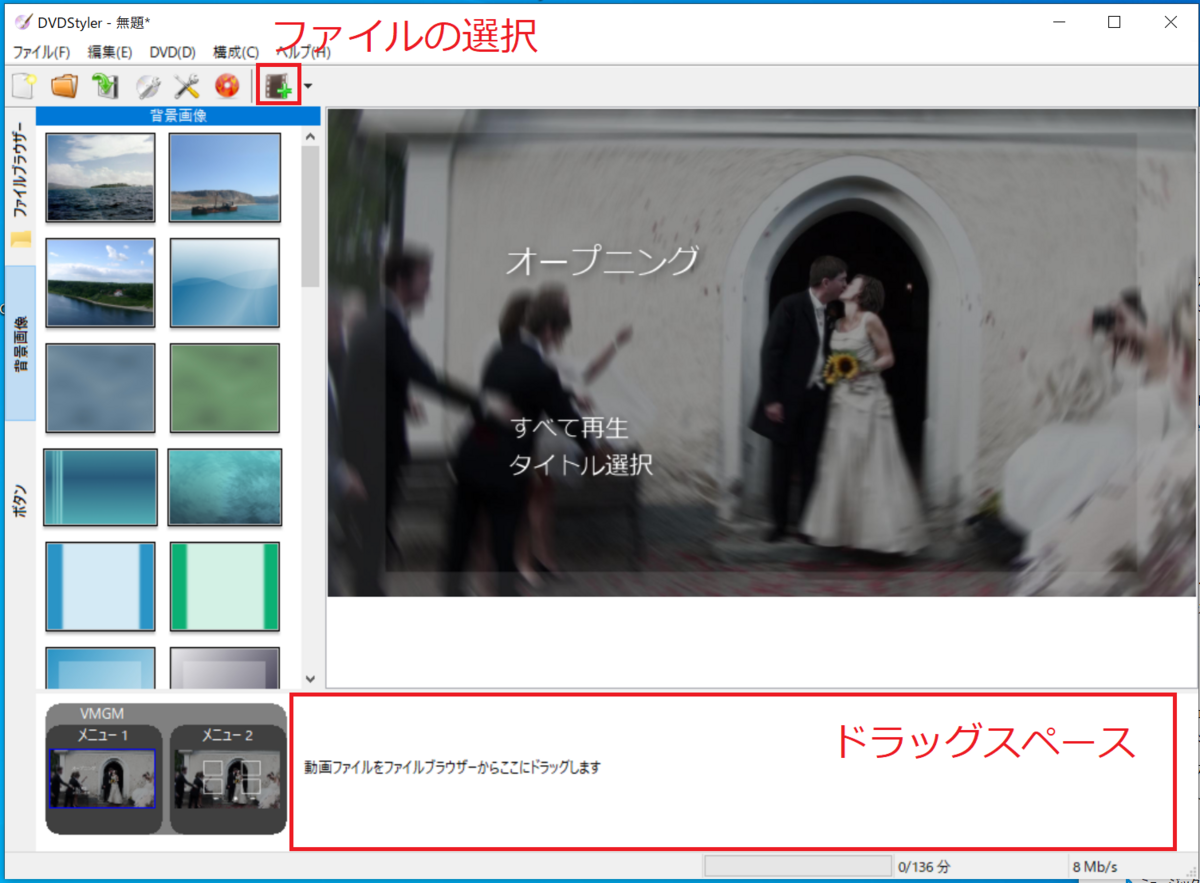
アップロードが完了すると、ドラッグスペースになっていた部分に動画が追加されます。
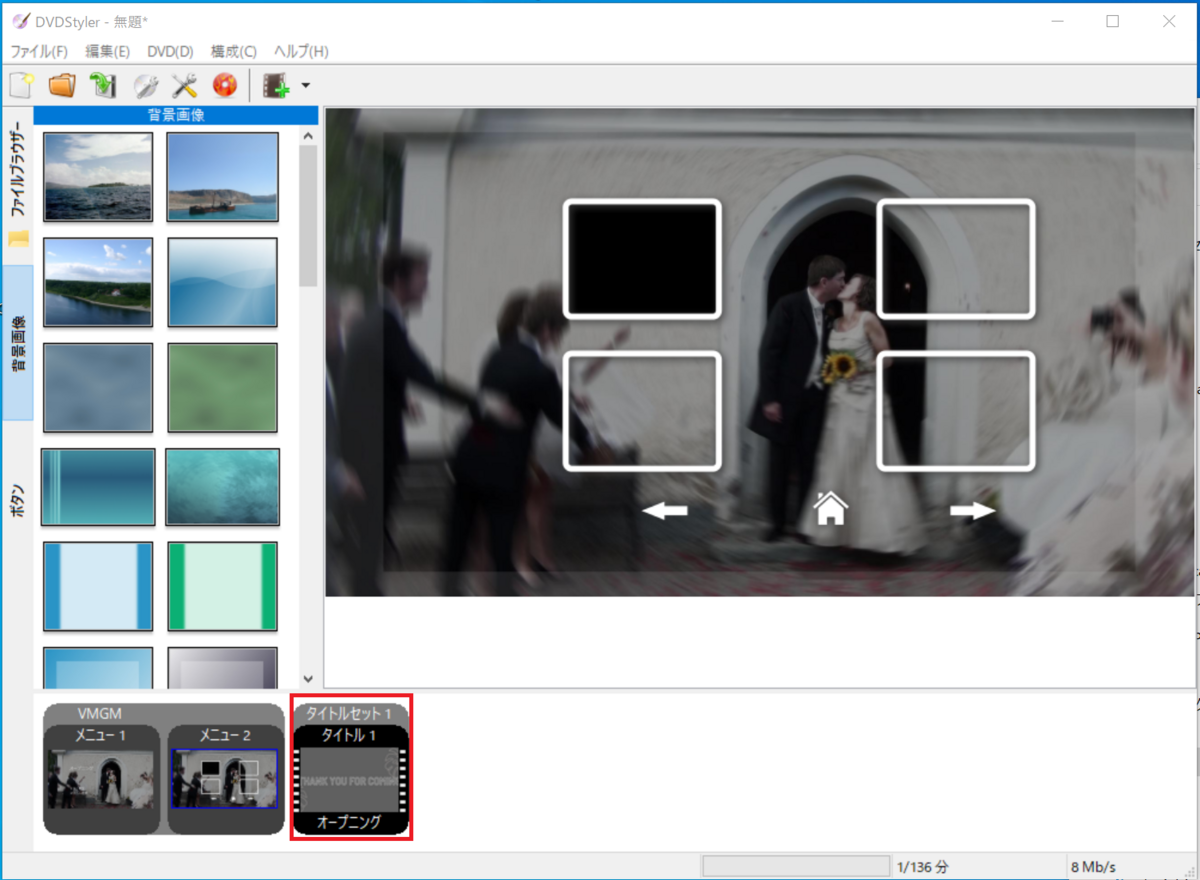
DVDへの書き込み
「DVD書き込み...」を選択します。
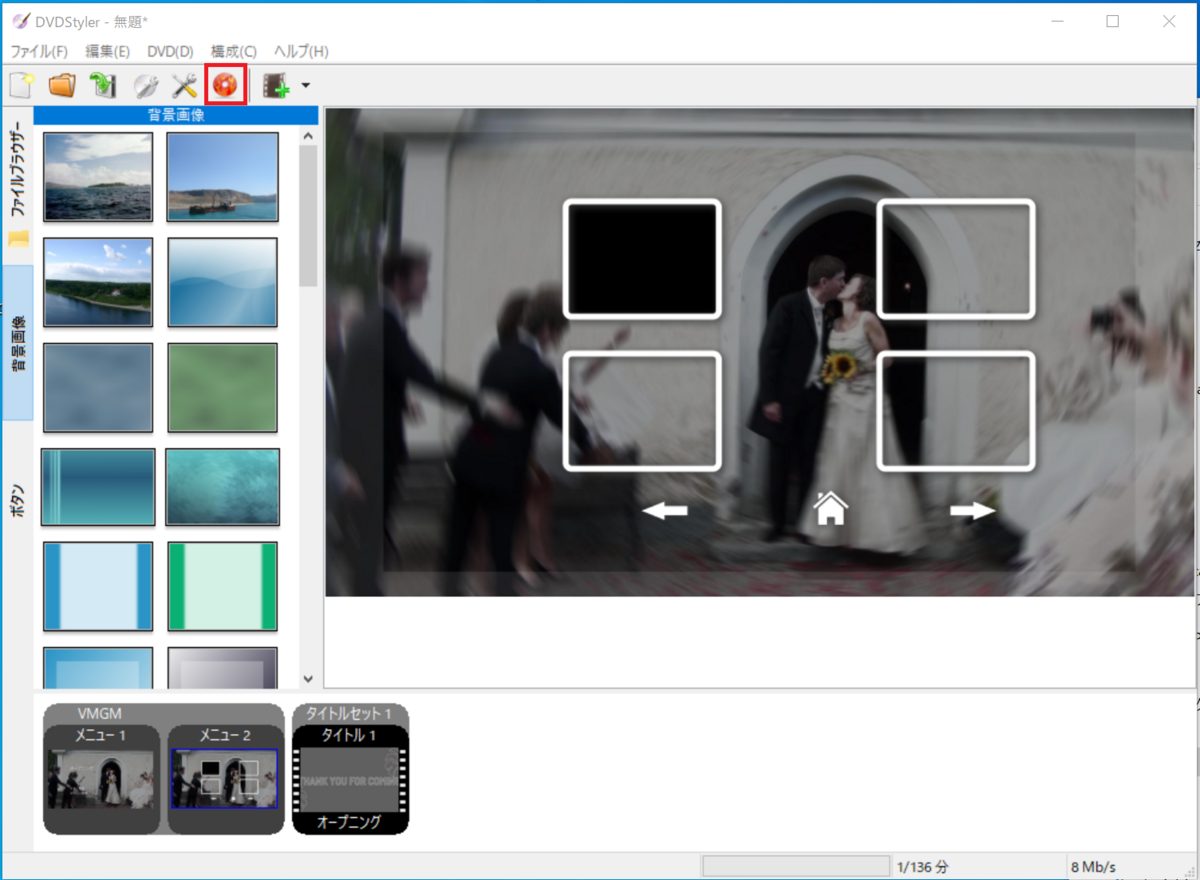
書き込みウィンドウが開くので、「DVDに書き込み」を選択し、デバイスでDVDディスクを選択したうえで、「開始」を選択します。
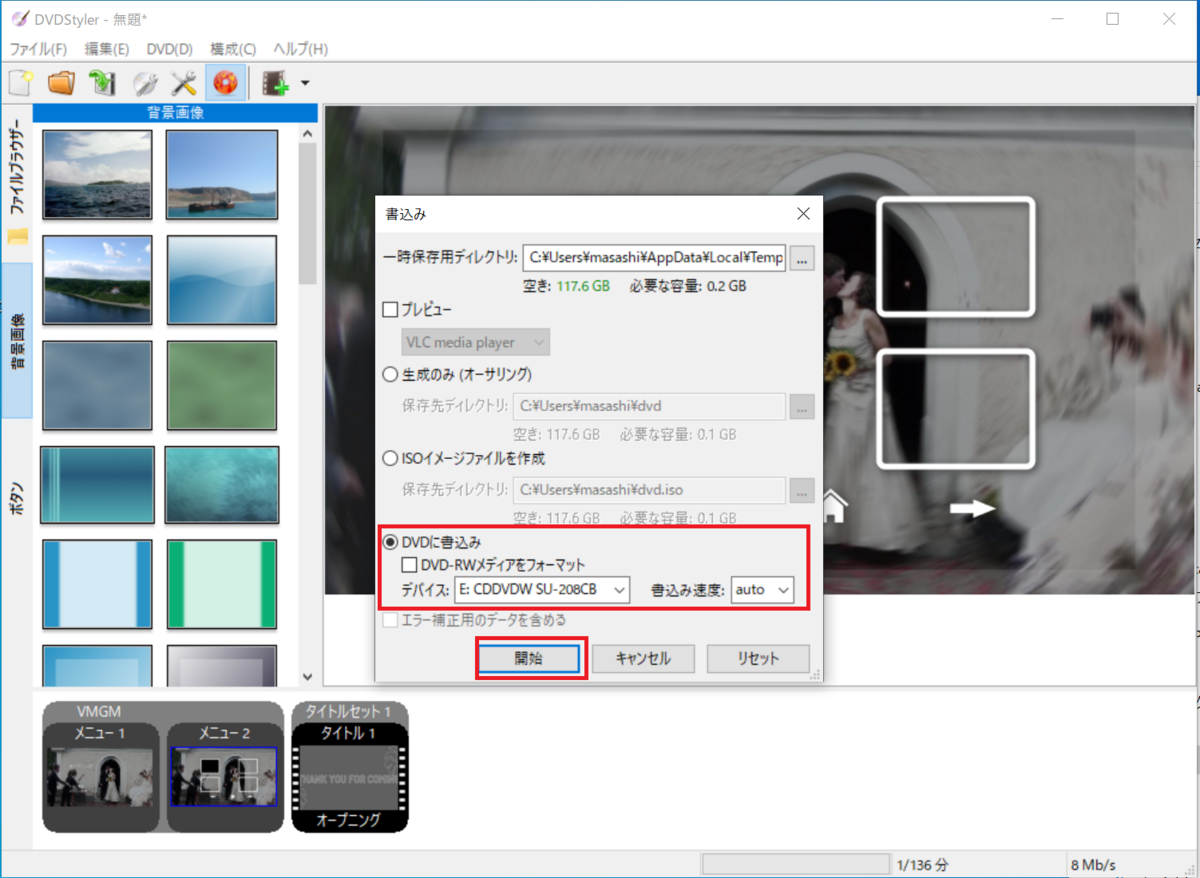
これで、DVDへの書き込みは完了となります。