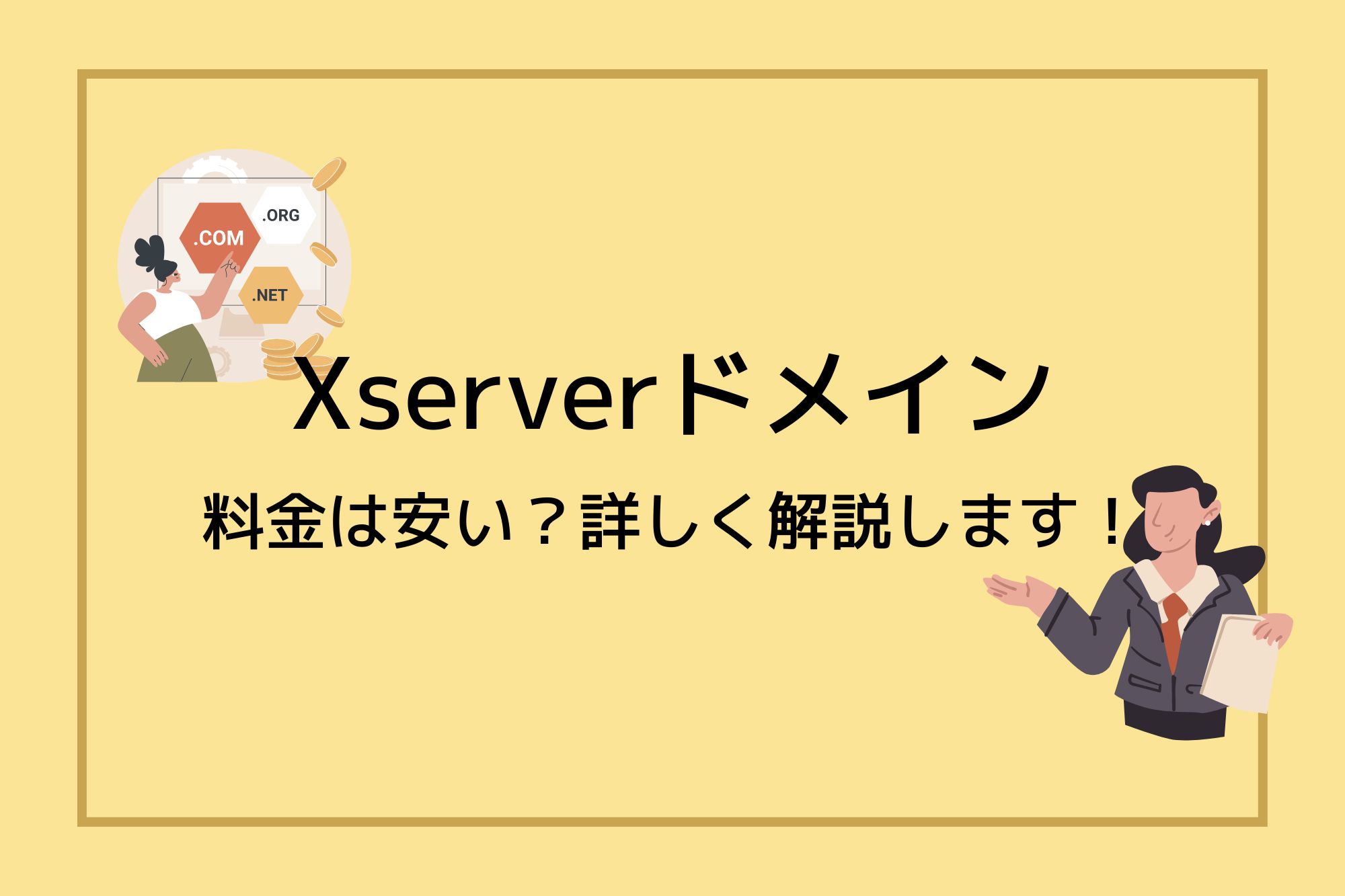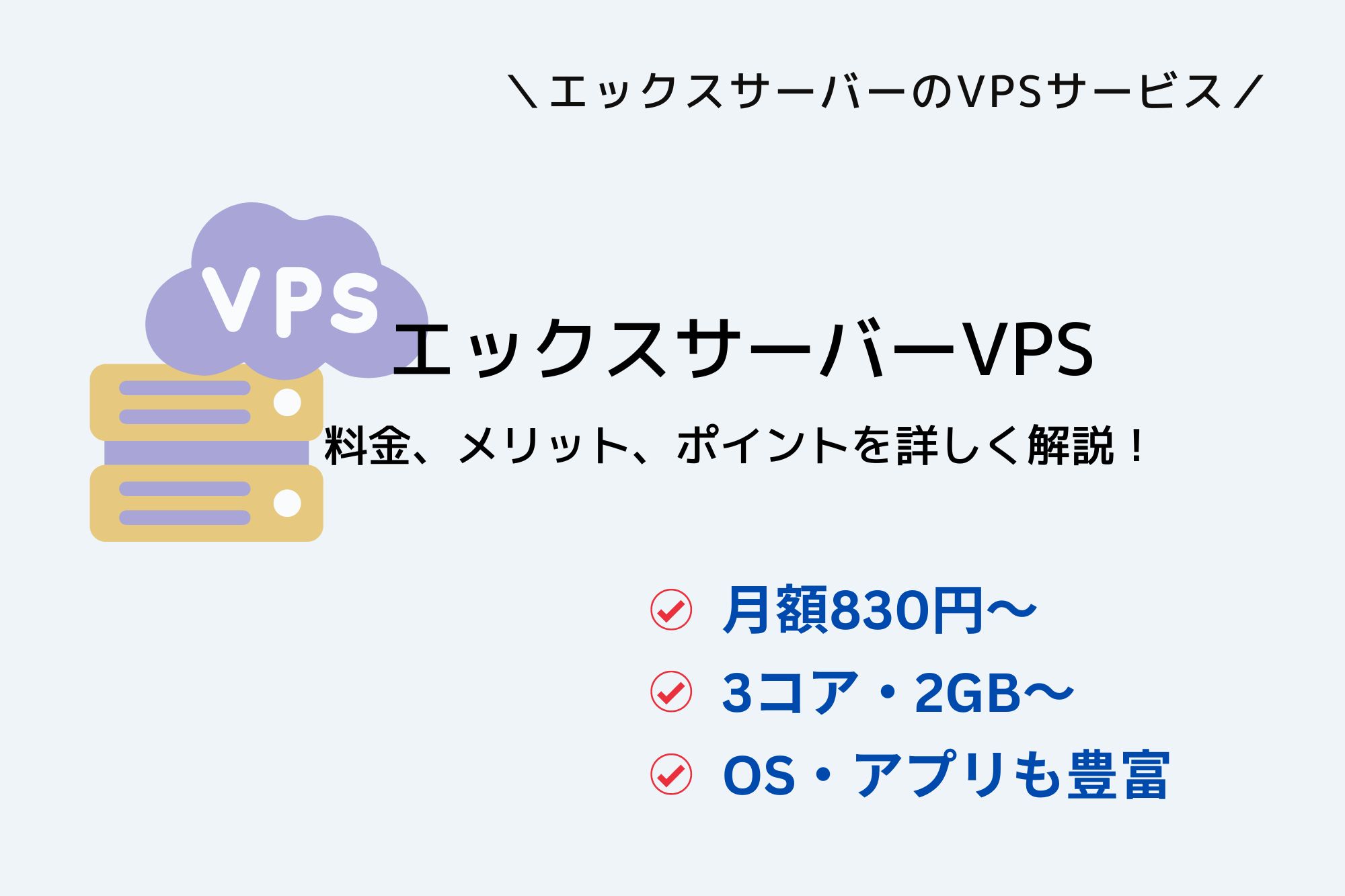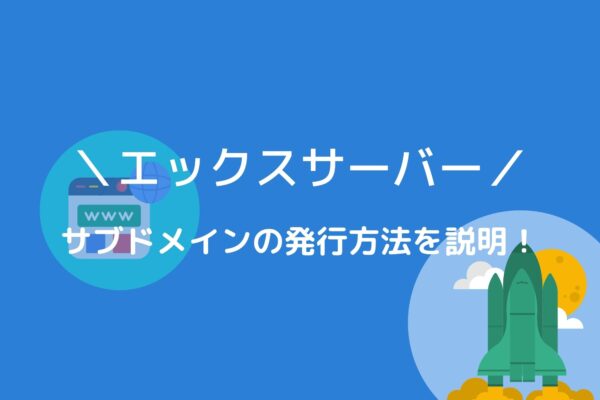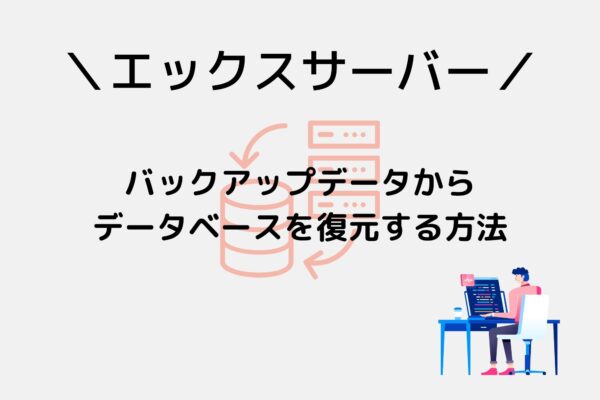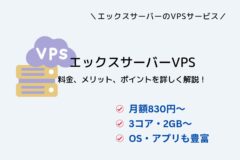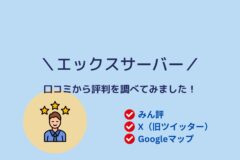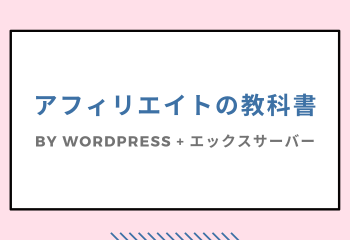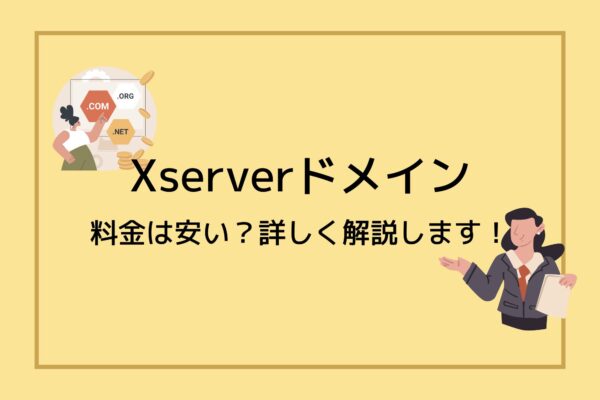エックスサーバーのレンタルサーバーでデータベース(MySQL)を追加する方法をまとめました。
オリジナルでシステム開発を行う場合には、データベースの追加は開発者自身で行う必要があります。
それに、WordPressを利用する場合でも、自身でデータベース名やユーザー名、パスワードを決めたいという方もいると思います。
そんな場合には、ぜひこちらのページも参考にしてください。
また、MySQLデータベースの管理ソフトであるphpMyAdminもデフォルトで用意されています。
その為、エックスサーバーでは、自身で追加したデータベースの操作も簡単に行うことができます。
目次
- 1 エックスサーバーでデータベースの追加・設定を行う方法
- 2 phpMyAdminの利用方法 MySQLを利用する場合、MySQL専用のデータベース管理ソフトである「phpMyAdmin」も使えると便利です。 エックスサーバーではphpMyAdminもデフォルトで用意されているので、自身でサーバー上にインストールする必要はありません。 phpMyAdminへアクセスするには、再度サーバーパネルのトップに戻って「phpmyadmin(MariaDBxx)」というメニューをクリックしてください。 クリックするとphpMyAdminへ移動します。 エックスサーバーではベーシック認証の画面が開くので、そこにMySQLユーザーのユーザーIDとパスワードを入力すればOKです。 ログインすると、phpMyAdminのトップ画面が開きます。 このような感じで、エックスサーバーではphpMyAdminも簡単に利用できるようになっています。 phpMyAdminを利用することで、運用しているWEBサイトのデータベースのバックアップも簡単にとることができます。 テーブルの追加・削除だったり、カラム(項目)の追加なども簡単に行えるので便利ですね! まとめ
エックスサーバーでデータベースの追加・設定を行う方法
エックスサーバーでデータベースの追加を行う場合、基本的にはMySQLデータベースとMySQLユーザーの追加はセットで行うことになります。
※既存のMySQLユーザーが存在する場合は、そのまま利用することもできます。
↓
■MySQLユーザーを作成
↓
■MySQLデータベースとMySQLユーザーを紐づける
データベース(MySQL)とMySQLユーザーの作成は、エックスサーバーのサーバーパネルから行います。
サーバーパネルのログイン画面:https://secure.xserver.ne.jp/xapanel/login/xserver/server/
MySQLデータベースを作成する方法
サーバーパネルへログイン後、まずは「MySQL設定」というメニューをクリックしてください。
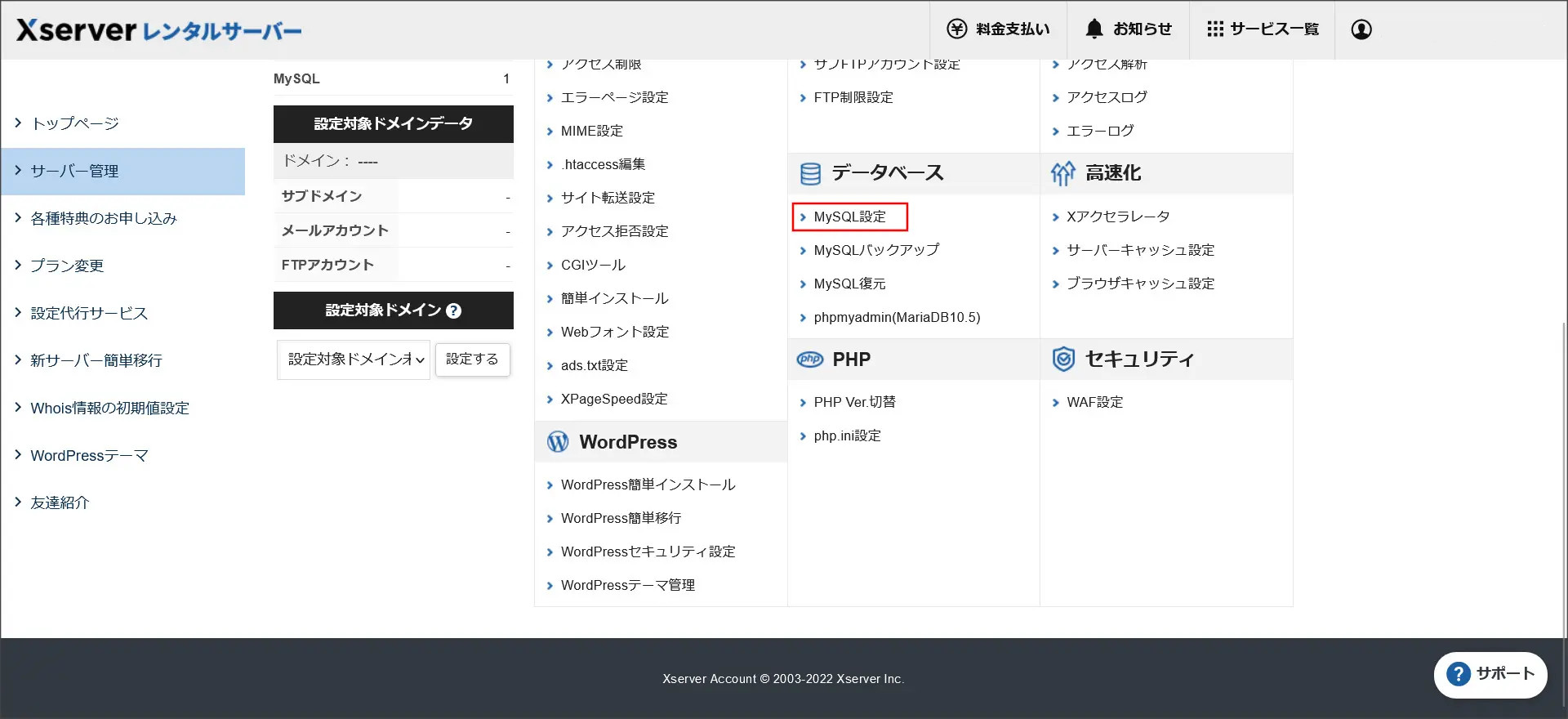
↓
「MySQL設定」の画面が開きます。
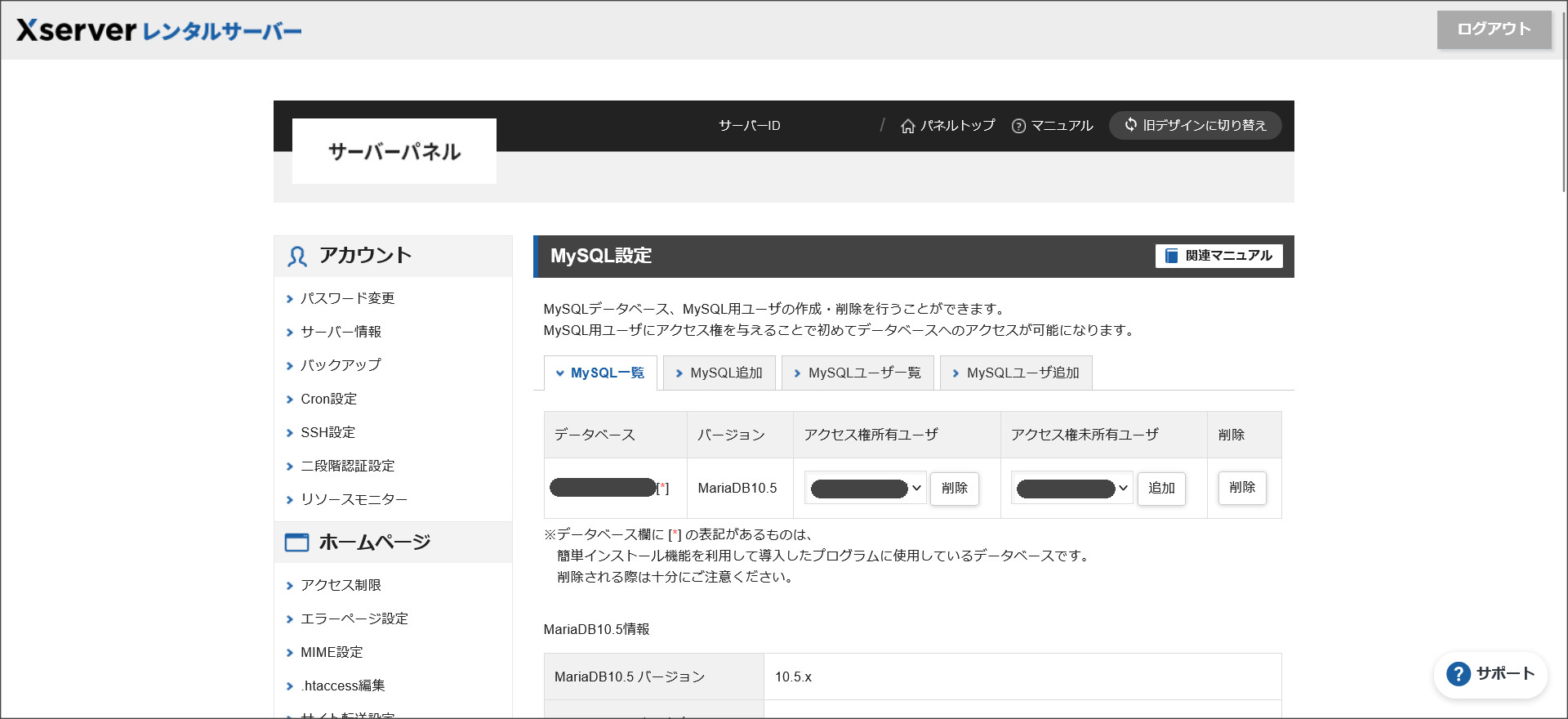
まずはMySQLの追加を行うので、「MySQL追加」のタブをクリックしてください。
↓
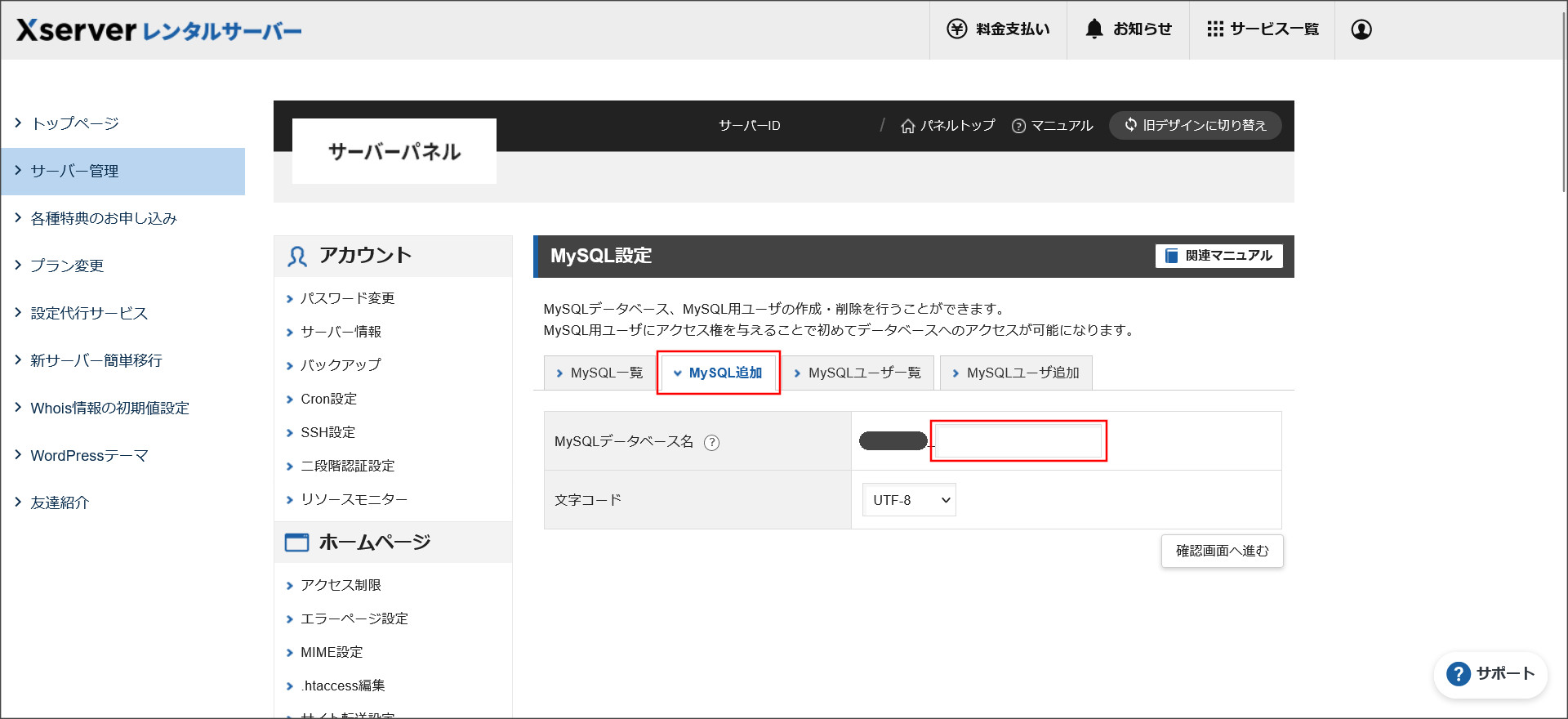
「MySQLデータベース名」と「文字コード」を設定します。
「MySQLデータベース名」は、半角16文字以内で設定してください。
「文字コード」に関しては、最近はUTF-8が主流ですが、EUC-JP、Shift_JIS、Binaryを選択することもできます。
自身の環境に合わせて選択してください。
※分からなければ、基本的にUTF-8のままでOKです。
「MySQLデータベース名」と「文字コード」を設定したら、「確認画面へ進む」をクリックしてください。
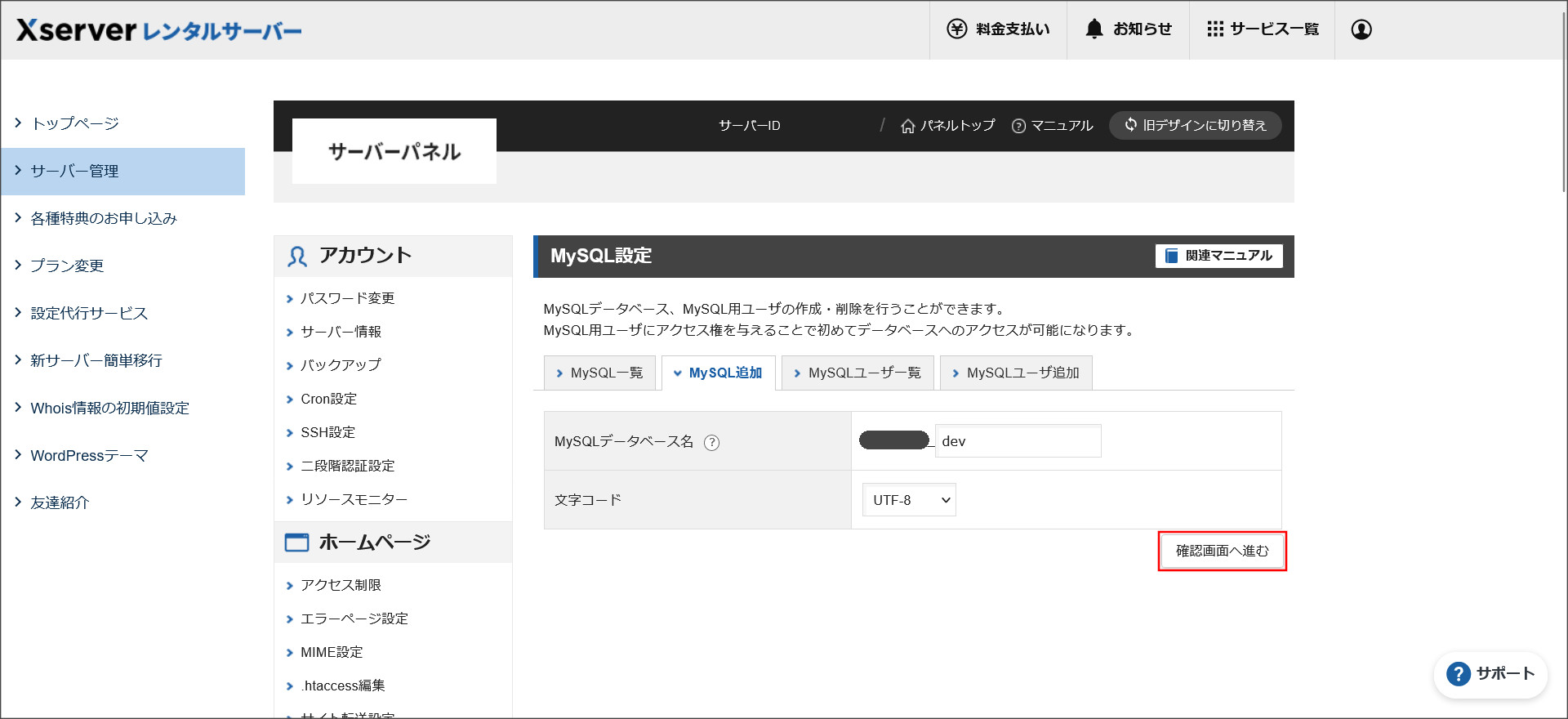
↓
確認画面をチェックして問題が無ければ、「追加する」をクリックしてデータベースの追加を完了させてください。
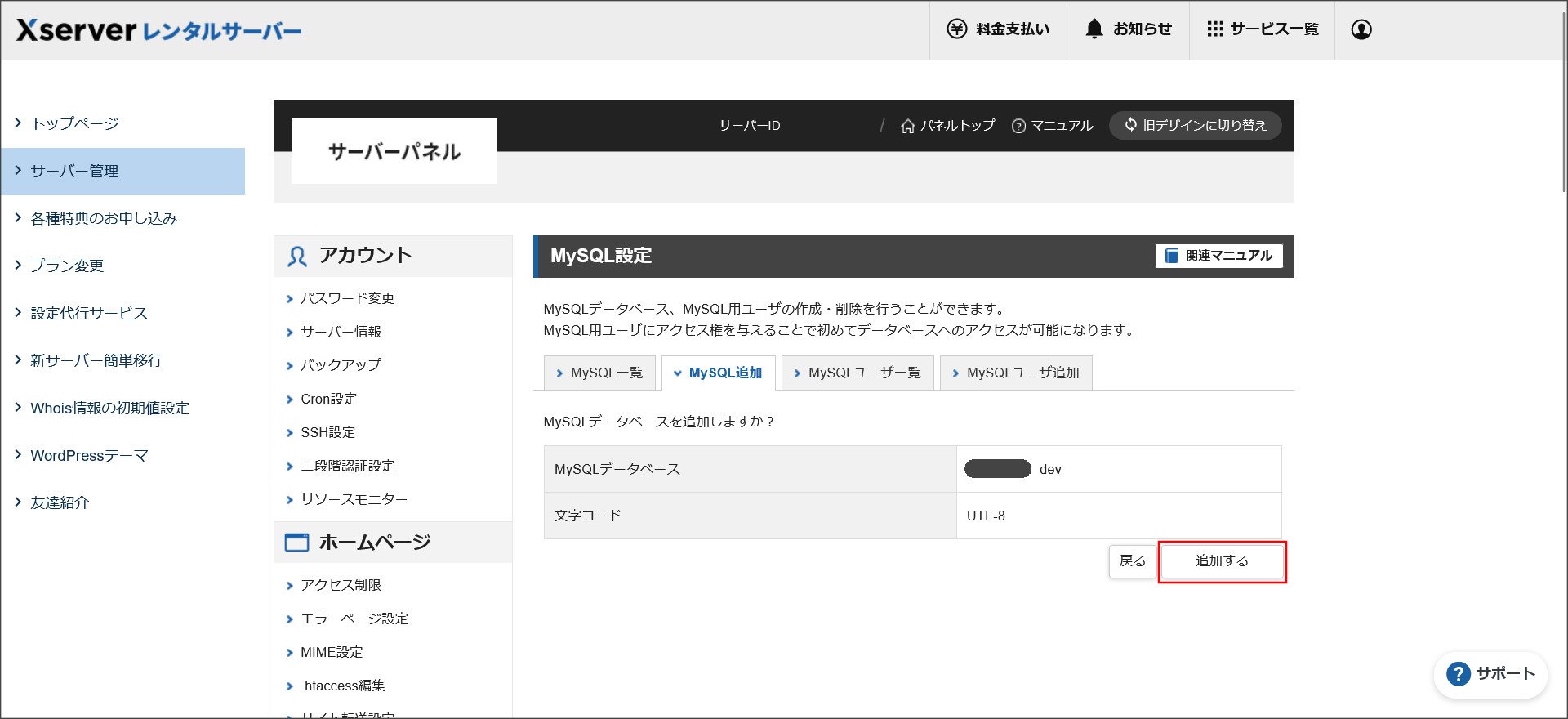
↓
これで新しいデータベースの作成が完了です。
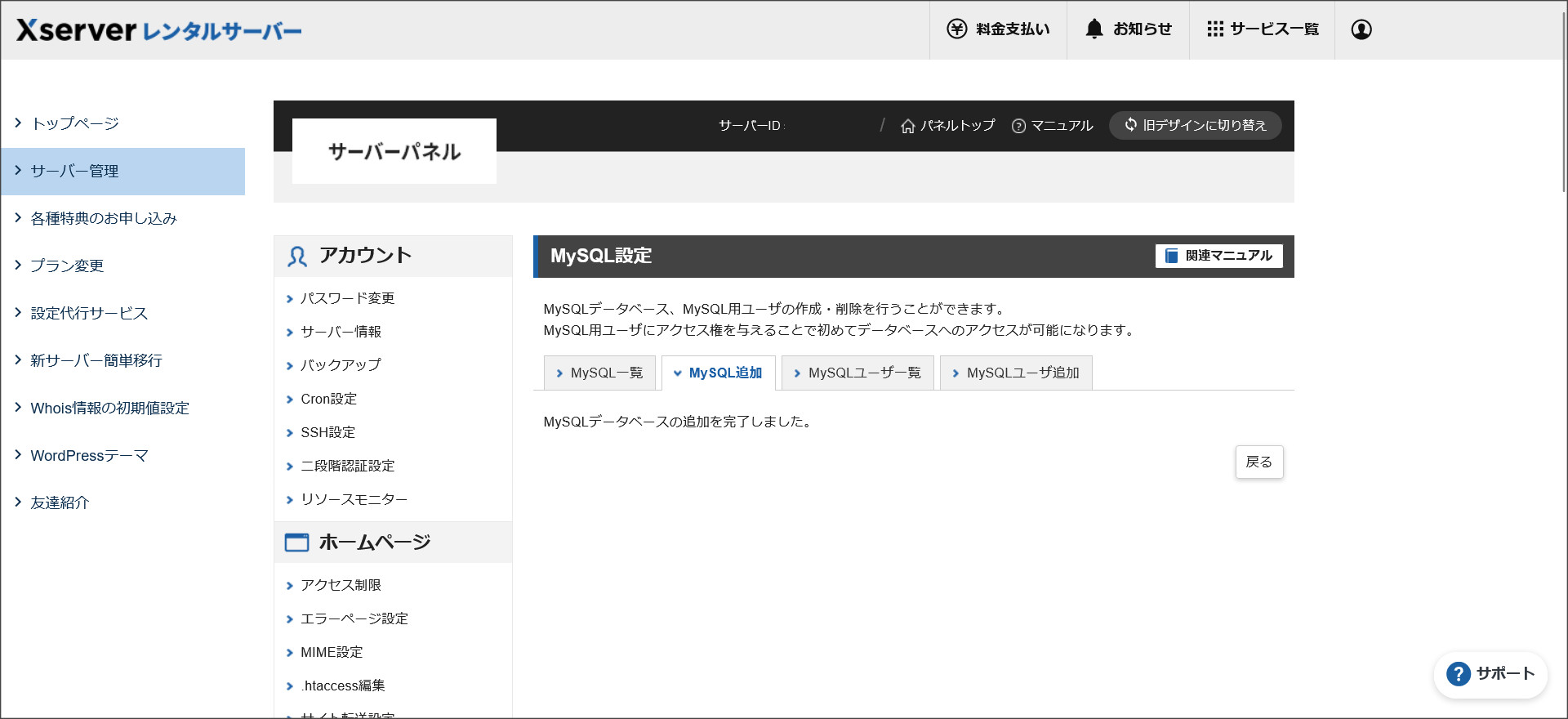
MySQLユーザーを作成する方法
次は、MySQLユーザーの追加になります。
まずは「MySQLユーザ追加」のタブを開いてください。
↓
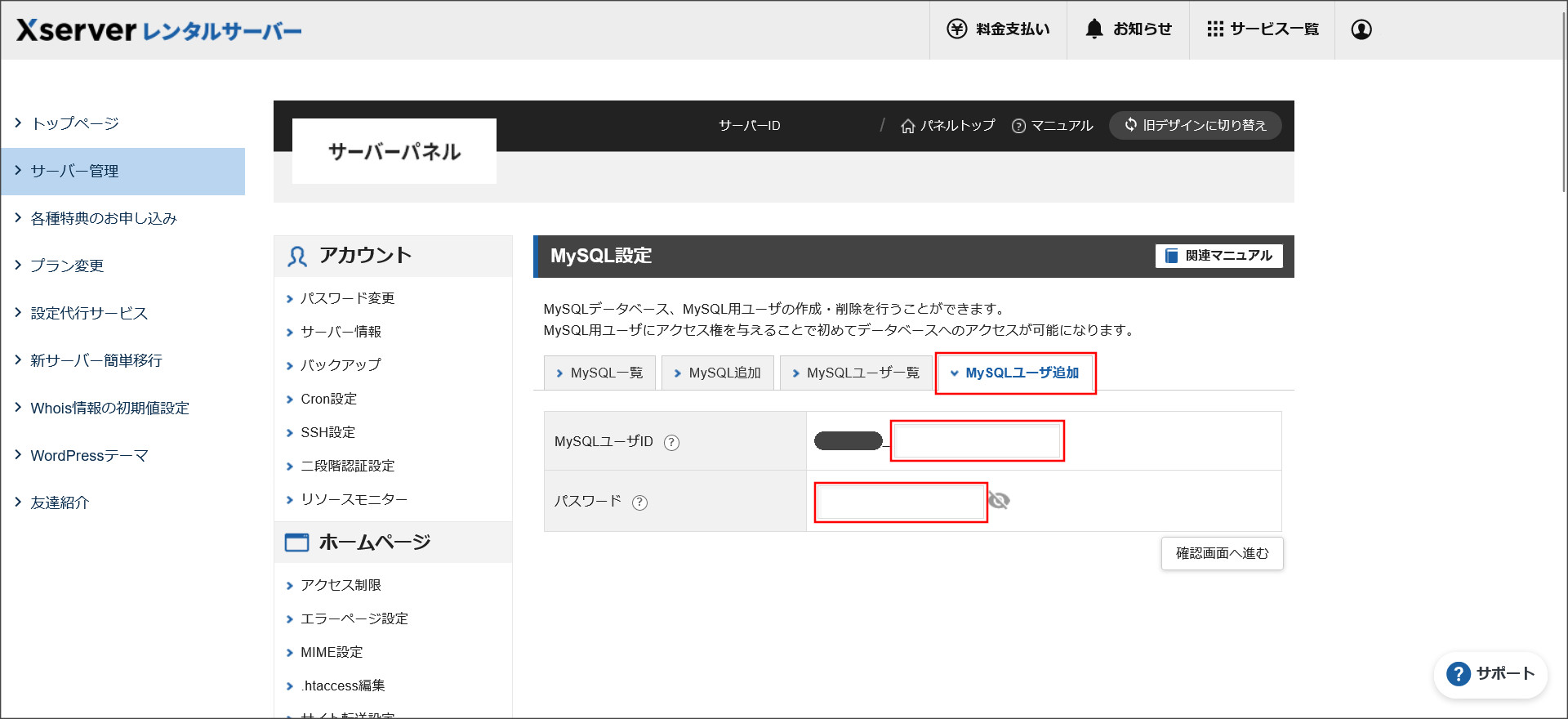
「MySQLユーザーID」と「パスワード」を入力します。
■パスワード:半角で8~16文字 / 英数字と「.」を使用できます。
「MySQLユーザーID」と「パスワード」を入力したら、「確認画面へ進む」をクリックしてください。
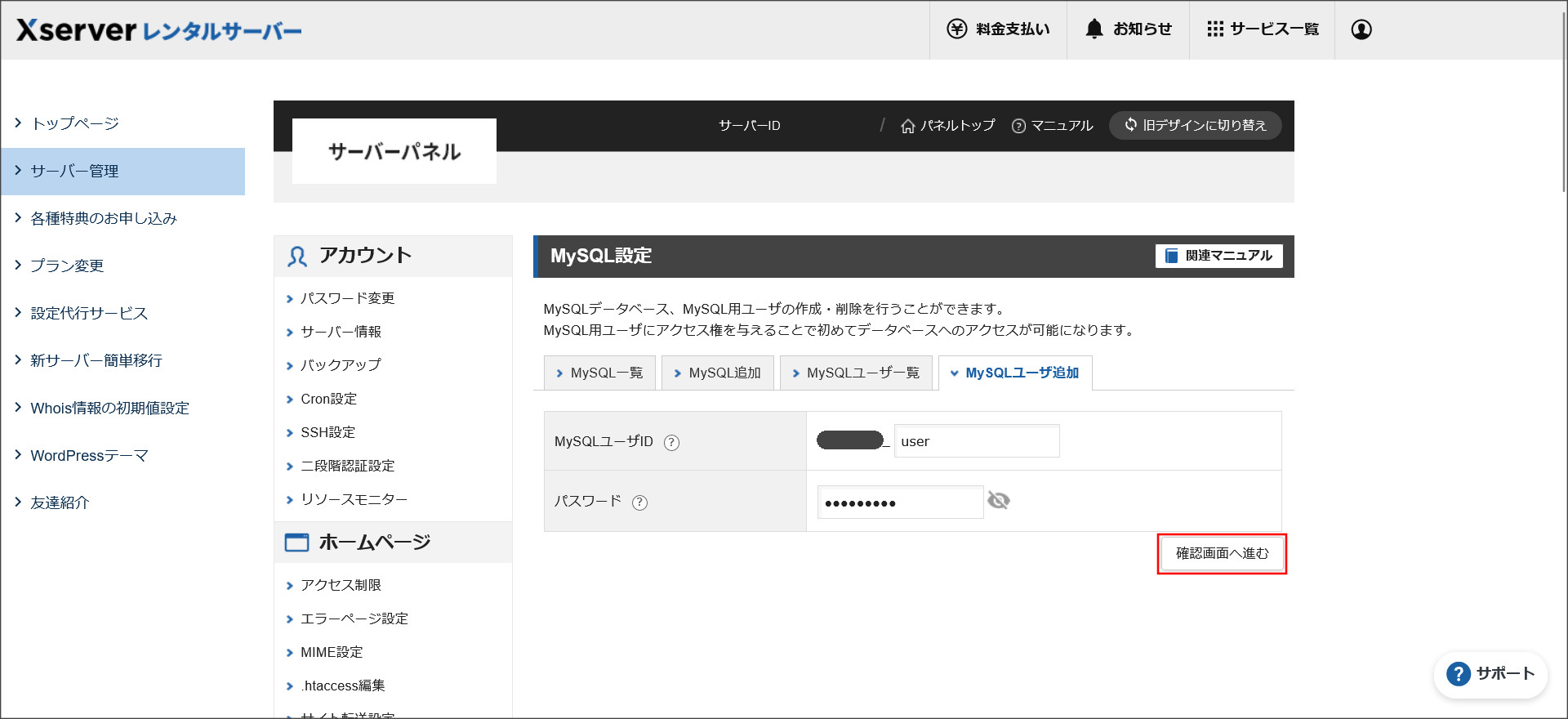
↓
確認画面をチェックして問題が無ければ、「追加する」をクリックしてMySQLユーザーの追加を完了させてください。
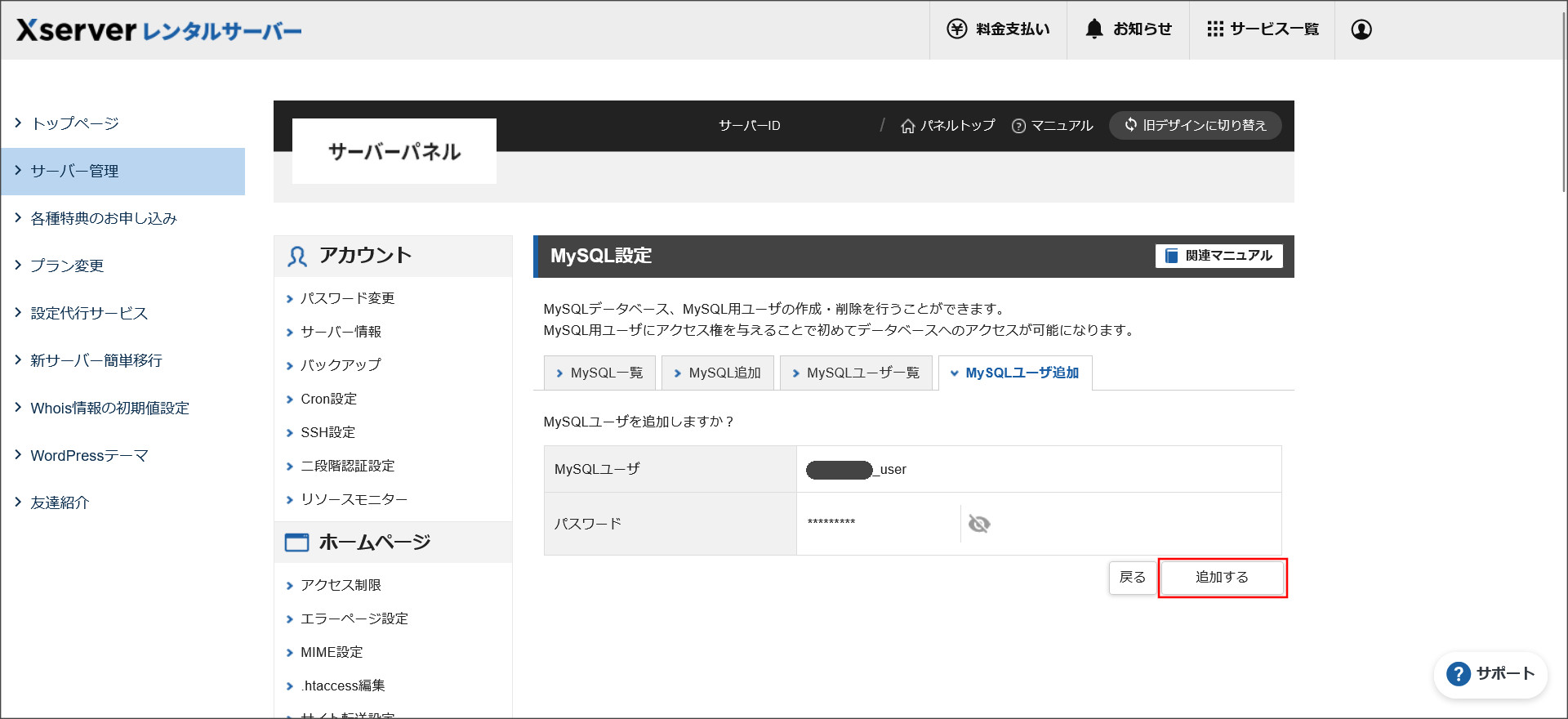
↓
これで新しいMySQLユーザーの作成が完了です。
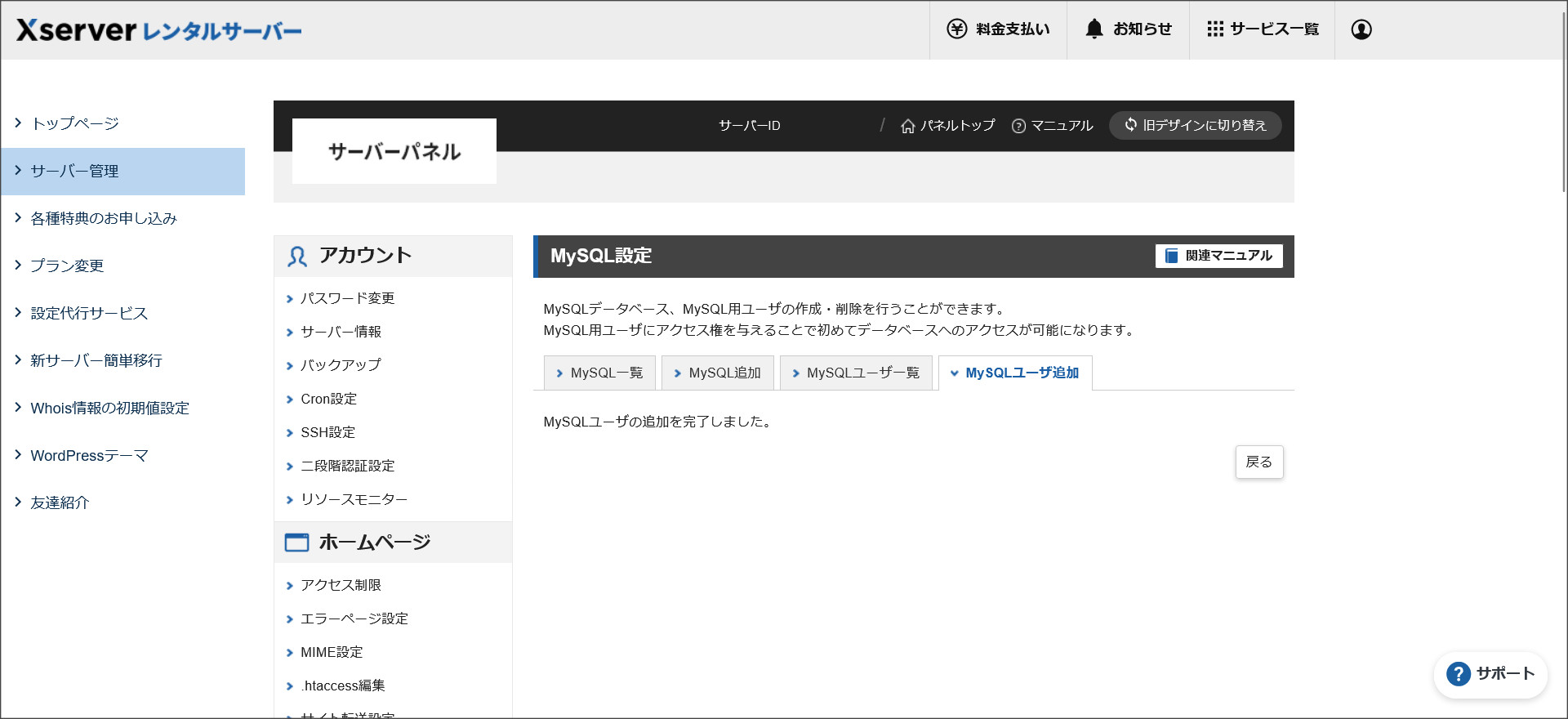
MySQLデータベースとMySQLユーザーを紐づける方法
新しくデータベースとMySQLユーザーを作成しても、そのままでは利用できません。
追加したMySQLユーザーでデータベースへアクセスできるようにするには、お互いに紐づける必要があります。
と言っても簡単なので安心してください。
まずは「MySQL一覧」のタブを開いてください。
新しく追加したデータベースが表示されているはずです。
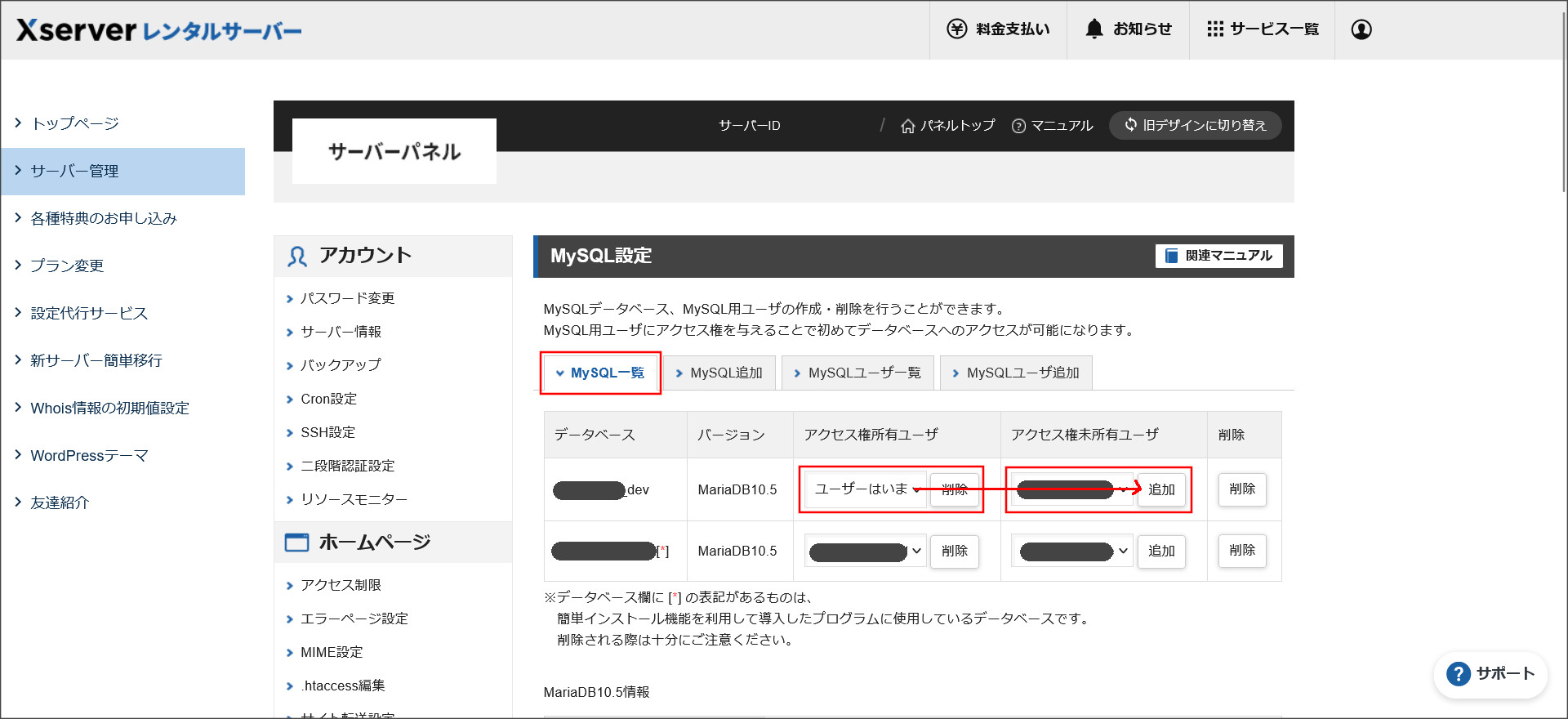
「アクセス権所有ユーザ」の項目をチェックすると、「ユーザーはいません」となっていますね。
これはデータベースに紐づくユーザーがいない状態です。
そこで、隣りの「アクセス権未所有ユーザ」という項目で、今回新しく追加したMySQLユーザーを選択して「追加」をクリックしてください。
↓
これで、MySQLユーザーにデータベースへのアクセス権付与が完了です。
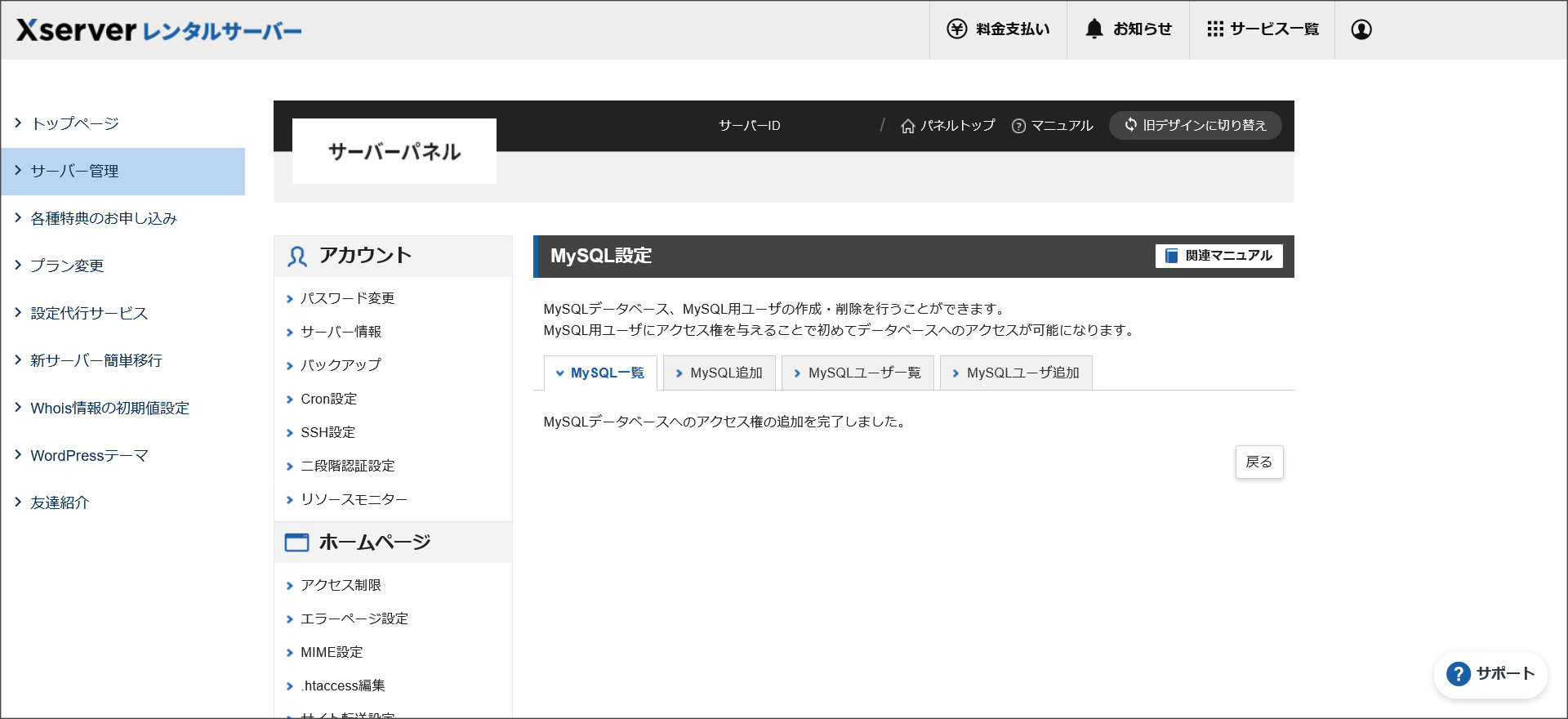
再度、MySQL一覧のタブへ戻ってください。
↓
「アクセス権所有ユーザ」に、上記で追加したMySQLユーザーが設定されているはずです。
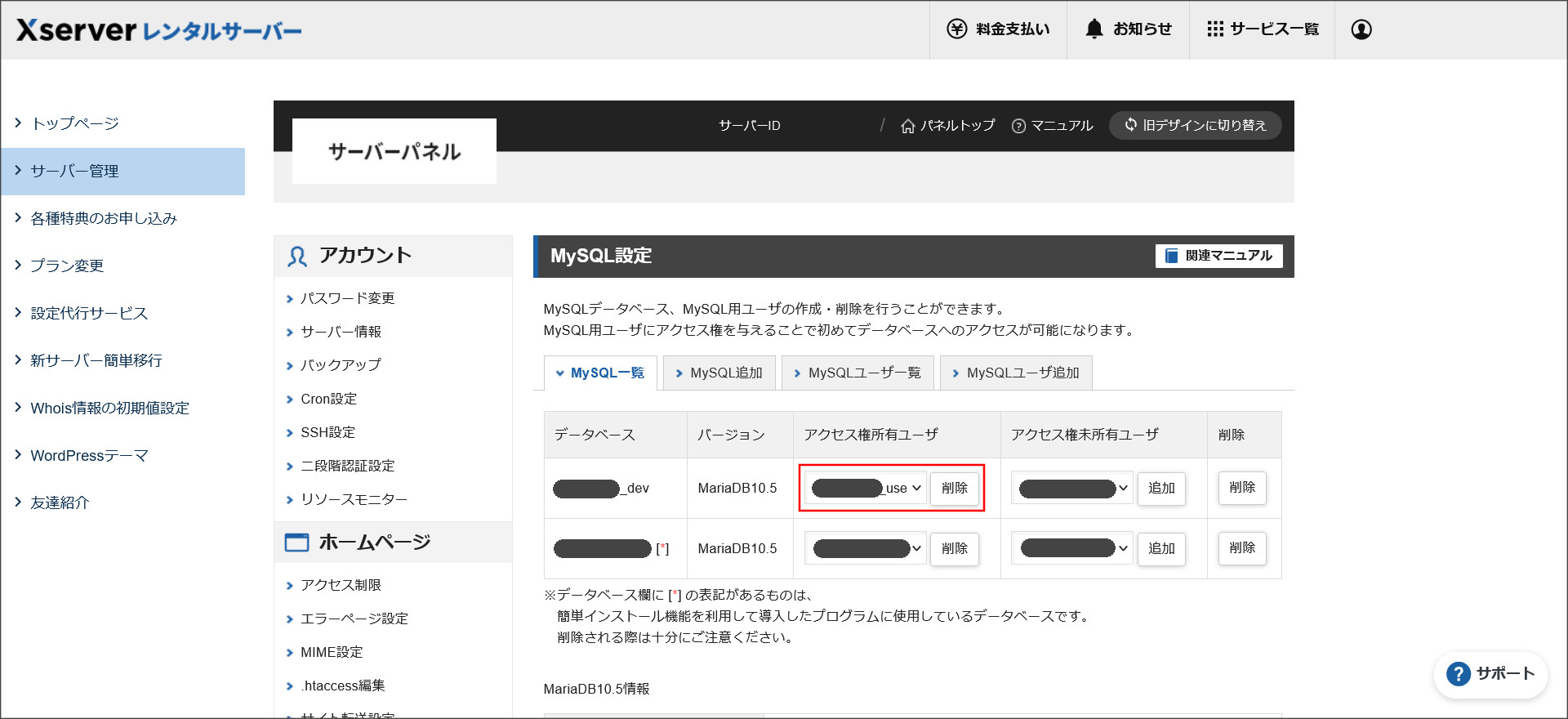
これで、エックスサーバーでのデータベース(MySQL)の追加設定は完了です。
phpMyAdminの利用方法MySQLを利用する場合、MySQL専用のデータベース管理ソフトである「phpMyAdmin」も使えると便利です。
エックスサーバーではphpMyAdminもデフォルトで用意されているので、自身でサーバー上にインストールする必要はありません。
phpMyAdminへアクセスするには、再度サーバーパネルのトップに戻って「phpmyadmin(MariaDBxx)」というメニューをクリックしてください。
![エックスサーバーのサーバーパネル]()
クリックするとphpMyAdminへ移動します。
エックスサーバーではベーシック認証の画面が開くので、そこにMySQLユーザーのユーザーIDとパスワードを入力すればOKです。
![ベーシック認証画面]()
ログインすると、phpMyAdminのトップ画面が開きます。
![phpMyAdmin]()
このような感じで、エックスサーバーではphpMyAdminも簡単に利用できるようになっています。
phpMyAdminを利用することで、運用しているWEBサイトのデータベースのバックアップも簡単にとることができます。
テーブルの追加・削除だったり、カラム(項目)の追加なども簡単に行えるので便利ですね!
まとめ
今回は、エックスサーバーでデータベース(MySQL)を手動で追加する方法を説明しました。
データベースの追加は、サーバーパネル上から簡単に行えるのでとても便利です。
それに、MySQLの管理ソフトであるphpMyAdminもデフォルトで用意されているので、追加したデータベースの操作も簡単に行えます。
因みに、上記説明ではMySQLと表現してきましたが、実際に使用しているデータベースはMariaDBというソフトになります。
MariaDBはMySQLと非常に高い互換性のあるデータベースソフトですが、正確には開発元も異なる別ソフトになります。あまり意識する必要のない情報ですが、興味のある方は頭の片隅にでも置いておいてください。
\エックスサーバーのお申込みはコチラ↓/10日間無料お試し・独自ドメイン永久無料特典あり!
エックスサーバーではphpMyAdminもデフォルトで用意されているので、自身でサーバー上にインストールする必要はありません。
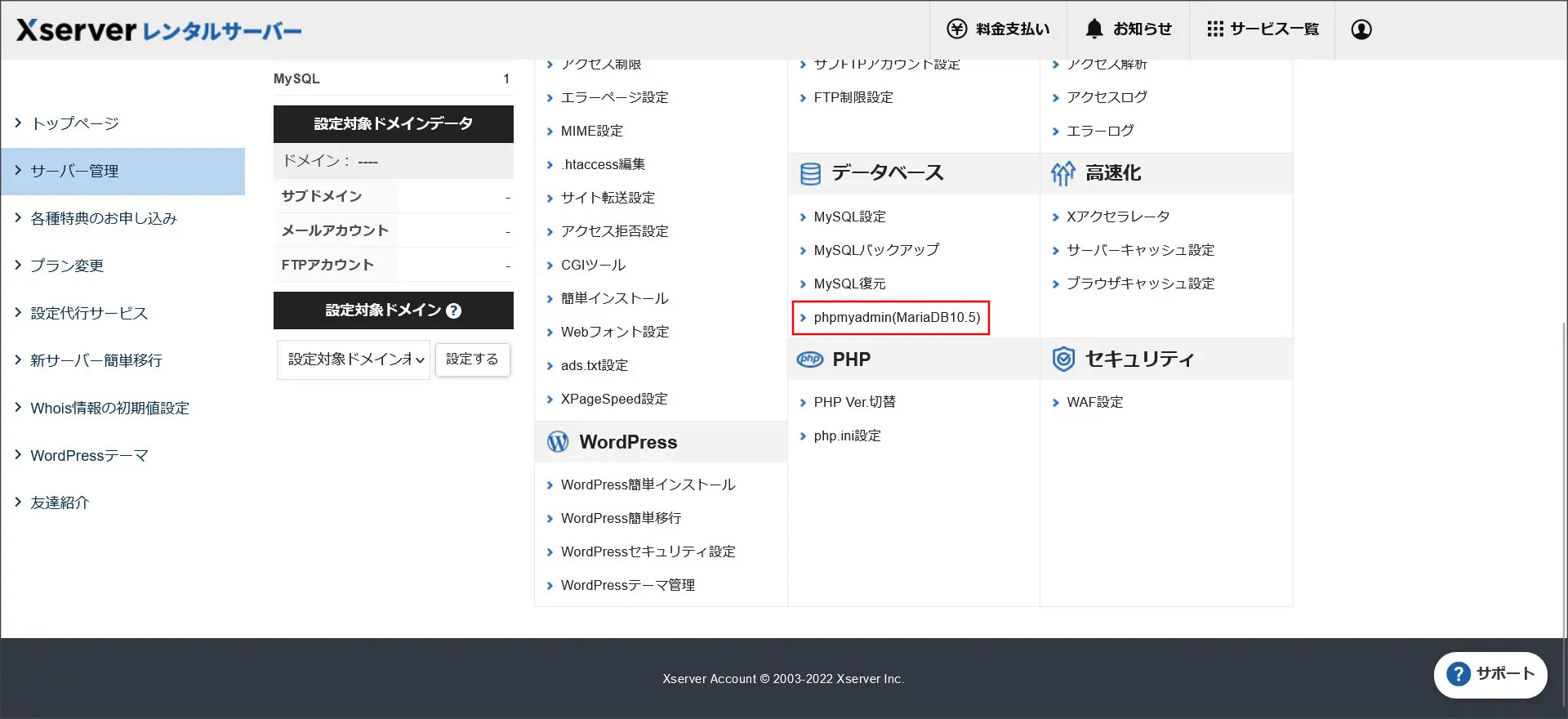
エックスサーバーではベーシック認証の画面が開くので、そこにMySQLユーザーのユーザーIDとパスワードを入力すればOKです。
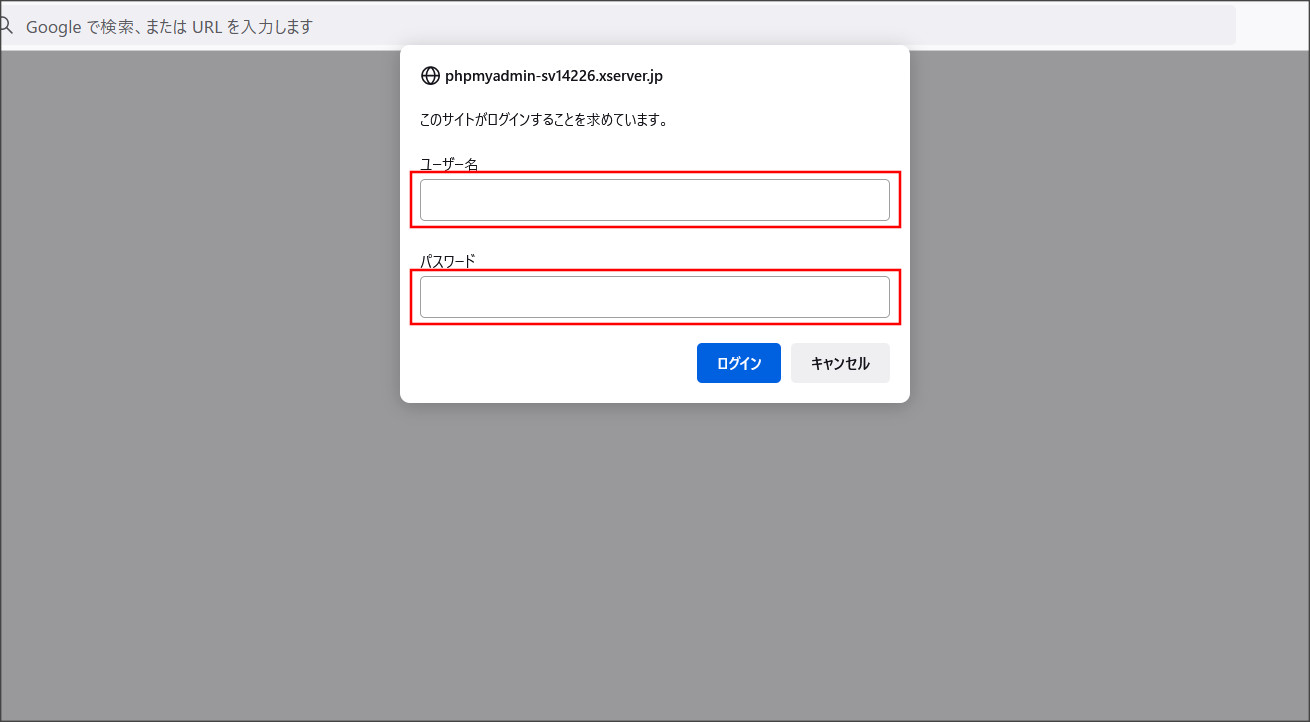
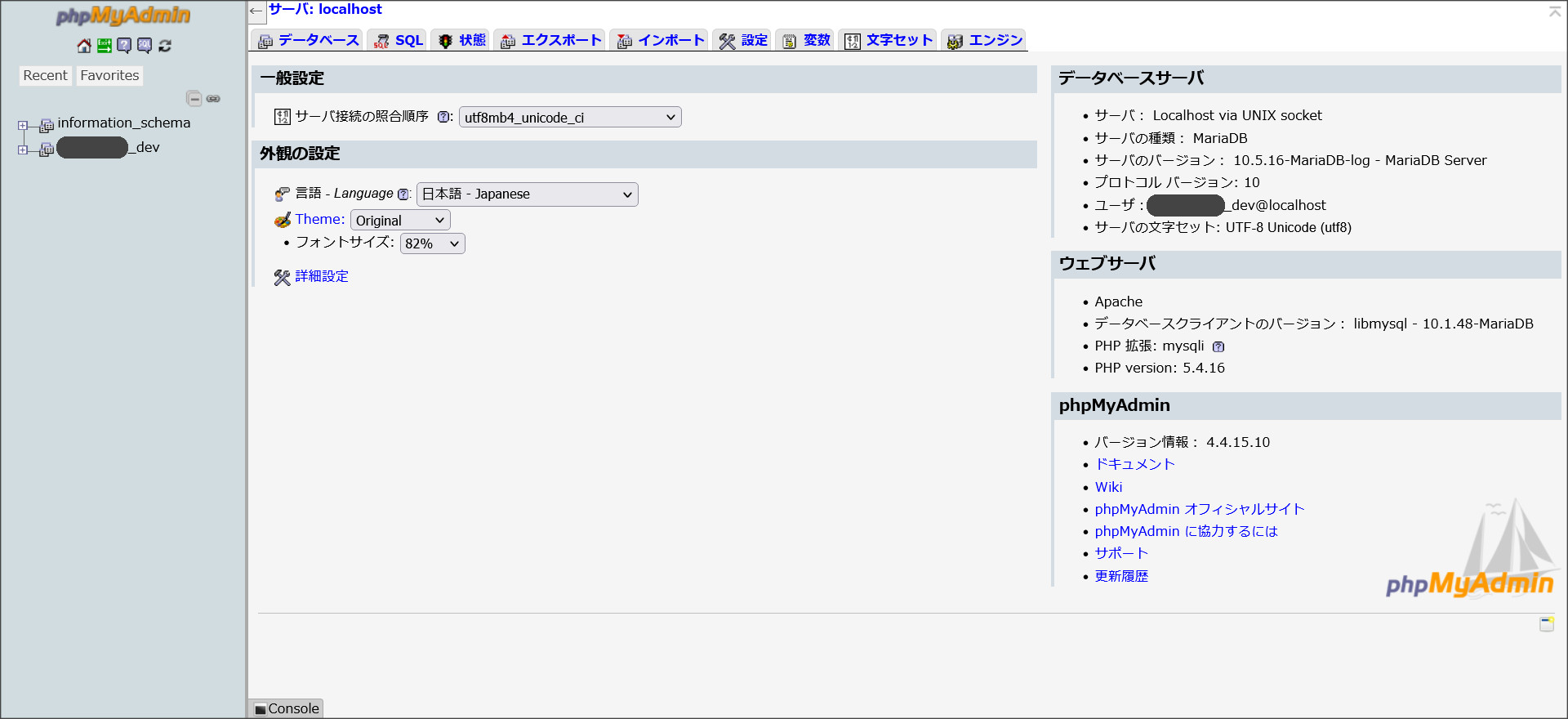
テーブルの追加・削除だったり、カラム(項目)の追加なども簡単に行えるので便利ですね!
それに、MySQLの管理ソフトであるphpMyAdminもデフォルトで用意されているので、追加したデータベースの操作も簡単に行えます。
MariaDBはMySQLと非常に高い互換性のあるデータベースソフトですが、正確には開発元も異なる別ソフトになります。
あまり意識する必要のない情報ですが、興味のある方は頭の片隅にでも置いておいてください。