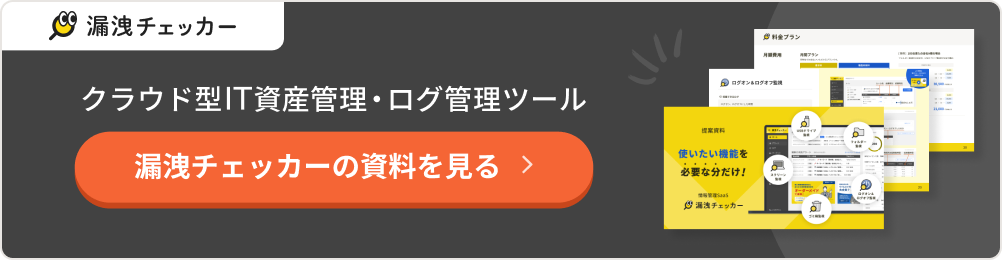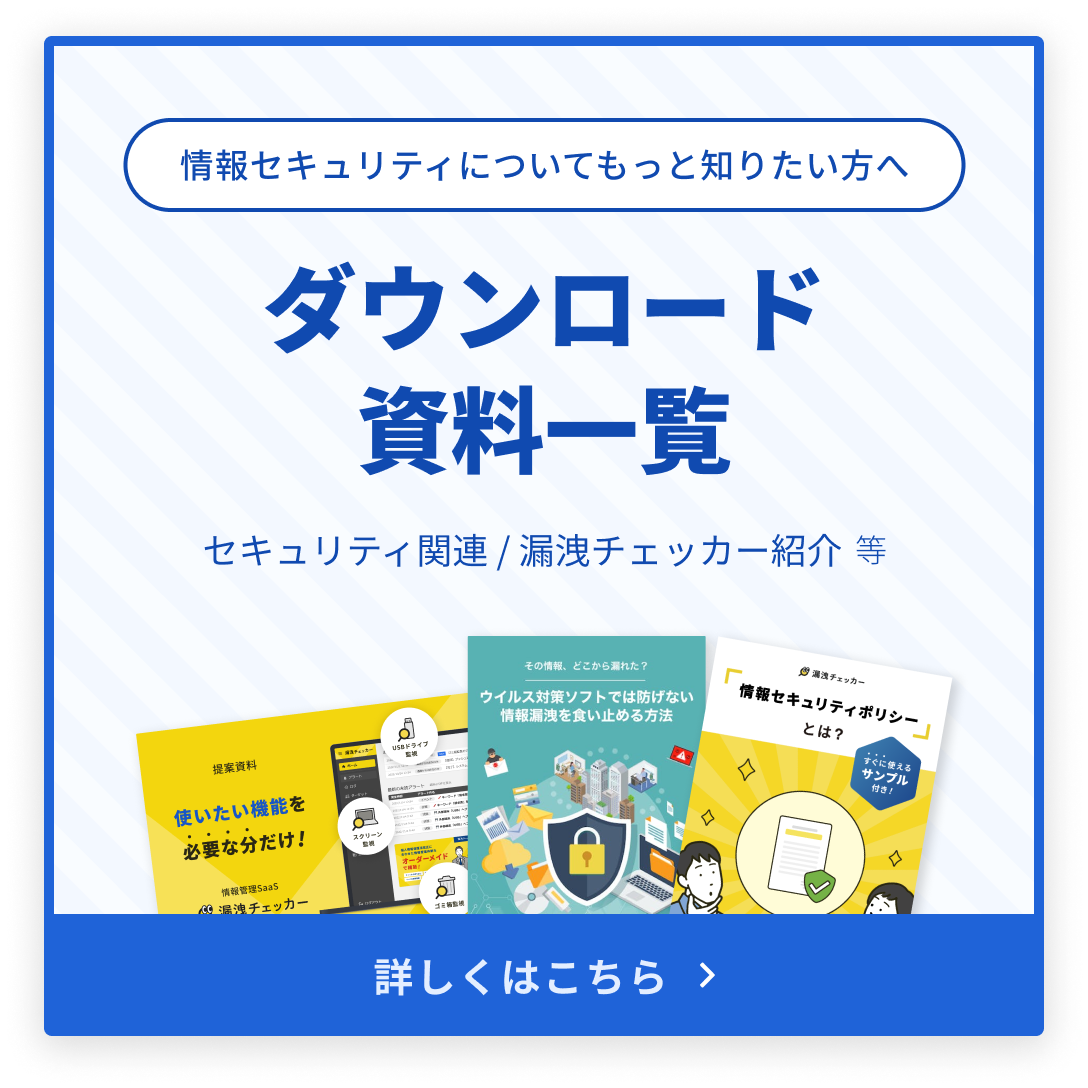フォルダ監視の方法を整理する。ツール、ファイル処理の自動化まで。

フォルダ監視の方法
フォルダ監視とは、ローカルやネットワーク上にあるフォルダ内の変化を常駐監視できる仕組みのことです。例えば、フォルダの有無や更新、フォルダ内のファイル名やファイルの数などを把握できます。
フォルダ監視を企業内で実施すれば、企業内で管理しているフォルダやファイルなどの急激な増加を把握でき、ディスク使用率の増加などに対して即座に対応できるようになります。システムを安全稼働させるためには、重要なファイルが意図せずに書き換えられたり、変更されたりすることを未然に防ぐことが重要です。フォルダ監視を行うことで、システムの整合性を維持できるようになります。
また、企業の情報漏洩対策としてもフォルダ監視は有効です。例えば、重要なファイルを保管しているフォルダへのアクセスを制限できれば、データの持ち出しや情報漏洩などを防げます。さらに重要データが含まれているフォルダのアクセスログを確認すれば、不審な動きを察知できるメリットもあります。
フォルダ監視用のツール・ソフトを使用する
フォルダ監視を行う際には、フォルダ監視用のツールやソフトを利用するのが最も簡単な方法です。
ツールやソフトであれば、企業内のPCにインストールしてすぐに利用を開始できます。また、ユーザーが使いやすい機能が標準搭載されている点もメリットです。
自らプログラミングする
例えば、PythonやC#などのプログラミングの知識があれば、自身でフォルダ監視の仕組みを構築することも可能です。
ツールよりもより詳細な設定が可能になり、自身で好きなようにカスタマイズできるのがメリットになります。
▼参考
【Python】ファイル・フォルダ更新を監視するWatchdogのインストール | ジコログ
C#を使ってフォルダ内のファイル監視をしよう | DXOスタッフブログ
独自のシステム構築を外注する
社内にプログラミングに精通している社員がいない場合、システム構築を外注するのも一つの手です。初期費用は発生しますが、独自のフォルダ監視システムをプロの手によってスムーズに構築してもらえます。
ある程度予算に余裕があり、社内にシステム構築に対応できる人材がいないという場合にはこの方法がおすすめです。
OS別のフォルダ監視の方法
Qbookが2022年7月に発表したPC OSのシェア率ランキングによると1位が「Windows」でシェア率が72%、2位が「Unknown」で14.84%、3位が「OS X」で11.84%という結果になりました。
ここでは、最もシェア率が高いWindows PCやLINUXでのフォルダ監視の方法を解説していきます。
参考:【2022年7月】OSのシェア率ランキング Windowsが全体的に減少傾向にあり| Qbook
Windows PCのフォルダ監視
Windows PCでは、「Powershell」を使ってフォルダ監視をするやり方などがあります。Powershellとは、Microsoft社が開発・提供しているスクリプト言語です。
Powershellを使えば、Windows OSヘ直接コマンド命令を下すことができ、ファイルの位置を把握したり、指定のプログラムを起動したりできます。
参考:Powershellでフォルダ監視をする - Qiita
LINUXのフォルダ監視
LINUXのフォルダやファイル監視を行うのは「inotify-tools」という管理ツールがよく使われています。 inotify-toolsのインストールは下記のコマンドで行えます。
【Debian/Ubuntuの場合】 apt-get install inotify-tools
【RHEL系の場合】 yum install inotify-tools
インストール完了後は、inotify-toolsの管理コマンドである「inotifywait(ファイル・ディレクトリを監視し、変動があった場合は通知を行う)」と「inotifywatch(ファイル・ディレクトリへの変動を統計情報として収集・出力する)」が使えるようになります。
参考:Linuxでファイル・ディレクトリ監視を行う『inotify』
フォルダ監視可能なツール・ソフト
この章では、フォルダ監視が可能な代表的なツール/ソフトを3つ紹介します。
1.漏洩チェッカー
「漏洩チェッカー」は、株式会社スタメンが提供しているツールです。IT資産管理や内部統制の強化、情報漏洩対策など、様々な目的で導入できる点が魅力です。
漏洩チェッカーのフォルダ監視の機能では、管理者が設定した任意のフォルダの容量やファイル数、怪しい動きなどを監視できます。さらに、社内で管理している重要なファイルがダウンロードされた際には管理者にアラートが飛ぶ仕組みとなっています。
初期費用は無料となっており、利用したい機能を1単位から契約する仕組みです。必要な機能のみを利用できるため、ランニングコストが大きく掛からない点が魅力だといえるでしょう。
2.フォルダ監視
「フォルダ監視」は、クラウドストレージを自動管理できるWindows用のフリーソフトです。クラウドストレージは、ファイルの共有やバックアップなど通常業務の利便性向上に繋がります。特にテレワークが普及した現在、クライアントとのファイルのやり取りや共同編集などをスムーズに行うためにもクラウドストレージの存在は欠かせないといえるでしょう。
「フォルダ監視」は、フォルダ内での動きや起こったイベントを一定時間ごとに確認し、内容の変更があれば通知する仕組みとなっています。電源を落とした後にクラウド内でファイルの追加・削除があった場合でも、PC起動後に通知するため、見落とす心配などもありません。さらに、サブフォルダ内の確認も可能であるため、業務内容が階層化している状態でも利用できます。
ファイルを操作した人までは判別できませんが、クラウドストレージ内のファイルに動きがあった際に即座に通知してもらえるのは大きなメリットだといえるでしょう。特にファイル転送を常日頃行っている方や、大容量のファイルのやり取りをしている方などにおすすめです。
参考:クラウドストレージを自動管理!Windows用フリーソフト『フォルダ監視』【今日のライフハックツール】 | ライフハッカー・ジャパン
3.OpManager
OpManagerは、ManageEngineが提供している監視ツールです。社内ネットワークや物理サーバー、クラウドサーバーまで、一元監視できるのが魅力です。
OpManagerのフォルダ監視機能では、フォルダサイズの増減や有無、変更などを即座に把握できます。このような動きがあった際にはアラート発報を行う仕組みとなっており、メールや管理画面などから容易に確認可能です。
さらに、OpManagerではワークフロー機能も搭載しています。例えば、フォルダのサイズが設定した数値を超えた際に、自動で別のストレージに移動するといった処理を設定できます。
フォルダの管理から処理までを自動化したいと考えている企業に最適です。
参考:ファイル/フォルダー監視機能|OpManager - ManageEngine
フォルダのセキュリティ対策ポイント
この章では、企業で行うべきフォルダのセキュリティ対策のポイントについて詳しく解説します。
作成するフォルダの階層は2つまでにする
まずは、作成するフォルダの改装は2つまでにしましょう。フォルダやファイルのセキュリティレベルを高めるためには、「どのフォルダに何のファイルが保存されているのか」を明確にしなければなりません。
例えば、部署や案件、業務といった形で分ける必要があります。階層が2つが良い理由は、必要なファイルをすぐに探し出せるためです。
仮に階層が1つの場合、様々なファイルがフォルダ内に保存されるため、求めているファイルを探し出すまでの時間が掛かります。3つにした場合、選ぶフォルダが多くなるため、必要なファイルまでたどり着くのに時間を要します。
そのため、フォルダの階層を2つにすることで必要なファイルをすぐに見つけられるようになり、スムーズに仕事を進められるようになります。
フォルダにアクセス権限を設定しておく
フォルダにアクセス権限を設定するのも、セキュリティレベルを担保するためには重要です。特に会社の機密情報や個人情報が含まれているファイルが漏洩すると、金銭的な損害や社会的な信頼低下など、企業の存続に関わる事態へと繋がります。
そのため、これらの重要なファイルが含まれているフォルダに関してはアクセス権限を設定し、厳重に管理する必要があるのです。
不要なファイルをどのように処理するのかを決めておく
不要なファイルをどのように処理するのか等のルールも決めておきましょう。例えば、使わないフォルダや、古いバージョンのファイルなどを放置すると、ストレージ容量の圧迫に繋がります。
例えば、「〇ヶ月更新されなかったら削除する」といったルールを決めておくことで、ストレージ容量の削減が可能です。
フォルダ内ファイル処理の自動化
フォルダ内のファイル処理は、VBAを利用すれば自動化できるようになります。
この章では、フォルダ内のファイル処理を自動化する例を紹介します。
フォルダの一括自動リネーム
フォルダの名前をまとめたリネームする手順は下記の流れで行います。
①エクセルのセルB2にフォルダパスを入力する
②VBAでフォルダ内のファイルとサブフォルダの一覧をエクセルに出力しておく
③変更したい名前をC列に入力する
④VBAの実行(B列「現在の名前」→C列「変更後の名前」に変更する処理を実行する)
1度VBAで設定すれば、ボタン一つでフォルダのリネームを即座に行えるようになるため、非常に便利な機能です。
参考:VBAでフォルダ内のフォルダ名・ファイル名を一括変更(まとめて変換) - パソコンスキルの教科書
フォルダの削除
フォルダ内のファイルや特定のフォルを一括削除する方法は下記の流れで行います。
①エクセルのセルB2に情報を取得したいフォルダパスを入力する
②エクセルのセルB5に削除したいキーワードを入力する
③VBAの実行(キーワードが含まれるファイルやサブフォルダを削除する)
以上になります。
参考:VBAでフォルダ内のファイルや特定フォルダ(ファイルごと)一括削除 - パソコンスキルの教科書
まとめ
今回は、フォルダ監視の方法やツールについて詳しく解説しました。
企業の重要なファイルが含まれているフォルダを常時監視することによって、データの持ち出しや情報漏洩などを未然に防げるようになります。
ぜひ本記事で紹介したフォルダ監視の方法の中から、自社に適した方法を選んで実践してみてください。