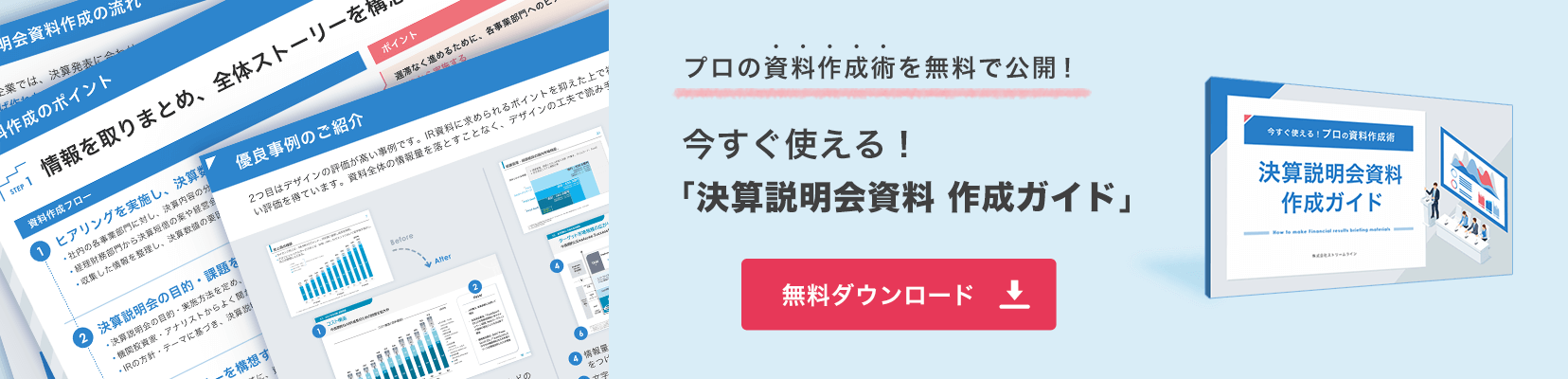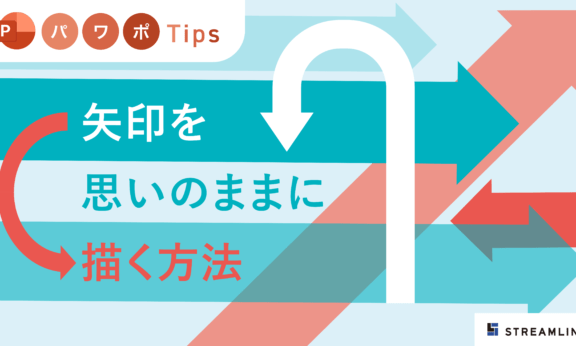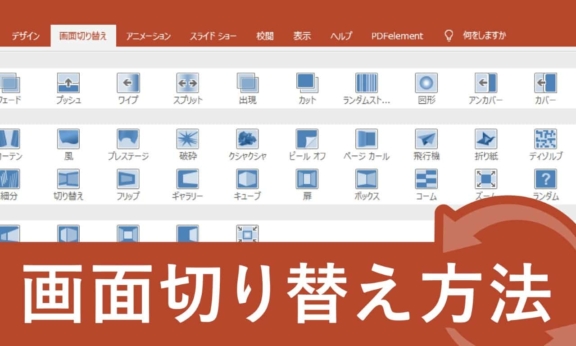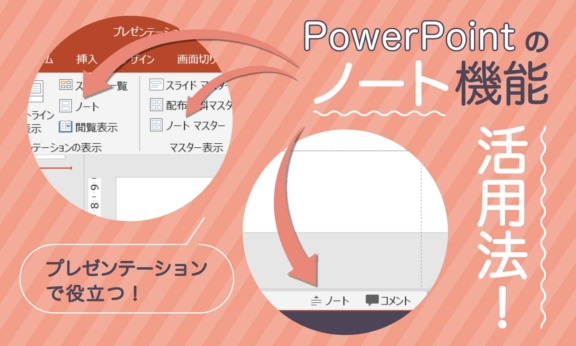【図解】パワーポイントを縦向きにする方法とは?縦横混在や比率についても解説
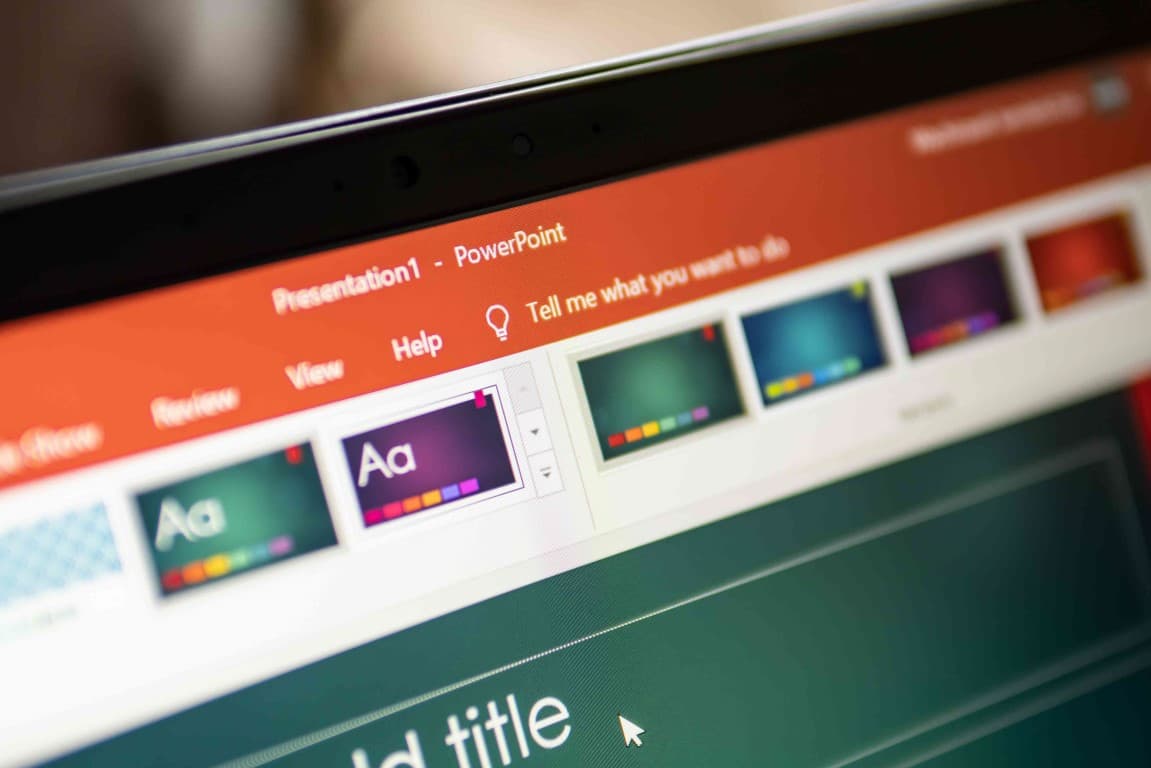
チラシやポスターをパワーポイントで制作する際、スライドの向きを縦にすることがあります。Windows/MacのOS別方法に加え、縦向きと横向きのスライドを両方使ってプレゼンテーションをする際の方法や、文字を縦書きにする方法もまとめて解説します。
【バージョン・OS別】スライドを縦向きにする方法
パワーポイントのスライドは、Windows、Mac共にデフォルトでは横向きです。それぞれのOSやバージョンで縦向きのスライドサイズに変える方法を紹介します。
なお、スライドの中身を作成した後にスライドサイズを変更するとレイアウトが崩れてしまうので、スライドサイズの変更は中身を作成する前におこなってください。
ー Windowsパワーポイント2013、2016、2019、2021の場合
Windows版のパワーポイント2013、2016、2019、2021の場合は、下記の手順でおこないます。
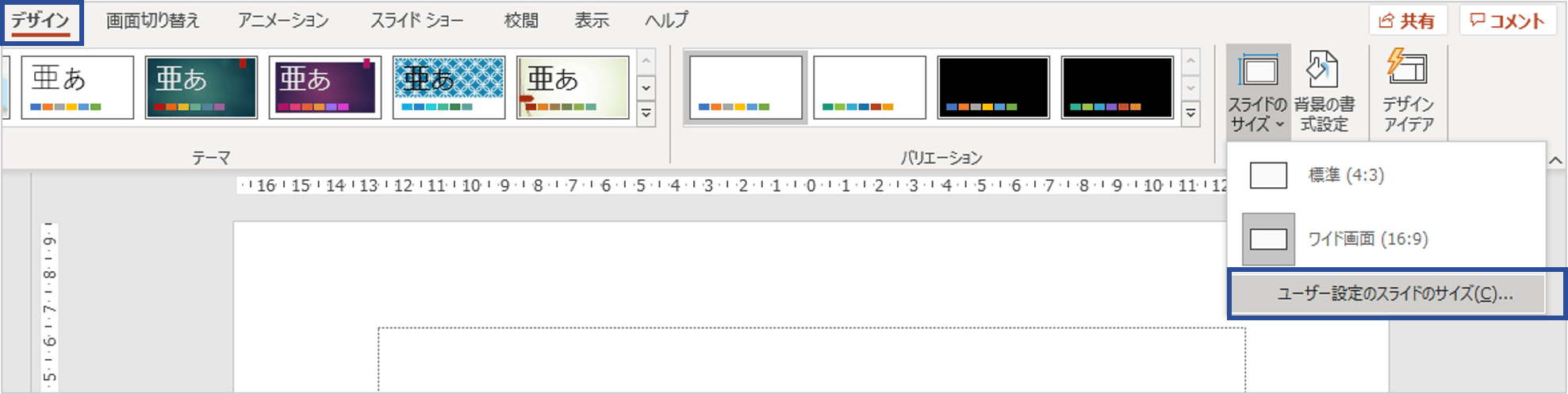
まず、「デザイン」タブ→「スライドのサイズ」→「ユーザー設定のスライドサイズ」をクリックします。
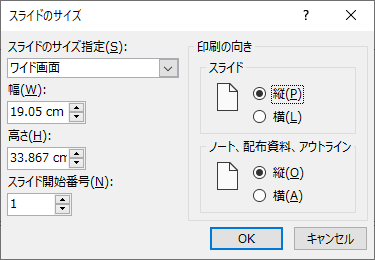
「スライドのサイズ」ダイアログボックスが表示されるので、「印刷の向き」の「スライド」の「縦」にチェック入れて、OKボタンをクリックします。
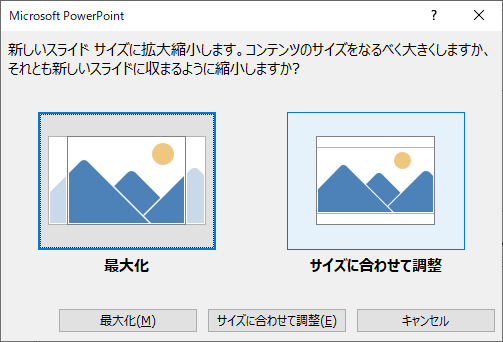
スライドのサイズを調整するダイアログボックスが表示されるので、「最大化」か「サイズに合わせて調整」のいずれかを選択してください。
それぞれの意味は下記の通りです。
・最大化
元の大きさをなるべく保持しながら、画面いっぱいに表示される。
要素がスライドからはみ出る場合がある。
・サイズに合わせて調整
スライドサイズに合わせて、画面内に収まるよう自動調整される。
スライドの上下/左右に余白が多く出る場合がある。
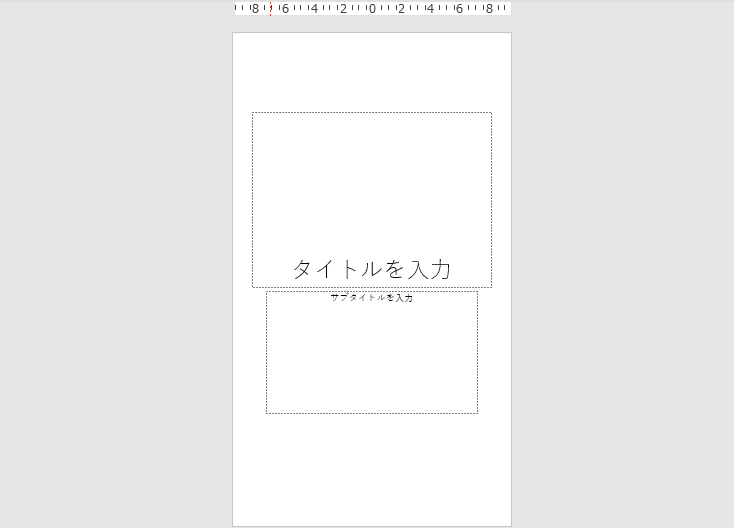
スライドが縦向きになりました。
ー Windowsパワーポイント2007、2010の場合
Windows版のパワーポイント2007、2010は、スライドを縦向きに変える方法が2種類あります。
1つ目の方法は下記の手順です。
「デザイン」タブ→「スライドの向き」「縦」をクリックするとスライドが縦向きになります。
2つ目の方法は下記の手順です。
「デザイン」タブ→「ページ設定」をクリックします。「ページ設定」のダイアログボックスが開くので、「印刷の向き」の「スライド」の「縦」にチェックを入れます。「OKボタン」をクリックするとスライドが縦向きになります。
ー Windowsパワーポイント2003の場合
Windows版のパワーポイント2003の場合は、下記の手順で進めます。
メニューバーの「ファイル」から「ページ設定」をクリックします。「ページ設定」のダイアログボックスが開くので、「印刷の向き」の「スライド」の「縦」にチェックを入れます。「OKボタン」をクリックするとスライドが縦向きになります。
ー Macの場合
Macの場合でも、Windowsの場合と基本的な動作は同じです。
下記の手順でおこないます。
「デザイン」タブの「スライドサイズ」から「ユーザー設定のスライドのサイズ」を選択します。「スライドのサイズ」ダイアログボックスが表示されるので、「印刷の向き」の「スライド」の「縦」にチェック入れて、OKボタンをクリックします。
スライドのサイズを調整するダイアログボックスで、「最大化」か「サイズに合わせて調整」のいずれかを選択するとスライドが縦向きになります。
縦向きA4用紙サイズにする方法
縦向きのスライドの中でも、よく使う余白の少ない縦向きA4サイズに設定する方法を解説します。なお、ここではパワーポイント2013以降のバージョンを想定しています。
ー ユーザー設定のスライドサイズを選択する
まずは先ほどの解説のようにスライドサイズの設定画面に移動します。
「デザイン」タブ→「スライドのサイズ」→「ユーザー設定のスライドサイズ」をクリックします。
「スライドのサイズ」ダイアログボックスが表示されます。
ー ダイアログボックスで数値を調整する
「スライドのサイズ」ダイアログボックスで数値を直接入力して、A4サイズのスライドになるように設定します。
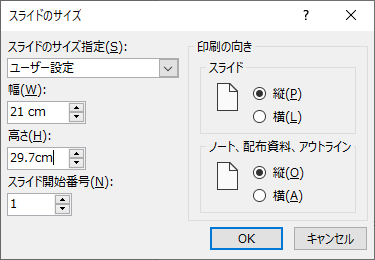
①スライドのサイズ指定を「ユーザー設定」に変更
②幅:21cm、高さ:29.7cmに変更
③印刷の向きを縦にチェック
上記設定を入力後、OKをクリックします。
幅:21cm、高さ:29.7cmは実際のA4のサイズです。「スライドのサイズ指定」のプルダウンからA4を選ぶと周囲に余白が多くなってしまうため、ここでは余白を少なくするために、数値でサイズを指定しています。
ー スライドの表示方法を選択する
スライドのサイズを調整するダイアログボックスが表示されるので、「最大化」か「サイズに合わせて調整」のいずれかを選択してください。
冒頭でお知らせした通り、スライドの作成前にスライドサイズの変更をおこなっていれば、どちらを選択しても問題ありません。
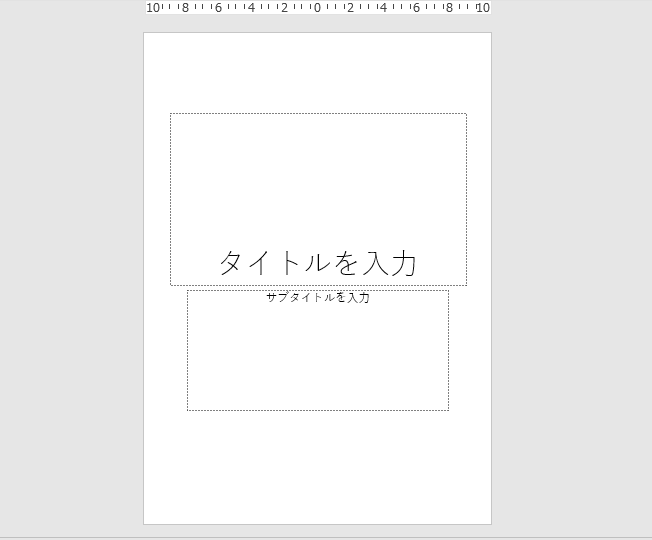
スライドがA4縦サイズに変更されました。
その他の用紙サイズに変更する方法
チラシやポスターなどA4以外の紙への印刷のためのサイズ一覧をまとめました。余白を減らしたきれいな仕上がりにしたい場合は、こちらを参考に数値でのサイズ指定をおすすめします。
ー きれいに印刷するための用紙サイズごとの比率一覧
| A判 | B判 | |
| A1・B1サイズ | 594×841mm | 728×1030mm |
| A2・B2サイズ | 42.0×594mm | 515×728mm |
| A3・B3サイズ | 297×420mm | 364×515mm |
| A4・B4サイズ | 210×297mm | 257×364mm |
| A5・B5サイズ | 148×210mm | 182×257mm |
| A6・B6サイズ | 105×148mm | 128×182mm |
【OS別】文字を縦書きにする方法
スライドを縦向きに設定しても、文字は横書きのままです。ここでは文字を縦書きにする方法を確認します。
ー Windowsの場合
まずは入力済みのテキストを縦書きにする方法です。
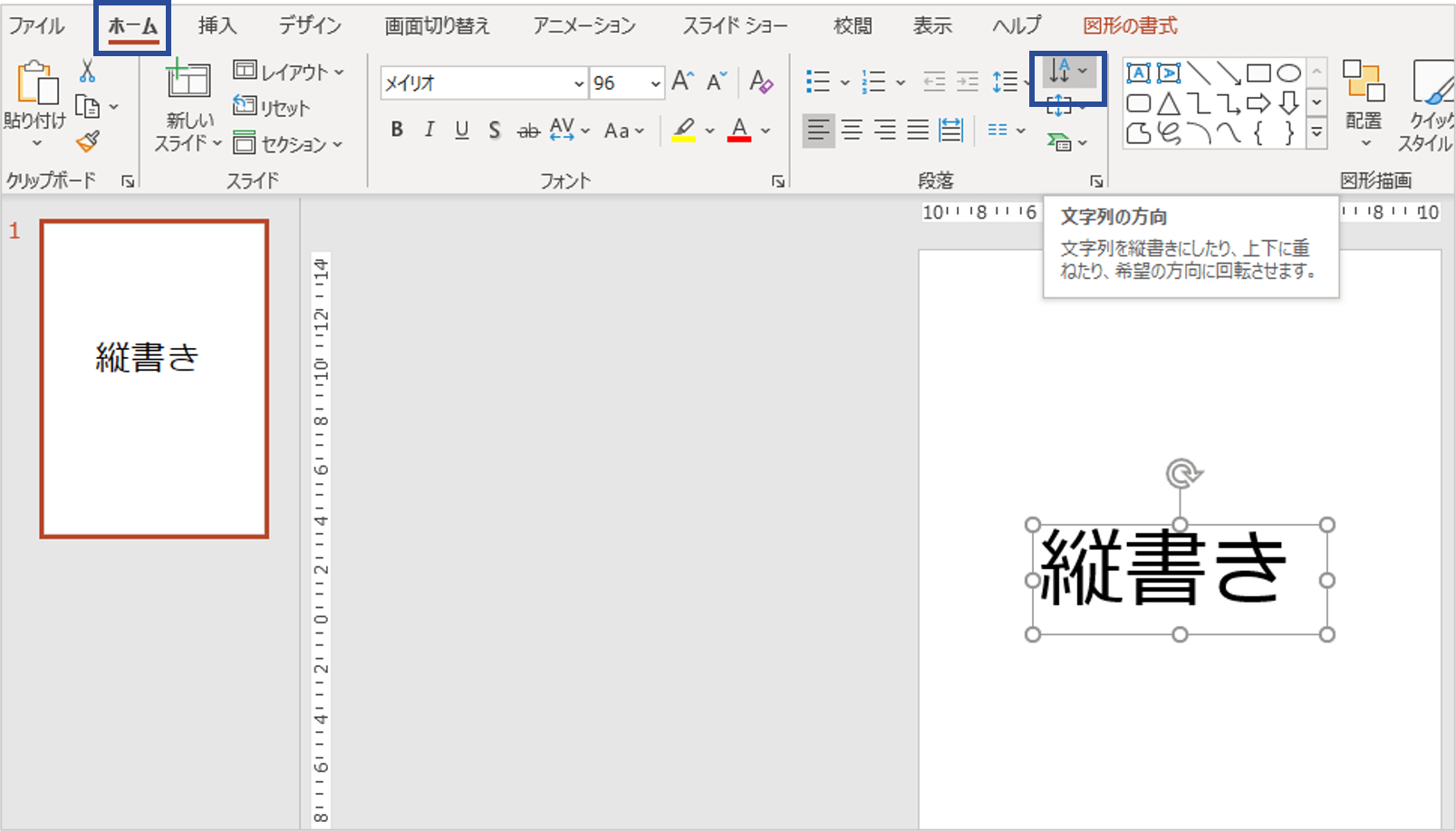
縦書きにしたいテキストボックスを選択した状態で、「ホーム」タブの「段落」グループ「文字列の方向」をクリックします。
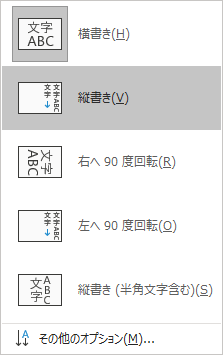
プルダウンから「縦書き」を選択します。
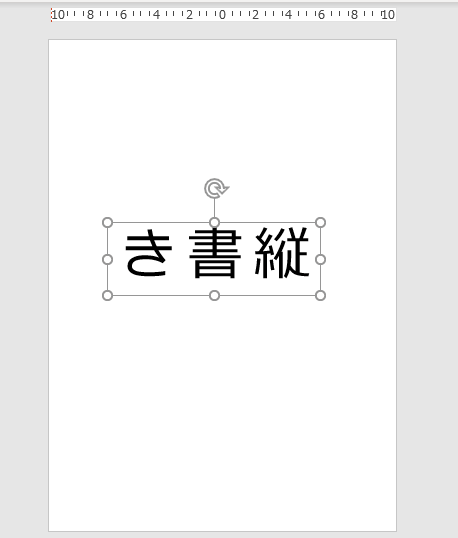
テキストボックスの幅がそのままだと、横に広がってしまうので、縦幅を調整します。
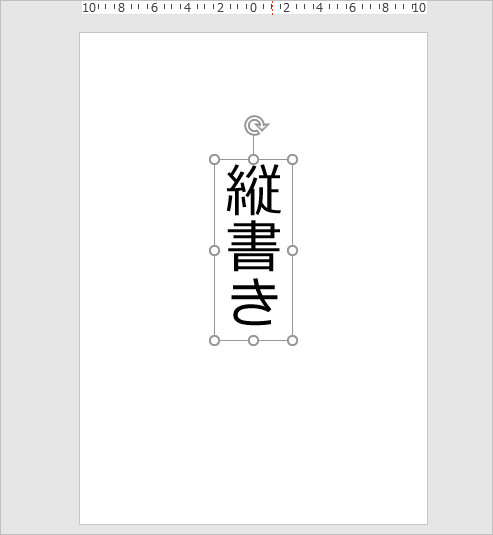
縦書きが反映されました。
テキストを入力する前に縦書きに対応したテキストボックスを選択することもできます。
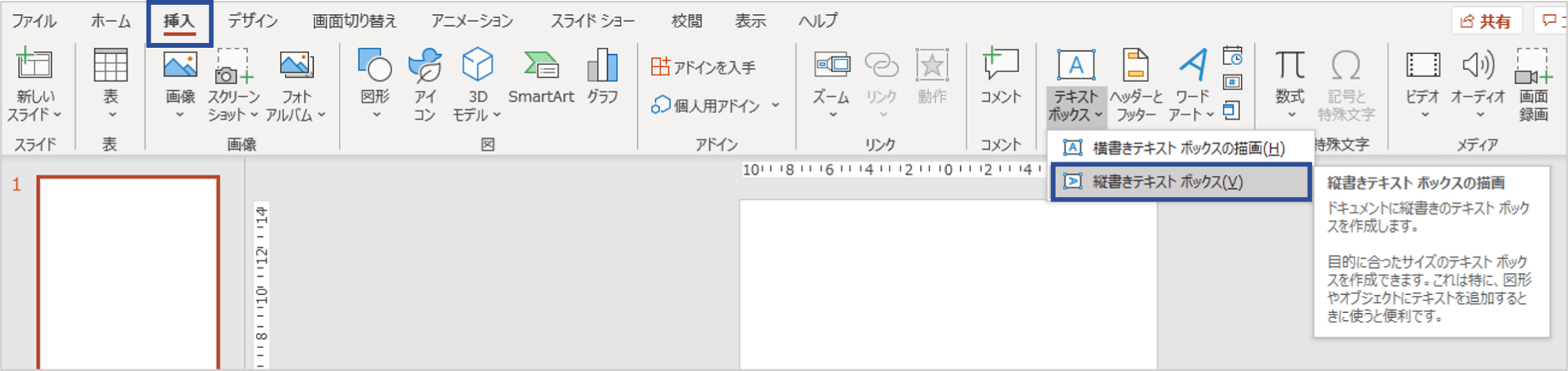
「挿入」タブの「テキストボックス」をクリックし、プルダウンから「縦書きテキストボックス」をクリックします。
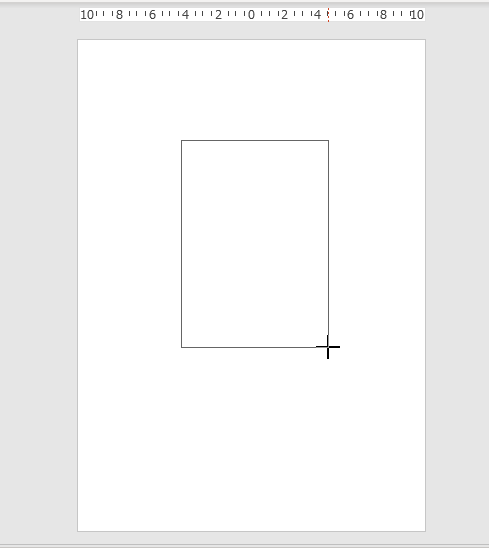
ポインタが+になるので、テキストボックスを挿入したい場所でドラッグしてテキストボックスを挿入します。
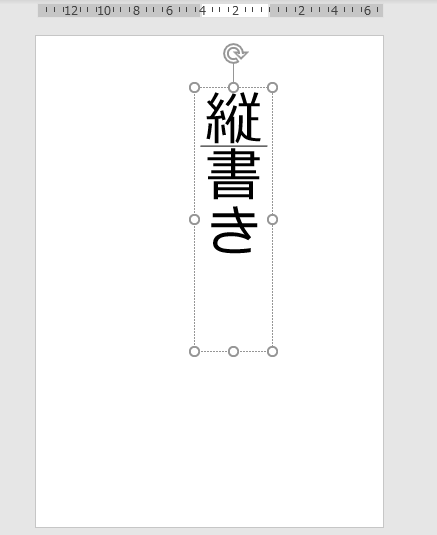
文字を入力すると縦書きが反映されます。
ー Macの場合
Windowsと操作方法はほぼ同じ手順で変更可能です。
手順は下記になります。
①縦書きにしたいテキストボックスを選択
②ホームタブ:段落→文字列の方向:垂直
ー 縦書きボタンが出てこない場合には?
Microsoft365など、無料で利用できるWEB版のパワーポイントには縦書き機能が搭載されていません。Canvaなど無料で利用できる類似の作成ツールか、縦書きテキストを使用する機会が頻繁にある場合は、デスクトップ版のパワーポイントの検討をおすすめします。
パワーポイント縦向きスライドの注意点
ー 印刷時に端が切れてしまうときは?
パワーポイントで指定したスライドサイズと印刷時の用紙の設定サイズが同じでないことが考えられます。作成時にスライドサイズをデフォルトから変更している場合は、用紙も同じサイズ・向きの設定になっているか、印刷前にもう一度よく確認しましょう。
ー 伸ばし棒「ー」や記号が縦書きにならない場合には?
文字を縦書きにしても伸ばし棒「ー」や記号が横のままになってしまう場合、指定したフォントが縦書きに対応していない可能性があります。パソコンのOSやMicrosoft Officeのバージョンが古い場合も考えられますが、すぐ出来る対処として、例えば和文用のフォントへの変更を試してみてはいかがでしょうか。
【OS共通】縦向きと横向きのスライドを混在させる方法
パワーポイントには、縦向きと横向きのスライドを1つのデータ内に混在させる機能がありません。しかし、ハイパーリンク機能を活用すれば、混在しているように見せることは可能です。
ー サブスライドを用意する
まずはプレゼンテーションで主に扱うメインスライドを、通常通り横向きで作成します。縦書きで挿入したいスライドは別のファイルでサブスライドとして作成します。
メインスライドの編集中に「ファイル」タブ→「新規」の順でクリックして、サブスライド用のファイルを作成します。
サブスライドはメインスライドのデザインと同じにしておくと、スライドを切り替えた時に違和感がなくなります。そのためにはメインスライドのスライドマスターをコピーしましょう。
「表示」タブ→「スライドマスター」の順にクリックするとスライドマスター画面に移行します。
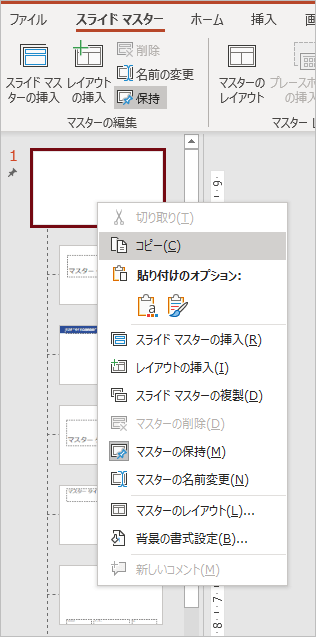
左側のスライド一覧のうち一番上のスライドがスライドマスターです。
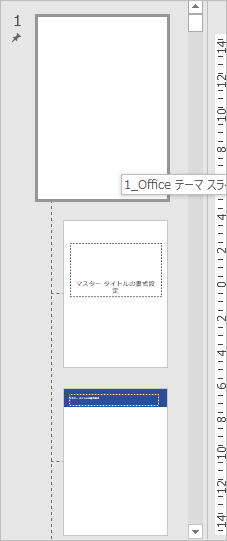
メインスライドのスライドマスターをコピーして、サブスライドのスライドマスターに貼り付ければ完了です。
デフォルトで表示されているマスターは削除してしまいましょう。
ー メインスライドとサブスライドをハイパーリンクでつなぐ
サブスライドの準備ができたら、メインスライド内からサブスライドへ移行するハイパーリンクを設定します。
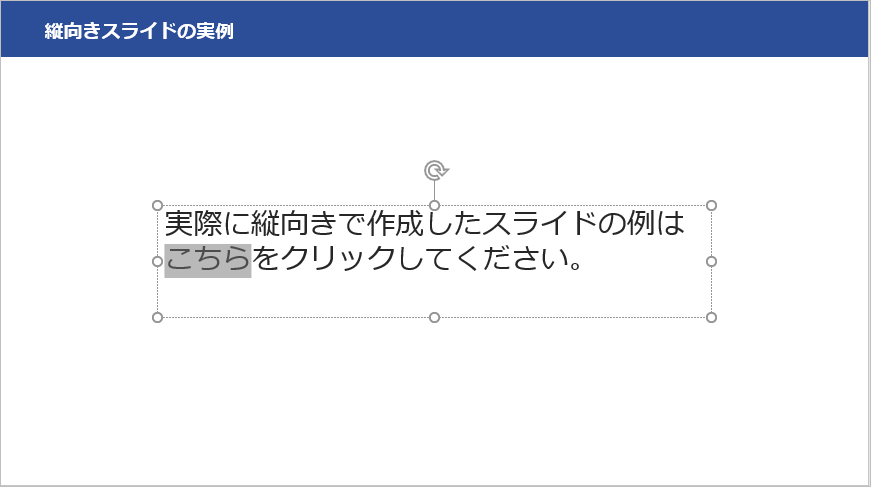
画像のスライドの「こちら」というテキストにリンクを設定します。
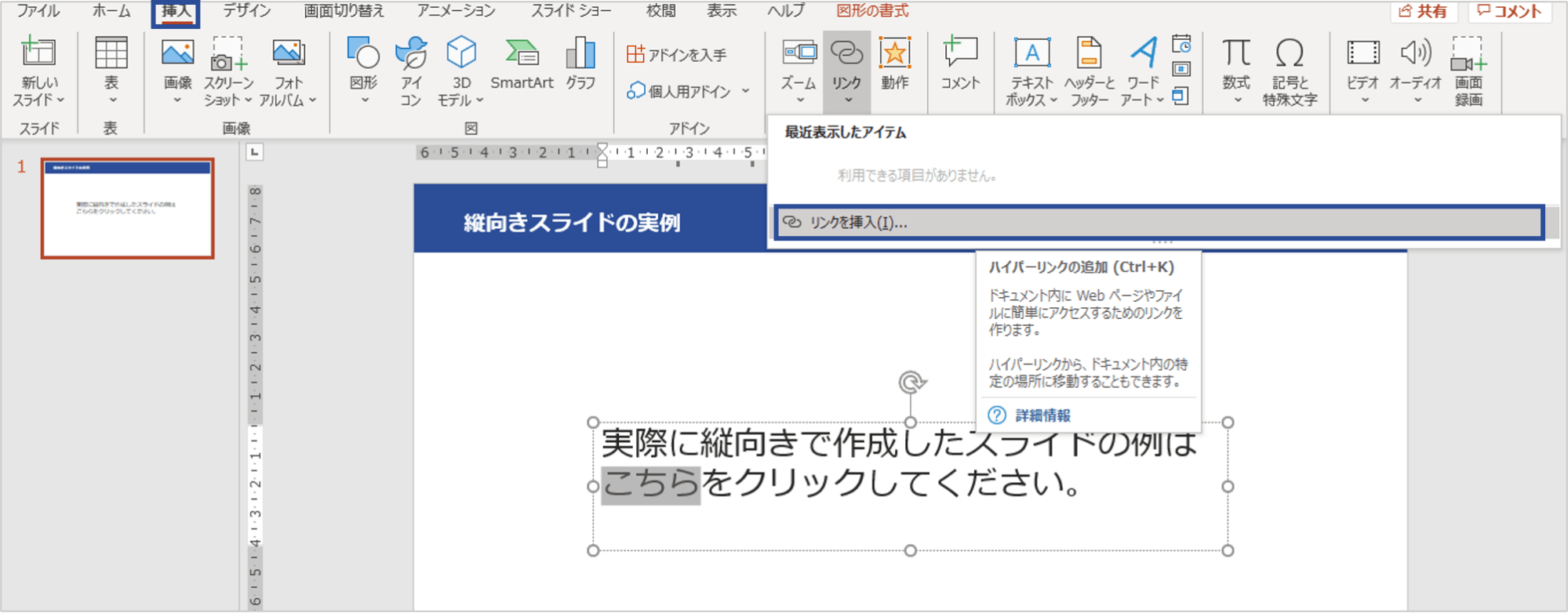
「こちら」の部分を選択して、「挿入」タブ→「リンク」→「リンクの挿入」の順にクリックします。
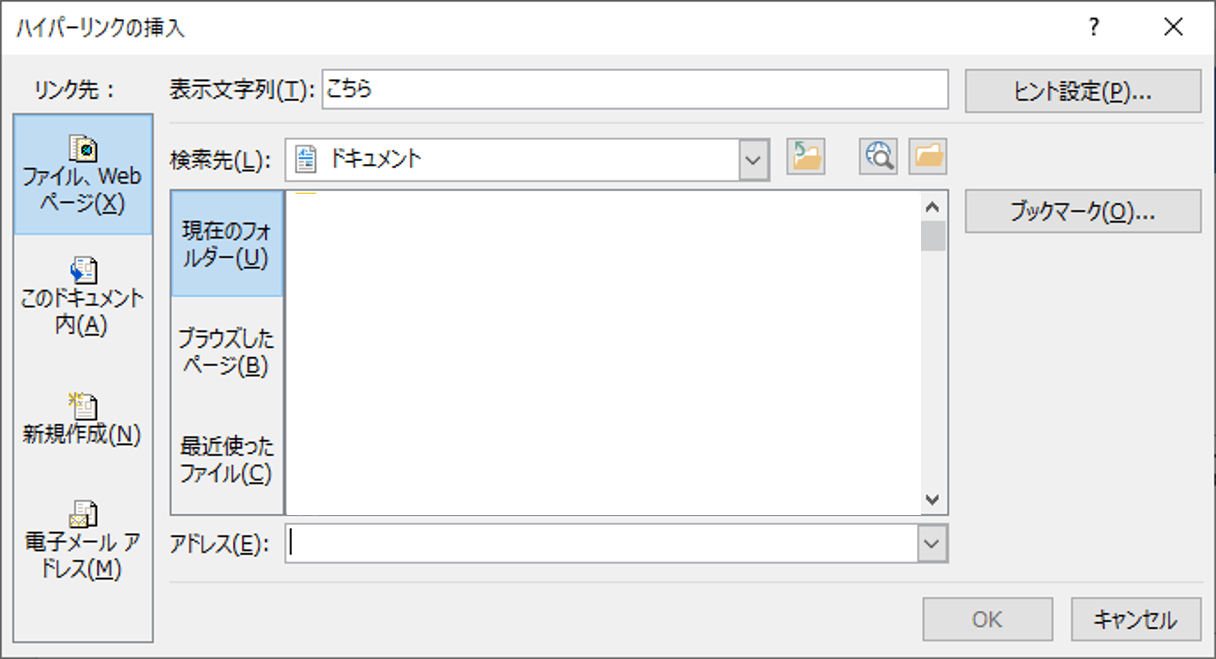
「ハイパーリンクの挿入」というダイアログボックスが表示されるので、リンク先が「ファイル、Webページ」になっているのを確認して、サブスライドのファイル名を指定してOKボタンをクリックします。
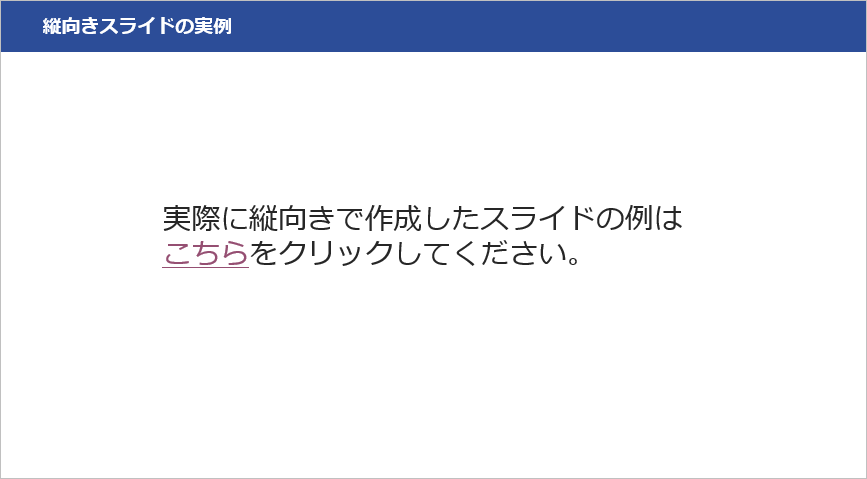
リンクが挿入されました。
ー スライドショーで確認する
リンクの挿入が完了したら、2つのスライドがスムーズに切り替わるかをスライドショーで確認します。
F5キーでメインスライドのスライドショーを実行します。
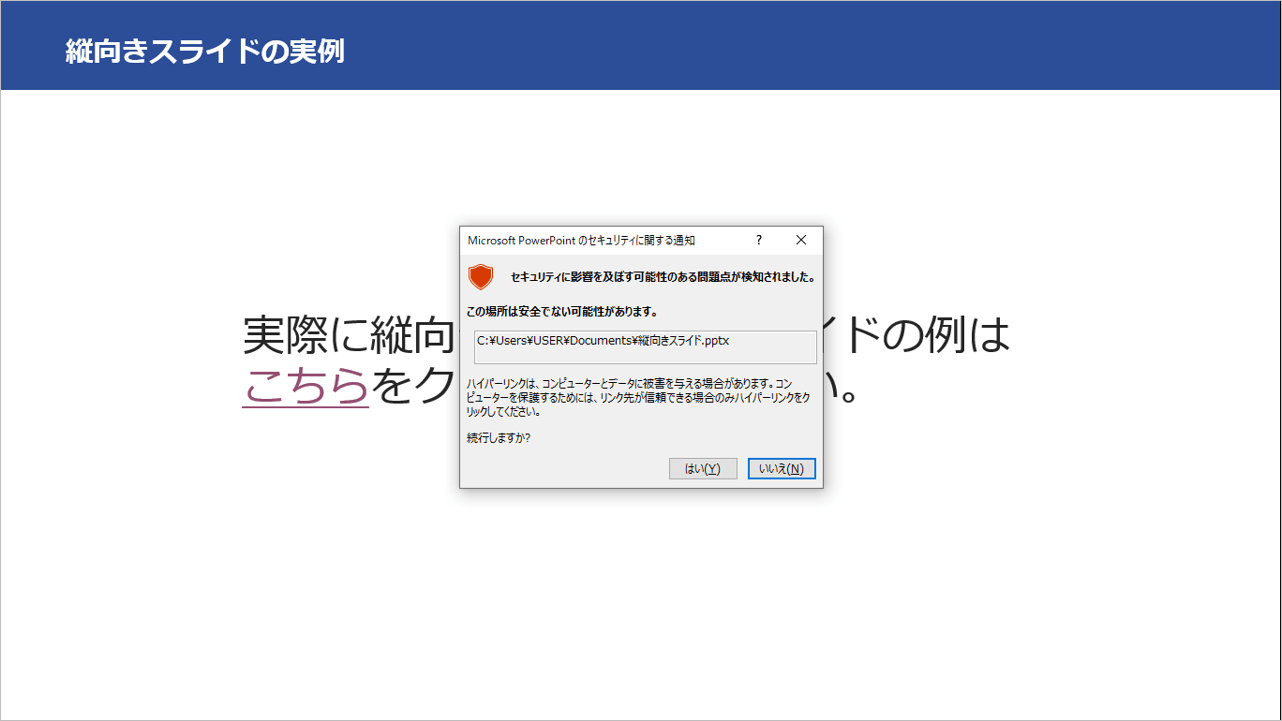
リンクを貼った場所をクリックすると上記のような警告が表示されるので、「はい」をクリックします。
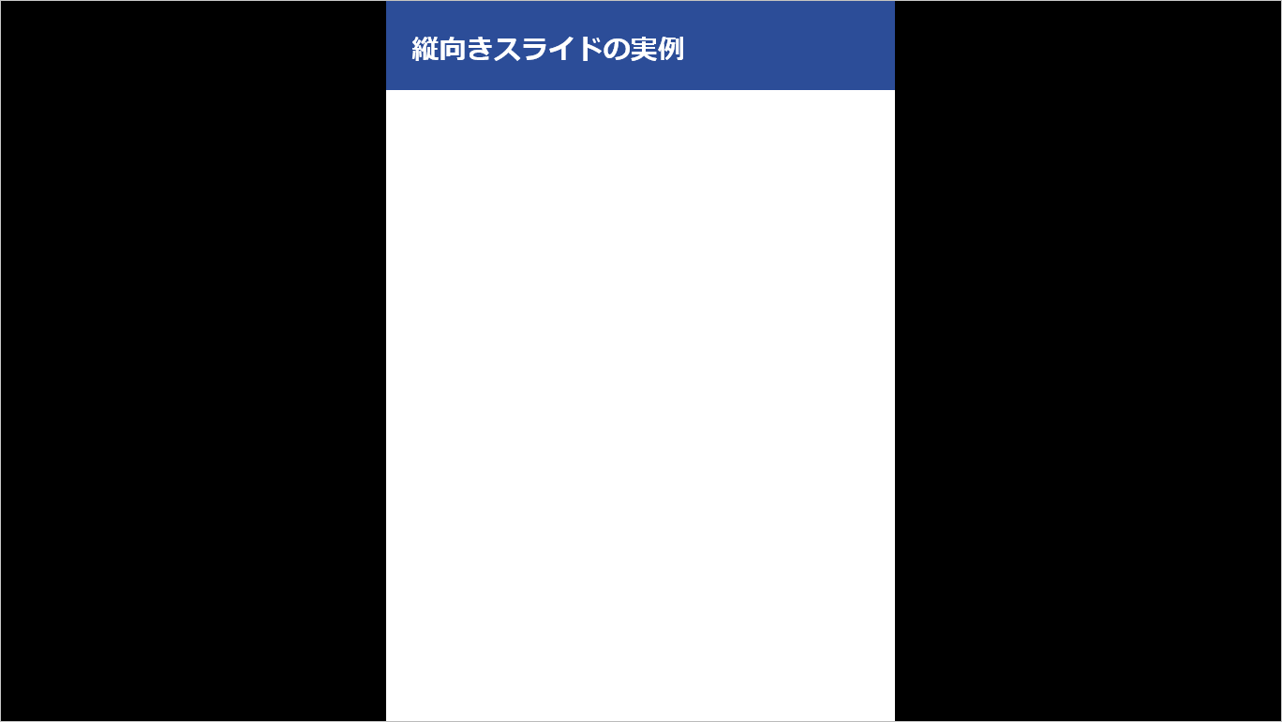
縦向きのサブスライドに切り替わりました。
サブスライドの内容の説明が終わったら、スライド上をダブルクリックすることで、元のメインスライドに戻ります。
これにて縦向きスライドを横向きスライド内に混ぜる設定は完了です。ただし、ハイパーリンクを設定した後にファイルを別の場所に移動したり、ファイル名を変更したりすると、リンクができなくなるので注意してください。ハイパーリンクはスライドが全て完成した後、一番最後に設定しましょう。