Microsoft Launcher とは
Microsoft Launcher は、すべてのデバイスで生産性を高める新しいホーム画面エクスペリエンスを提供します。 Microsoft Launcher は高度にカスタマイズ可能で、電話ですべてを整理できます。 パーソナライズされたフィードを使用すると、予定表の表示、リストの実行、外出先での付箋が簡単に行えます。 新しいホーム画面として Microsoft Launcher を設定する場合は、お気に入りのアプリで新しく開始するか、現在のホーム画面レイアウトをインポートできます。
Google Play からアプリをダウンロードし、設定とログインの手順に従います。 最適なエクスペリエンスを得るには、Microsoft アカウントと職場/個人アカウントでサインインすることをお勧めします。
注: Microsoft Launcher をダウンロードすると、既定の起動ツールが置き換えられます。 Microsoft Launcher は、Android スマートフォンでユーザーの PC ホーム画面をレプリケートしません。 ユーザーは引き続き Google Play から新しいアプリを購入またはダウンロードする必要があります。
電話は Android バージョン 7.0 以上をサポートしています
ユーザーは Google Play から Microsoft Launcher をダウンロードする必要があります。 Microsoft Launcher をダウンロードすると、既定の起動ツールが置き換えられます。 Microsoft Launcher は、Android スマートフォンでユーザーの PC ホーム画面をレプリケートしません。 ユーザーは引き続き Google Play から新しいアプリを購入またはダウンロードする必要があります。
Microsoft Launcher の更新履歴を確認して、最新バージョンの新機能を確認してください。
ランチャーは、デスクトップがコンピュータに対するものであり、ランチャーは携帯電話のバックグラウンドインターフェイスを提供し、すばやく簡単にアクセスする必要があるすべてを整理するのに役立ちます。
すべての Android デバイスには既定の起動ツールが事前にプログラムされていますが、Microsoft Launcher などのサード パーティの起動ツールをダウンロードすることもできます。 サード パーティ製起動ツールを使用すると、電話の外観をさらにカスタマイズできます。Microsoft Launcher は、スマートフォンと PC の間で写真やファイルを簡単に表示できるようにすることで、生産性の向上を一意に促進します。
ホーム画面のレイアウトをカスタマイズするのに役立つ任意の起動ツールの主な機能。 そのため、Microsoft Launcher をダウンロードすると、シンプルさ、生産性、喜びを最適化するために慎重に作成された外観が電話に表示されます。
移行を簡略化するために、Microsoft Launcher を他のほとんどの起動ツールと互換性を持たせたので、以前のレイアウトを簡単にインポートできます。 また、新しい画面を開始し、新しいホーム画面を最初から作成することもできます。
はい。ただし、Android デバイスでは一度に 1 つの起動ツールの使用のみがサポートされるため、起動ツール間を簡単に切り替える方法はありません。 ただし、以前の起動ツールには引き続きアクセスできるため、古い情報を失うことを心配することなく、Microsoft Launcher が提供する必要がある内容を自由に調べることができます。
会社所有のフル マネージド デバイスでは、Launcher はエンタープライズ IT 管理者に、壁紙、アプリ、アイコンの位置を選択して、マネージド デバイスのホーム画面をカスタマイズする機能を提供します。 これにより、さまざまな OEM デバイスとシステム バージョンにわたって、すべての管理対象 Android デバイスの外観が標準化されます。
Android 仕事用プロファイル
Android 仕事用プロファイル
とは
Android Work Profile (AWP) は、電話の個人情報をプライベートに保ち、仕事とは別にしながら、仕事用リソースへの安全なアクセスを提供する新しい Android Enterprise 機能です。
Microsoft Launcher にどのような影響がありますか?
仕事用プロファイルでは、個人と仕事の情報が分離されているため、[フィード] ページに仕事データと個人データの統合されたビューが表示されなくなります。
回避策として、管理対象の Google Play ストアから Microsoft Launcher をインストールまたはダウンロードし、作業 (AAD) アカウントでサインインできます。 その後、アバターをタップし、表示するフィードを選択することで、個人用アカウントと職場アカウントを切り替えることができます。
手順 0 – デバイスで作業プロファイルを既に設定していて、前のセッションの AAD ログインでフィード ページに戻ると、これらの通知のいずれかが表示される場合があります。
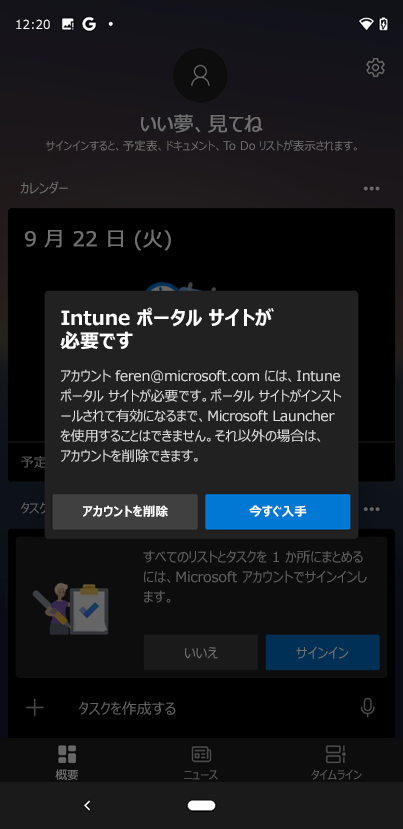
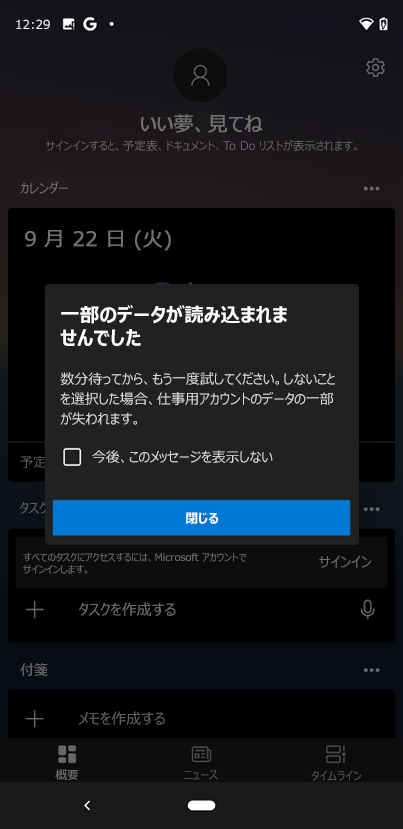
この問題が発生した場合は、ログアウトしてから手順 7 に進みます。 それ以外の場合は、手順 1 から開始します
手順 1 – MS Launcher フィードからアバターをタップし、[職場または学校アカウントの追加] ボタンをタップします。
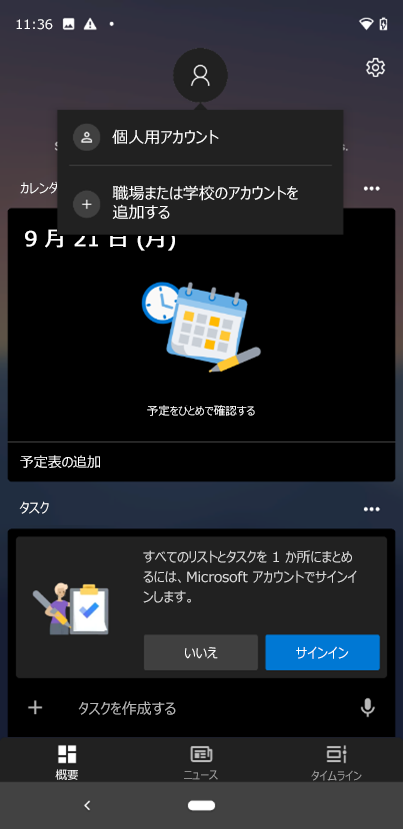
手順 2 – ログイン資格情報を入力し、[次へ] をタップします。
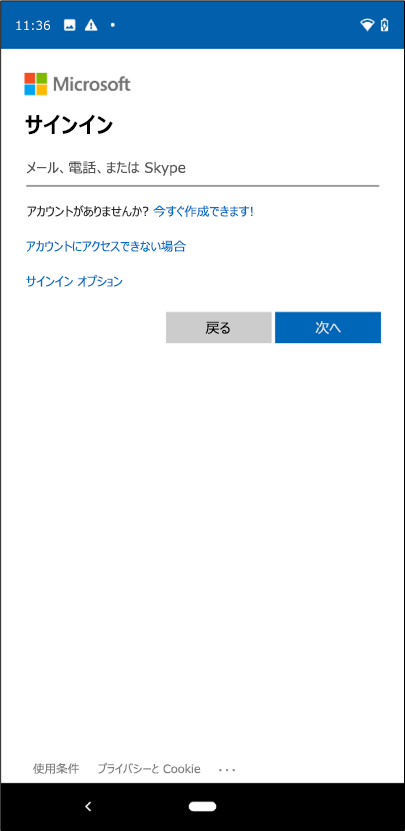
手順 3 – [今すぐ登録] をタップして、デバイスに仕事用プロファイルを設定します。 これにより、作業データが保護され、個人データが分離されます。
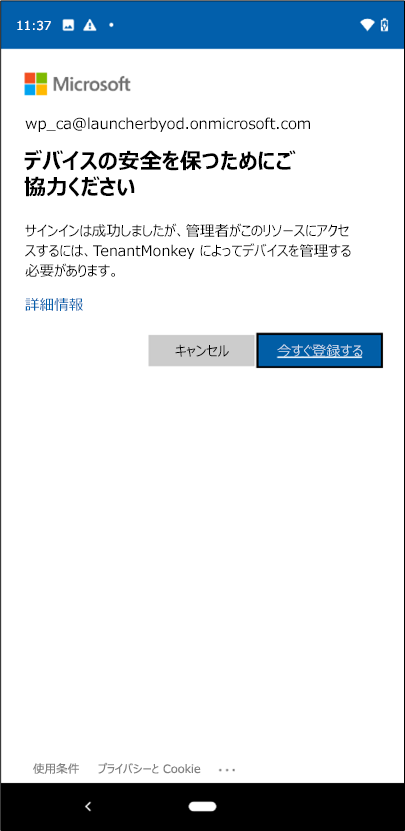
手順 4 – 次に、ポータル サイトの Web ページに移動します。 [Google Play に移動] (左) をタップして、アプリ (個人用) Intune ポータル サイトダウンロード/更新します。 ダウンロードが完了したら、[開く] をタップします。
注: Intune ポータル サイトアプリ (個人用) は、Android スマートフォンや Surface Duo にプレインストールされています。
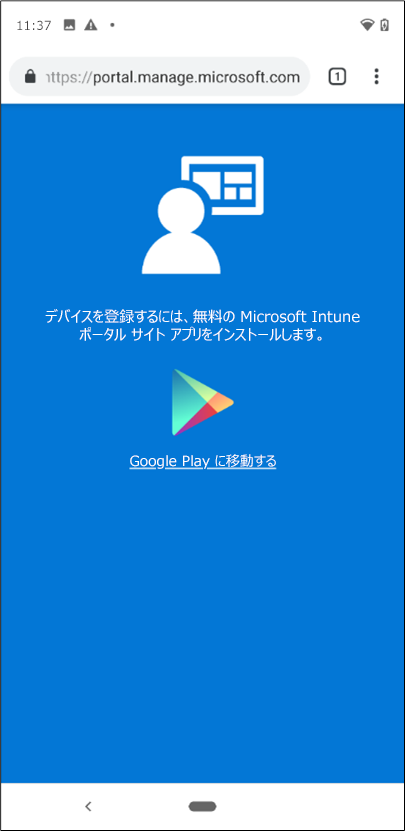
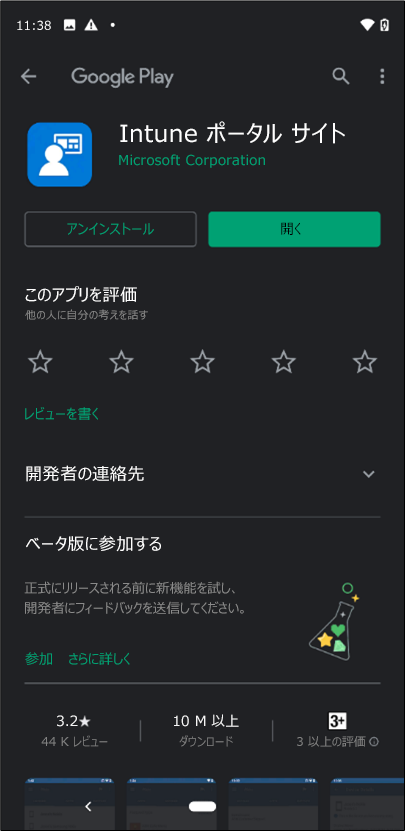
手順 5 – ポータル サイト アプリにログインするための資格情報を入力する
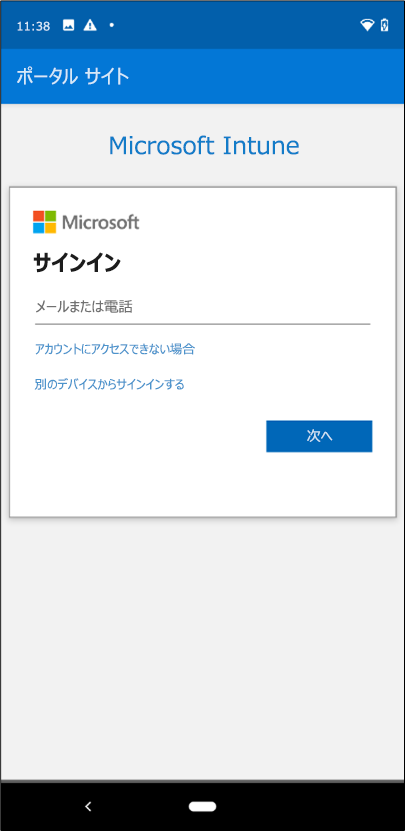
手順 6 – 指示に従って、ポータル サイト アプリで仕事用プロファイルを設定します。 完了すると、ページに "すべて設定済み" と表示されます。
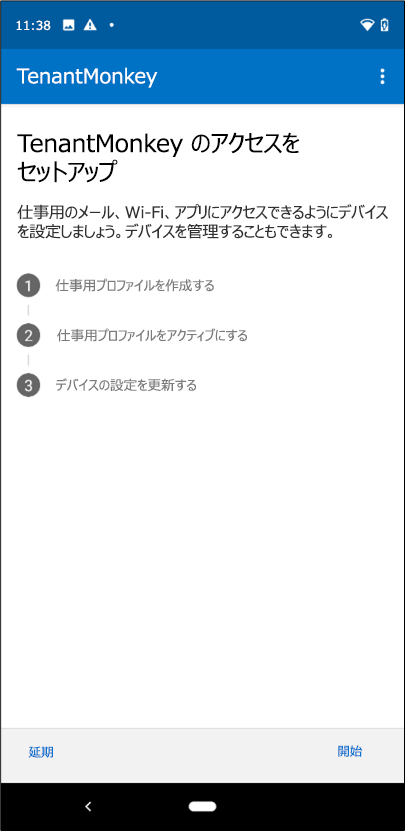
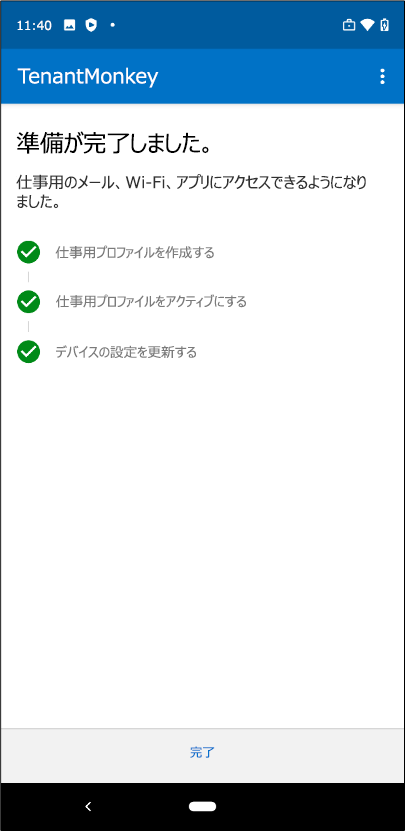
手順 7 – デバイスに仕事用プロファイルを設定すると、仕事用プロファイルでサインインして作業フィードにアクセスするように通知するポップアップが表示されることがあります。 これを行うには、仕事用アプリに移動し、管理された Google Play ストアを開きます。右下に小さな青いブリーフケースがあります。 そこから、Microsoft Launcher を見つけてダウンロードします。
注:管理対象の Google Play ストアに Microsoft Launcher が見つからない場合は、IT 管理者にアクセスを求めてお問い合わせください。
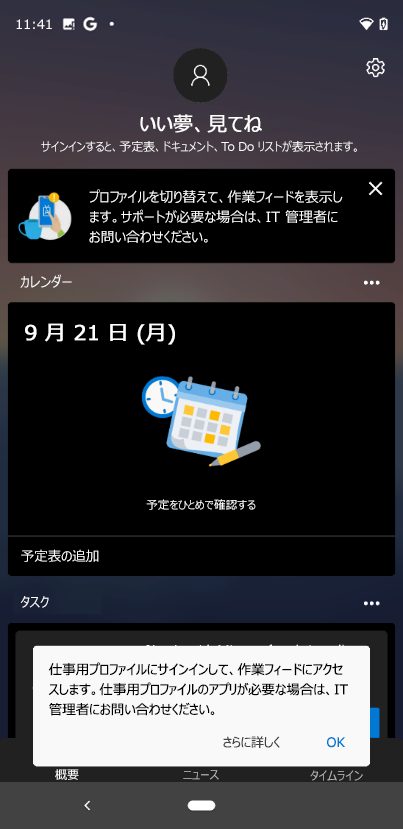
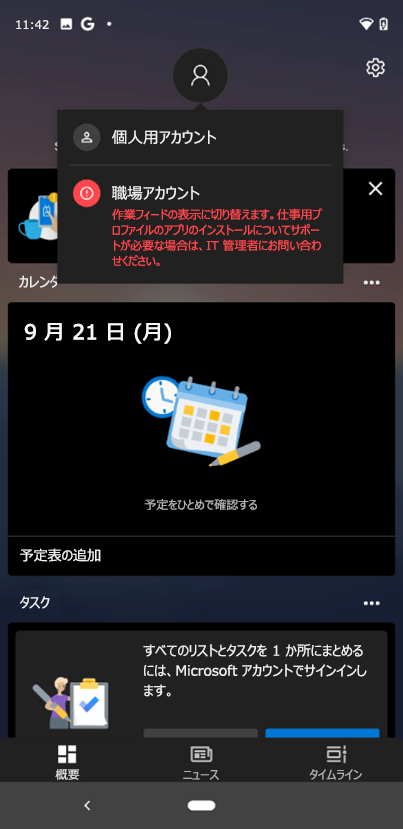
手順 8 – Microsoft Launcher をインストールしたら、[開く] をタップし、フィード ページのプロフィールアバターにもう一度移動します。 これで、AAD アカウントでログインし、作業データを利用できるようになります。
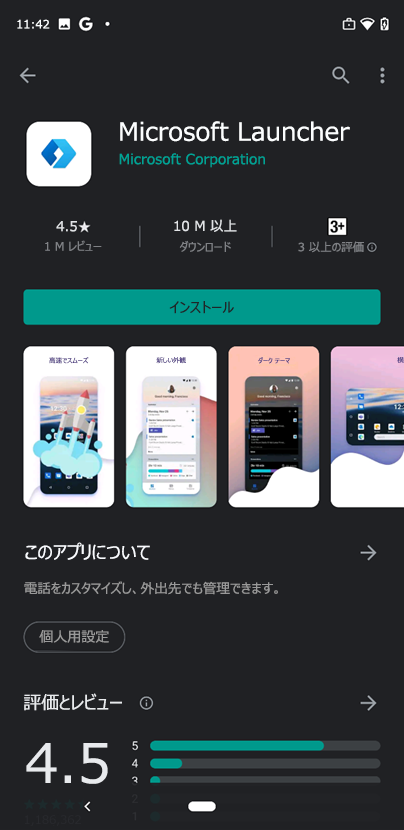
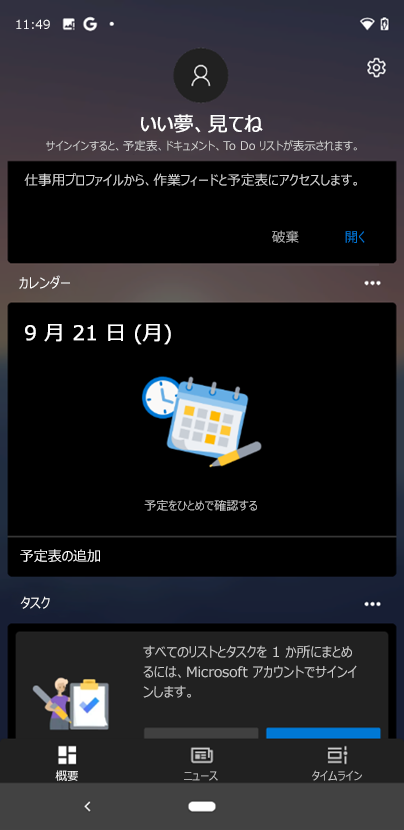
注: データ保護の制限のため、スクリーンショットは仕事用プロファイルの下で画面に表示されません。
デバイスに仕事用プロファイルが既に設定されている場合はどうなりますか?
以前のセッションで職場アカウントにログインしている場合は、ログアウトし、個人用ポータル サイトをインストールしてから、管理対象の Google Play ストアから Microsoft Launcher をインストールする必要があります。
作業起動ツールを既定の起動ツールとして設定できないのはなぜですか?
これは Android/オペレーティング システム レベルの制限です。
仕事用アプリ
仕事用アプリは右下隅に青いスーツケースを持ち、個人用アプリと区別します。
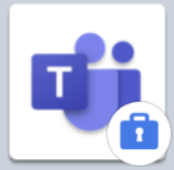
Work フォルダー
デバイスに登録して仕事用プロファイルを作成すると、すべての作業アプリを含む別のフォルダーが自動的に作成されます。
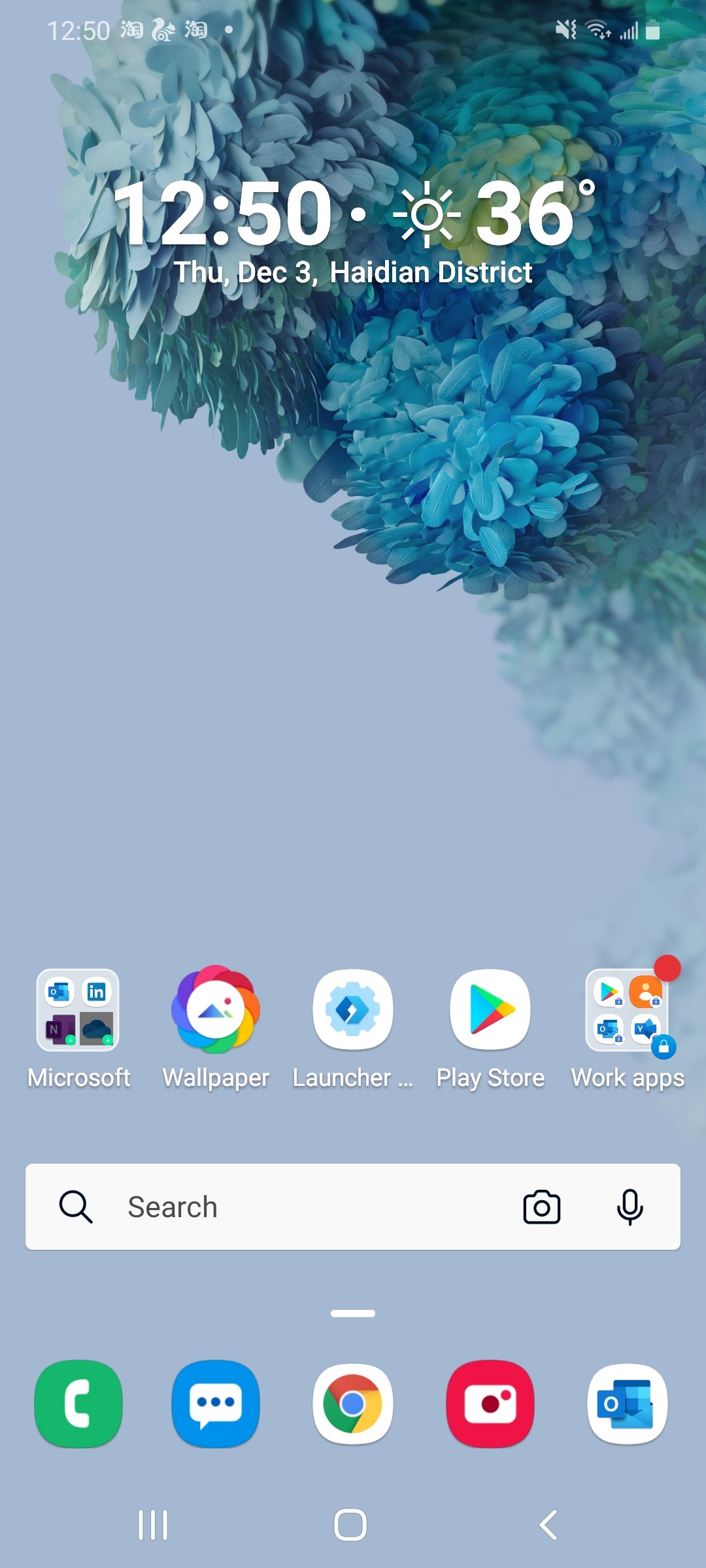
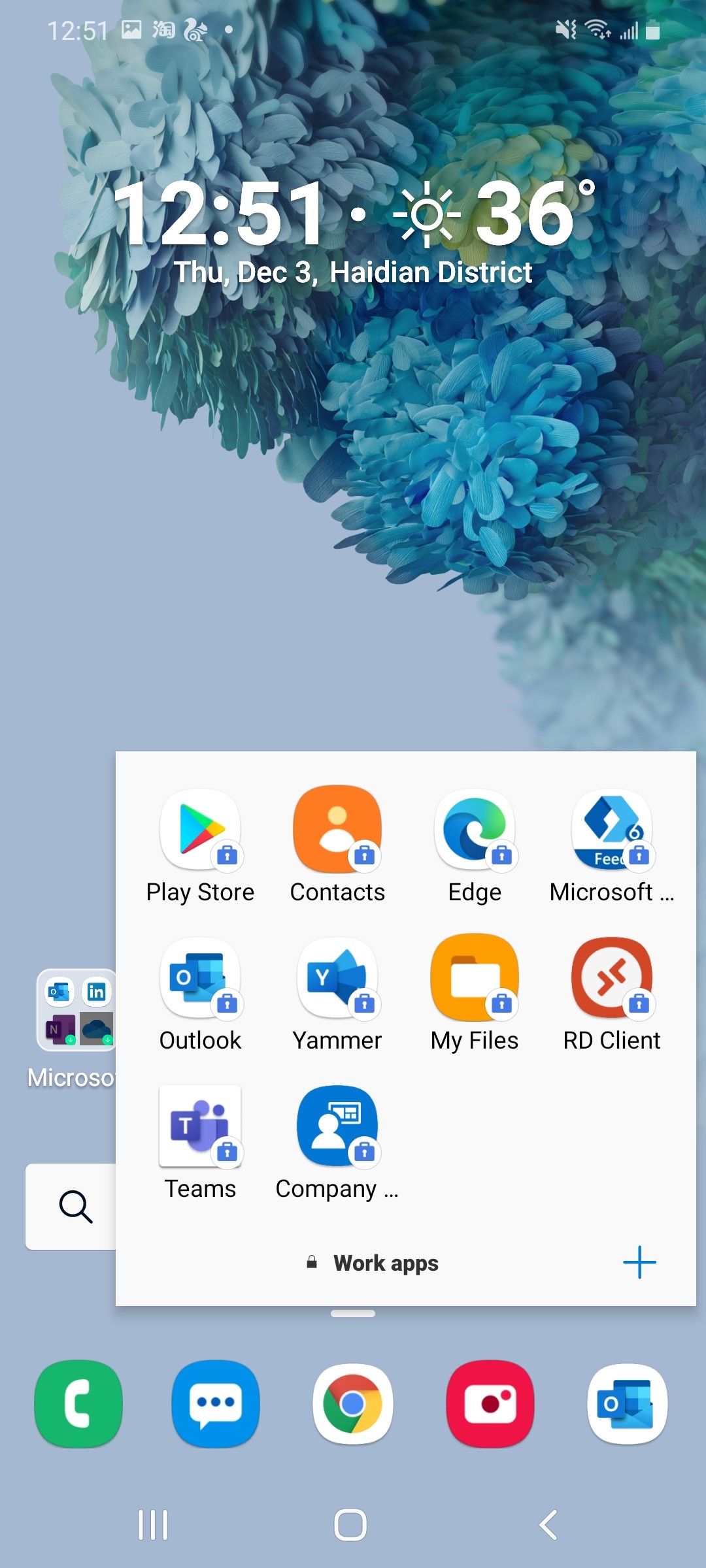
[作業] タブ
アプリ ドロワーでは、仕事用アプリと個人用アプリが別々のタブに分割されるため、整理を維持できます。
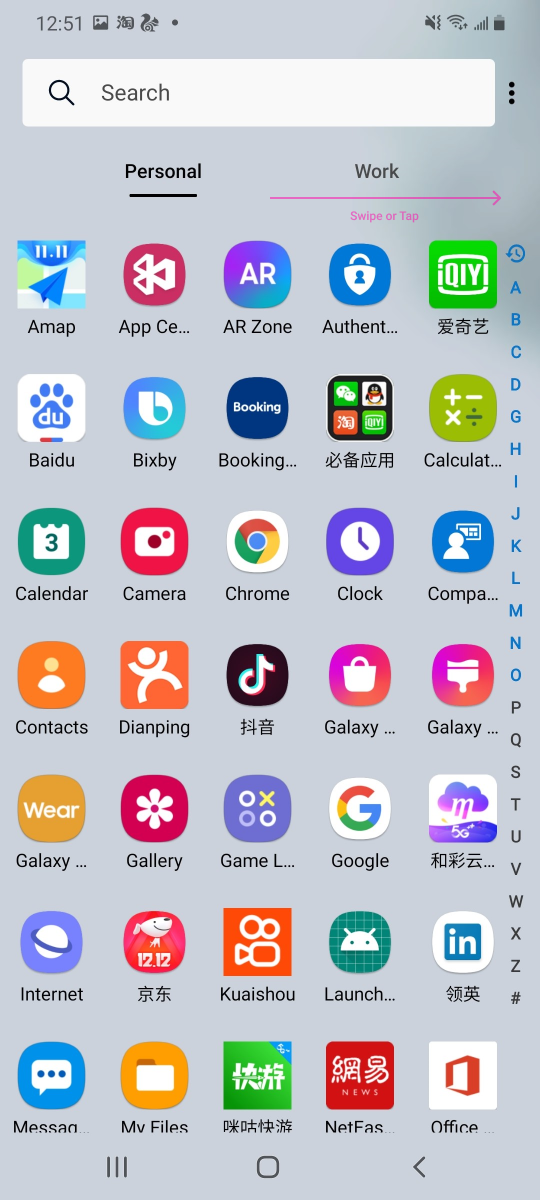
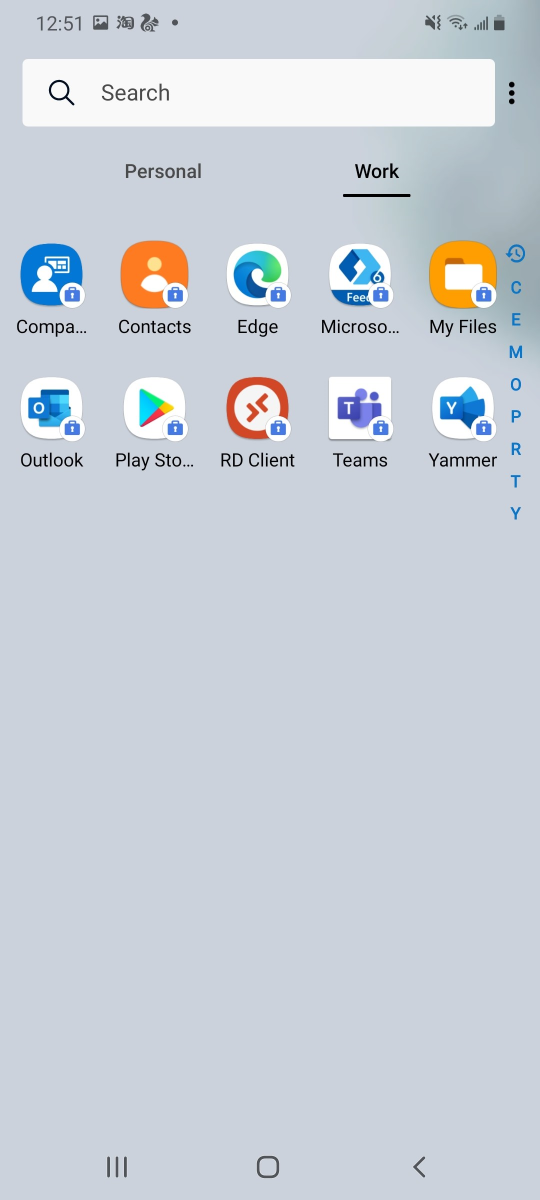
作業ウィジェット
作業ウィジェットを追加して、キーの詳細を一目で確認します。
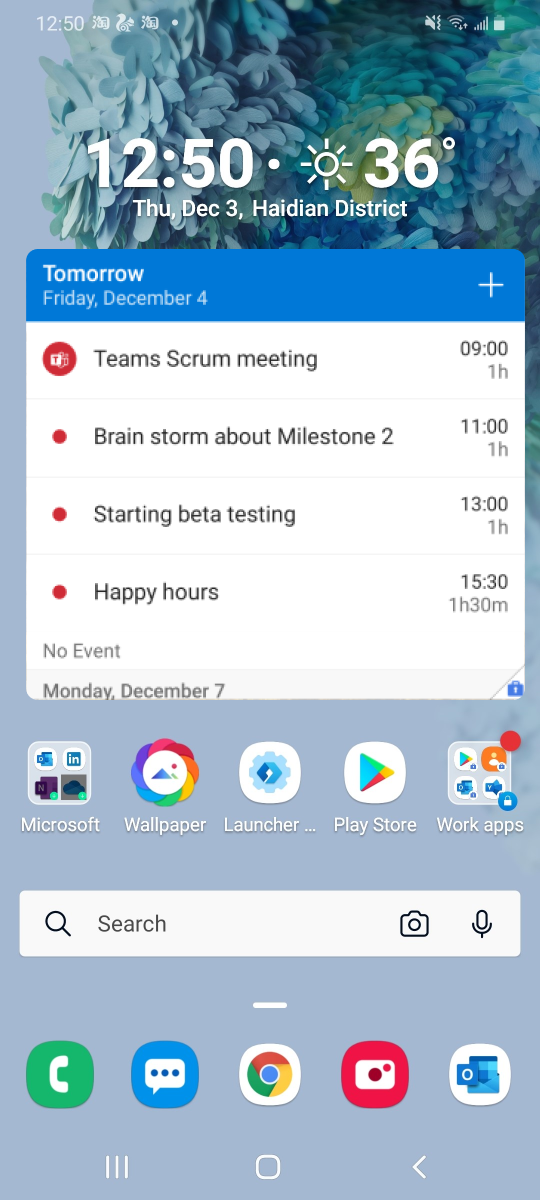
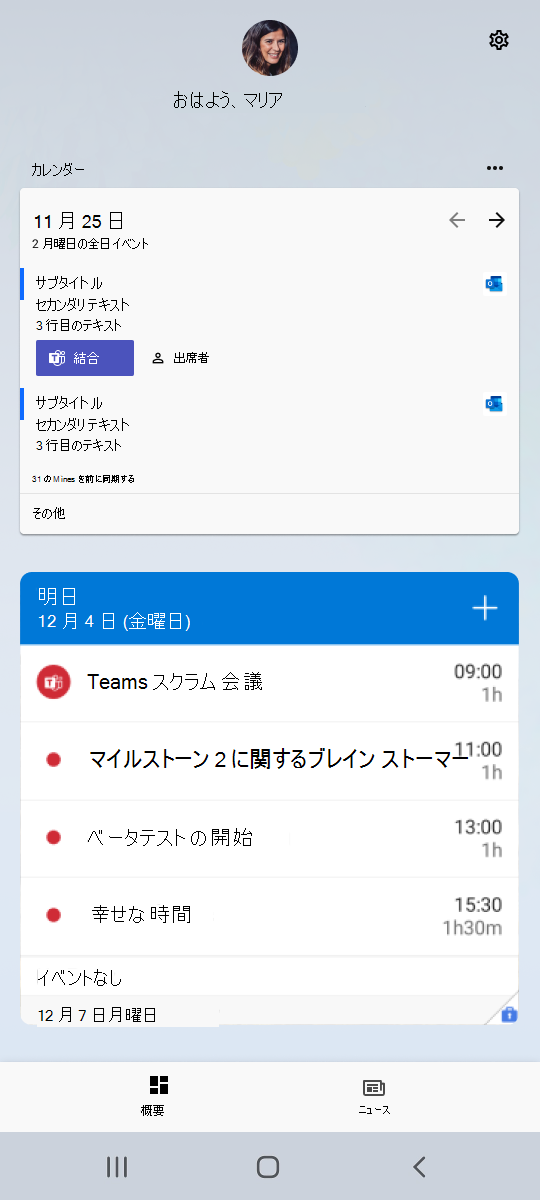
一般的な機能
スマートフォンの上部から下にスワイプします。 歯車の形の設定アイコンが右上隅に表示されます。
電話の下部から上にスワイプします。 ランチャーのロゴが入った青い歯車の形をしたアイコンをタップして、ランチャーの設定にアクセスします。
起動ツールの設定を開く>[既定の起動ツールとして Microsoft Launcher を設定し、携帯電話を超える] に移動> [Microsoft Launcher] を選択します
起動ツールの設定>壁紙を開く>壁紙を選択します。 その後、自分の写真を使用したり、毎日変化するBingから壁紙を取得するなどのオプションを選択します。
スマートフォンの [システム設定] > [通知] > [アプリ アイコン バッジを有効にする] を開きます。 次に、[すべての>すべて表示] > [Microsoft Launcher] を選択して、Launcher の通知がオンになっていることを確認します。
[To Do] ページを開く>アラームを追加するアラームをタップ>タップする」 [日付とアラームの設定] オプションをタップしてアラーム アラームを設定します。
編集したいリマインダーをタップ>カーソルが表示されたら、編集を開始>「Enter」キーを押して保存できます。
不完全なリマインダーを削除するには、[To Do] ページに移動>削除するアイテムをタップ>右上隅にある "ごみ" 記号をタップします
完全なリマインダーを削除するには、[To Do] ページに移動>削除するリマインダーを見つける>右上隅にある [X] ボタンをタップします
Microsoft Launcher の最新バージョンでフォルダーの動作が更新されました。 フォルダーを選択すると、フォルダー内のアプリの数に基づいてアダプティブ列と行が表示されるポップアップが開き、水平方向にスクロールしてページを切り替えることができます。 古いレイアウトを希望する場合は、全画面表示に戻り、以前のバージョンで取り上げられた垂直スクロールに戻すことができます。
トラブルシューティング
Microsoft Launcher を使用すると、バッテリーがすぐに消耗します。 これを修正できますか?
[起動ツールの設定] > [ヘルプとフィードバック] > [高速バッテリ ドレイン>実行テスト>トラブルシューティング] を開きます。
Microsoft Launcher で Cortana を引き続き使用できますか?
残念ながら、Cortana は Microsoft Launcher ではサポートされなくなりました。 ただし、最新バージョンのWindows 10を使用して Cortana サービスに引き続きアクセスできます。 詳細については、 ブログ投稿を参照してください。
私は別のランチャーを私のデフォルトにしました。 Microsoft Launcher に戻操作方法?
アプリ ドロワーで "Microsoft Launcher" アプリを見つけて開きます。 Microsoft Launcher を既定の起動ツールとして設定するかどうかを確認するメッセージが表示されたら、[常に] を選択すると設定されます。
Microsoft Launcher を既定の起動ツールとして設定するように求められていない場合は、ホーム画面に戻り>ドックから上にスワイプします。 > 右上隅にあるデバイスの [設定] アイコンをタップ> [アプリの選択] > [既定のアプリ] > [ホーム] 画面で [Microsoft Launcher] を選択>
ダブルタップして画面をロックしたり、ピンチアウトして最近のタスクを入力したりすると、既に提供されているアクセシビリティのアクセス許可が求められます。 何が原因で、どのように修正できますか?
アクセシビリティ サービスのバインドは、電話のシステムによって強制終了されています。 ランチャーは、単独でこれを修正することはできません。 Microsoft Launcher のアクセシビリティを無効にしてから、再度有効にする必要があります。
[よく使うアプリ] ページのアプリを再調整操作方法?
頻繁に使用されるアプリの順序と位置は、実際に使用する頻度に基づいて自動的に生成されます。 残念ながら、手動で並べ替えたり、新しいアプリを追加したりすることはできません。
ただし、役立つ場合は、[よく使用されるアプリ] ページの右上隅にある 3 つのドットをクリックして、順序を逆に> [順序を反転] オプションを選択します。
[頻度の高いアプリ] に記載されているアプリの一部を使用したことがない。 なぜ彼らはそこにいるのですか?
Microsoft Launcher をダウンロードすると、[よく使われるアプリ] セクションには、Google Play ストアの人気アプリがいくつか表示され、作業を開始するのに役立ちます。 Microsoft Launcher を使用すると、[頻繁に] セクションが更新され、最も頻繁に使用するアプリが表示されます。 通常、更新には最大で 1 日かかります。
"サードパーティの起動ツールで全画面表示ジェスチャを使用できません。" というエラーが表示されました。 システム起動ツールに切り替え、全画面表示ジェスチャをオンにします。 操作方法修正しますか?
この問題は、MI デバイス上のすべてのサード パーティ製起動ツールで発生します。 この問題は、MI の既定の起動ツールに切り替えることで解決できます。 この問題が発生した場合は、 MIUI コミュニティとフィードバックを共有してください。
新しい SMS メッセージが表示されるため、バッジ番号は更新されません。 どうしたらよいですか。
[起動ツールの設定] > [通知バッジ] > [通知バッジをリセットするアプリを開く] 設定を有効にする> SMS アプリで、[すべて既読としてマークする] ボタンを見つけてクリックします。
それでも問題が解決しない場合は、"未読 SMS のリセット" などのサード パーティ製アプリをダウンロードして、すべてのメッセージを開封済みとしてマークできます。
それでも問題が解決しない場合は、電話のオペレーティング システムと Microsoft Launcher の間で通信エラーが発生する可能性があります。 場合によっては、電話のオペレーティング システムが Microsoft Launcher に警告することなくサービスを停止することがあります。 この場合、表示する (更新された) 情報がないため、Microsoft Launcher はバッジ数の表示を停止します。 電話やデバイスの種類によって、処理が若干異なります。これにより、ユーザーに多くの不必要な不満が生じます。
この影響を受ける場合は、デバイスを再起動することをお勧めします。 これは、Android オペレーティング システムがシステム通知サービスを再開し、正常に戻ることを確認するための最良の方法です。
デバイスを再起動しない場合、2 番目に最善の方法は、設定メニューで "通知バッジ" を無効にしてから再度有効にすることです。 ただし、これは完全に動作することが保証されていません。 これは、特定の電話モデルがシステム通知サービスをどのように処理するかによって異なります。 あなたの最善の策は、あなたの携帯電話を再起動する方法です。
私は頻繁な人々にリストされている人々の一部を呼び出したことがない。 なぜ彼らはそこにいるのですか?
"頻繁" なユーザーは、通話、テキスト、メールの頻度によって決まります。
たとえば、Microsoft Launcher をインストールしてから 5 人に連絡したとします。
John (100 メール、0 通話、0 SMS)
Mary (0 メール、10 通話、0 SMS)
Tom (5 メール、1 通話、1 SMS)
Nancy (0 メール、0 通話、5 SMS)
Steve (1 メール、1 通話、1 SMS)
Mary または Nancy を呼び出していない場合でも、これら 5 人全員が [頻繁に] セクションに表示されます。
人によってアイコンが異なるのはなぜですか?
[People] セクションでは、最後に接続した方法に応じて、連絡先の横に通信アイコンが表示されます。
たとえば、最後に John と話した時に電話をかけられた場合は、ダイヤラー アイコンが表示され、すぐに電話をかけ直すことができます。 同様に、最後に Mary にメールを送信した場合は、連絡先情報の横にメール アイコンが表示されるので、メールを簡単に送信できます。
最近表示された連絡先は 1 つだけです。 最近の連絡先の詳細を表示操作方法?
[People] ページには、最後の連絡先のみが表示されます。 最近使った連絡先は、電話アプリで確認できます。また、[最近] から最近連絡したすべてのユーザーを確認できます。
操作方法Peopleに記載されている人物の連絡先カードにアクセスできますか?
連絡先の名前またはアバターをタップするか、右側の 3 つのボタンをタップします。
リマインダーの単語制限は何ですか?
リマインダーが必要な内容に制限がないため、単語の制限もありません。 通知を送信します。
誤ってリマインダーを "完了" しました。 取り戻操作方法?
[To Do] ページに移動> [完了] をタップ>回復するリマインダーをオフにします。
Microsoft Launcher のタイムラインはどうなりましたか?
アクティビティは、Microsoft アカウントと同期されている限り、Windows タイムラインで引き続き表示およびアクセスできます。 Windows タイムラインで Microsoft アカウントのすべてのアクティビティを表示するには、[設定] > [プライバシー > アクティビティ履歴] でデバイスの設定を再確認し、[このデバイスからアクティビティを保存できるようにする] と [Microsoft にアクティビティ履歴を送信する] の横にあるチェック ボックスをオンにします。Windows 10アクティビティの履歴とプライバシーの詳細については、こちらを参照してください: https://support.microsoft.com/en-us/help/4468227/windows-10-activity-history-and-your-privacy-microsoft-privacy
ランチャーのアンインストールに問題が発生する理由
Microsoft Launcher のアンインストールに問題がある場合は、次のトラブルシューティング手順をお試しください。
既定の起動ツール アプリとして Microsoft Launcher を設定してアンインストールしてください
-
現在既定の起動ツールではない場合は、Microsoft Launcher を既定値として設定します。
-
これらの手順は、電話によって異なります。 電話の製造元の指示に従います。
-
-
もう一度アンインストールしてみてください。
デバイス管理者として Microsoft Launcher を無効にする
-
セキュリティ>電話の設定に移動する
-
デバイス管理者の一覧を見つけます。
-
Microsoft Launcher の横にあるトグルをオフにします。
-
もう一度アンインストールしてみてください。
Microsoft Launcher のすべての既定の設定をクリアする
-
アプリ&通知>アプリ情報>電話の設定に移動する
-
これらの手順は、電話によって異なる場合があります。
-
-
アプリの一覧で Microsoft Launcher を見つけます。
-
[ 既定で開く] を選択し、[ 既定値のクリア] を選択します。
-
もう一度アンインストールしてみてください。
壁紙画像が横向きモードで回転しないのはなぜですか?
一部のユーザーから、デバイスが横向きモードのときに壁紙画像が回転しないというフィードバックが寄せられています。 この影響を受けるユーザーの場合は、修正できる問題が発生したと思いますが、残念ながら、この設定はデバイスの製造元によって制御され、ランチャー チームはそれをオーバーライドできません。
ロック画面の壁紙が既定の Huawei の壁紙に戻ったのはなぜですか?
Android 10.0.0.182 の実行中に Huawei を更新すると、ロック画面の壁紙が Huawei の既定値に戻ります。 単にランチャーの設定であなたの壁紙をリセットし、それは前進する問題を解決する必要があります。
MI デバイスでウィジェットが正しく動作しないのはなぜですか?
MI デバイスでウィジェットが期待どおりに動作しない問題が発生した場合は、次の手順を使用して、関連付けられているアプリのシステムアクセス許可を確認してください。
-
ホーム画面またはアプリドロワーでアプリのショートカットを長押しする
-
[アプリ情報] を選択します
-
システム アプリの設定で [アクセス許可] を見つけます。 (システム設定から入手することもできます)
-
"バックグラウンドで実行中にポップアップ ウィンドウを表示する" 権限を探します
-
この設定のアクセス許可を有効にする
-
MS Launcher に戻り、ウィジェットをもう一度使用してみてください
操作方法天気アプリの場所を手動で設定しますか?
自動的に生成された場所が正しくない場合は、天気ウィジェットを開いて手動で場所を更新できます>[自動検出された場所] をクリック>正しい場所を入力し、[検索] をクリック>正しい場所を選択します。
フィードバックを送る
問題が発生した場合、またはフィードバックを送信する場合は、次の 3 つの方法で連絡を取ることができます。
-
ホーム画面の フィードバック ショートカットを使用してバグを報告します。
-
User Voice 経由でフィードバックを送信するか、電話モデルと実行している Android のバージョンを microsoftlauncherfb@microsoft.com でメールでお送りください。
-
[起動ツールの設定] > [ ヘルプとフィードバック ] > [トラブルシューティング] にも [トラブルシューティング] オプションがあります。
詳細表示
-
Microsoft Launcher アプリを初めて使用する場合は、Microsoft Launcher の概要に関するページを参照してください。










