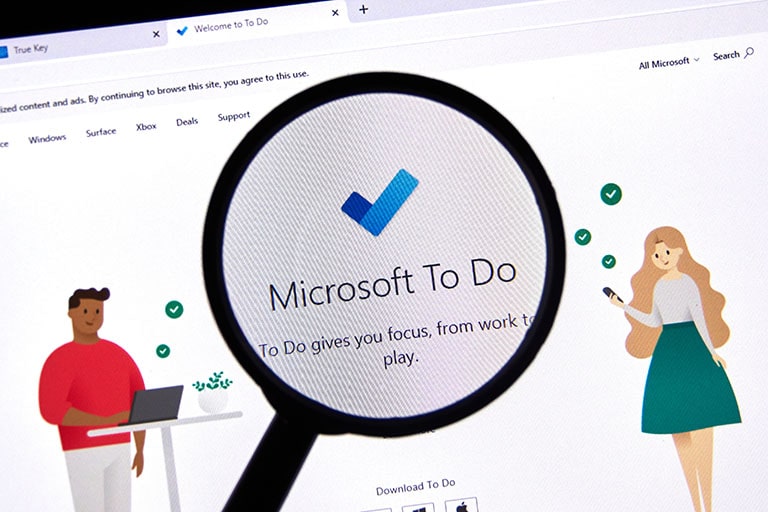仕事を進めていく上で、今や欠かせないタスク管理ツール。
Microsoft 365のサービスにも、タスクやプロジェクト管理用のツールが組み込まれています。
この記事では、タスクリストの管理や備忘録に最適な「Microsoft ToDo: Lists, Tasks & Reminders」(以下、ToDo)の使い方を紹介します。
Contents
Microsoft 365でタスク管理

さまざまなタスク管理ツールがリリースされていますが、Microsoft 365ユーザーであれば、外部ツールを検討する前にMicrosoft 365のツールを使ってみることをおすすめします。
「ToDo」は、Microsoft アカウントさえあれば誰でも使えるタスク管理ツールです。
Microsoft 365有料ライセンスユーザーならTeamsやPlannerと連携でき、さらに使い方が広がります。
「タスク管理のための時間」を最小化
ToDoの画面は非常にシンプル。画面上に余計なメニューがないので、タスク管理が初めての方にもなじみやすく、直感的に操作が可能です。
これは、タスク管理ツールにとって、とても重要な要素です。
「ツールの使い方がわからない」「ごちゃごちゃしていて見にくい」「項目が多すぎてタスク作成に時間がかかる」
このようなツールでは、かえってタスク管理のための工数が増えてしまって非効率です。
ToDoはワンアクションで簡単にタスクを作成できるので、タスク管理が負担になりません。
無理せず毎日続けられるのがToDoのメリットです。
ToDo基本の使い方

ToDoはメモ感覚で使えるリスト形式のツール。日々の細かなタスクやアイデアをさっとまとめるのにも便利です。
早速ToDoを起動して、タスクを作成してみましょう。
ToDoの起動
To Doを利用する方法は、次の3通りです。
- Webブラウザ
- デスクトップアプリ
- モバイルアプリ
同じアカウントでサインインすればタスクが同期されますので、自宅・オフィス・外出先など、どこにいても瞬時にタスクにアクセスできます。
Webブラウザで起動
- Office.com(https://www.office.com/)にサインインします。
- 左上の「アプリ起動ツール」をクリックし、「ToDo」を選択してください。
デスクトップアプリで起動
Windows PCの場合はデスクトップアプリを利用できます。
- Microsoft Storeで「Microsoft ToDo」を検索するか、公式サイト(https://to-do.office.com/tasks/)からストアへジャンプし、パソコンにインストールします。
- アプリを起動して、アカウントでサインインします。
モバイルアプリで起動
モバイルアプリはAndroid用、iOS用が提供されています。
- アプリストアで「Microsoft ToDo」を検索または、モバイルデバイスから公式サイト(https://to-do.office.com/tasks/)にアクセスしてインストールします。
- アプリを開き、アカウントでサインインします。
リストの作成
「リスト」とは、タスクをまとめたグループで、ユーザーが自由に追加することができます。
デフォルトでは「タスク」というリストが用意されています。最初はこのリストを使用し、タスクが増えたらリストを作成して分類しても構いません。
パソコン用のデスクトップアプリでリストを作成する手順は次の通りです。
- ナビゲーションバー最下部の「新しいリスト」をクリックします。
- タイトルエリアをクリックしてリスト名を入力します。
- 右上の「…」をクリックすると、背景画像の設定や並べ替え順のカスタマイズができます。
タスクの追加
タスクの追加手順はいたって簡単で、タスク名を入力するだけです。
新規タスク追加欄は常に画面に表示されているので、パソコンでもスマホでも、数秒で完了してしまいます。
細かい設定は後でもできるので、まずは忘れないうちにタスクを入力してしまいましょう。
- ナビゲーションバーで、タスクを追加するリストを選択します。
- 「タスクの追加」欄にタスク名を入力すると作成完了です。
オプション設定
タスクをクリックするとオプション画面が開き、より細かいカスタマイズができます。
作業頻度や優先順位を明確にするために活用してみてください。
ステップの追加
タスク作業を細分化し、工程ごとに「ステップ」として追加できます。
例えば、「デスクの購入」の場合、
- 商品選び
- 見積依頼
- 注文書作成
- 納品
といった項目をステップに追加しておきます。
ステップはチェックリストになっていて、クリックすると完了となりますので、進捗が一目瞭然です。
期限日の設定
期限があるものは、必ず期限日を設定しておきましょう。
当日になると「今日の予定」リストに表示されるので、毎日「今日の予定」を確認するようにしておけば見落とす心配がありません。
通知設定
リマインド通知する日時を設定する項目です。
日時は「数時間後」「明日」「来週」「任意の日時」が選べます。
ただし、任意の日時に通知したい場合も、24時間いつでも指定できるわけではなく、「朝」「昼」「夕方」「夜」のあらかじめ用意された時刻の中から選択する形式となっています。
繰り返し
タスクの繰り返しパターンを設定します。
ルーティン作業は繰り返しを設定しておけば、タスクを作り直す必要がありません。
「毎日」「平日」「毎週」「毎月」「毎年」「ユーザー設定」が選択できます。
ファイル添付
タスクにファイルを添付できます。
作業に必要なファイルはここに添付しておくと、すぐに参照できますね。
メモ
ToDoはリスト形式のツールのため、一覧にはタスクのタイトルしか表示されません。
タスクについて詳しいコメントを残しておきたい場合は、メモ欄に記載します。
ToDoと連携できるMicrosoft 365のツール

Microsoft 365のツール間での連携というメリットは、他のタスク管理ツールでは実現できません。
ToDoと連携できるMicrosoft 365ツールを紹介します。
Planner
「Planner」もMicrosoft 365のタスク管理ツールです。
ToDoとの違いは、Plannerはチームでのタスク管理を前提とした設計となっていることです。
Teamsのチームやチャネルとも連動するため、大きなプロジェクトの管理にも向いています。
PlannerはToDoに同期されますので、Planner上で自分にタスクが割り当てられると、ToDoの「自分に割り当て」に表示されます。
ToDoの「今日の予定」では、ToDoで作成したタスクとPlannerで割り当てられたタスクをまとめて確認することができます。ちょっとした空き時間に自分のタスクを確認したい時にはToDoが便利です。
Teams
Teamsでは、左側のナビゲーションバーに任意のアプリを追加することができるようになっています。
次の手順でタスクのアプリを追加すると、ToDoとPlannerで作成したタスクをTeams上で確認できるようになります。
- ナビゲーションバーの「アプリ」をクリックします。
- 「PlannerおよびToDoのタスク」を選択して「追加」をクリックするとナビゲーションバーに追加されます。
- 「自分のタスク」にはToDoのタスクが、「共有プラン」にはPlannerのチームタスクが表示されます。
Outlook
OutlookのナビゲーションバーにあるToDoのアイコンをクリックすると、Outlook上でToDoを開くことができます。
Outlookにはもともとタスクのツールが入っていましたが、現在は「ToDo」もOutlook上に組み込まれ、2つのタスク管理ツールが並立している状態です。
OutlookのタスクツールとToDoは連動していないため、長期的なタスクや繰り返しタスクはToDoに移してしまうのがよいでしょう。
記事まとめ

- ToDoは無料で使えるMicrosoftのタスク管理ツール
- シンプルで動作が軽く、個人のタスク管理や備忘録向き
- Microsoft 365の「Planner」「Teams」「Outlook」との連携が可能
ToDoは、最低限の項目だけで簡単にタスクが作成でき、大量のタスク処理もストレスフリー。
これまでタスク管理が続かなかった方にもぜひ使っていただきたいツールです。
Microsoft 365のライセンスがある場合は、TeamsやOutlookに組み込んで、ツール間をシームレスに移動することも可能。
業務効率化のために、まずはToDoを使ってタスクの管理に費やす時間を節約してみてはいかがでしょうか。
【関連記事】合わせて読みたい
【Microsoft 365】Teams×Plannerを使ったスケジュール管理の方法
【Microsoft 365】Outlookを使った予定表の共有方法を解説