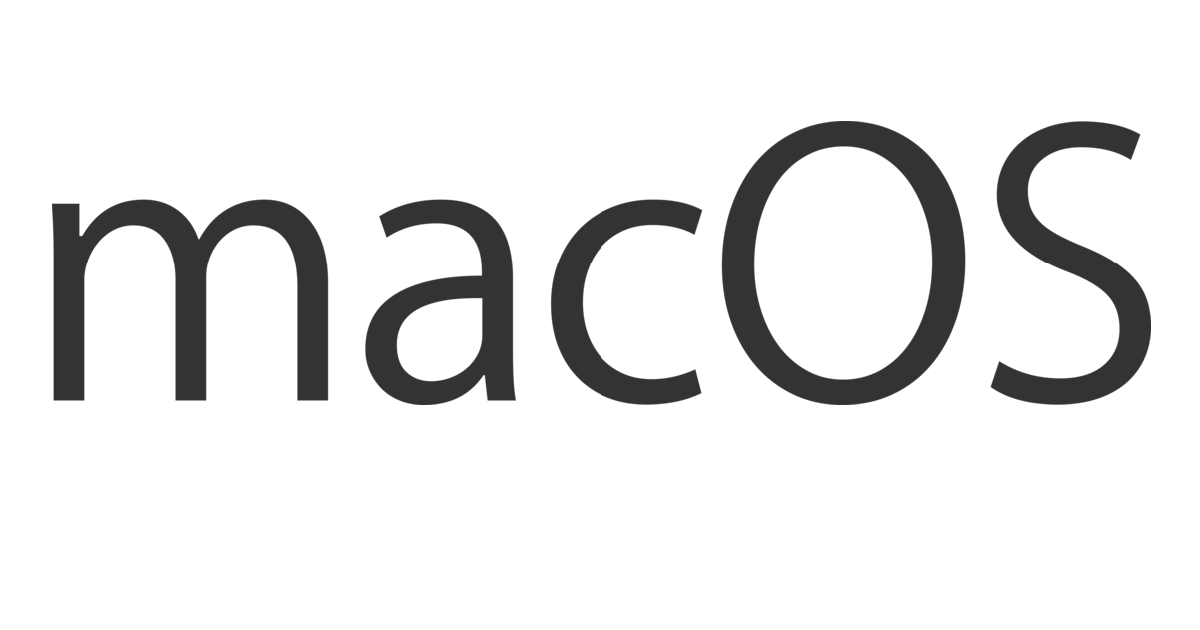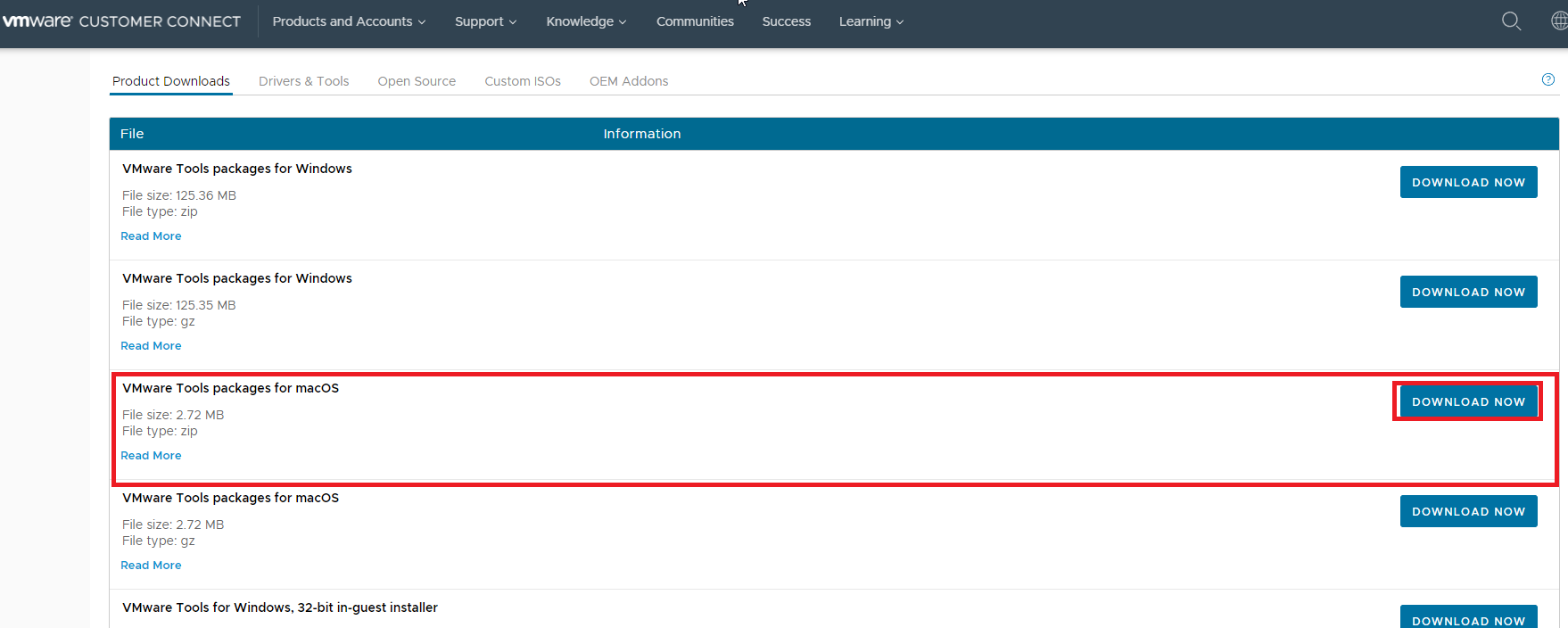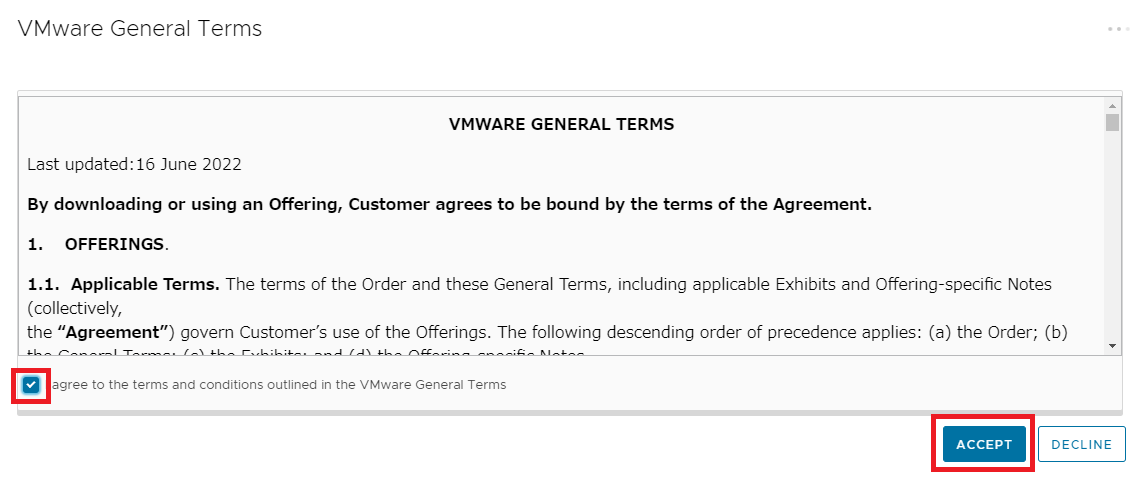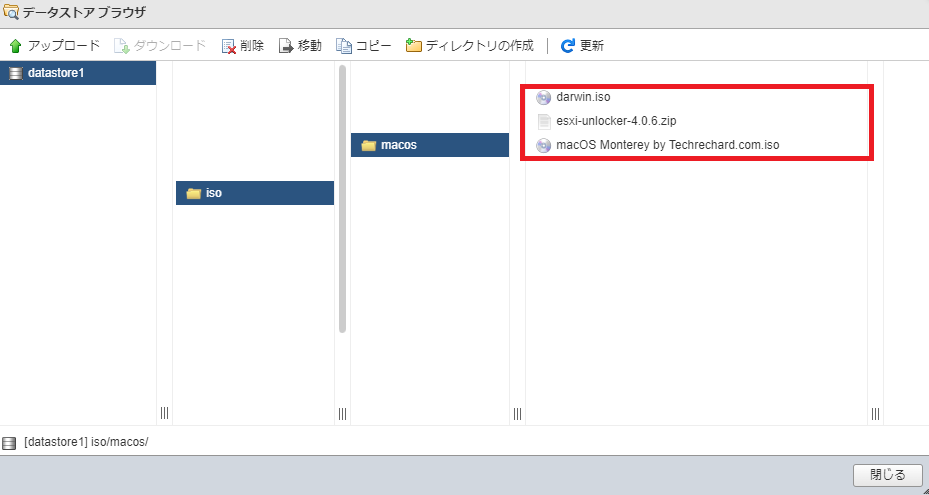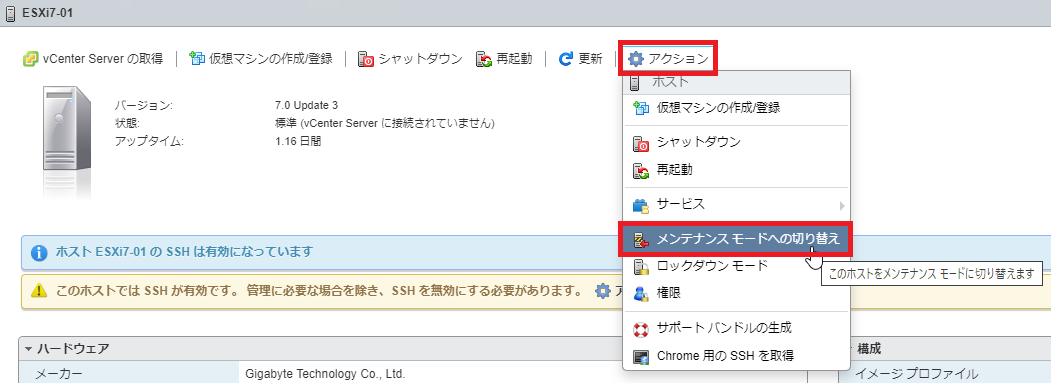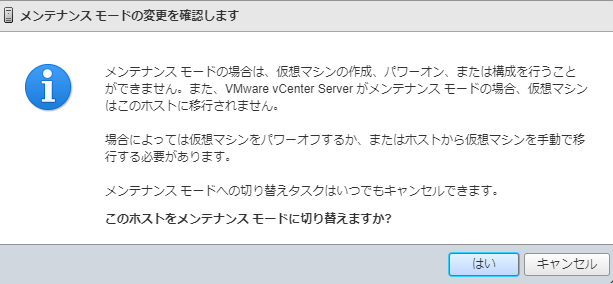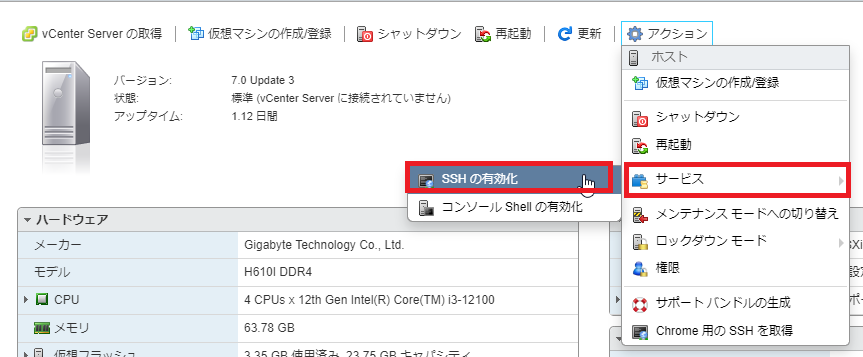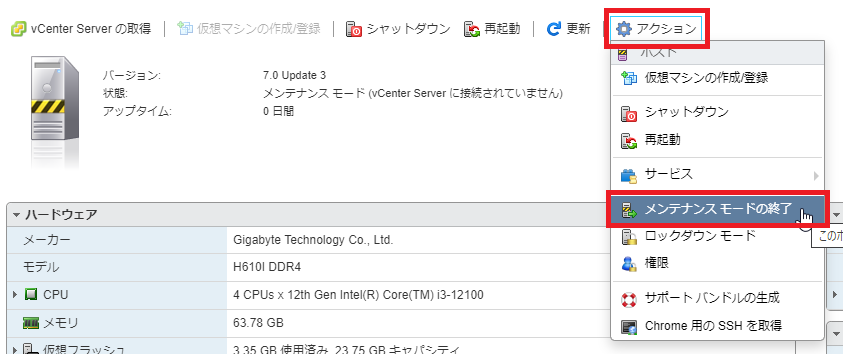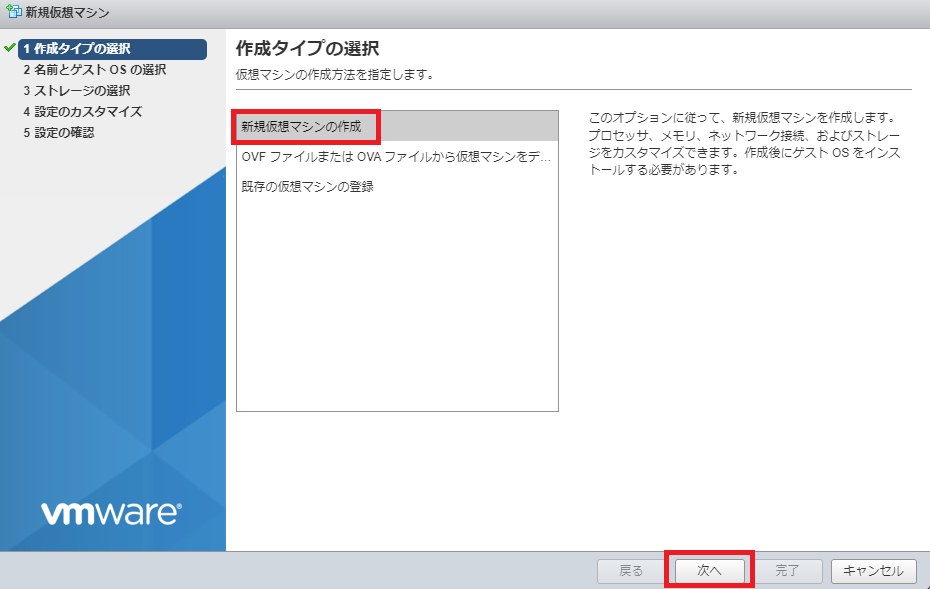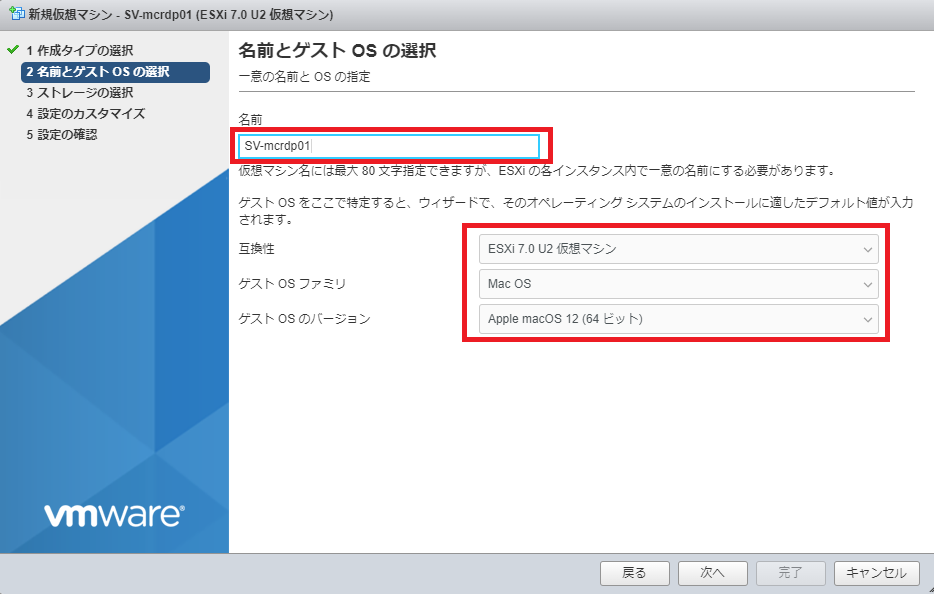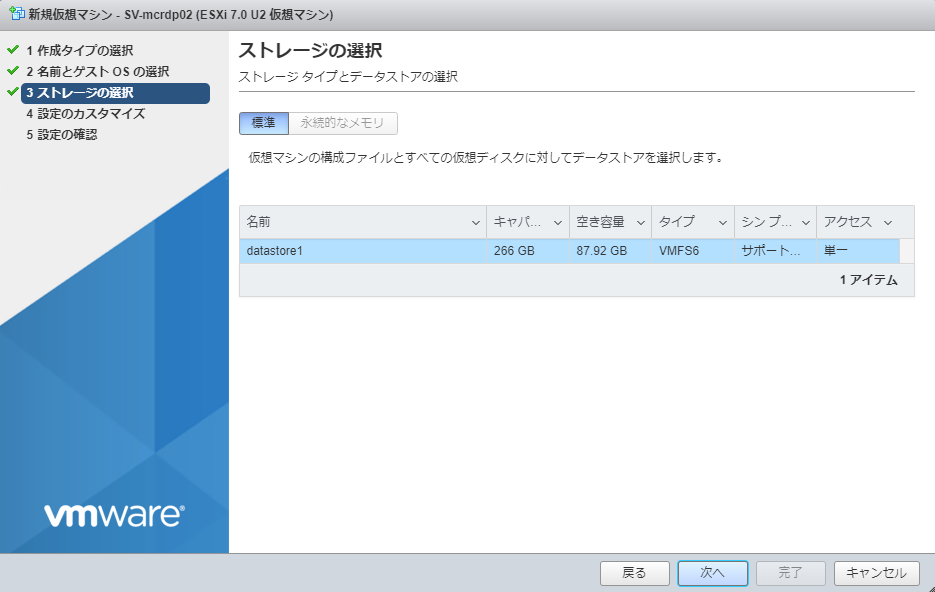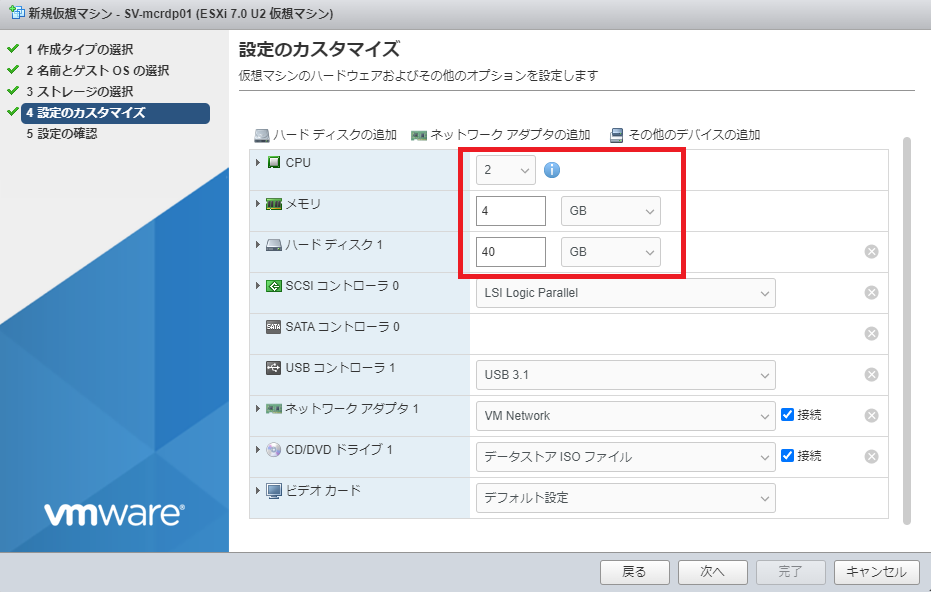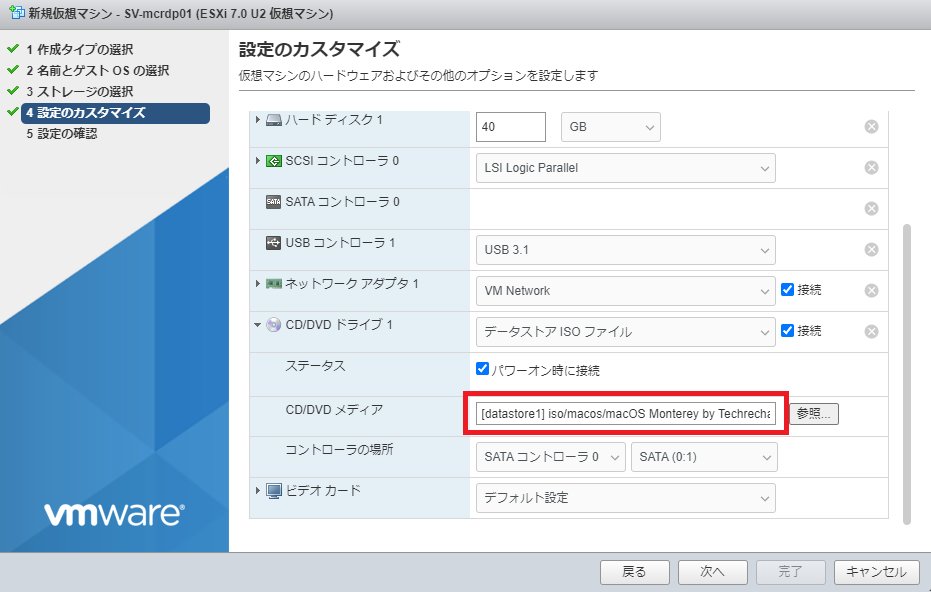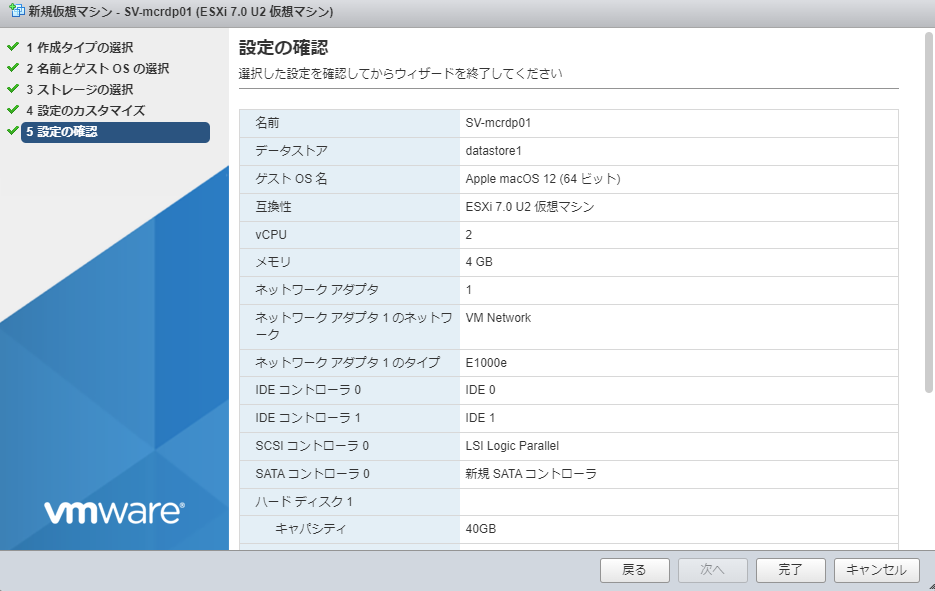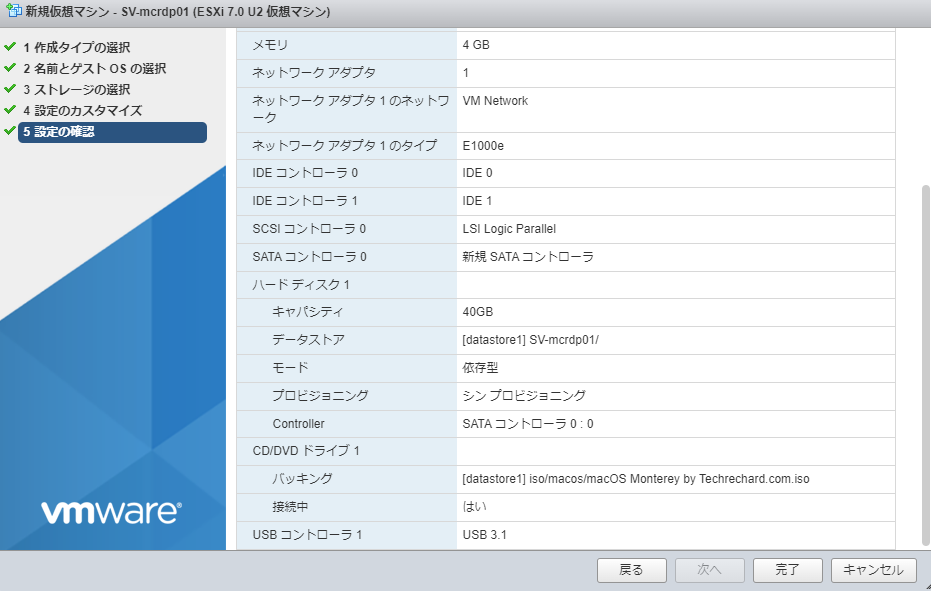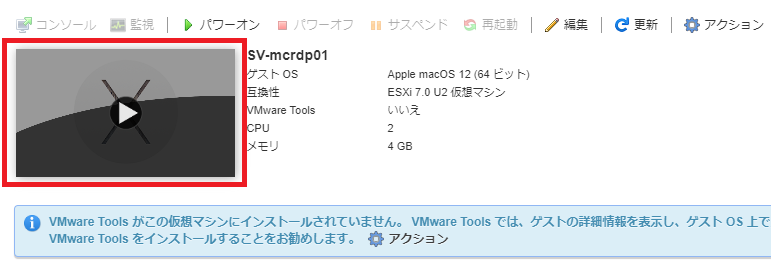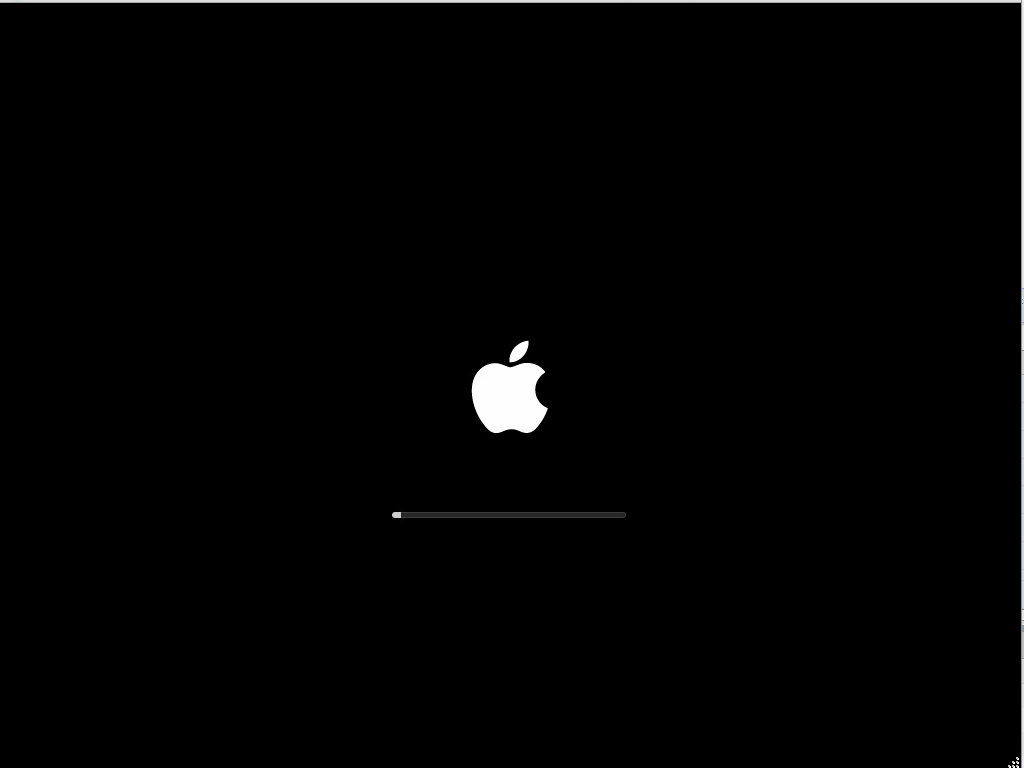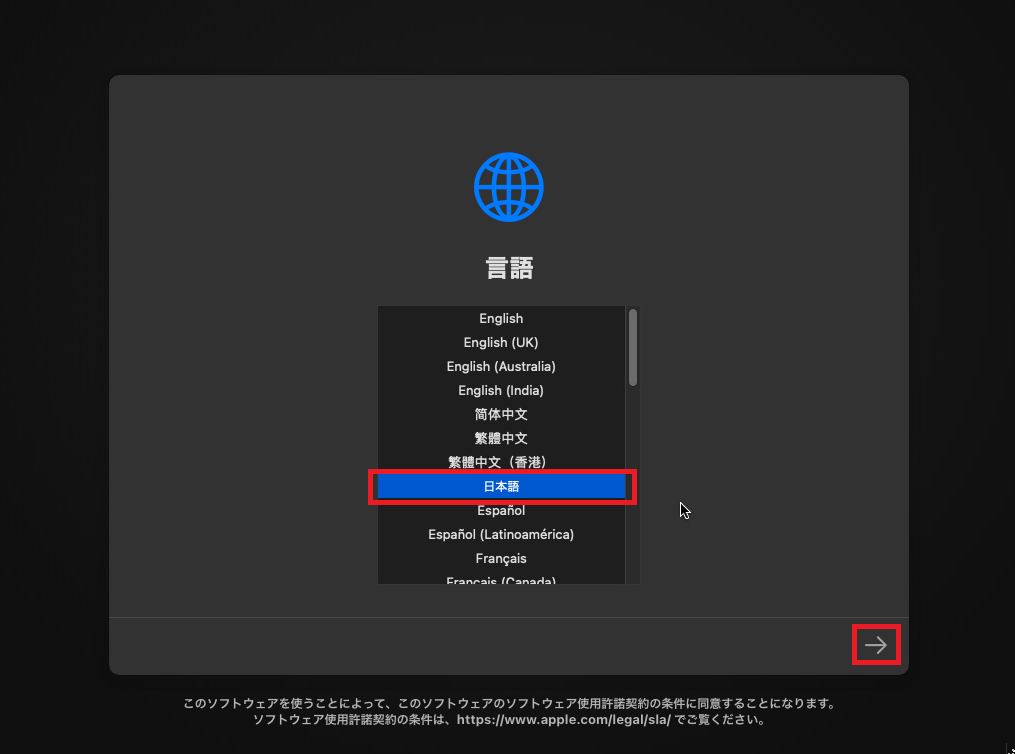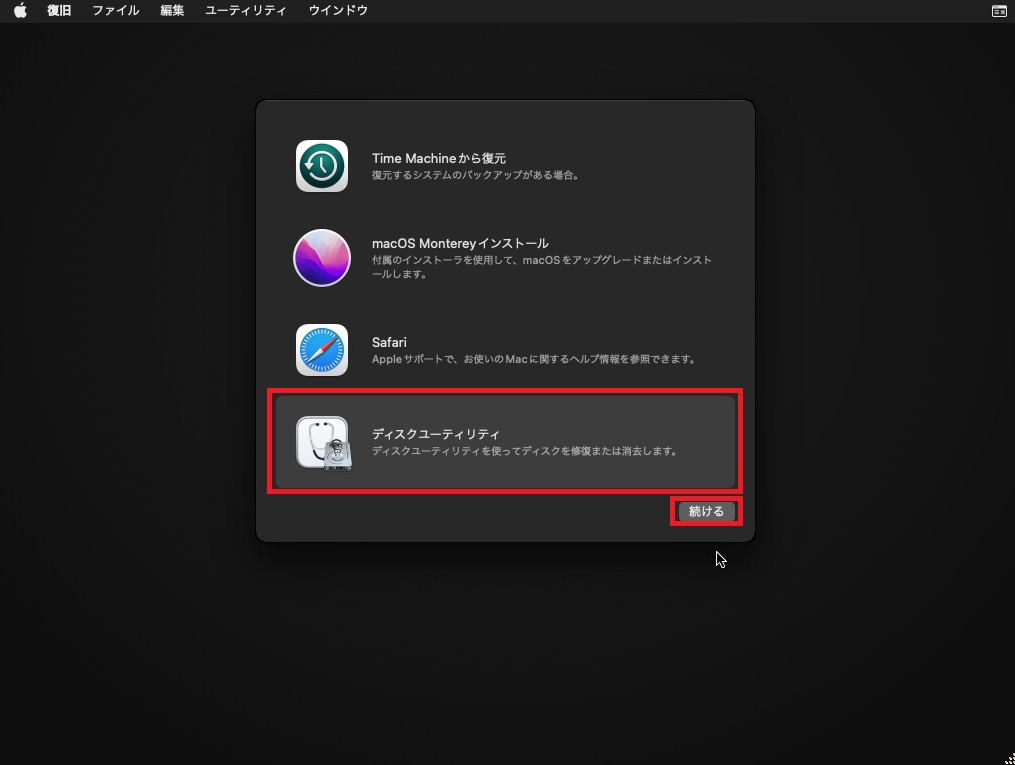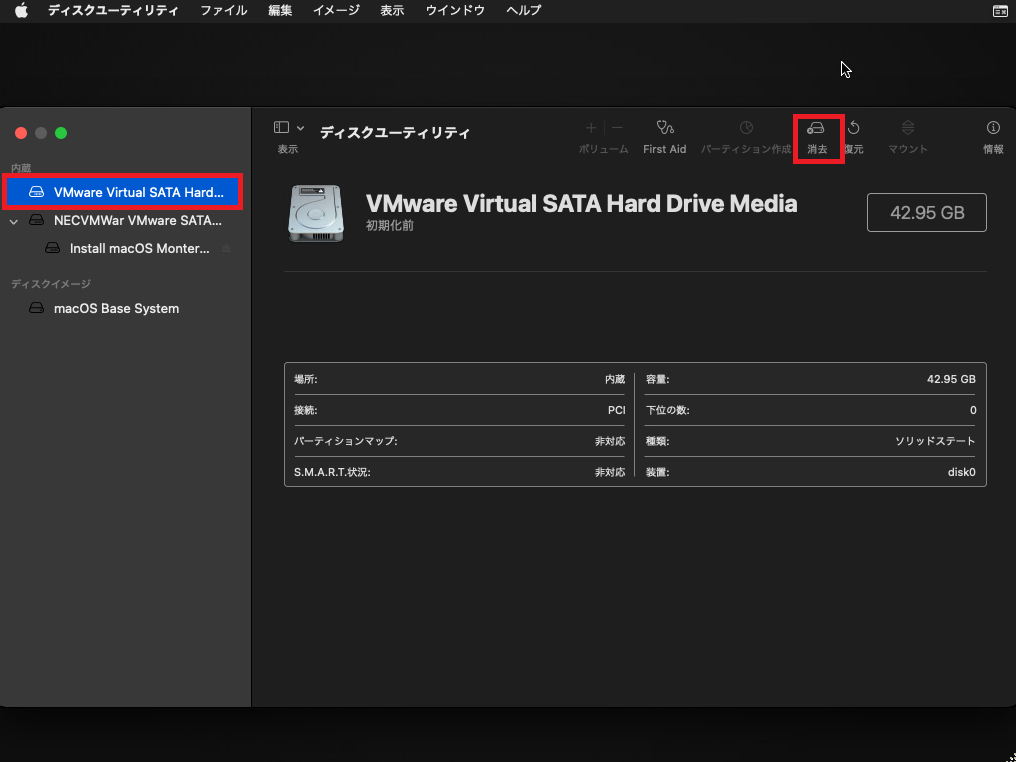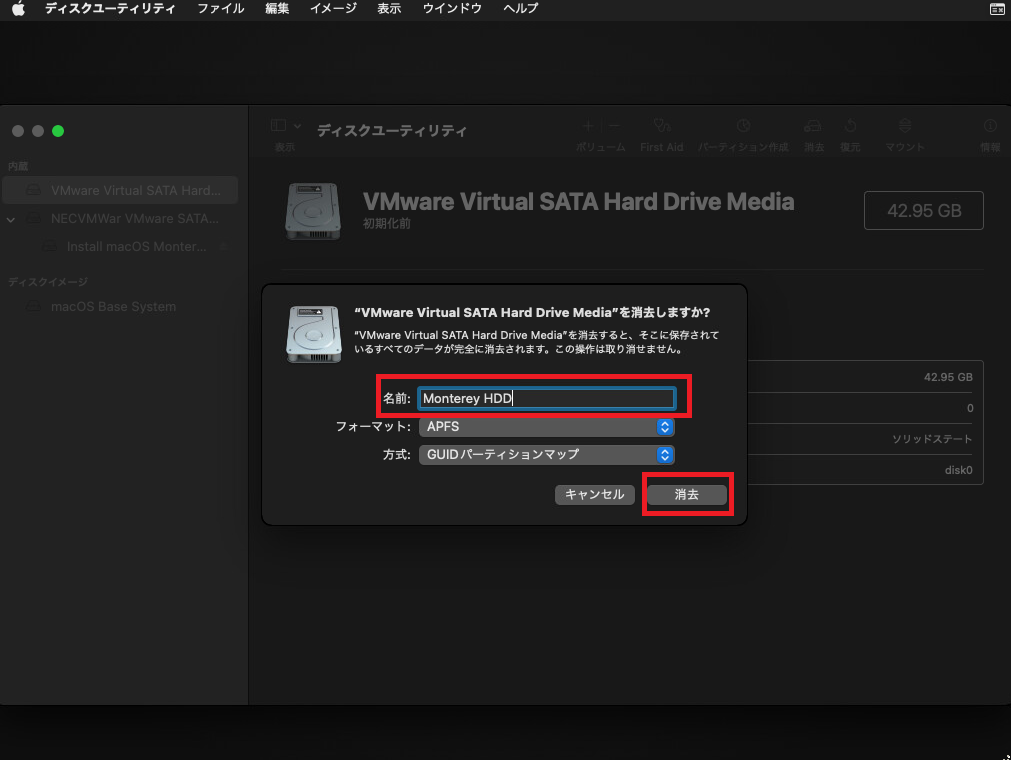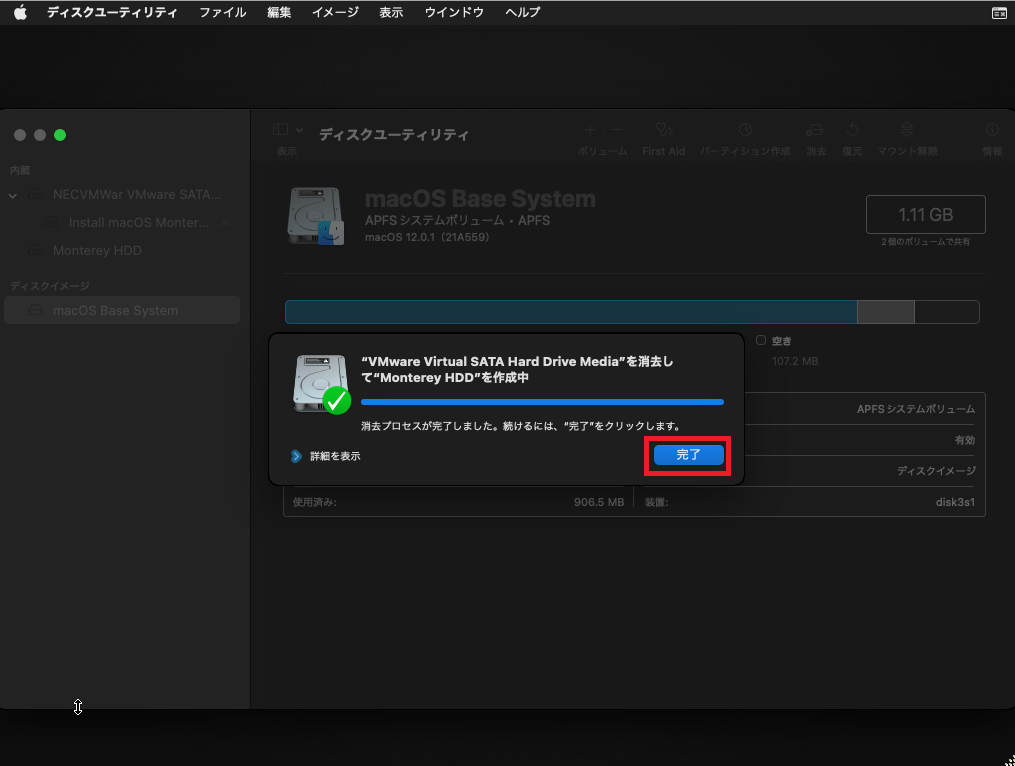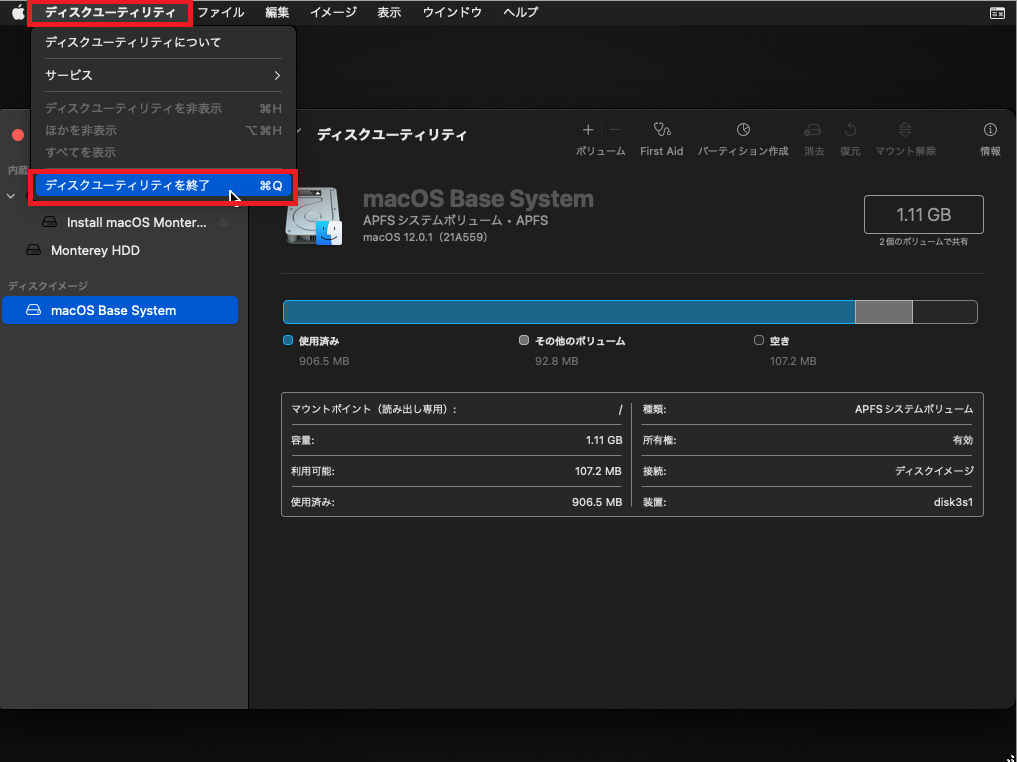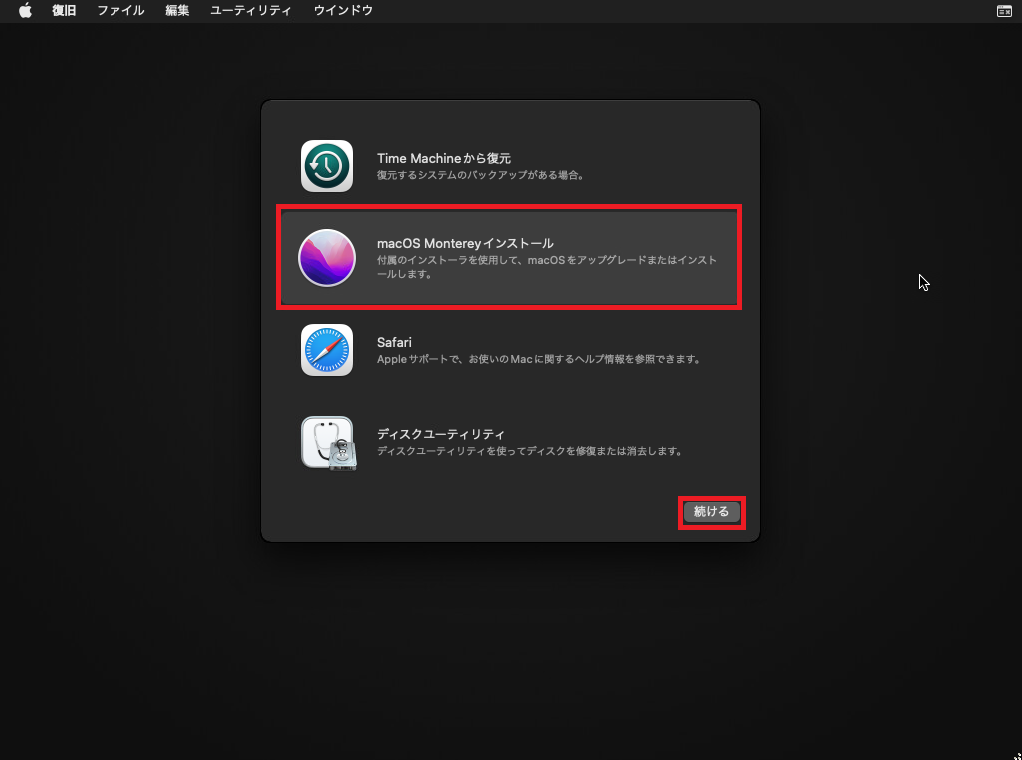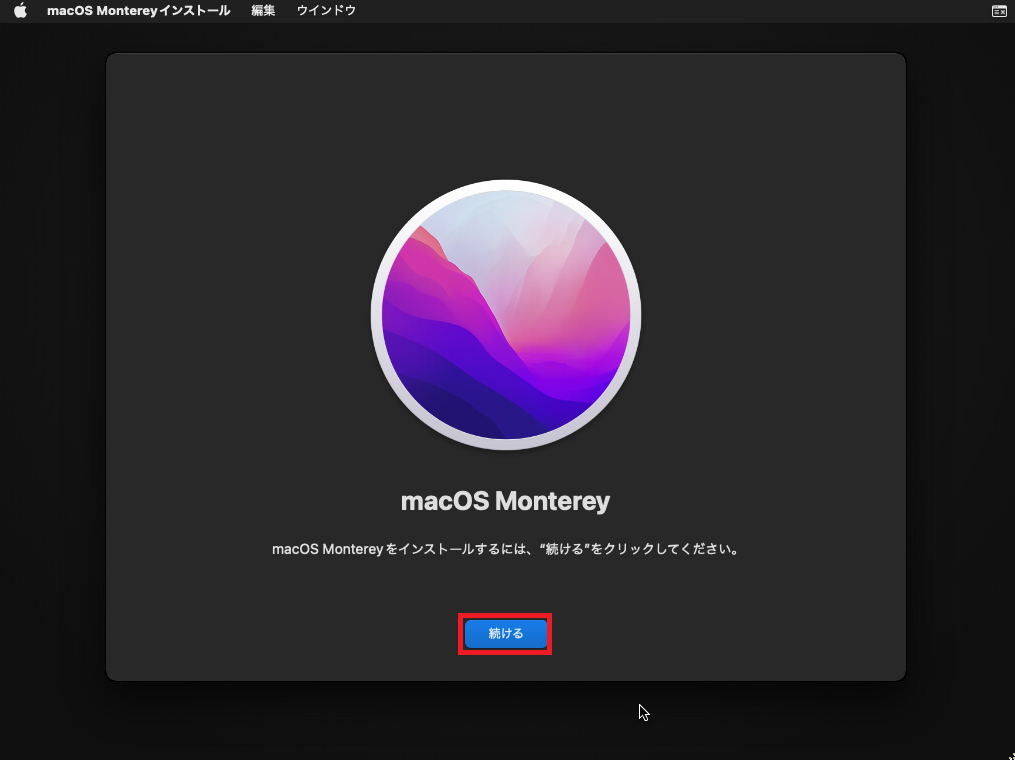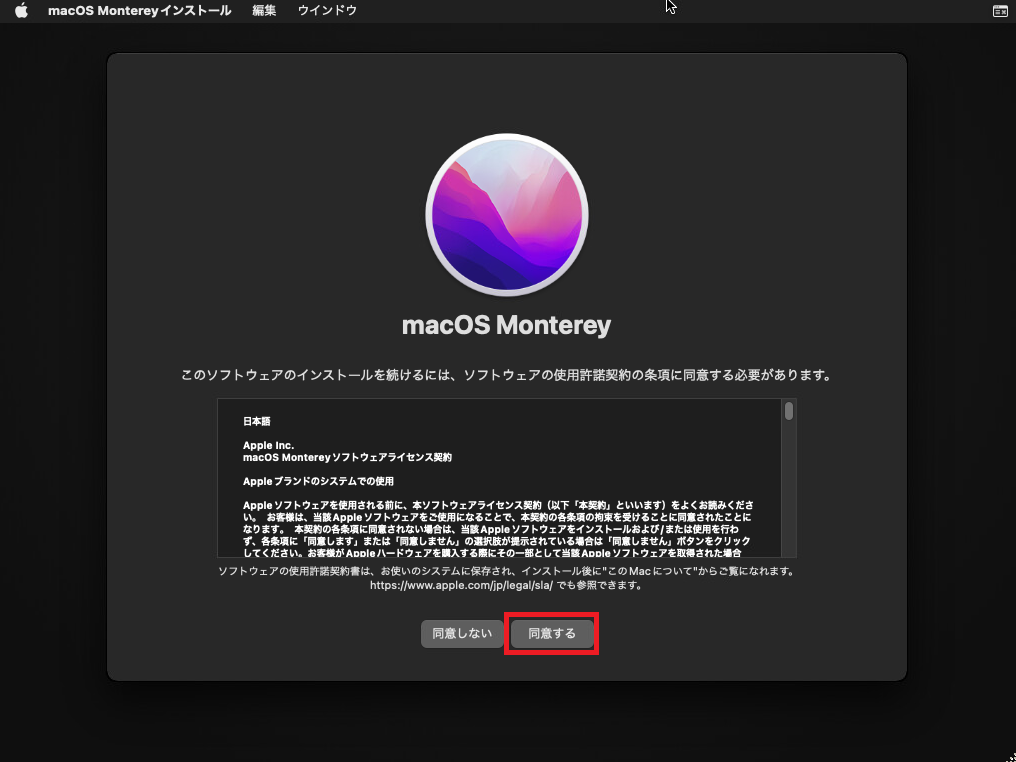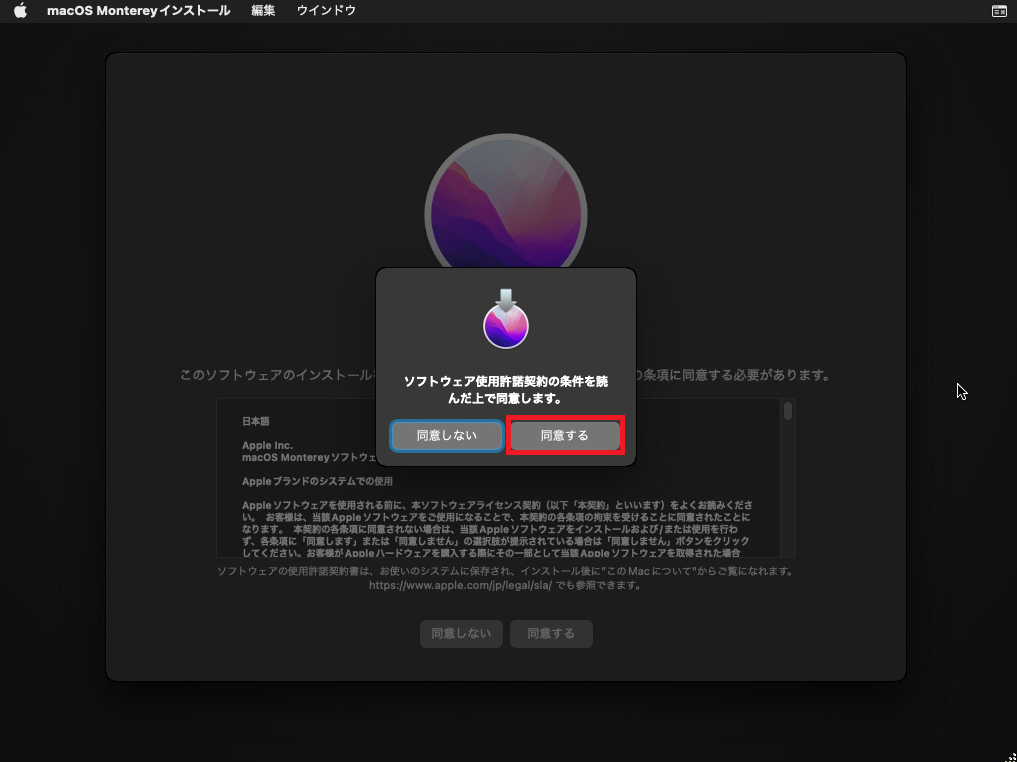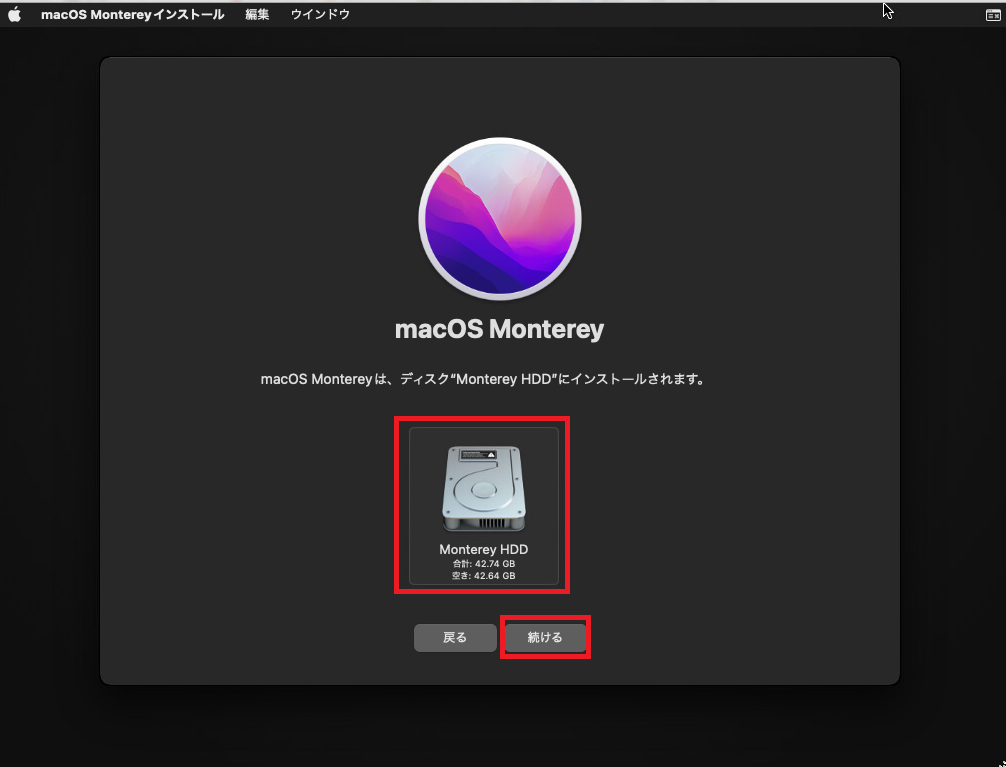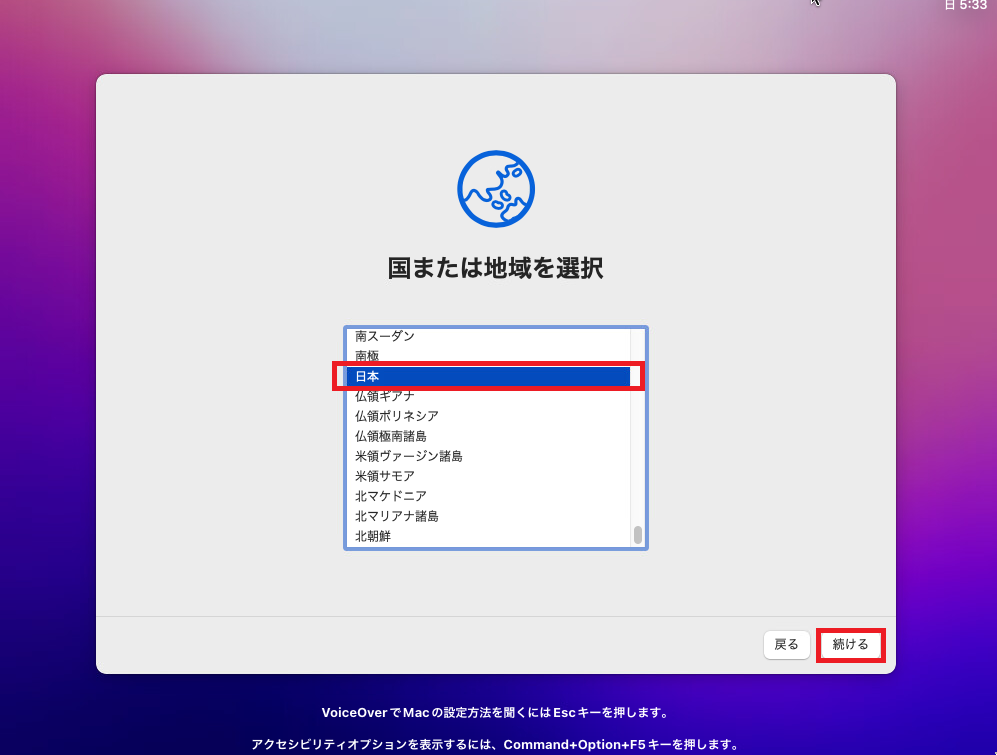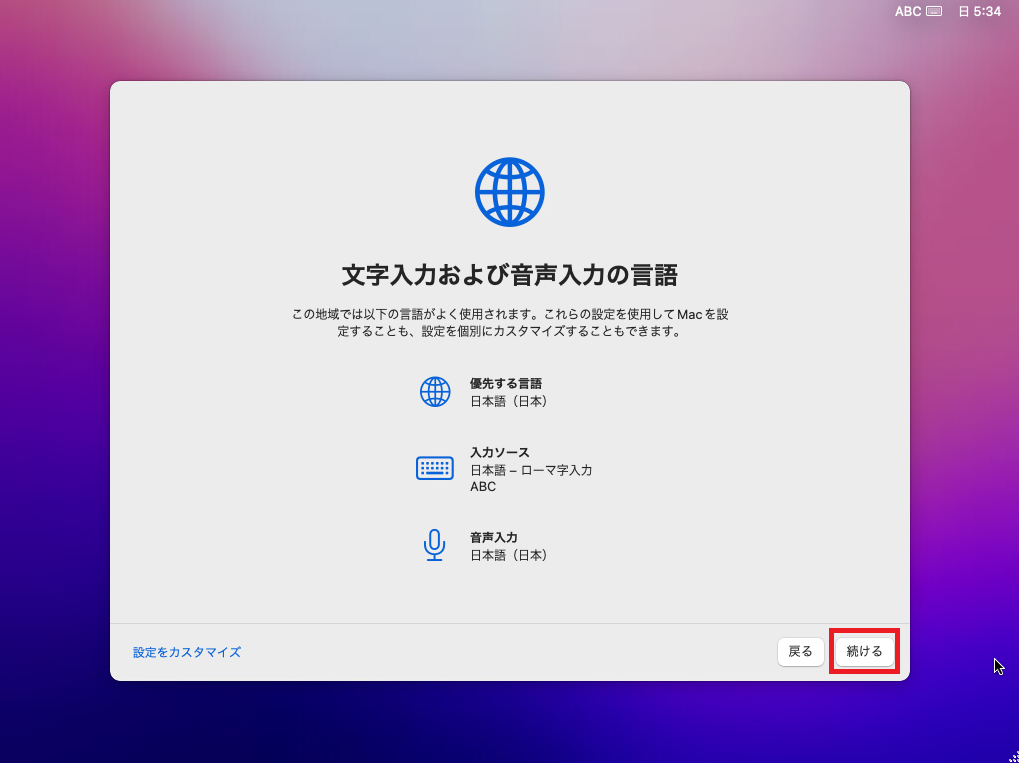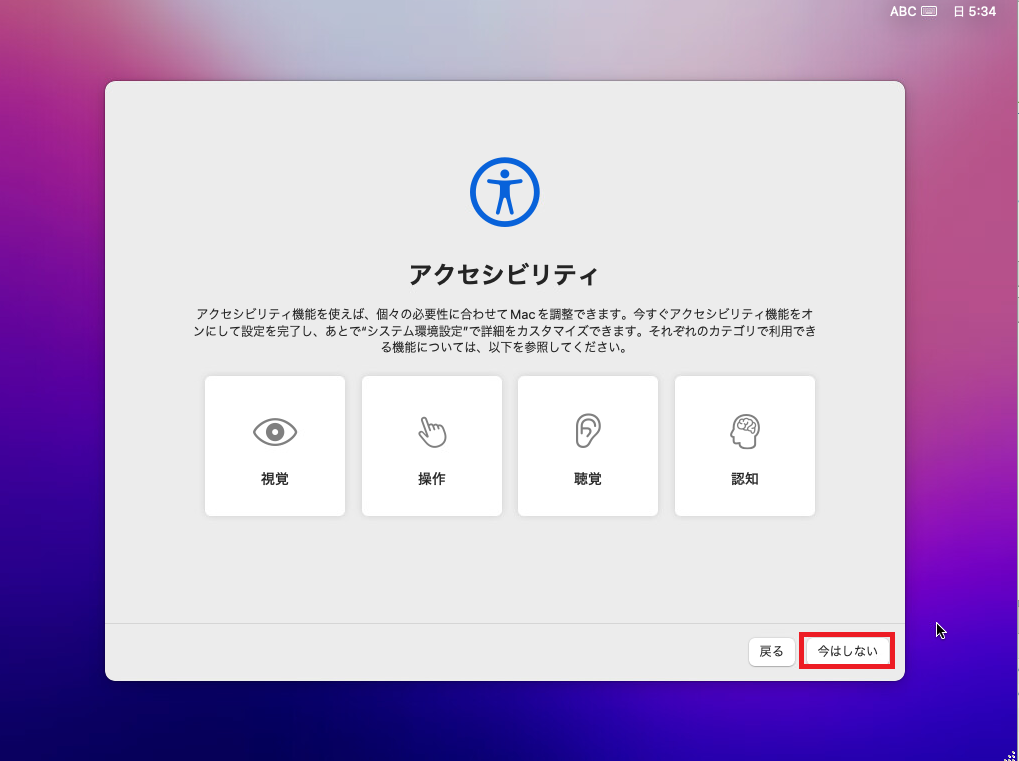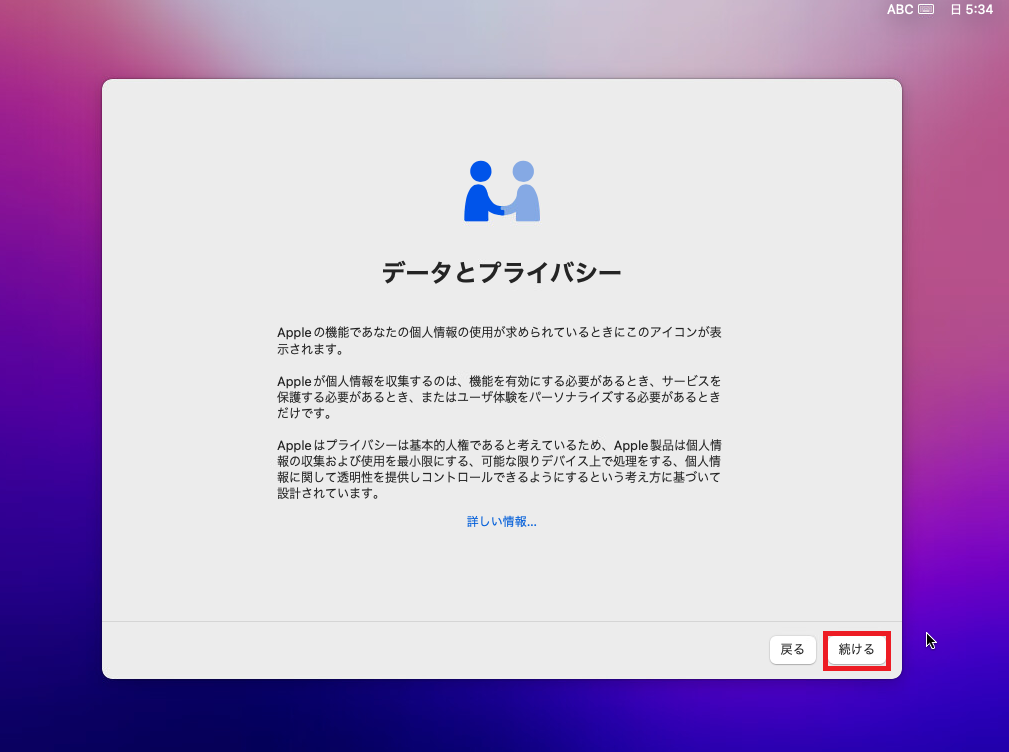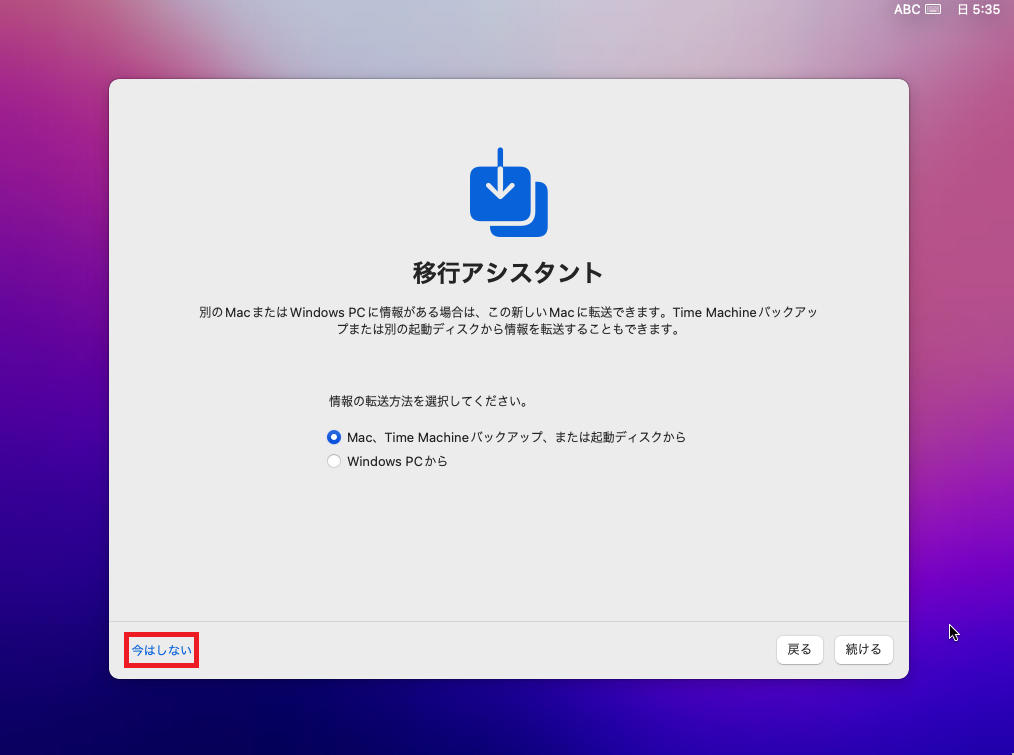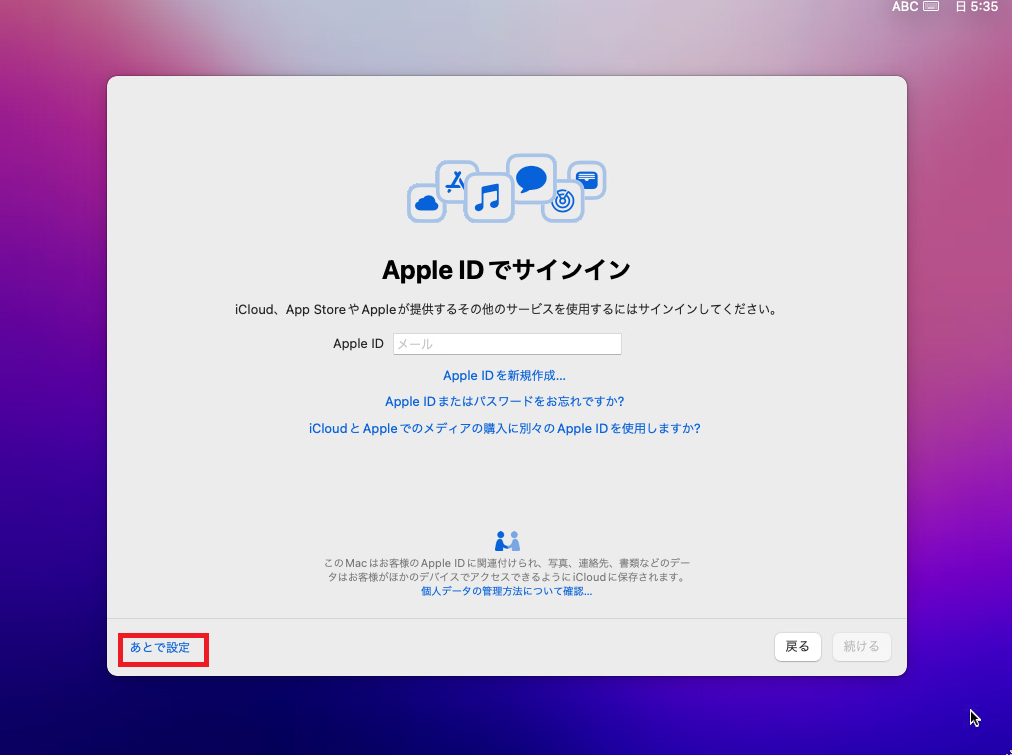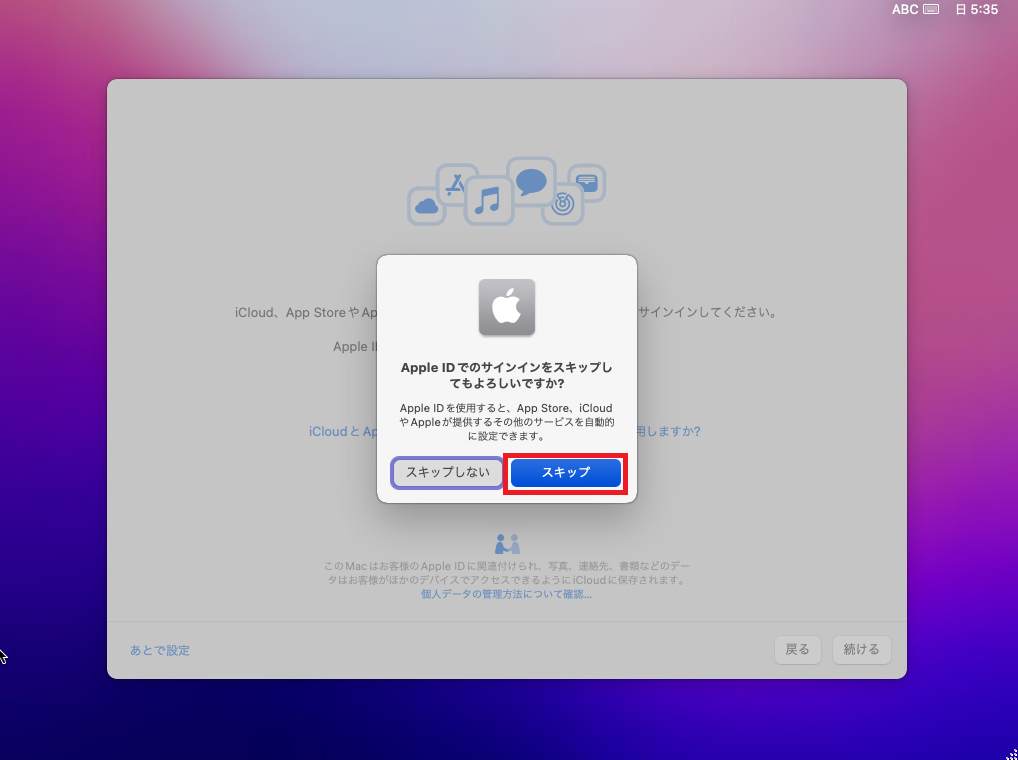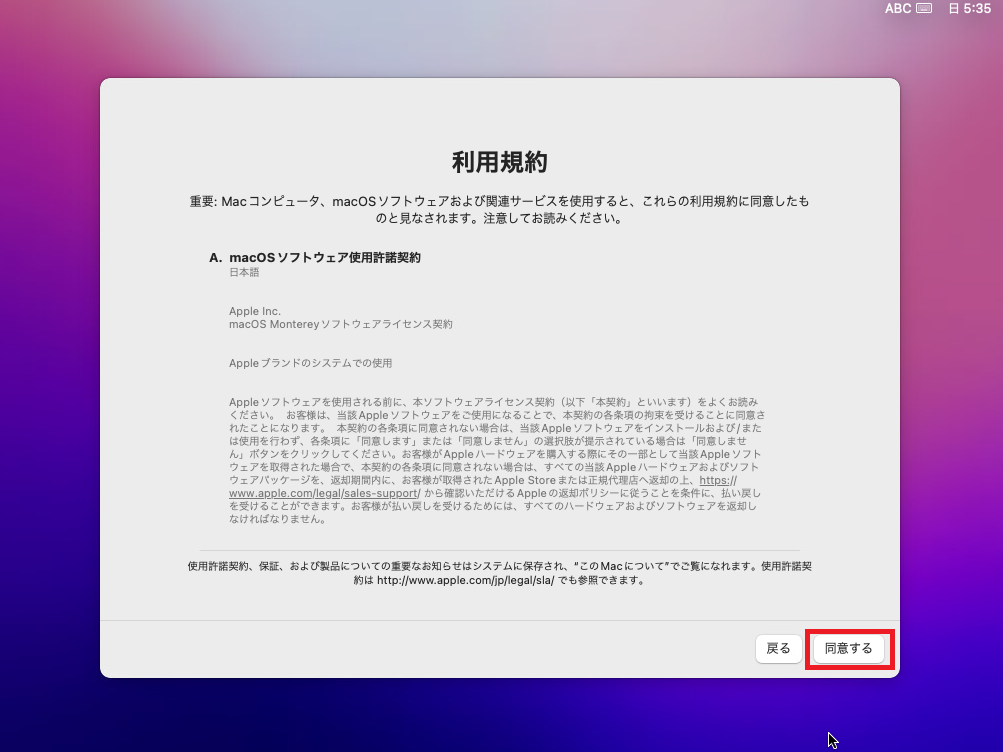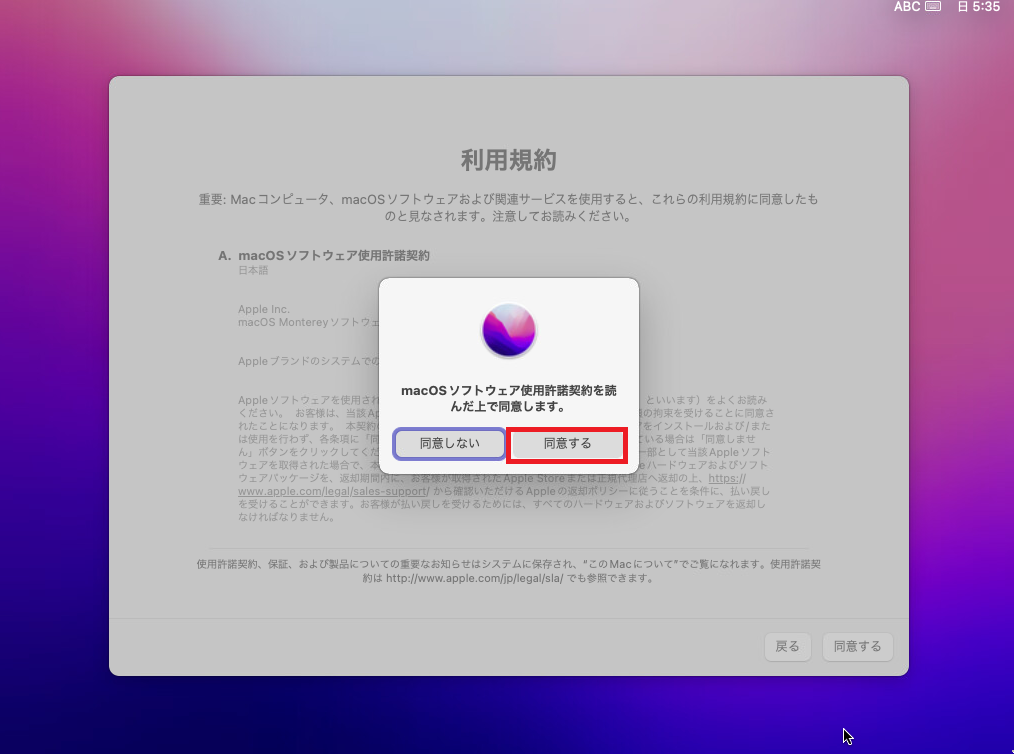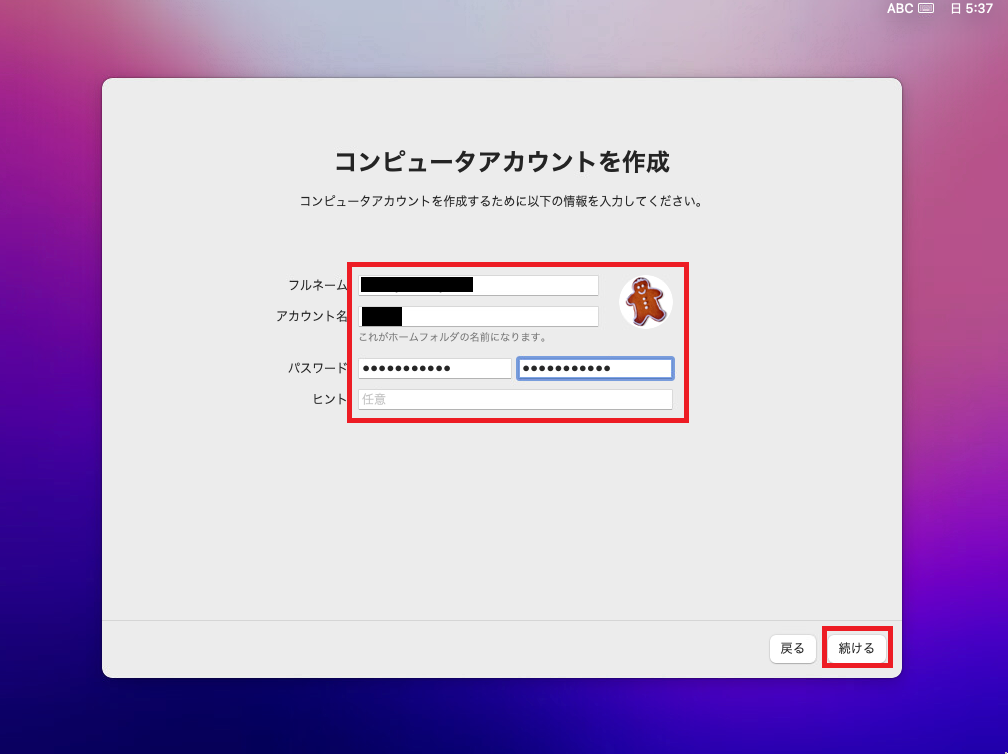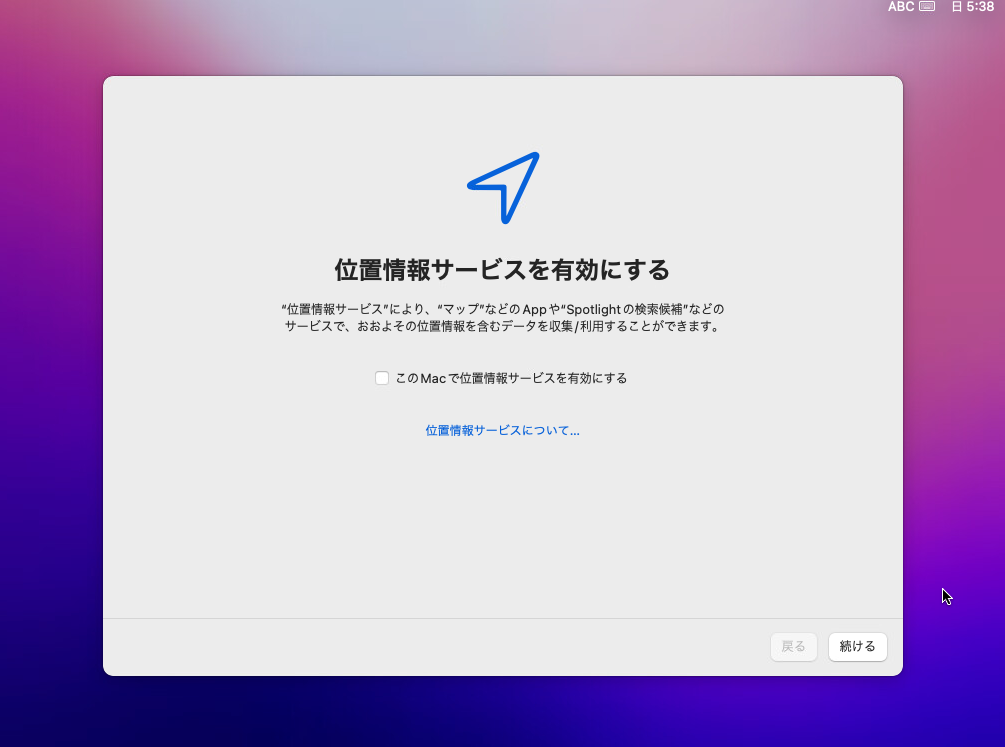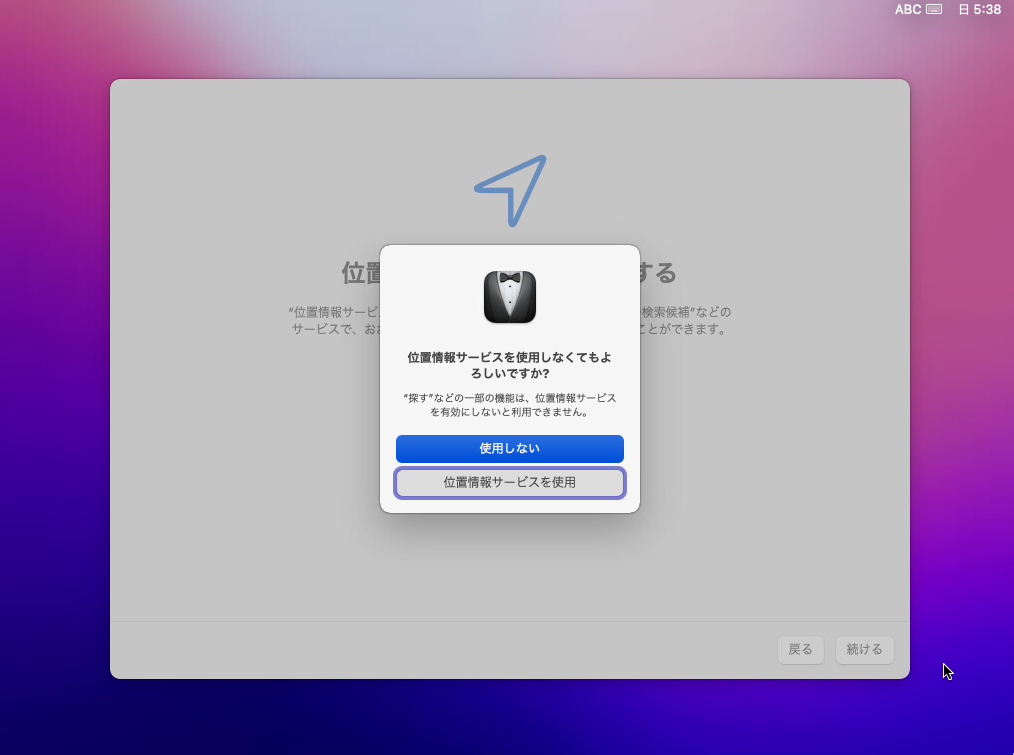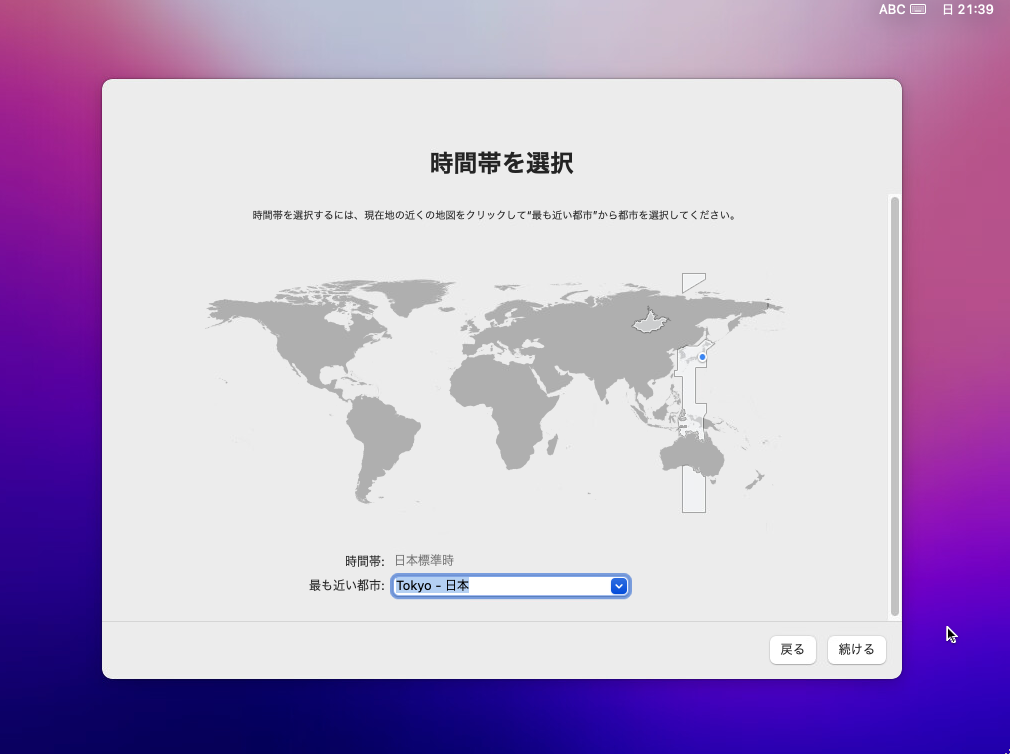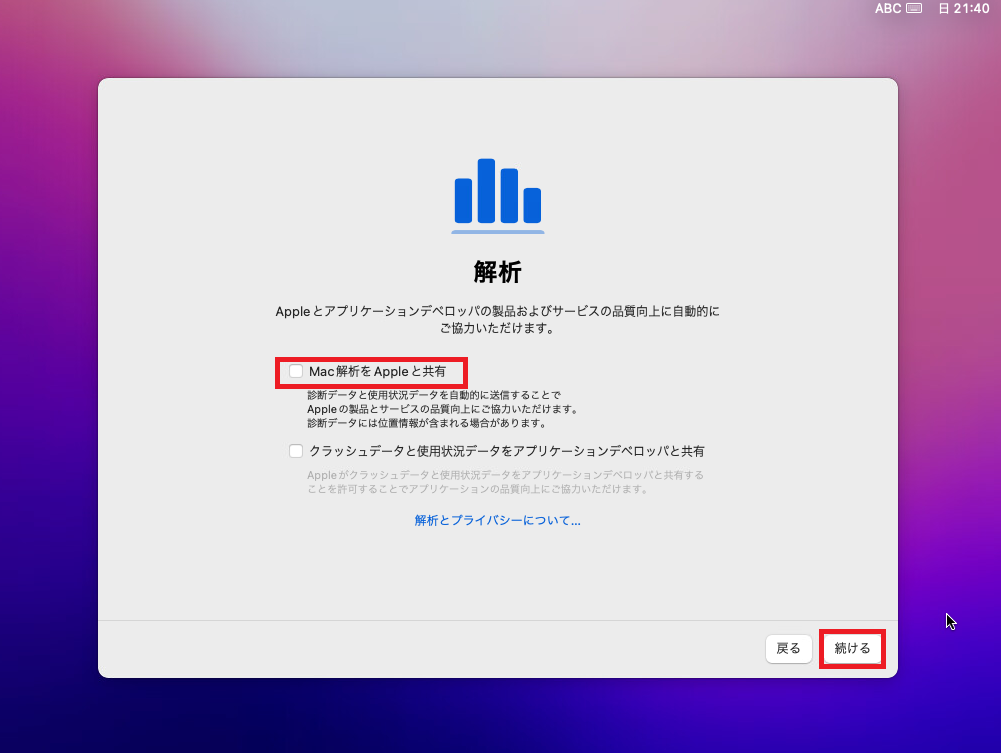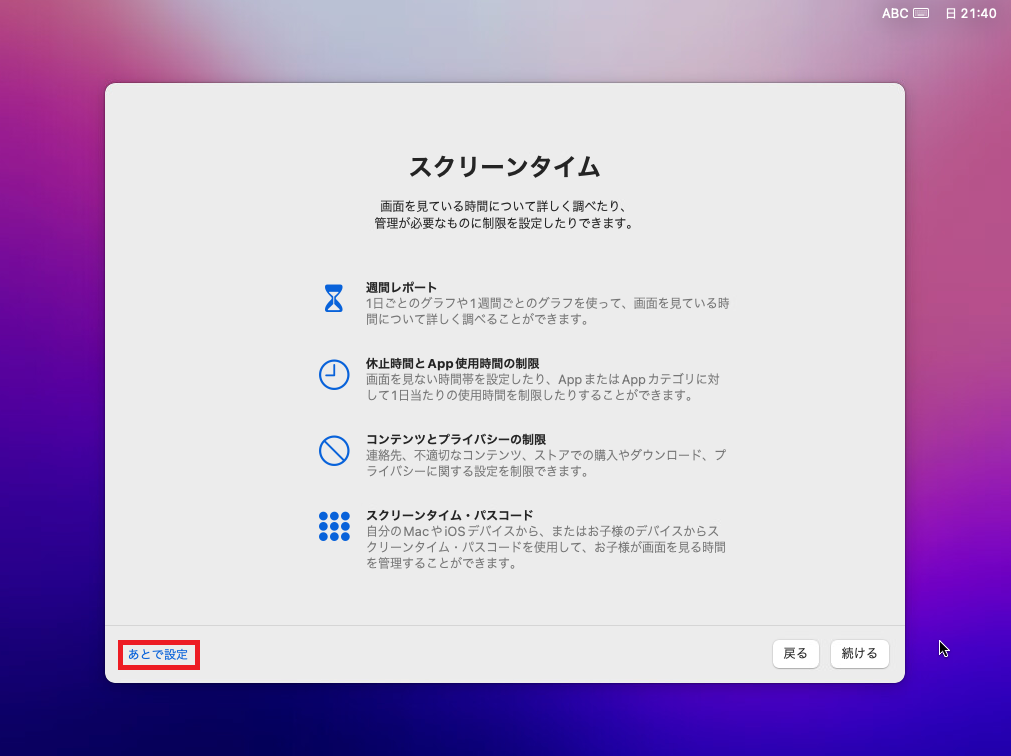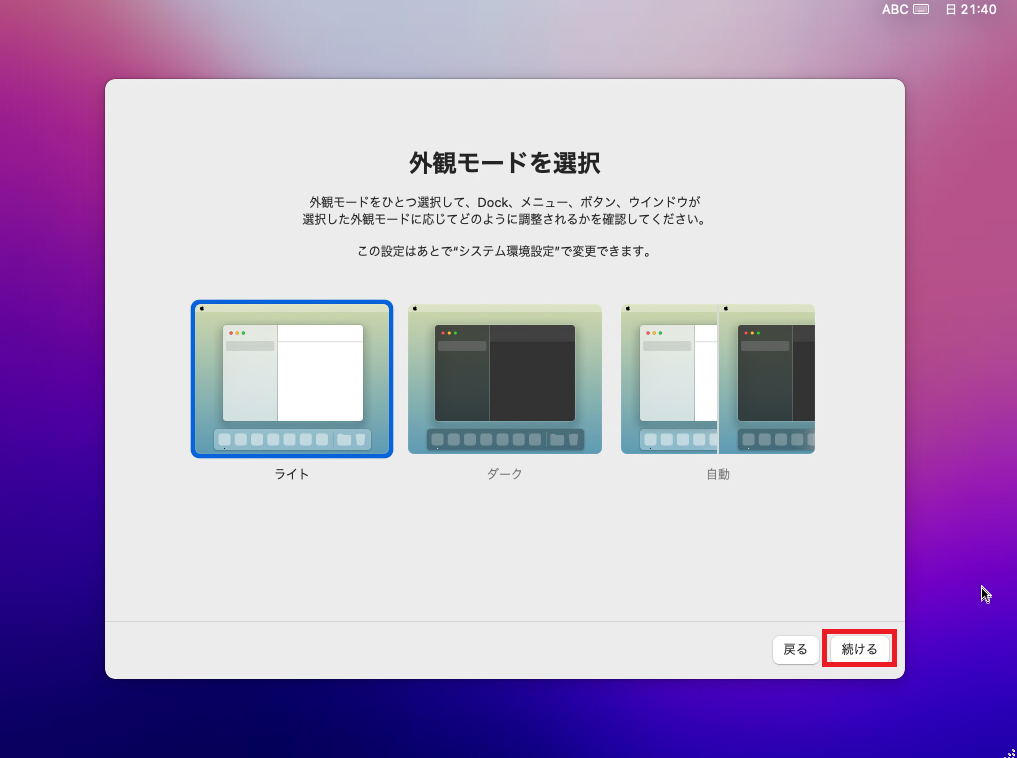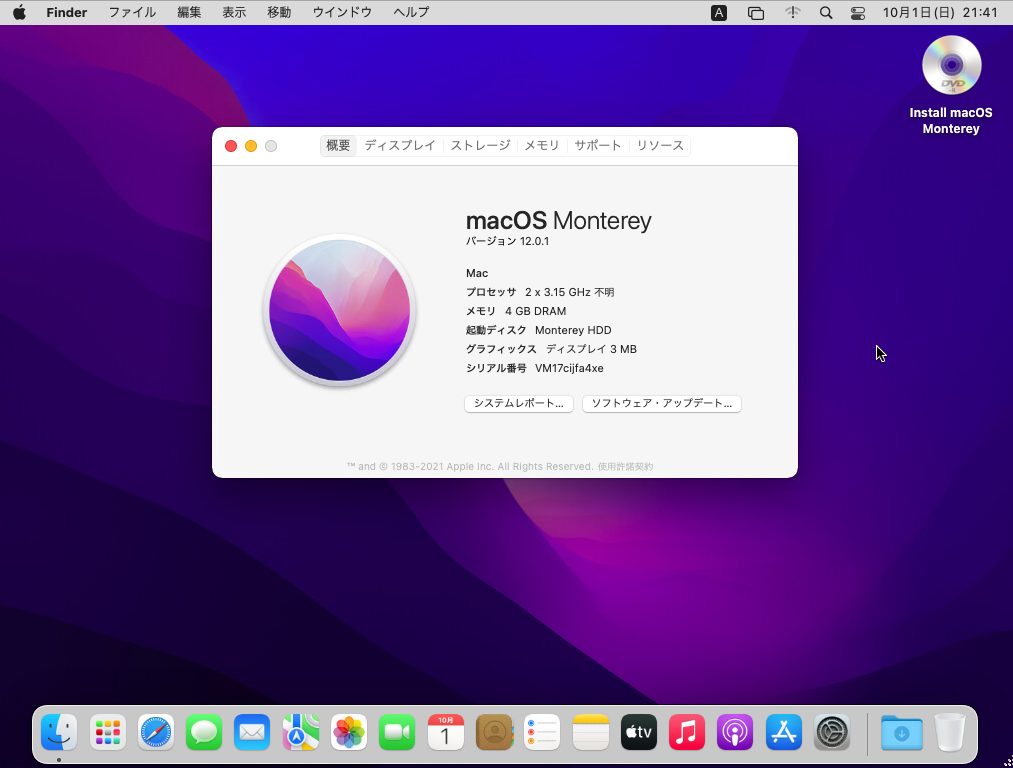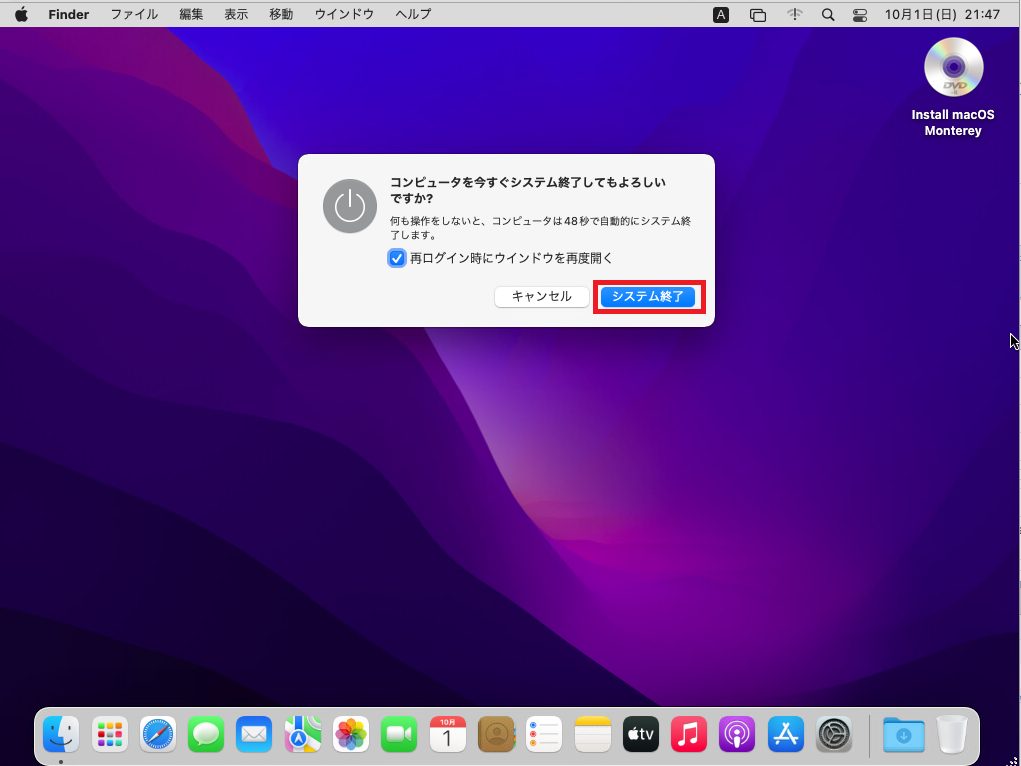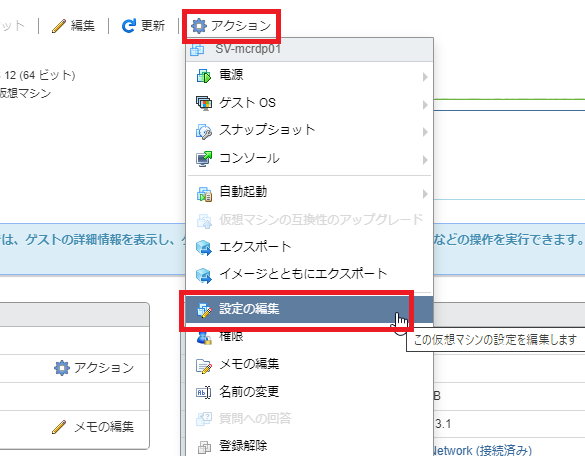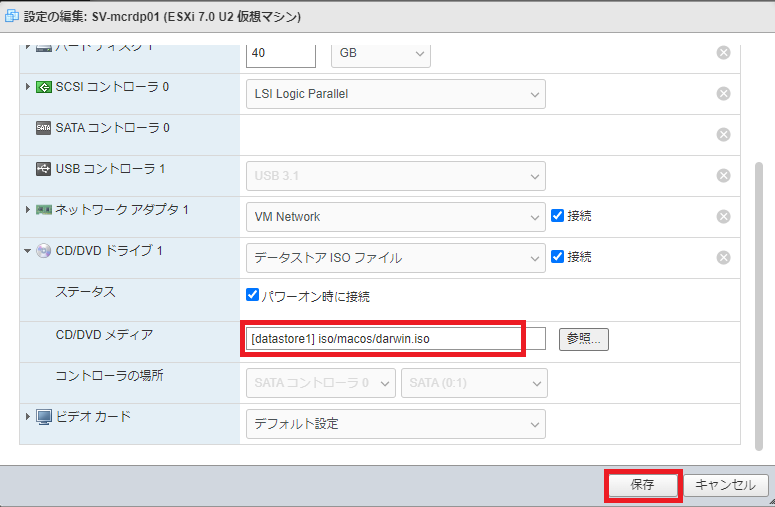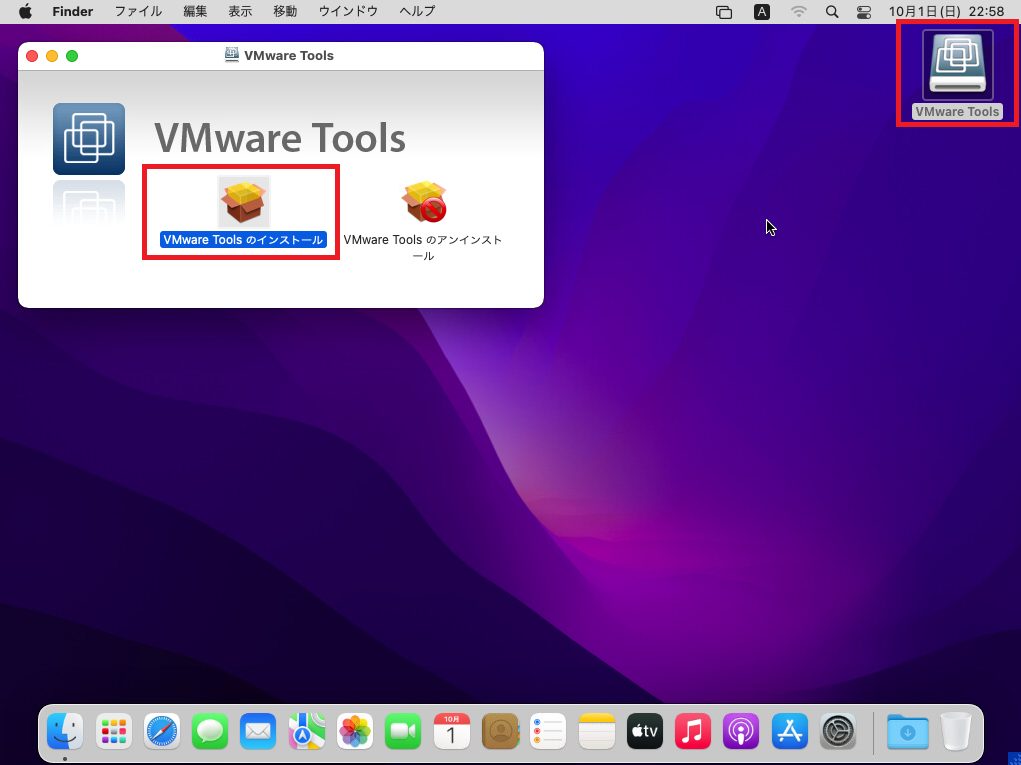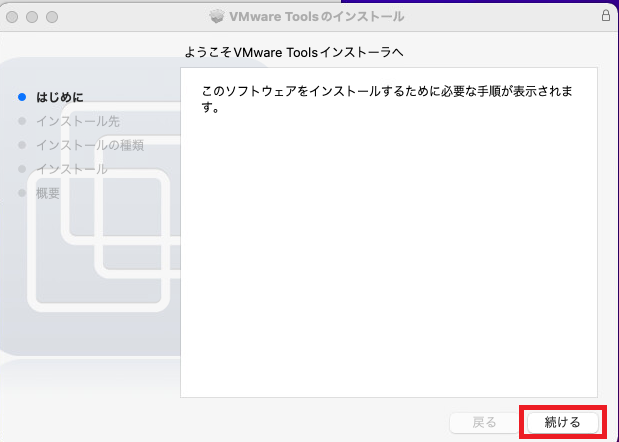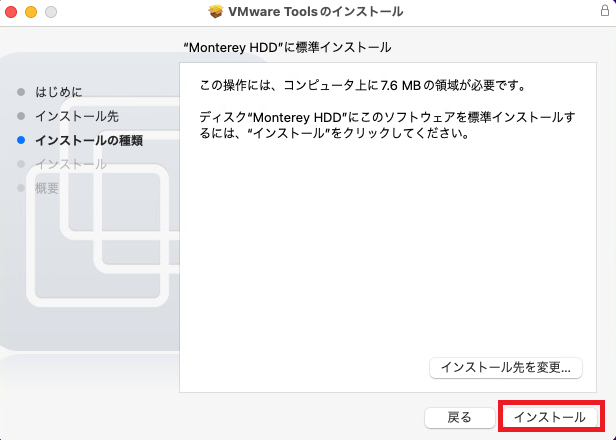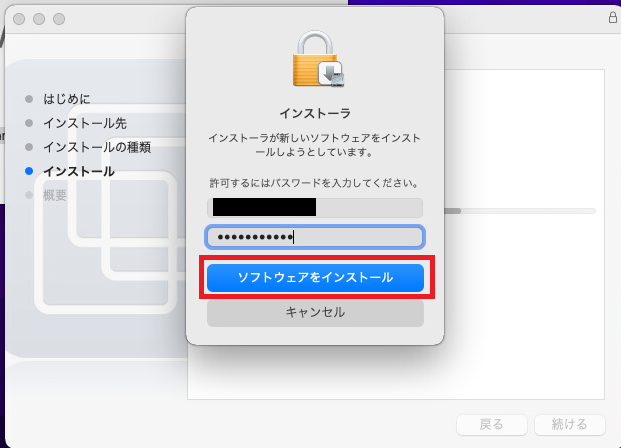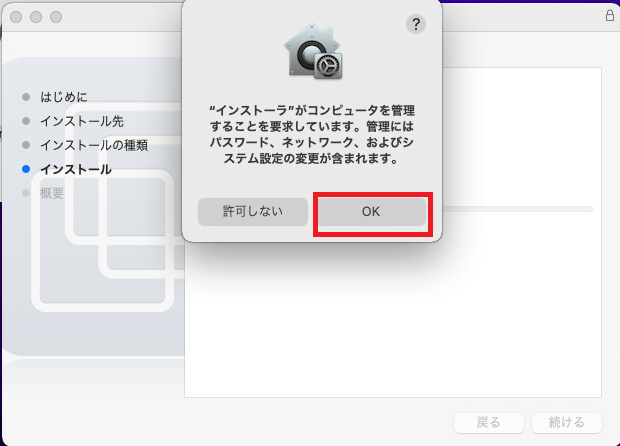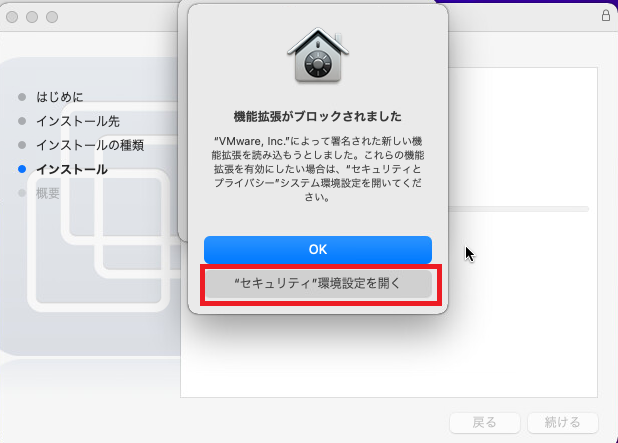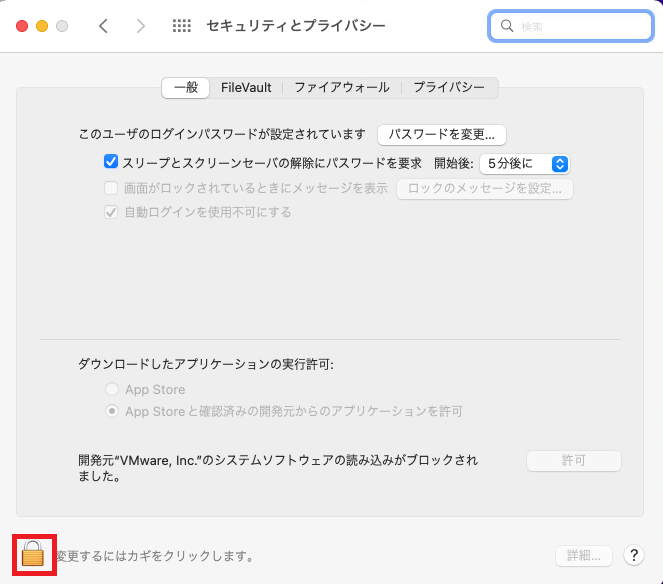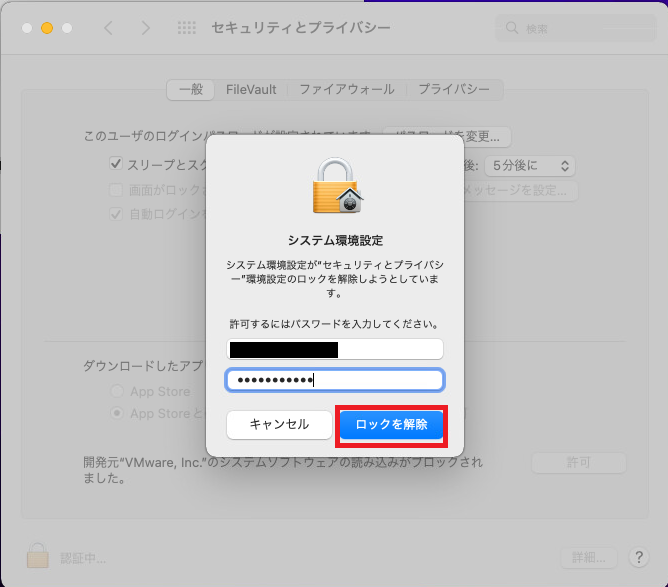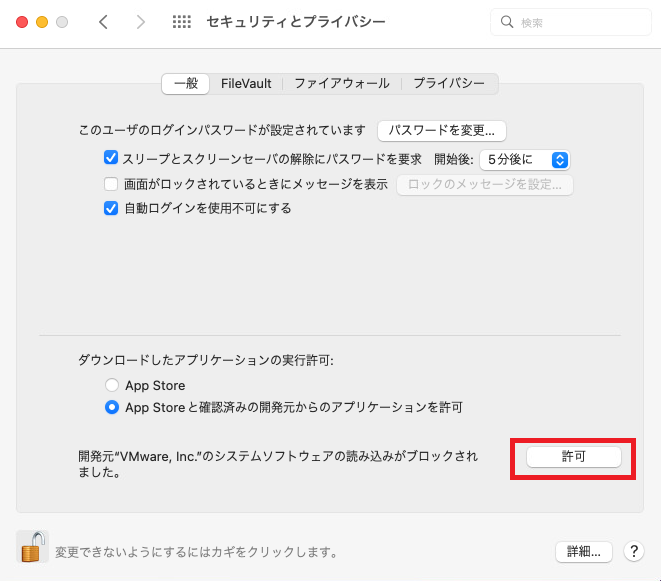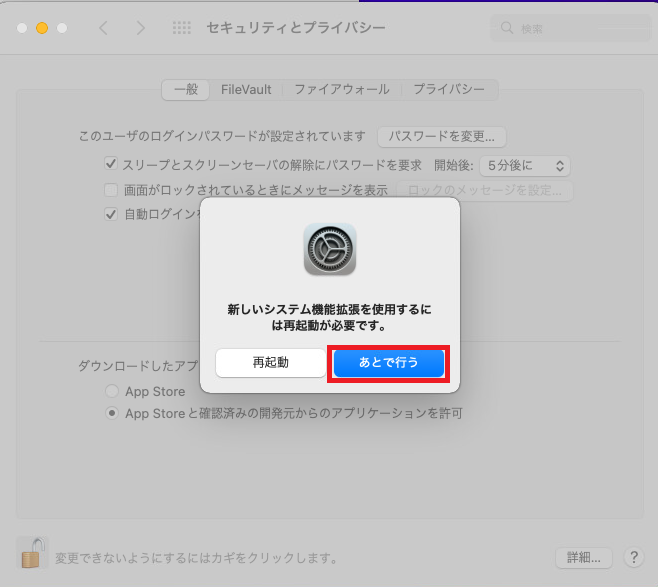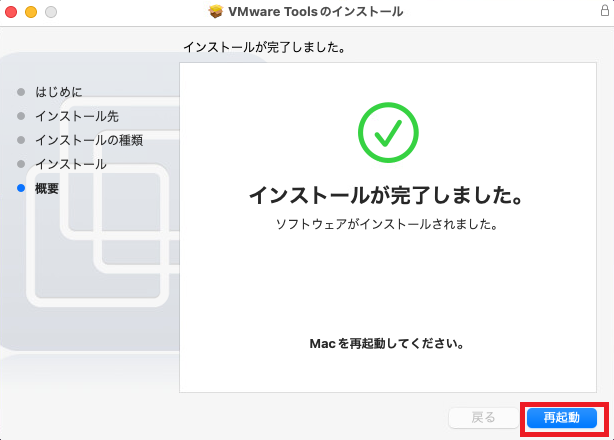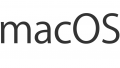macOSのVMをESXiで構築する手順のメモ
環境
ホスト:ESXi7.0 Update 3
VM :macOS Monterey
macOSの特徴
macOSは、Apple製品であるMacシリーズのコンピュータにのみ導入されているオペレーティングシステムです。
通常のESXiではmacOSをインストールすると無限に再起動が発生して、正常に動作しません。
そのため、macOSをインストール可能にするためにロックを開場する必要があります。
インストール手順
macOSのISOとUnlockerファイルをダウンロードします。
unlocker設定後、ESXi上で仮想マシンを作成します。
準備
-
macOSのISOファイルをダウンロード
macOS MontereyのISOファイルをダウンロードします。
もともとmacを使用している場合、直接ISOファイルを手に入れることが可能です。私はWindows環境しかないため、ネット上から拝借しました。
Monterey:macOS Monterey by Techrechard.com.iso
Sonoma:macOS Sonoma by Techrechard.com.iso -
esxi-unlockerファイルのダウンロード
下記リンクから、最新バージョンのESXi UnlockerのSource Code(Zip)をダウンロードします。
現時点(2023/10/2)で最新であった、「ESXi Unlocker 4.0.6」を使用しています。 -
vmware toolsファイルのダウンロード
VMWARE COSTOMER CONNETへログインをする。下記リンクから、VMware Tools packages for macOS(File type: zip)をダウンロードします。
現時点(2023/10/2)で最新であった、「version 11.3.5」を使用しています。 -
ESXi Unlocker設定
-
稼働中のVMがある場合は全て停止させる
-
以下コマンドを実行して、unlockを実行する
# ディレクトリ移動 [root@ESXi:~] cd vmfs/volumes/datastore1/iso/macos # zipを解凍 [root@ESXi:/vmfs/volumes/datastore1/iso/macos] unzip esxi-unlocker-4.0.6.zip [root@ESXi:/vmfs/volumes/datastore1/iso/macos] cd esxi-unlocker-4.0.6 # unlockerを実行 [root@ESXi:/vmfs/volumes/datastore1/iso/macos/esxi-unlocker-4.0.6] ./unlock VMware ESXi Unlocker 4.0.5 ========================== ・・・(中略)・・・ Reboot the ESXi server to install unlocker (y/N)? y ← yを押下 # 再起動が発生する
-
仮想マシン作成
-
作成タイプの選択
作成タイプの選択で[新規仮想マシンの作成] を選択します。 -
名前とゲストOSの選択
[名前]に任意の名前を入力します。OSは以下を選択します。
- 互換性:ESXi 7.0 U2 仮想マシン(※環境に合わせてください)
- ゲストOSファミリ:Mac OS
- ゲストOSのバージョン:Apple macOS 12 (64ビット)
[次へ]を押下。
-
ストレージの選択
ストレージを選択して、[次へ]を押下。 -
設定のカスタマイズ
-
CPU / メモリ
CPUを[2]、メモリを[4GB]、ハードディスク1を[40GB]に設定する。 -
CD/DVDドライブ設定
[CD/DVDドライブ1]の[データストアISOファイル]で、先ほどデータストアにアップロードしたISOファイルを選択する。
[次へ]を押下。
-
-
設定の確認
[設定の確認]を確認して、[完了]を押下。 -
VMのパワーオン
作成したVMへ移動して、コンソール画面を押下。
macOSの初期設定
VMware Toolsインストール
-
設定の変更
[アクション] > [設定の編集]をクリック[CD/DVDドライブ1]の[データストアISOファイル]で、準備でアップロードした[darwin.iso]を選択する。
[保存]をクリック。
-
再度macOSのVMを起動する
参考サイト
https://vmscrub.com/installing-macos-12-monterey-on-vmware-esxi-7-update-3/
https://souiunogaii.hatenablog.com/entry/macOS-Catalina-ESXi67