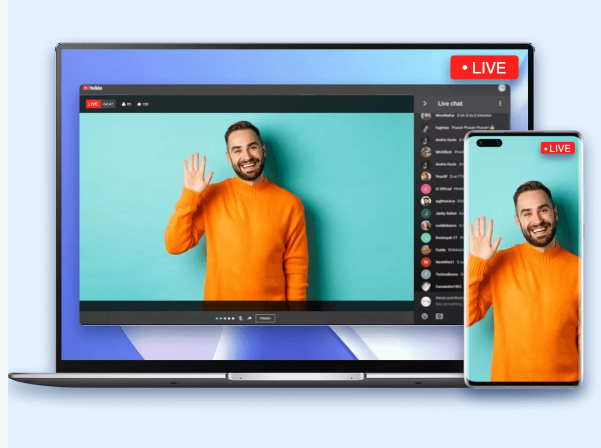- Home
- Windows
- Windows 11
- How to Mirror iPhone to PC on Windows 11?
How to Mirror iPhone to PC on Windows 11?
- Subscribe to RSS Feed
- Mark Discussion as New
- Mark Discussion as Read
- Pin this Discussion for Current User
- Bookmark
- Subscribe
- Printer Friendly Page
- Mark as New
- Bookmark
- Subscribe
- Mute
- Subscribe to RSS Feed
- Permalink
- Report Inappropriate Content
Jan 09 2024 01:11 AM
Hello everyone,
I got a new iPhone 15 Pro Max and I'm trying to find a reliable way to mirror my iPhone's screen onto my PC running Windows 11. I've seen several methods online, but I'm not sure which ones are the most effective and user-friendly. Ideally, I'm looking for a solution that offers high-quality mirroring without too much lag, and it would be great if it also supports audio transmission.
Has anyone here successfully mirrored their iPhone to a Windows 11 PC? I'm open to both free and paid solutions, as long as they are reliable and straightforward to use. Thank you in advance for your suggestions!
- Labels:
-
Configuration
-
Device management
-
Features
- Mark as New
- Bookmark
- Subscribe
- Mute
- Subscribe to RSS Feed
- Permalink
- Report Inappropriate Content
Jan 09 2024 04:21 AM - edited Jan 16 2024 02:16 AM
To mirror your iPhone to a PC running Windows 11, you can use some of the built-in features that already exist on your devices. Here are some steps you can follow:
- Connect your iPhone to your Windows 11 PC using a lightning cable.
- On your Windows 11 PC, open the “QuickTime Player” app.
- Click on the “File” option and then click on “New Movie Recording”.
- Under the “Camera” dropdown menu, select your iPhone as the camera input.
- Click on the red “Record” button to start mirroring your iPhone’s screen to your Windows 11 PC.
If the above methods do not work for you, you can try the following software.
MirrorTo is a great screen mirroring tool that allows you to mirror your iPhone screen to your Windows 11 PC wirelessly. Simply download and install MirrorTo on both your iPhone and PC, ensure they are connected to the same Wi-Fi network, and follow the on-screen instructions to establish a connection. LetsView offers high-quality mirroring and supports audio transmission.
- Mark as New
- Bookmark
- Subscribe
- Mute
- Subscribe to RSS Feed
- Permalink
- Report Inappropriate Content
Jan 10 2024 10:53 PM
One of the most common methods is to use third-party applications like ApowerMirror, AirServer, or Reflector. These applications allow you to mirror your iPhone's screen to your Windows 11 PC over a Wi-Fi network. First, download and install one of these applications on your Windows PC. Make sure your iPhone and PC are connected to the same Wi-Fi network for seamless mirroring.
After installing the chosen application on your PC, open it and follow the on-screen instructions to set it up. For instance, with ApowerMirror, you would need to download the companion app on your iPhone from the App Store. Once both applications are installed, open the app on your iPhone and connect to the same Wi-Fi network as your PC.
On your iPhone, swipe down from the upper-right corner of the screen to access the Control Center. Tap on "Screen Mirroring" and select the mirroring app that you have installed on your PC. Your iPhone's screen should then appear on your Windows 11 PC. The process might slightly vary depending on the app you are using, so it's advisable to follow any specific instructions provided by the app.
For a more direct approach without third-party apps, you can use Windows 11’s built-in "Connect" app. However, this method requires your iPhone to be jailbroken, as it involves installing an additional tweak that enables AirPlay to Windows devices, which is not natively supported by iOS. This method is less recommended due to the potential security risks and voiding of warranty associated with jailbreaking.