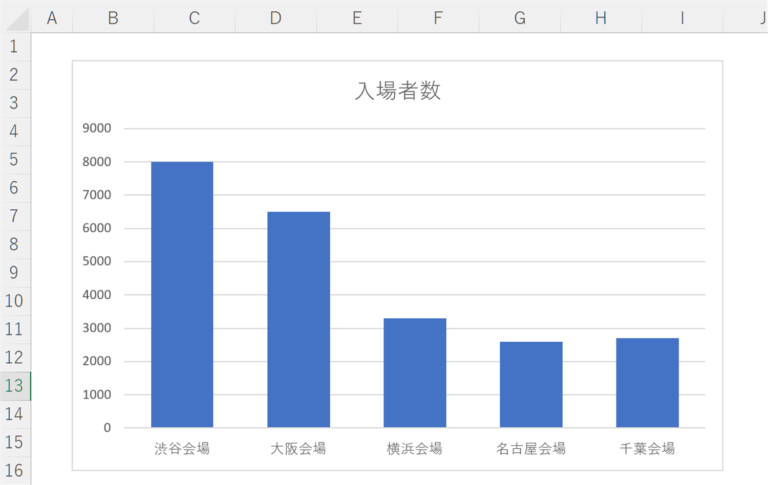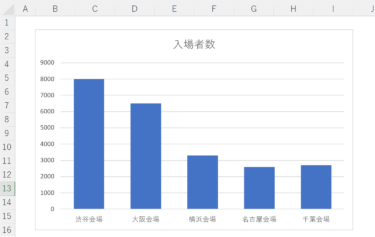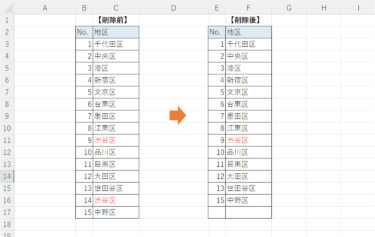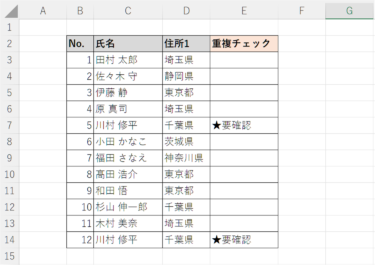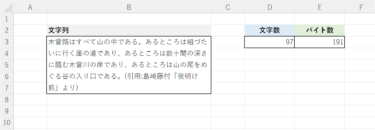Excelのグラフは、使用するデータに応じて系列の間隔を自動で調整しています。グラフを使用する目的によっては、太さや間隔を調整したほうがさらに見やすくなる場合があります。
今回は、「棒グラフの太さや間隔を変更する方法と使用するケース」です。
※本記事で使用したExcelのバージョンは、「Microsoft® Excel® for Microsoft 365 MSO (バージョン 2206 ビルド 16.0.15330.20260) 64 ビット」です。
棒グラフの太さや間隔を変更するケース
Excelでは、グラフのサイズや項目数によって自動で太さや間隔が調整されます。けれどもプレゼン資料に使うグラフなど、棒グラフの太さを変更したほうが見やすくなったり、強調できたりする場合があります。
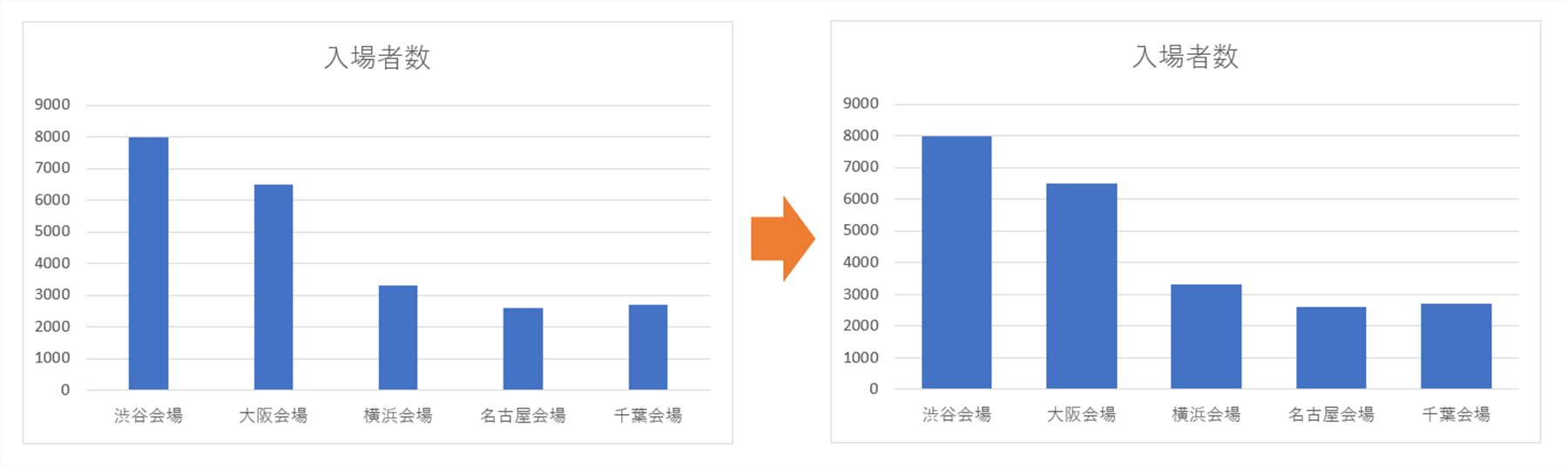
棒グラフの太さと間隔について
Excelの棒グラフでは、それぞれの棒グラフを図形のようにドラッグして位置を変えられません。
そのため、間隔を変更したいときは「データ要素の書式設定」で数値を調整します。
間隔と太さは連動されており、以下のように変化します。
【太さと間隔の関係】
- 間隔を狭くする=棒グラフが太くなる
- 間隔を広くする=棒グラフが細くなる
棒グラフの間隔と太さを変更する方法
はじめに、変更したい棒グラフをクリックして選択しておきましょう。
次に、「データ要素の書式設定」の作業ウィンドウを表示します。データ系列の作業ウィンドウは、おもに次の3つの方法で表示できます。
- データ系列をダブルクリックする
- データ系列を右クリックし、「データ系列の書式設定」を選択する
- ツールバーの「書式」タブの左端にある、「選択対象の書式設定」を選択する

作業ウィンドウが表示されたら「系列のオプション」をクリックし、「要素の間隔」の数値を変更しましょう。
数値は、ボックスの隣にあるバーをドラッグしても調整が可能です。
「要素の間隔」は数値が小さいほど、棒グラフの間隔が狭くなり太くなります。
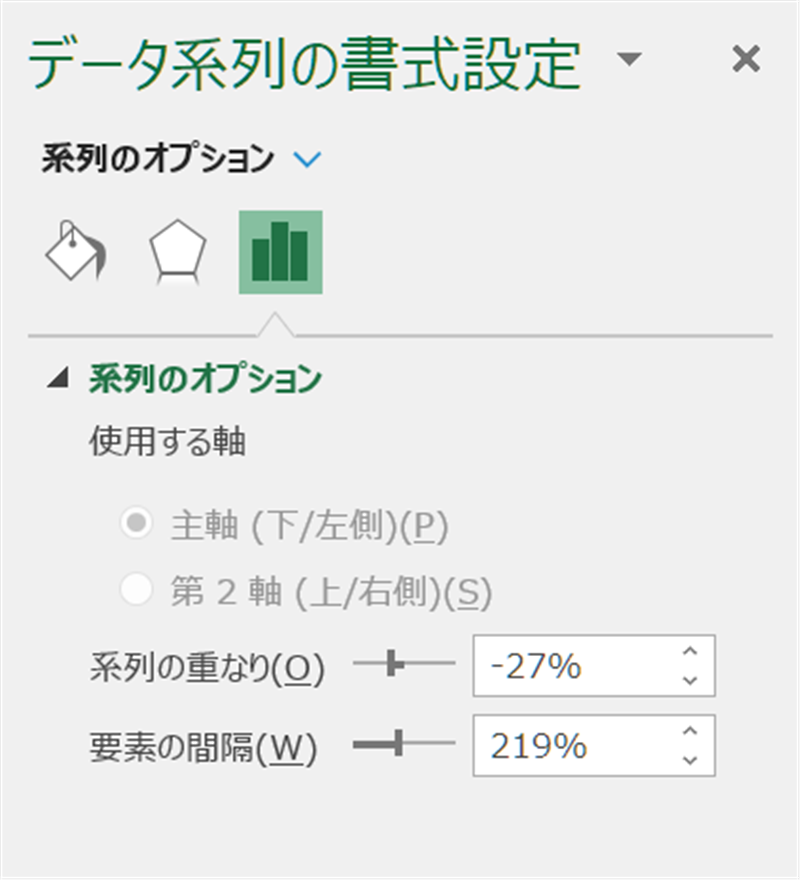
同じ要素同士の間隔を狭くする方法
次の画像のようにグラフの場合、系列の間隔が空きすぎて月ごとのまとまりがわかりづらくなっています。
同じ要素内の系列動詞を近づけたい場合は、「系列の重なり」で調整しましょう。
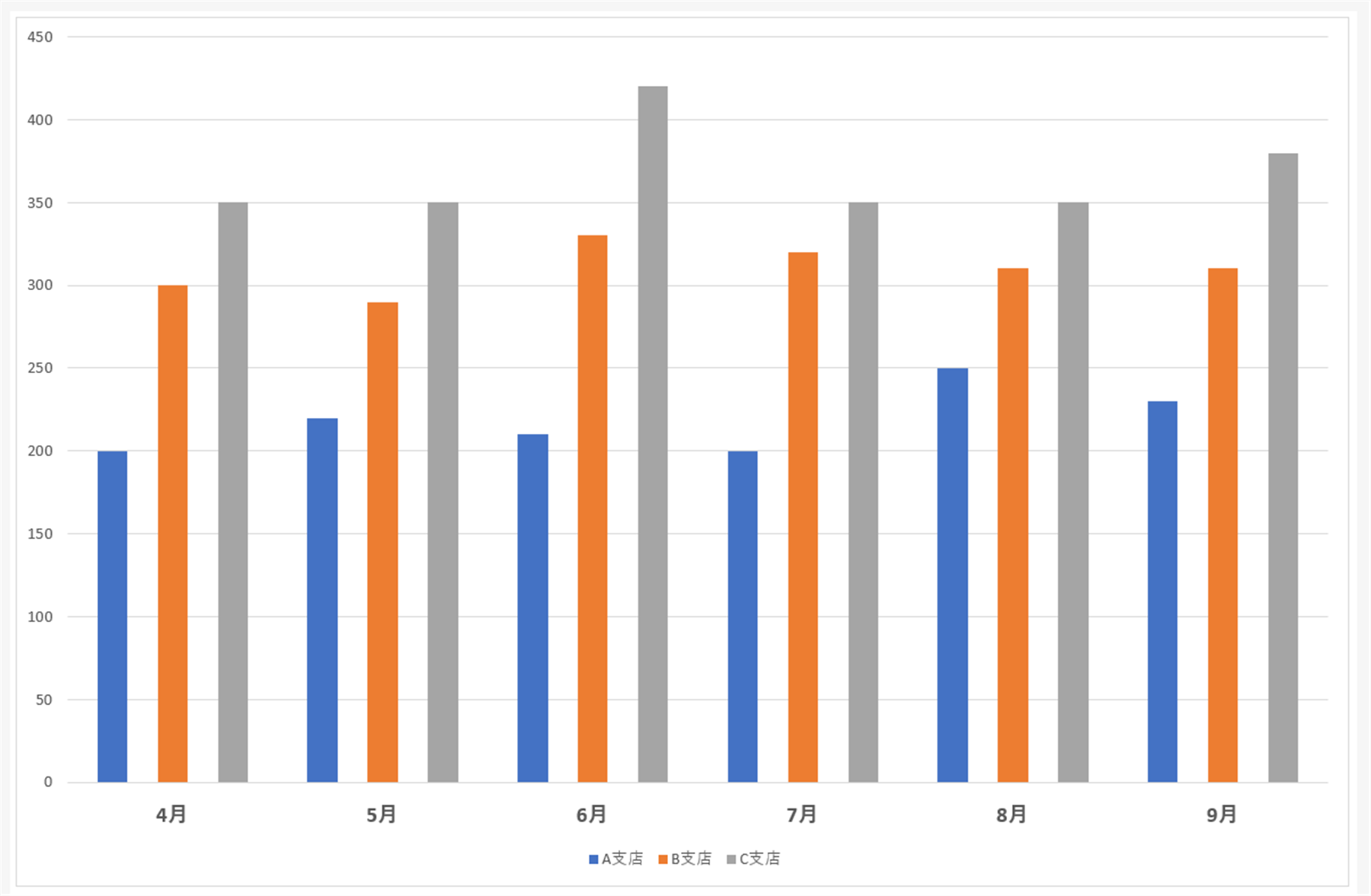
「系列の重なり」は「要素の間隔」と同じ作業ウィンドウで操作するため、データ系列をダブルクリックするなどの操作で、作業ウィンドウを表示してください。
作業ウィンドウの「系列のオプション」のアイコンをクリックし、「系列の重なり」の数値を指定します。「0%」を指定すると同じ要素内の系列が間隔を空けず並んだ状態になります。
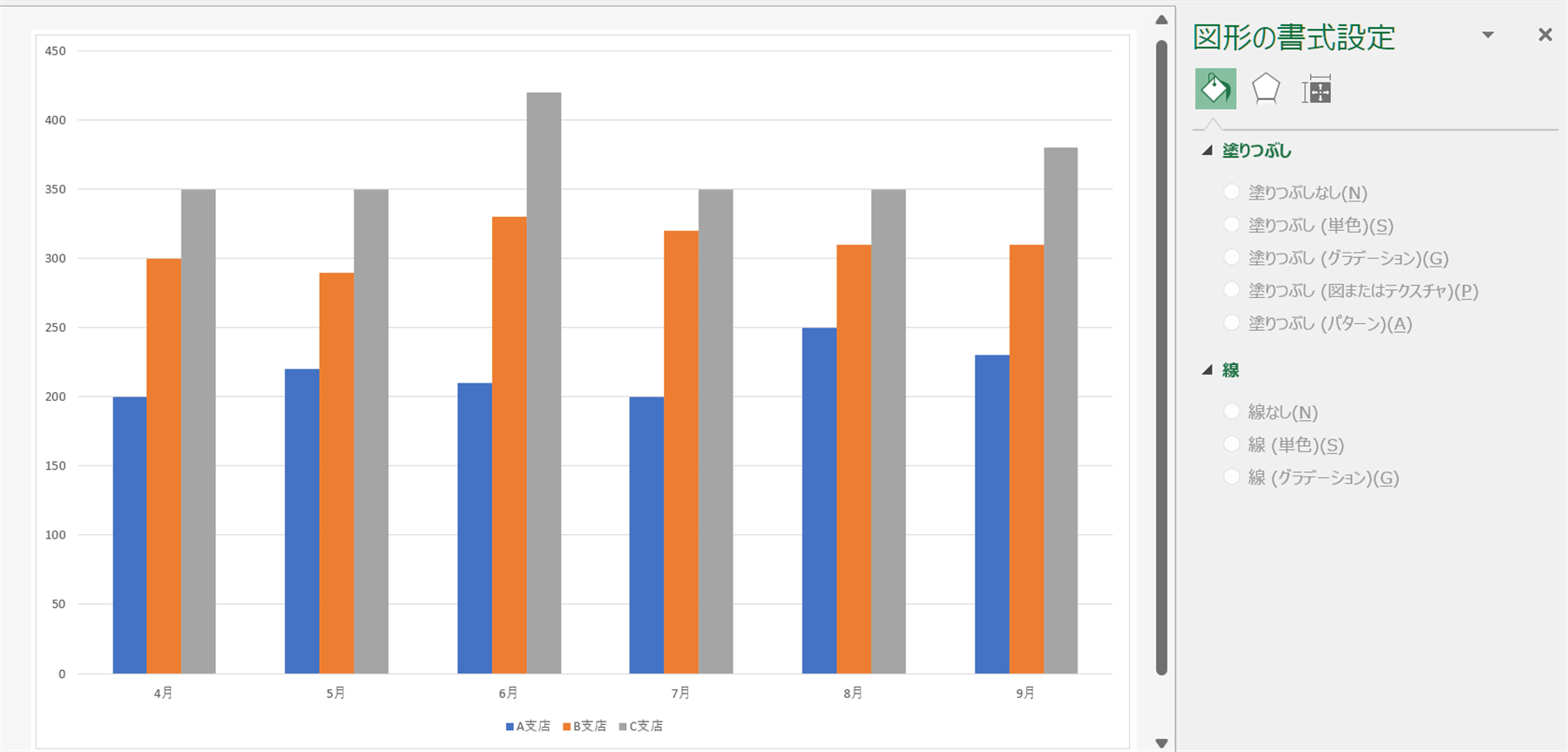
棒グラフを1本だけ太くする方法
プレゼンなど視覚的わかりやすく説明したいシーンでは、部分的に色や太さを強調する方法も効果的です。
ここまでにご紹介した「要素の間隔」や「系列の重なり」の操作では、同じ系列を一度に変更できますが、1つだけ太さを変えることはできません。
1つの系列だけ変更したい場合には、選択した系列の「枠線」を太くして、他の系列より太く見せることが可能です。
はじめに、太さを変更したい系列を2回クリックし、1つの系列だけを選択しておきます。
次に、作業ウィンドウの「塗りつぶしと線」を選択します。太さを変える場合は「塗りつぶし」は使用しませんが、この「塗りつぶし」を使えば、系列の色を選択することもできます。
太さは「枠線」で変更します。「塗りつぶし」と同じ色を指定し、「幅」の数値を大きくしましょう。
先端が丸くなっている場合には、「線の結合点」で「角」を選択してください。
この方法は、系列の上端の枠線も太くなってしまうため、正確に数値を示したいときではなく、イメージを伝えたいときに使用すると効果的です。
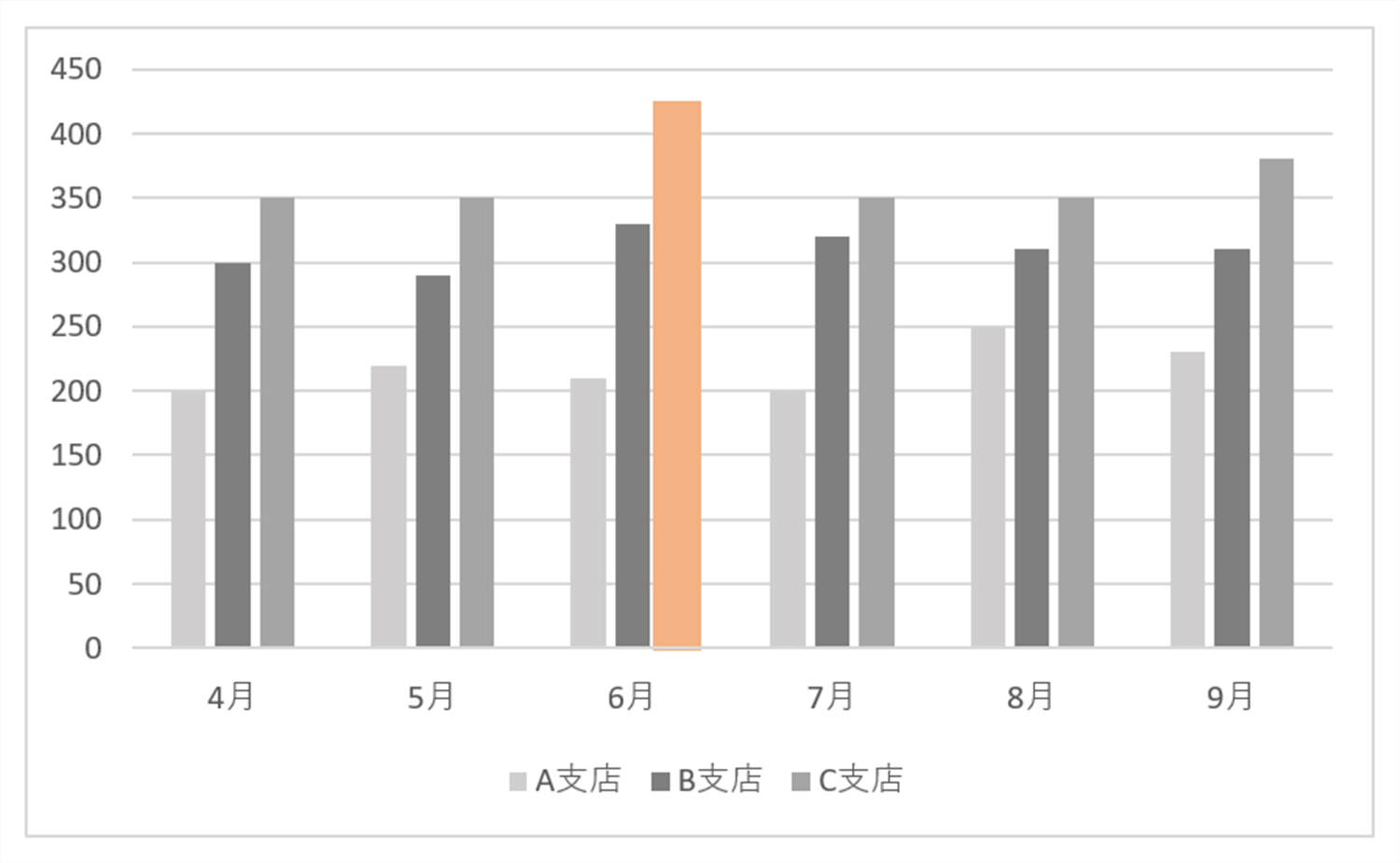
まとめ
今回は、「棒グラフの太さや間隔を変更する方法と使用するケース」を説明しました。
Excelのグラフは、グラフを使用する目的によっては、太さや間隔を調整したほうがさらに見やすくなる場合がありますので、ぜひ、使用してみてください。