ブラウザで Web ページを表示してそこにある動画を再生する時に音が出ないという問題が発生することがあるというのを知りその原因を点検し修正する手順をまとめた。
ここでは Google Chrome についてまとめたものだが、最近の Microsoft Edge でも同じように使える方法だ。
以下のステップで順次確認していく中で問題が解決されることを期待したい。
Step1:音量ミキサーでブラウザのミュートを解除する
Windows 10 では各アプリごとに「音量ミキサー」でミュートにしたり、音量をしぼったりできる。
Windows 10 での、PCとしての音響が特に問題無く特定のブラウザだけが音がでないという状況の時は音量ミキサーをしらべてみる。
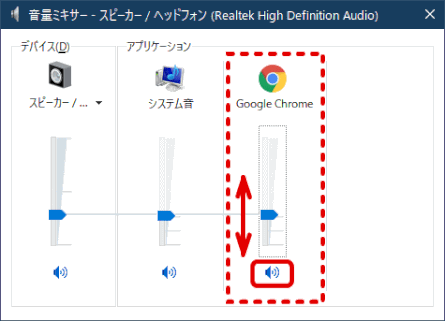
- Chrome を起動し動画を再生し、一時停止する
- Windows 10 タスクバー右側の「サウンド(スピーカーマーク)アイコン」を右クリックし「音量ミキサー」を開く。
- アプリケーションから「Google Chrome」を探す。
- 音量スライダーがミュートになっている場合は、適切なレベルまで引き上げる。
Step2:Webページ上の動画のミュート設定を解除する

Web ページ上に掲載されている動画自身で音量スライダーを絞ってあったり、ミュート状態であったりする。
- 音量スライダー
-
- スライダーをドラッグして最大にする
- ミュートボタン
-
- クリックしてミュート/ミュート解除を切り替える
Step3:Chromeサイトのミュート設定を解除する
Chrome はサイトごとに音声をミュートに設定することができる。特定のサイトで音が出ない状態になっていないかを確認する。
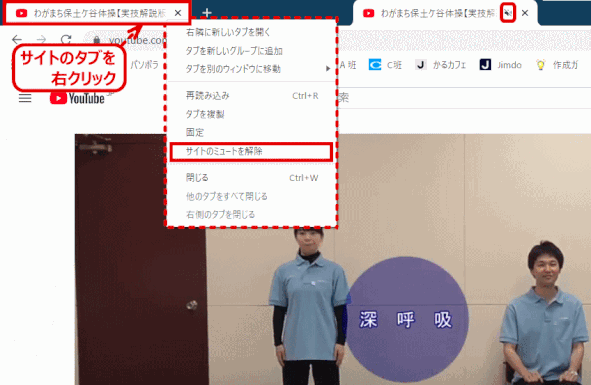
- Chromeを起動し音が再生されない Web ページを開く。
- 開いたサイトのタブの右側に斜線の入ったスピーカーが表示される時はミュートになっているということ。タブを右クリックして「サイトのミュートを解除」をクリックする
Step4:Chromeを最新版に更新する
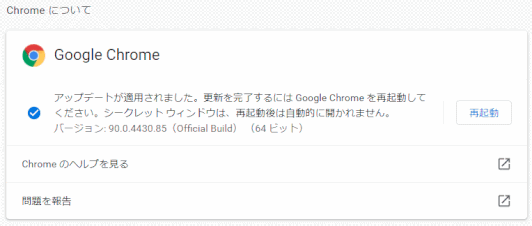
- Chrome を起動する
- メニューボタン(3点アイコン)をクリックして、「ヘルプ」→「Google Chrome について」を選ぶ
- Chrome のバージョンが表示される。更新があれば自動的にインストールされる
- 「Chrome は最新版です」と表示される場合は、更新は無い。
- インストールが完了したらバージョン右側に表示される「再起動」をクリックする。
- 再起動したら更新は完了する。
Step5:シークレットウィンドウでは音が出ることを確認する
Chrome の拡張機能や閲覧履歴などに影響され音声が正常に再生されないケースもある。
Chrome のシークレットウィンドウでは、拡張機能や閲覧履歴を無効にした状態でページを開くことができる。
Chromeのシークレットウィンドウでも、音が再生されないのかどうかを確認することで拡張機能や閲覧履歴の影響の有無を確認できる。

- Chrome を起動し、右上の3点マークをクリックし、「シークレットウィンドウを開く」を選択する
- シークレットウィンドウが開く(通常のウィンドウは閉じる)
- シークレットウィンドウで音声が再生できないWebページにアクセスする。
ここで音が出る場合は、拡張機能に問題があることが考えられる。Step6に進む。
音が出ない場合は、他の原因となる。Chrome の設定をリセットする(Step7)。
Step6:拡張機能を無効にしてWebページを開く
拡張機能を組効果する。
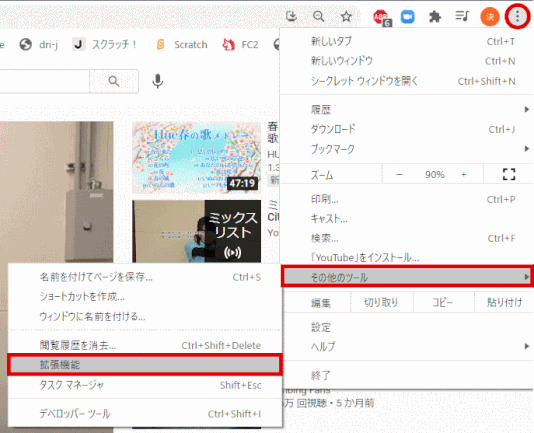
- Chromeを起動する
- 右上の3点メニューボタンをクリックして、「その他のツール」→「拡張機能」を選択する
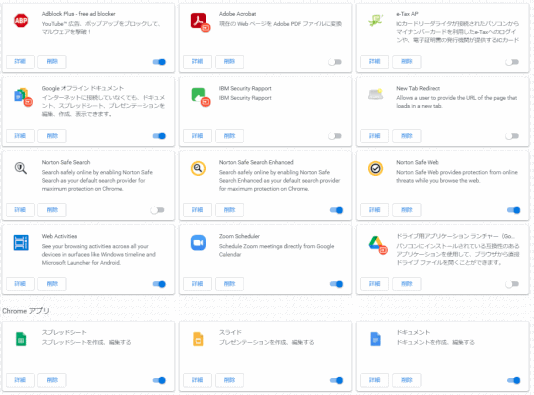
- 全ての拡張機能の右下のスイッチをクリックして無効化にする
- Chromeを再起動して Web ページをアクセスする
- 音が再生される場合は、拡張機能をひとつずつ有効化し問題のある拡張機能を特定する
- 問題のあった拡張機能はそのまま無効化するか、代用できる拡張機能のインストールを検討する
Step7:Chrome の設定をリセットする
Chrome の設定に問題があり、ブラウザ上で音が再生されないケースが考えられる。
Chrome の設定を一度リセットする。但し、設定した情報がすべてリセットされてしまう。
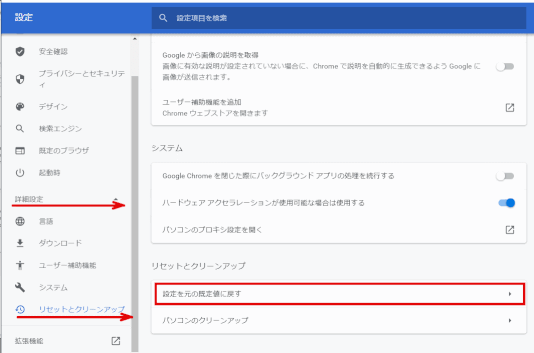
- Chrome を起動する
- 右上のメニューボタンをクリックして「設定」を選択する
- 下にスクロールして「詳細設定」をクリックする
- 更に下にスクロールし、リセットとクリーンアップ項目にある「設定を元の設定値に戻す」を選択する
- ポップアップ表示がでたら「設定のリセット」をクリックする
