Excel 関数の使い方の基本から、知っておくと応用が利く便利なExcelの関数までをご紹介
Excel 関数はたくさんの種類があるため、最初にいくつも関数をつめこんで習得しようとすると、挫折してしまいそうになる方もいるかもしれません。
この記事では、Excel 関数の使い方について基本の説明から、これだけは知っておくべきと言う関数の中でも応用がしやすく便利なものをご紹介します。
もくじ
知っておきたい重要なExcel 関数
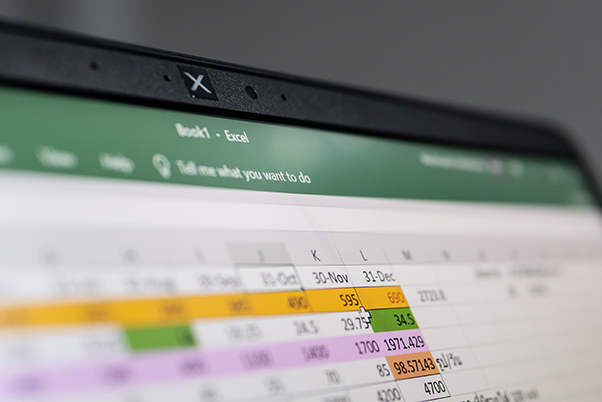
Microsoft社が提供する「Excel」は、表計算ソフトです。
「Windows 10」や「macOS」に対応しています。
Excelの大きな魅力の一つが「Excel 関数」です。
関数の言葉の意味は広いのですが、ここでは、「複雑な処理でも手順通りの数値やセル指定などをすれば、計算結果を出してくれる便利な計算式」と言う風に理解しておいてください。
職種や業務内容によりますが、非常に高度で、専門性の高いExcel 関数もたくさん存在しています。
全種類のExcel 関数を使いこなす必要はなく、使用頻度の少ないExcel 関数は、必要になったときに調べれば良いと言う認識で良いでしょう。
Excel 関数の中には定番的で用途が広いものもあり、どんな用途でもある程度便利に使える関数がいくつか存在しています。
そんな、なるだけ使いこなせるようにしておきたいExcel 関数を紹介していきます。
数値を合計するときに便利なExcel 関数「SUM(サム) 関数」
1つめの関数は、指定したデータの合計値を計算する「SUM(サム) 関数」です。
空白や文字など数字以外のデータがあっても無視して計算してくれるので便利です。
基本的な関数の使い方は、範囲指定する方式と個別指定する方式があります。
順番に紹介をして行きます。
「SUM(サム)関数」の指定範囲を合計して計算する方式
指定範囲を合計するSUM(サム)関数は
=SUM(最初のセル:最後のセル)
と入力します。
例:商品Aの1~12月までの販売数量の合計値を計算する場合
- 最初のデータとなる商品Aの1月の販売数量は「B3」セル、最後のデータとなる12月の販売数量は「M3」のセルに入力されています。
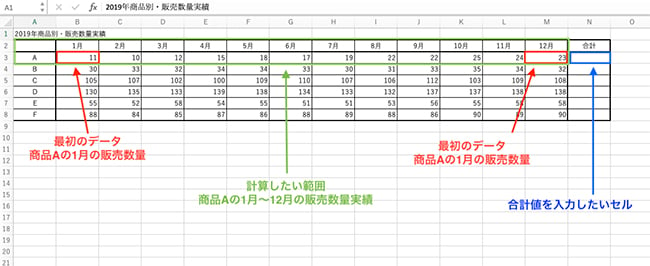
- 合計値を表示したい「N3」のセルに、「=SUM(B3:M3)」と入力します。
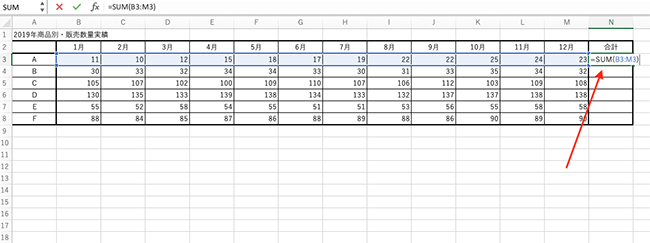
- Enterキーを押すと合計値が計算されます。
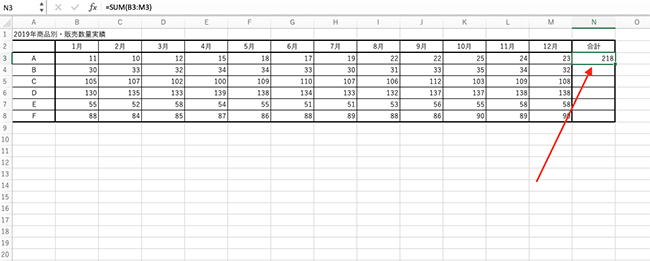
「SUM(サム)関数」離れている複数のセルを個別に指定して合計する方式
分散した複数の合計値を表示したいSUM(サム)関数は
=SUM(セル番号,セル番号)
と入力します。
計算したい対象のセルを「Ctrlキー」を押しながら順番にクリックする方法もあります。
例:商品Aの3月、5月、7月の販売数量を合計する場合
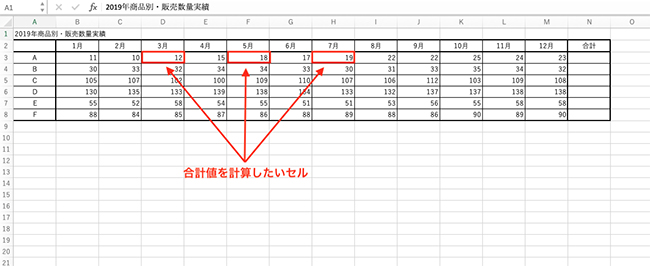
- 合計値を表示したいセルに、「=SUM(D3,F3,h2)」と入力します。
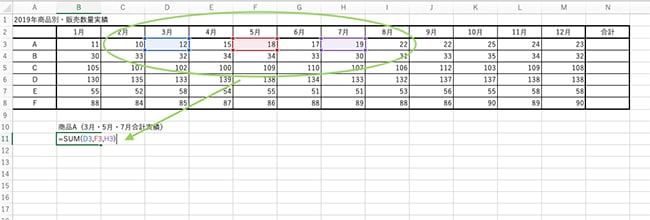
- Enterキーを押すと合計値が計算されます。
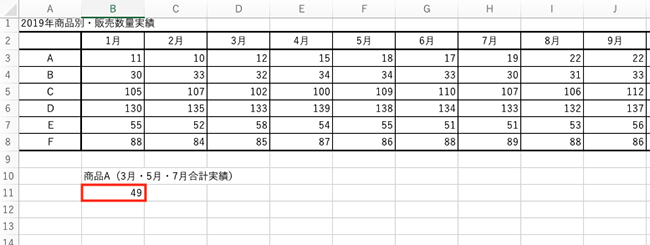
Excel 関数のSUM(サム)関数は、数式メニューの「オートSUM(オートサム)」を使うとさらに便利です。
- 合計値を表示したいセルを選択します。
- 数式メニューから「オートSUM(オートサム)」→「合計」の順にクリックします。
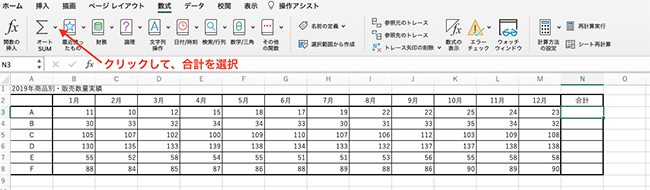
- 合計数が計算されます。
範囲指定が別の場所になっている場合は、ドラッグして修正可能です。
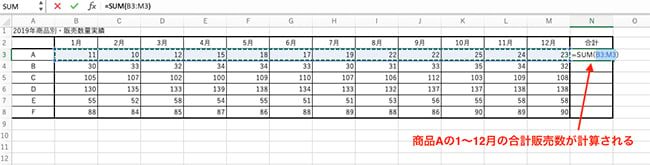
最大値と最小値を見つけるExcel 関数「MAX(マックス)関数、MIN(ミニマム)関数」
指定した範囲のデータから、最大値や最小値を探すことはデータ分析などでは基本になります。
その場合に便利なExcel 関数があります。
MAX(マックス)関数は最大値、MIN(ミニマム)関数は最小値を見つけられるExcel 関数です。
MAX(マックス)関数
全商品のなかでもっとも売れた販売数を知りたいときは、
=MAX(範囲)
と入力します。
例:商品A~Fについて、2019年でもっとも売れた販売数を知りたい場合
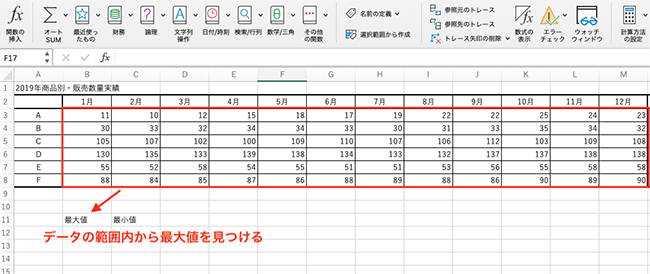
- 最大値を表示したいセルを選択して、「=MAX(B3:M8)」と入力します。
キーボードで入力する以外に、ドラッグで範囲指定する方法も可能です。
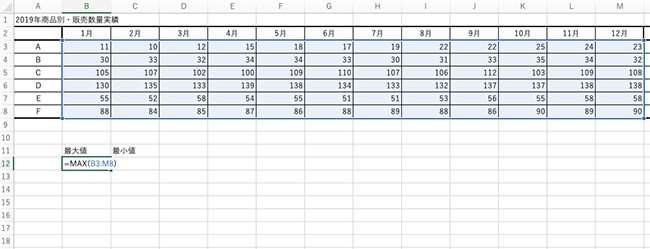
- Enterキーを押すと最大値が表示されます。
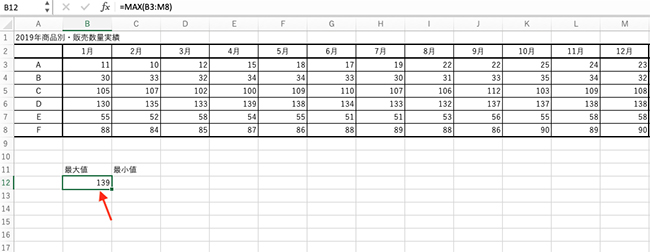
MIN(ミニマム)関数
もっとも販売数が少ない商品を知りたい場合は、
=MIN(範囲)
と入力します。
例:商品A~Fについて、2019年でもっとも少ない販売数を知りたい場合
- 最大値を表示したいセルを選択して、「=MIN(B3:M8)」と入力します。
キーボードで入力する以外に、ドラッグで範囲指定する方法も可能です。
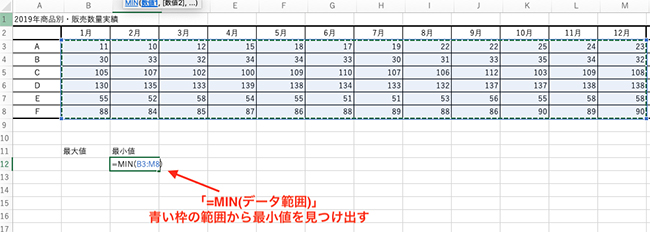
- Enterキーを押すと最大値が表示されます。
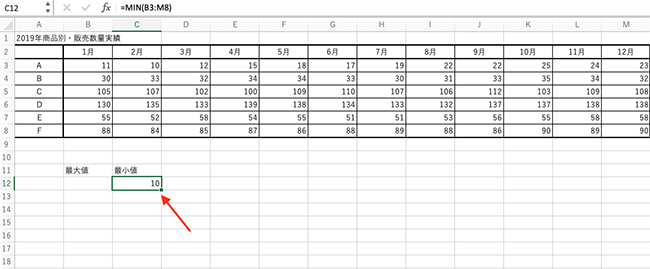
- 数式メニューの「オートSUM(オートサム)」の右にある▼を使うと「平均」や「数値の個数」や「最大値」や「最小値」などもすぐに使用が可能です。

指定した桁数で四捨五入をおこなうExcel 関数「ROUND(ラウンド)関数」
小数点以下の数字を整数にしたい場合に便利なのが、「ROUND(ラウンド)関数」です。
小数点以下の数値を四捨五入したい場合などは、1の位が桁数「0」と指定すると、ROUND(ラウンド)関数を使用して四捨五入することで整数になります。
ROUND(ラウンド)関数
整数だけでなく、引数の数値を指定した桁数に合わせて四捨五入するExcel 関数です。
=ROUND(数値,桁数)
と入力します。
たとえば、桁数「1」で指定すると、小数点以下の第2位を四捨五入します。
例:商品別・売上高の税込金額にある数値を、小数点以下を四捨五入する場合
- 四捨五入した数値を表示するセルを選択して、数式メニューから「関数の挿入」をクリックします。
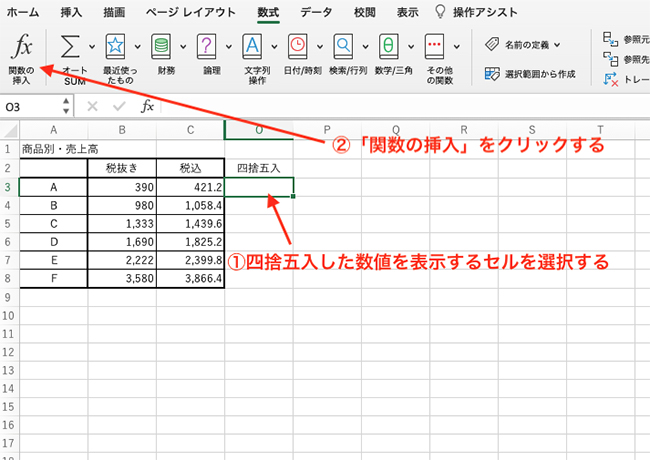
- 右側に数式パレットが表示されます。
検索バーに「ROUND」と入力すると探しやすいでしょう。
「三角/関数」から「ROUND」を選んで、「関数の挿入ボタン」をクリックします。
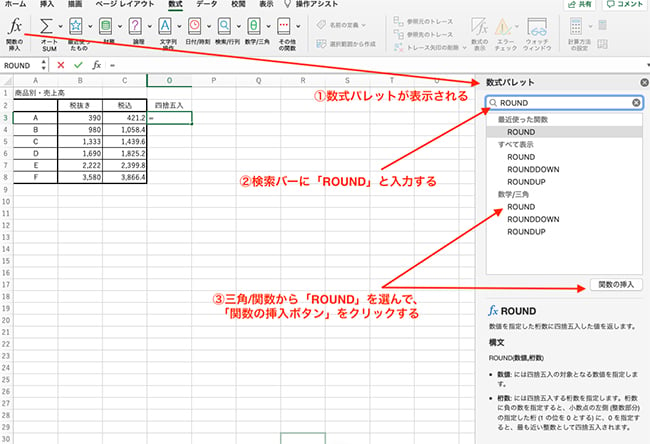
- 数値に四捨五入する対象となる「C3」を入力し、桁数には「0」と入力します。
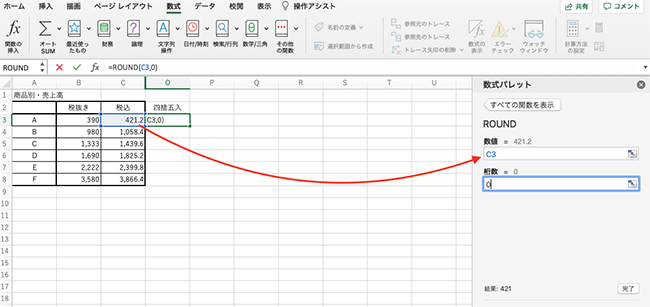
- 右下の「完了ボタン」をクリックすると、整数に四捨五入された数字が表示されます。
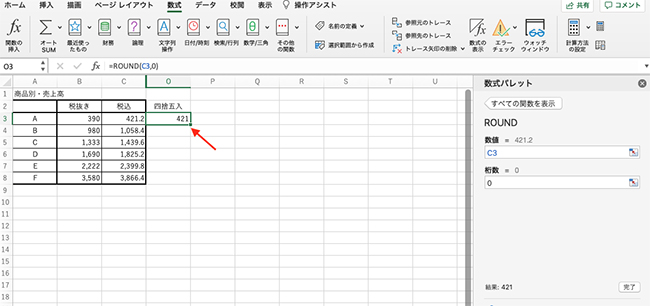
- 入力したROUND(ラウンド)関数の式をC4~C8セルにコピーすれば完了です。
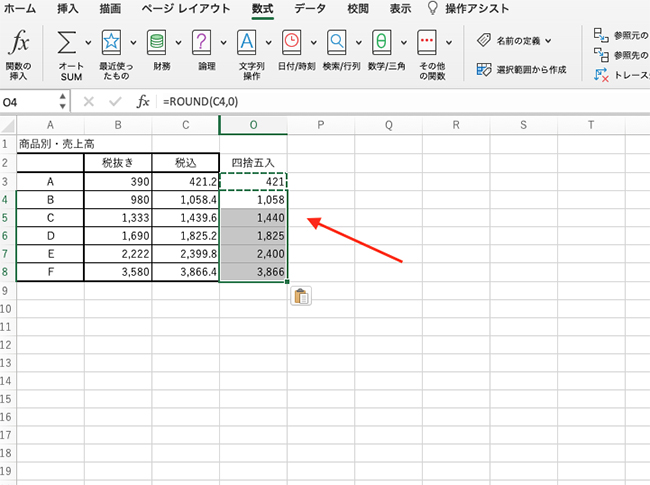
ROUNDDOWN(ラウンドダウン)関数、ROUNDUP(ラウンドアップ)関数
小数点以下を切り捨てたい場合は三角/関数から「ROUNDDOWN(ラウンドダウン)関数」を、切り上げたい場合は「ROUNDUP(ラウンドアップ)関数」を選ぶ方法があります。
関数の範囲選択などは「ROUND(ラウンド)関数」と同じです。
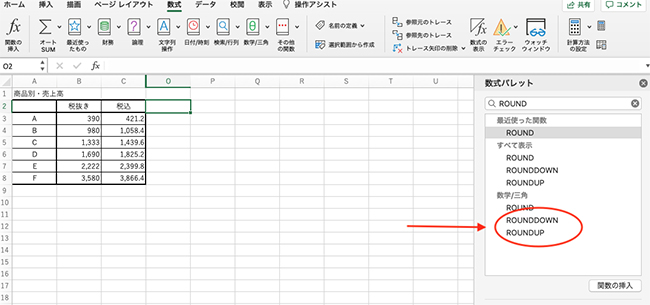
エラー表示を文字に変更するExcel 関数「IFERROR(イフエラー)関数」
データが未入力のセルがある場合、使用するExcel 関数によってはエラーが発生することがあります。
エラーでよく見かける「#DIV/0!(ディバイド・パー・ゼロ)」は、計算に必要なデータが空白の状態の場合に発生する表示です。
除算エラーが発生したとことを意味しています。
Excel 関数に慣れていない人がチェックする場合は、意味不明な文字列やエラー表示のままだと作業効率が落ちてしまいます。
内部資料で計算のエラーが出ているだけと理解している方だけならばそのままでも良いかもしれませんが、印刷して外部に渡す資料などでエラーの文字列が表示されたままですと、相手に間違った伝わり方をする可能性もあります。
その際、エラー表示を0や好きな文字や空白のままの状態などに変えられるのが「IFERROR(イフエラー)関数」です。
IFERROR(イフエラー)関数
IFERROR(イフエラー)関数は
=IFERROR(値,エラー時の表示)
と入力します。
使い方をチェックしていきましょう。
例:売上金額/客数で客単価を計算する場合
- 客単価を算出するO3セルを選択して、数式メニューから「関数の挿入」をクリックします。

- 右側にExcel 関数一覧が表示されるので、検索バーに「IFERROR」と入力すると探しやすいでしょう。
- 「論理」グループから「IFERROR」を選んで、「関数の挿入ボタン」をクリックします。
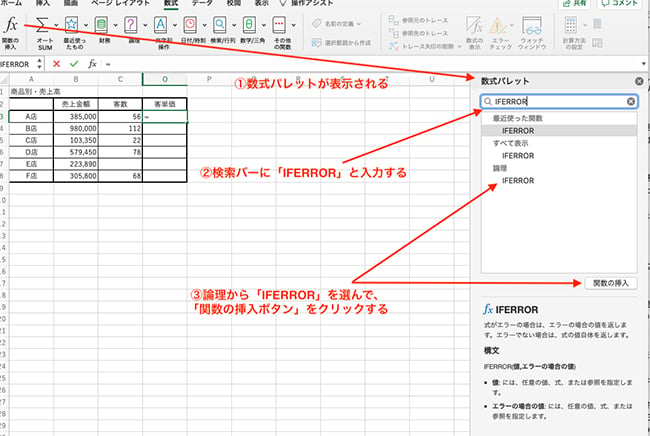
- 値に売上金額/客数となる「B3/C3」、エラーの場合の値に「未入力あり」と入力し、完了ボタンをクリックします。

- 入力した「IFERROR(イフエラー)関数」の式を下方向にコピーすれば完了です。
今回の例では、Excel 関数を使用する前は「#DIV/0!(ディバイド・パー・ゼロ)」とエラー表示されたセルに、「未入力あり」と表示されるので未入力のエラーを見つけやすくなりました。
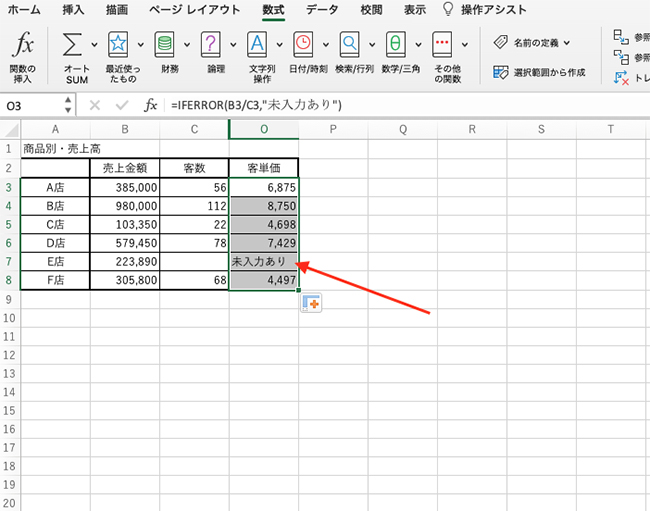
条件によって計算結果を判断するExcel 関数「IF(イフ)関数」
論理的な条件を設定して、条件が満たされている場合と、満たされていない場合で表示内容が変更されるExcel 関数が「IF(イフ)関数」です。
IF関数
IF関数は
=IF(論理式,真の場合の表示内容,偽の場合の表示内容)
と入力します。
「=」「<」「>」といった記号を使うのが論理式です。
たとえば、「A1=10」は、1のセルに入力されている値は、「10」になっているかを意味します。
A1のセルに入力されている値が10なら「真の値」、「10」以外なら「偽の値」と、計算した結果を表示するExcel 関数です。
ほかにも次のようなパターンの「論理式」があるので確認しておきましょう。
- 「A1 < > 10」は、A1の値が10以外なら、真
- 「A1 < 10」は、A1の値が10よりも小さいと、真
- 「A1 > 10」は、A1の値が10よりも大きいと、真
- 「A1 <= 10」は、A1の値が10以下だと、真
- 「A1 => 10」は、A1の値が10以上だと、真
例:売上予算が達成した場合は「○」、達成しなかった場合は「×」と表示させる場合
- 売上達成可否を表示するセルを選択して、「関数の挿入」をクリックします。
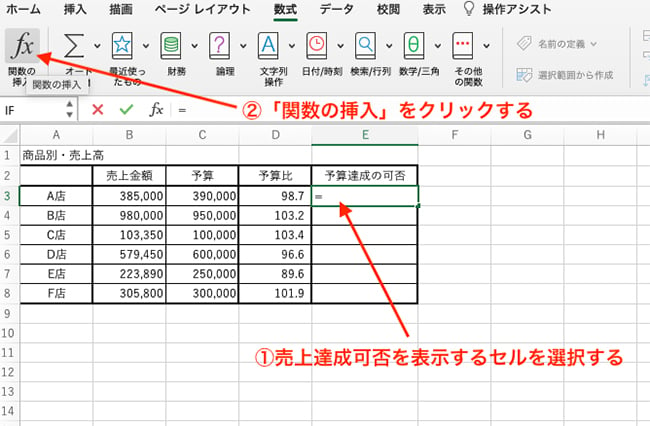
- 数式パレットが表示されるので、検索バーに「IF」を入力して、「論理」グループの中の「IF」を選択し「関数の挿入」ボタンをクリックします。
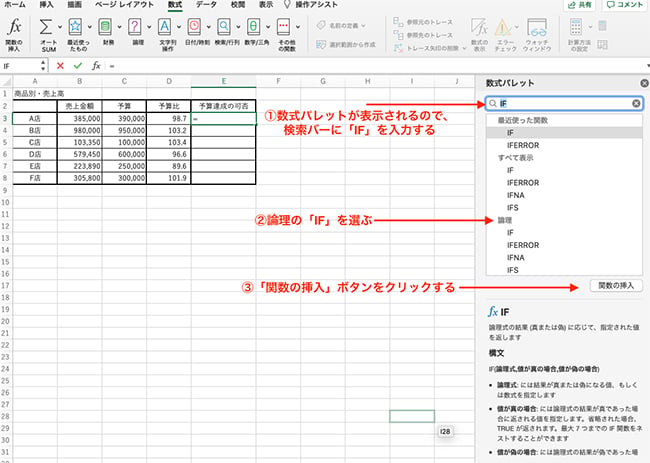
- 論理式に「D3>=100」、値が「真」の場合に「◯」、値が「偽」の場合に「×」を入力し、「完了」ボタンをクリックします。
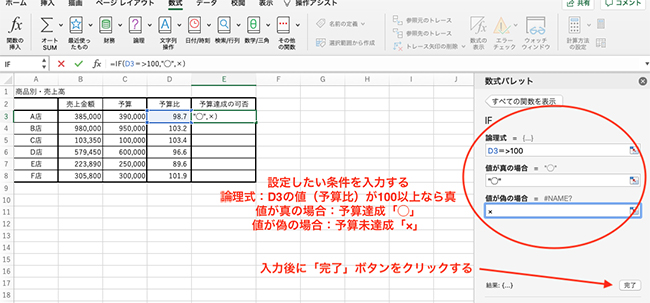
- 設定した論理式の条件によって計算した結果が、予算達成の可否に「◯」、「×」で表示されます。
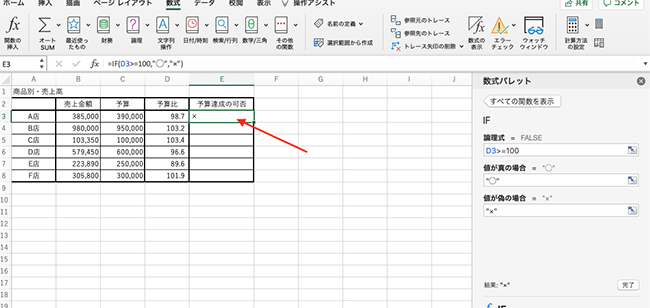
- 入力したIF(イフ)関数の式をE4~P8セルにコピーすれば完了です。
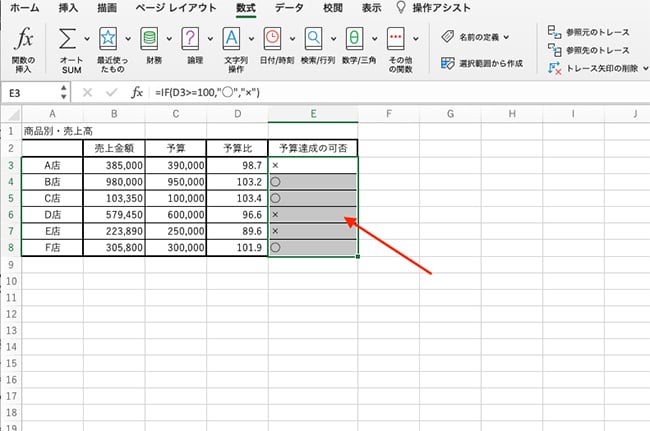
利用頻度が高いExcel 関数「VLOOKUP(ブイルックアップ)関数」
数多くの関数があるExcel 関数のなかで、よく利用されている関数が「VLOOKUP(ブイルックアップ)関数」です。
Vは「Vertical(垂直・縦)」を、LOOKUPは「探す」という意味を表しています。
指定した範囲から先頭列を縦に向かって検索していき、条件に合致するデータを表示する便利なExcel 関数です。
例えば、発注リストに商品番号のみがあるあり、別の商品一覧表から商品名や商品規格を確認して、間違えないように打ち込んでいくような作業があったとしましょう。
どんなに気を付けてもミスの可能性がありますし、発注の種類や行数が多くなると大変な労力となります。
そこで役立つのがVLOOKUP(ブイルックアップ)関数です。
一覧表のなかから、条件に合ったデータを探して自動的に入力できます。
商品番号、商品名、商品規格と複数の情報を一覧表にしている場合は、商品番号から情報を表示することが可能です。
使えると、とても便利な「VLOOKUP(ブイルックアップ)関数」について詳しく見ていきましょう。
VLOOKUP(ブイルックアップ)関数
VLOOKUP(ブイルックアップ)関数は、
=VLOOKUP(検索値,範囲,列番号,検索方法)
と入力します。
4つの引数はそれぞれ次のような意味があります。
- 検索値=どのデータを使うか
- 範囲=どこを検索するか
- 列番号=どの列にある値から取り出すのか
- 検索方法=検索したデータが見つからなかったときにどうするか
実際に関数を挿入するときは、それぞれの引数に何を指定すれば良いのでしょうか?
「発注リストに入力する商品名を、商品リストの一覧表から検索して抜き出したい」場合を紹介します。
以下のような完成例を目指してひとつずつ次の章から紹介をしていきます。
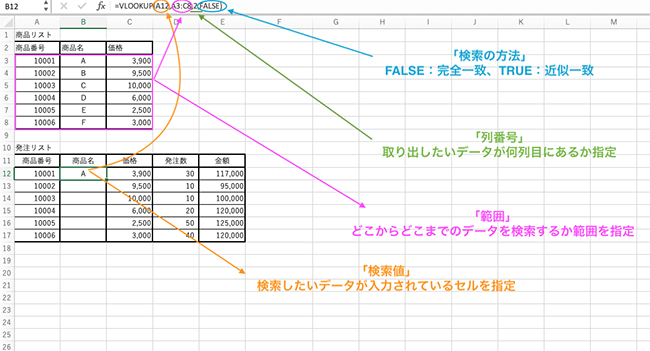
VLOOKUP(ブイルックアップ)関数の引数①「検索値」
「検索値」に指定するのは、キーワードに指定したい値が入力されているセルです。
例題の場合は、発注リストB列に商品名を取り出したいので、一覧表のなかから商品名が入力されているB12のセルを指定します。
VLOOKUP(ブイルックアップ)関数の引数②「範囲」
「範囲」に指定するのは、どこからどこまでのデータから探すのかを意味する検索範囲です。
例題の場合は、商品リストのデータから取り出したいので、A3からC8までの範囲を指定します。
範囲を選択するときは、検索データの値を含まなければなりません。
検索したい「商品名」の値が含まれるように指定してください。
VLOOKUP(ブイルックアップ)関数の引数③「列番号」
「列番号」には、取り出したいデータが何列目にあるかを指定します。
例題で探している商品名は、検索範囲に指定したAからCの列のうちB列のデータです。
左から数えて2番目の列にあるので、「2」と指定します。
VLOOKUP(ブイルックアップ)関数の引数④「検索の方法」「FALSE」と「TRUE」の違い
「検索の方法」には、検索値と一致するデータが見つからなかったときのために、「FALSE」と「TRUE」どちらかを入力します。
「FALSE」は、指定した範囲から、検索値と完全一致するデータだけを取り出す方法です。
「TRUE」は、検索値以下のもっとも近い(近似)データを表示する方法です。
指定した範囲から、検索値以下の最大値を表示します。
「FALSE」と「TRUE」のどちらが適しているか、目的に合わせて入力しましょう。
入力を省くと、自動で「TRUE」が適用されます。
VLOOKUP(ブイルックアップ)関数の使い方
VLOOKUP(ブイルックアップ)関数は、キーボードで入力するほかに、関数の挿入機能を使って抜き出すことも可能です。
- 商品名を検索して表示したいセルを選択して、「関数の挿入」をクリックします。
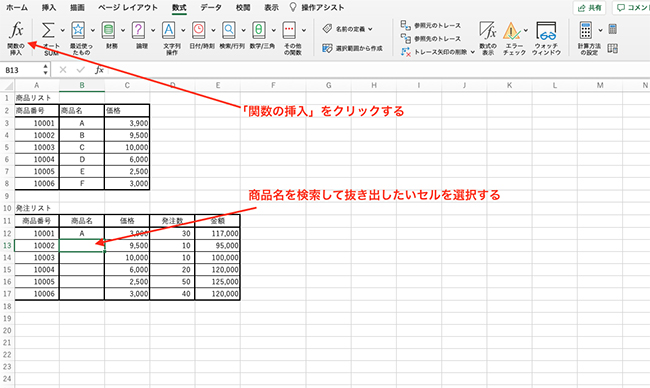
- 数式パレットが表示されますので、検索バーに「VLOOKUP」と入力します。
- 検索グループから「VLOOKUP」を選んで、関数の挿入ボタンをクリックします。
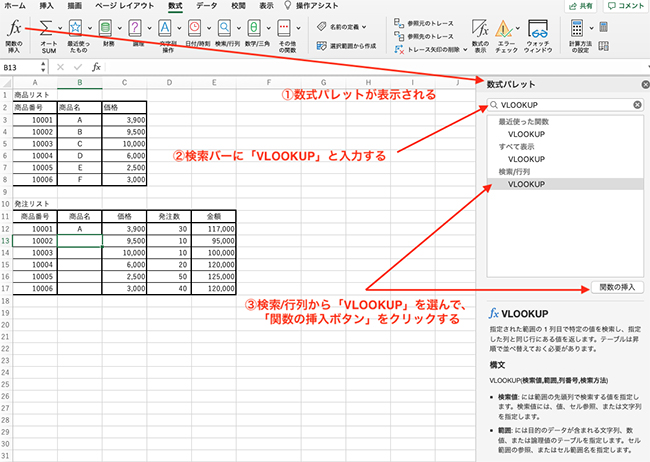
- 「列番号」は商品リストに商品名が入力されている左から2列目の番号を指定します。
- 「検索方法」は完全一致する必要があるので、FALSEを指定しましょう。
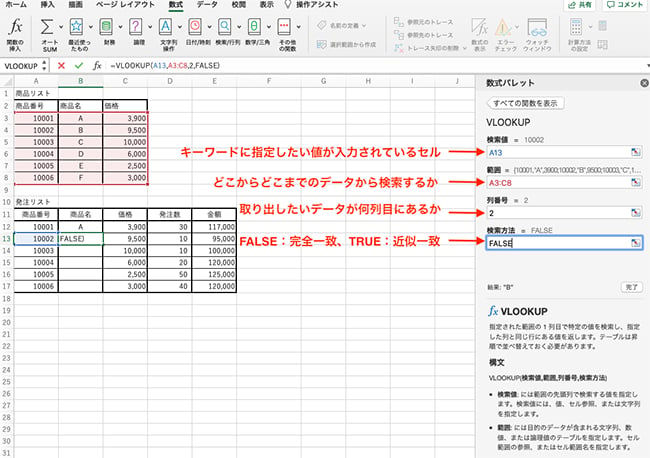
- 入力後に右下の「完了ボタン」をクリックすると、一致するデータが表示されます。
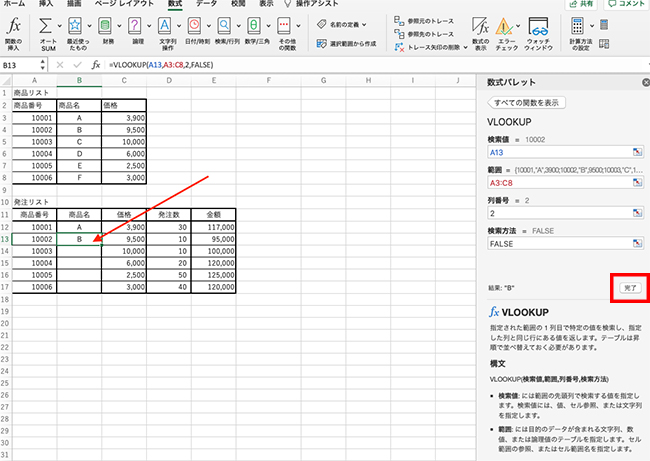
- VLOOKUP(ブイルックアップ)関数をコピーすれば、残りのデータも検索して表示ができます。
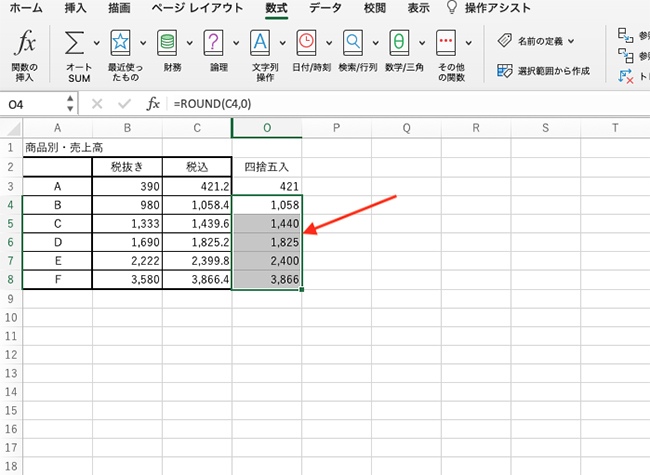
まとめ
Excel 関数に関して、特に知っておくと便利なものをご紹介しました。
Excel=関数の利用と思う方は、最初に「Excel 関数辞典」などを購入するかもしれません。
大変多くのExcel 関数があるため、「Excelって大変」と感じて、敬遠をすると少し「もったいない」かもしれません。
実際には、10種類に満たない関数の利用のみで業務をこなしている方も多くいます。
今回紹介した関数をまず使ってみて、もっと簡単にできる方法は無いかな?と思うところを調べてみると、より良い関数や実は関数以外の機能で解決できることもあるかもしれません。
関数を含めて便利だと思う方法を試すことで、段々とExcelが使いこなせるようになると思います。
Microsoft Officeを購入をしたいと思った際、ドスパラでは「Office 2021 搭載パソコン」を販売しています。
「Office 2021 搭載パソコン」なら、面倒なインストール作業は不要です。
お届け後すぐに、Microsoft Office 2021をご利用いただけます。
パソコン新規購入の際はぜひ「Office 2021 搭載パソコン」をご検討ください。








 Office 2021 搭載パソコンはこちら
Office 2021 搭載パソコンはこちら



