Skypeユーザ-の中には、2つのアカウントを作成してビジネス用とプライベート用でSkypeを使い分けている人がいます。
そこで今回は、Skypeのアカウントを複数作成する方法を説明します。
【Skype】複数のアカウントを使いたい!知っておきたいこと
複数のアカウントを作成できると便利なことがたくさんあります。
例えば、Googleアカウントは同じユーザ-が複数作成できるため、様々な用途に応じてGoogleアカウントを使い分けることができます。
Skypeに関してはどうでしょうか。
普段プライベートでSkypeを利用していて、複数のアカウントが作成できたらいいのにと思うことはないかもしれません。
しかし、ビジネスでSkypeを利用しているユーザーは違った見方をしています。
顧客や取引先とビデオ通話で話し合う機会が多いため、連絡先がビジネスとプライベートと混ざってしまうととても使いづらいと感じます。
可能であればビジネス用のアカウントとプライベート用のアカウントを別々に作成したいと考えるかもしれません。
Skypeで同じユーザーが複数のアカウントを作成することは可能なのでしょうか。
1つのメールアドレスに複数のアカウントは作成できない
結論から言うと、Skypeで同じユーザーが複数のアカウントを作成することは不可能です。
Skypeに登録する際には、電子メールアドレスが必須となります。
登録した電子メールアドレスとセットでSkypeアカウントがもらえます。
そのため、すでに登録されている電子メールアドレスを使い別のSkypeアカウントを作成することはできません。
登録しようとしても「このメールアドレスは既に使われています。
メールアドレスが別なら複数のアカウントを持てる!
では、Skypeで2つ以上のSkypeアカウントを作成することは不可能なのでしょうか。
すでに作成したSkypeアカウント以外に別のアカウントを作成することは可能です。
条件は別のメールアドレスを使用することです。
Hotmail、Gmail、Yahoo!メールなど異なるメールソフトでメールアドレスを作成すれば、作成したメールアドレスに対応した数のSkypeアカウントを作成できます。
アカウントを作成する方法【基本】
既に持っているSkypeアカウントとは別に他のアカウントを作成する手順を説明する前に、基本であるSkypeアカウントの作成方法をまず説明します。
Skypeはパソコンでもスマホでも利用できますが、ここではiPhoneのSkypeアプリを使って作成手順を紹介していきます。
「App Store」で「Skype」アプリをインストールしたら開きましょう。
トップ画面が表示されたら「はじめる」をタップしましょう。
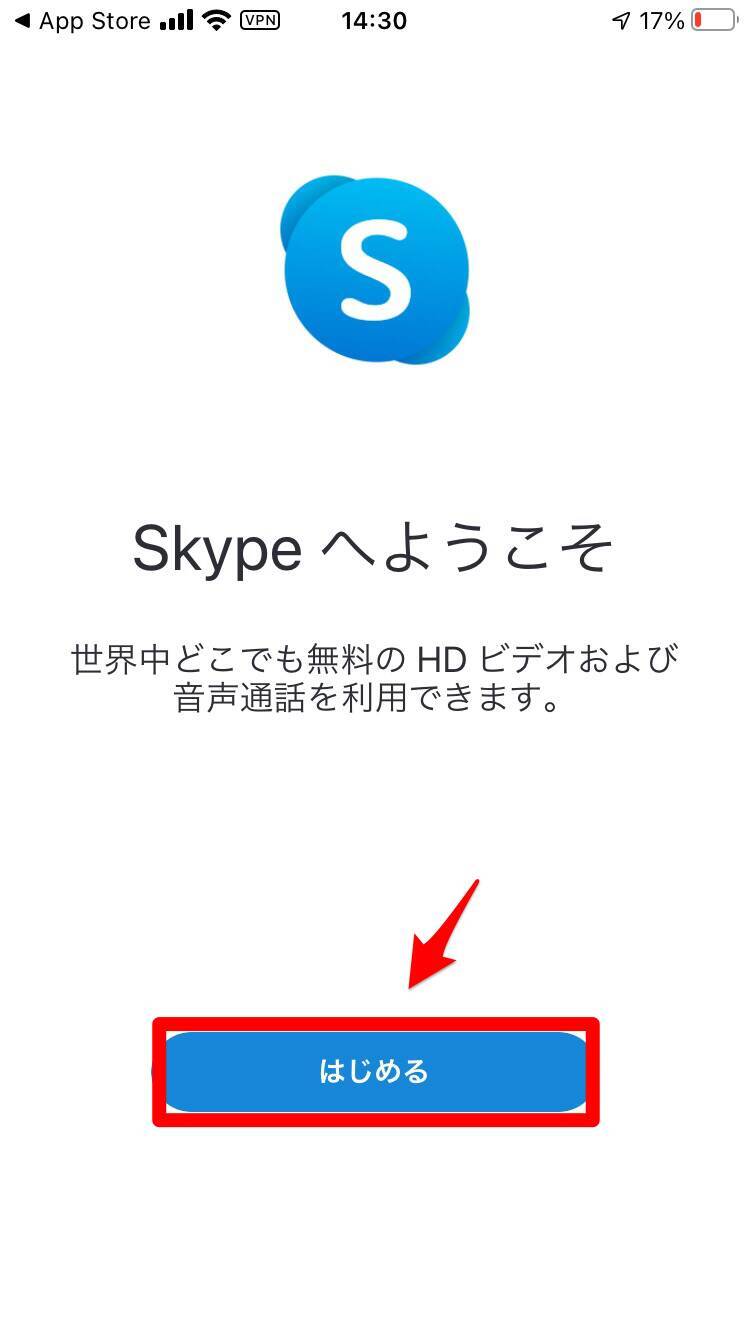
作業開始画面になるので「サインインまたは作成」を押します。
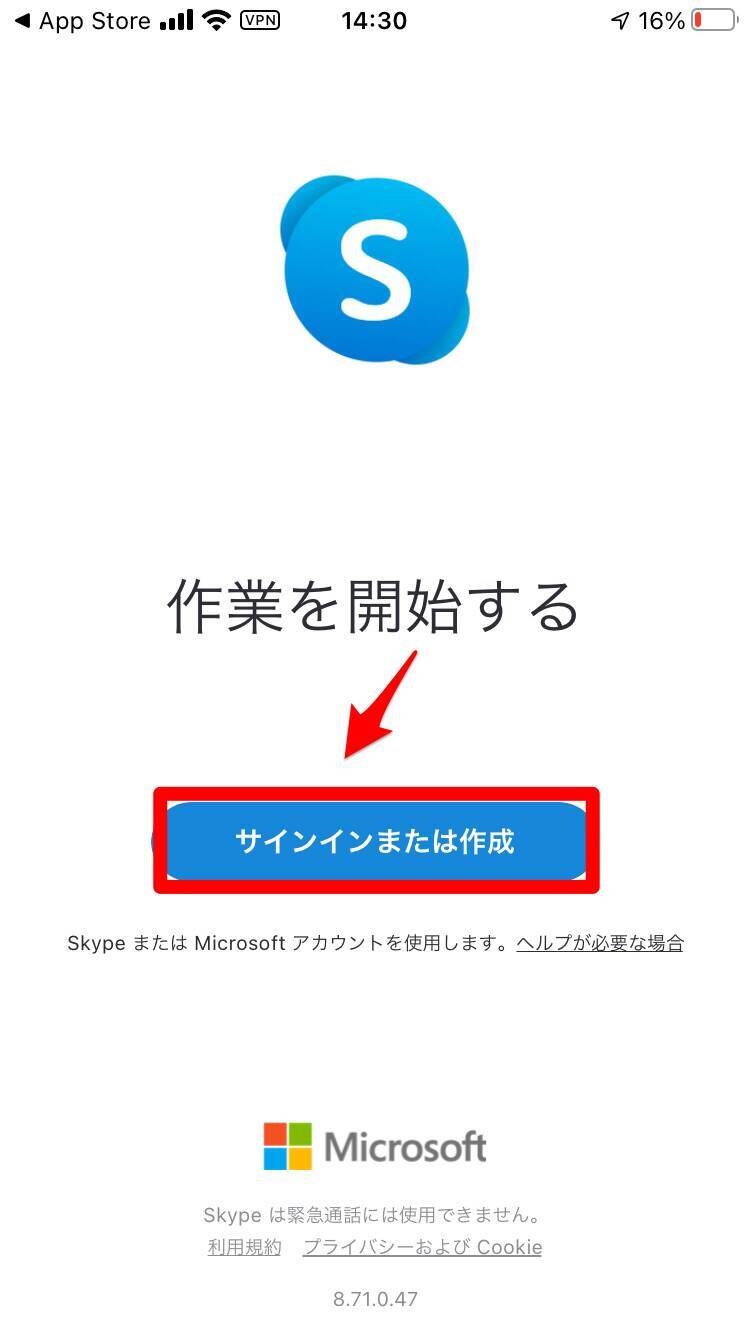
サインイン画面が立ち上がるので、青色で表示されている「作成」をタップしましょう。
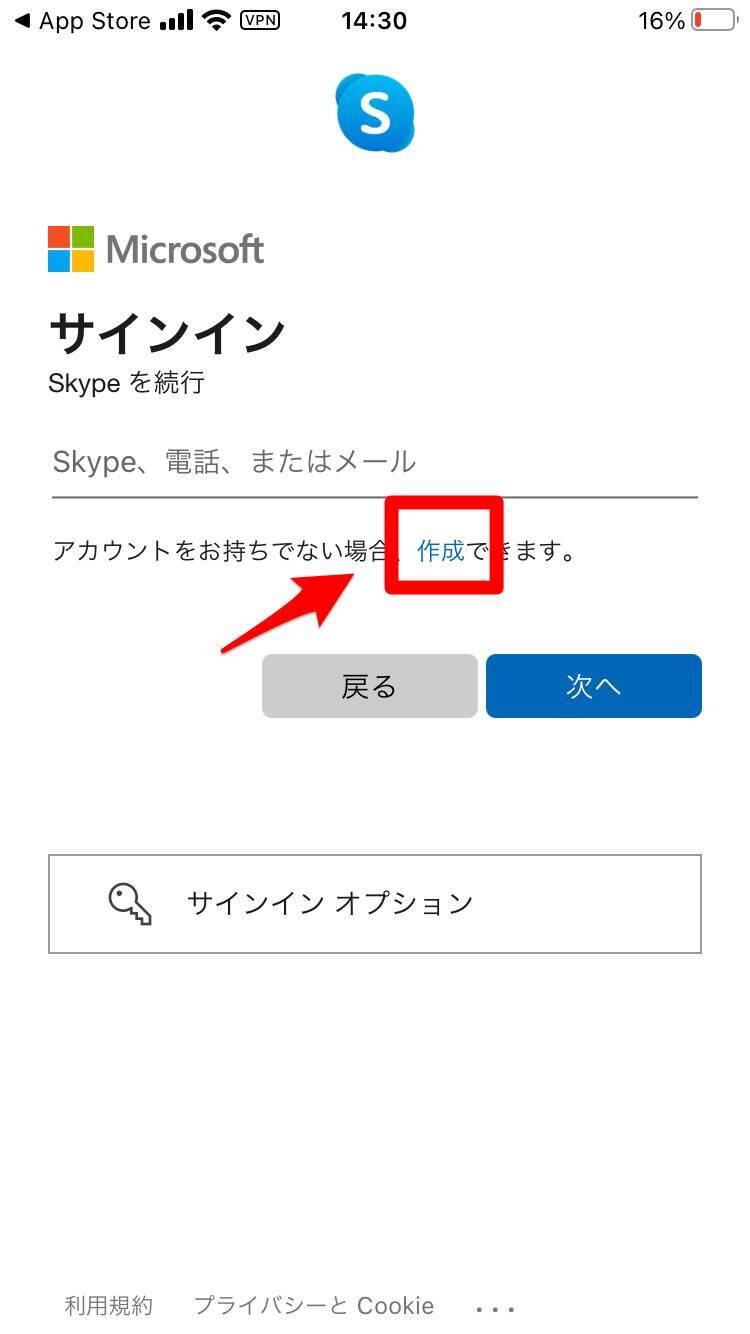
アカウントの作成画面になるので「または、すでにお持ちのメールアドレスを使う」をタップします。
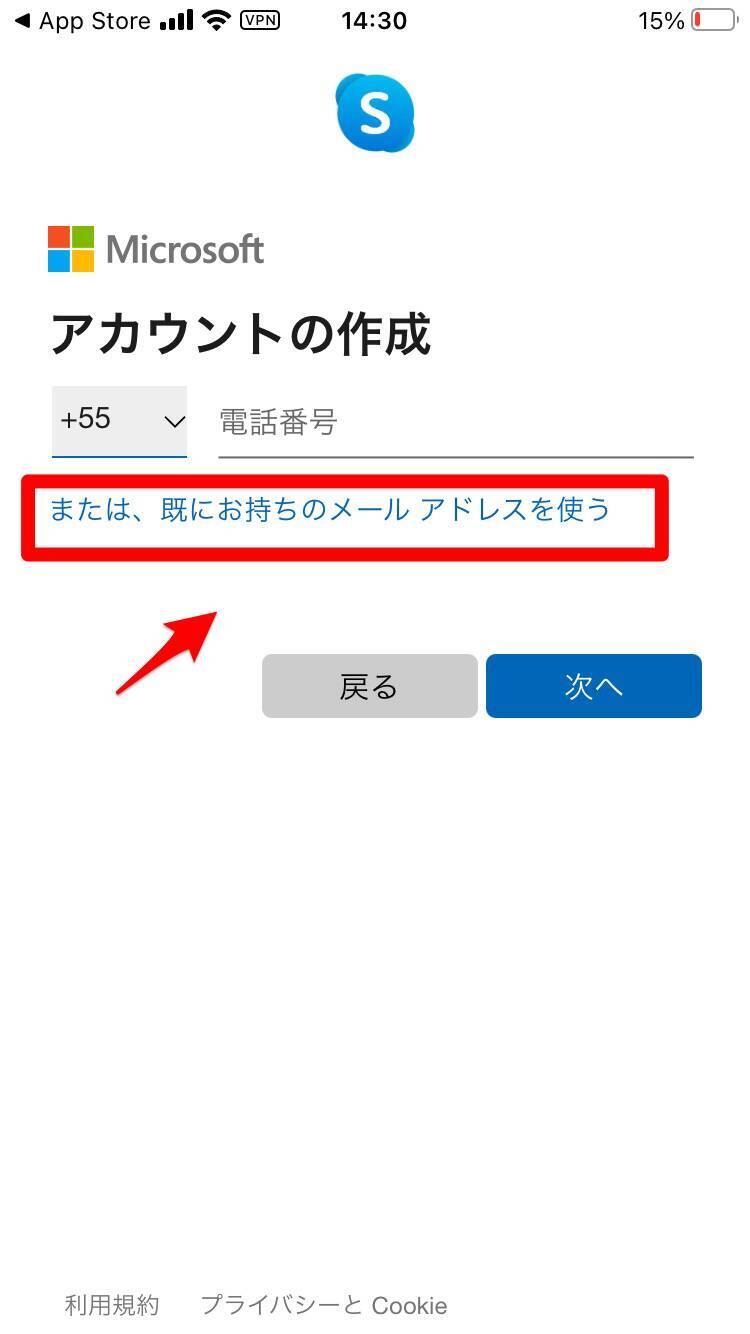
再びアカウントの作成画面になるので、登録する電子メールアドレスを入力し「次へ」をタップしましょう。
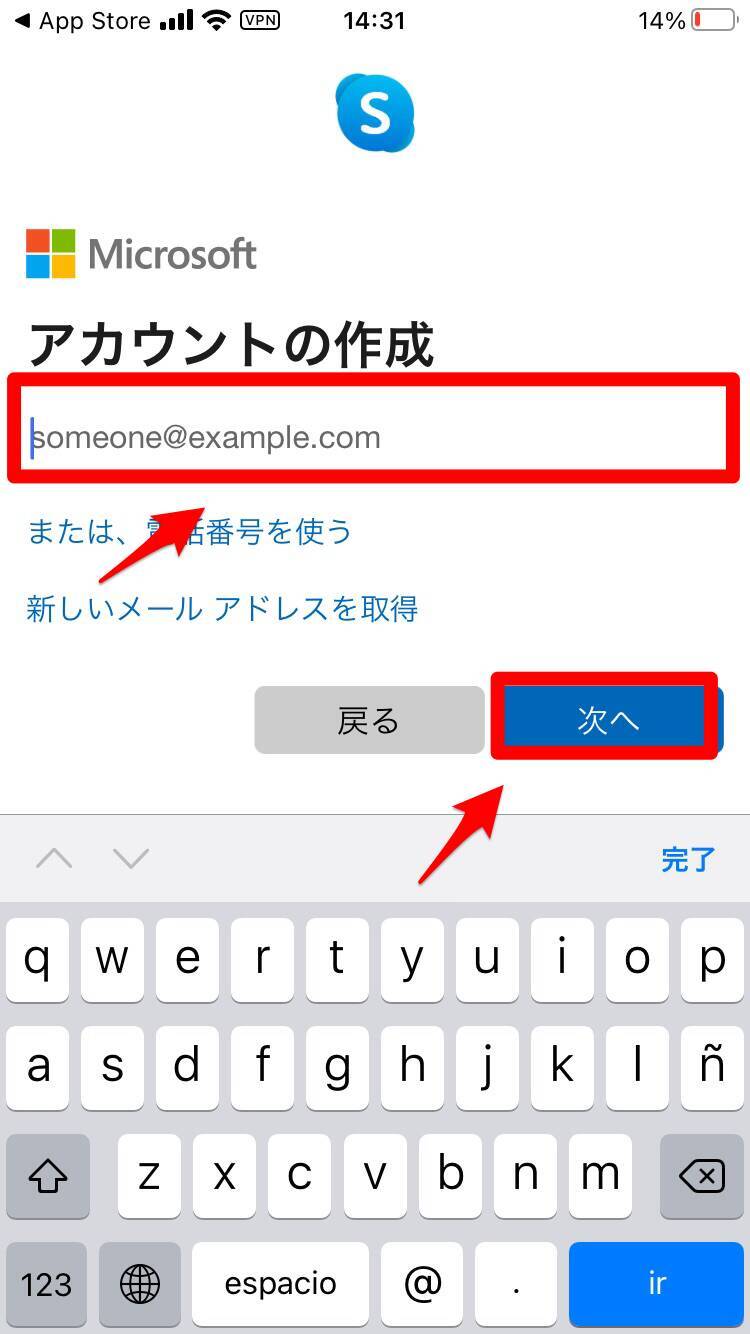
パスワードを入力し「次へ」をタップします。
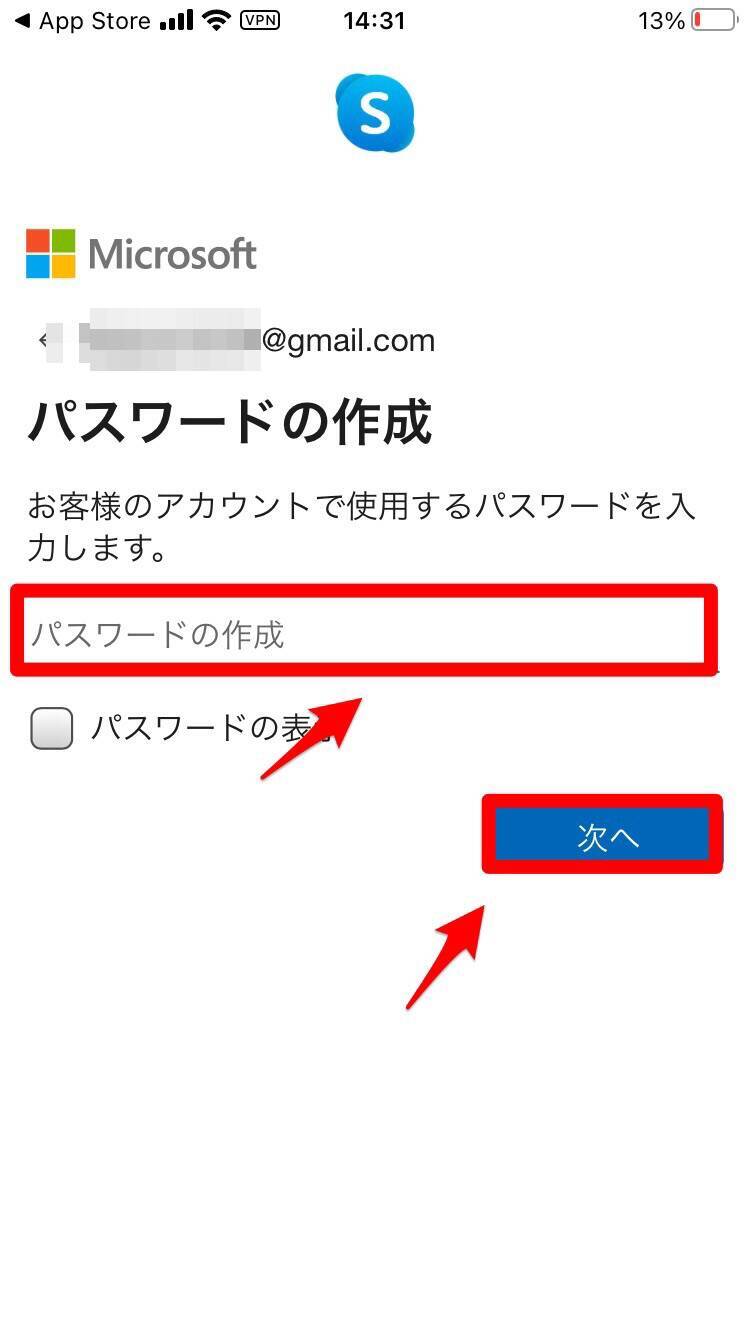
Skypeアカウントの名前を入力し「次へ」をタップしましょう。
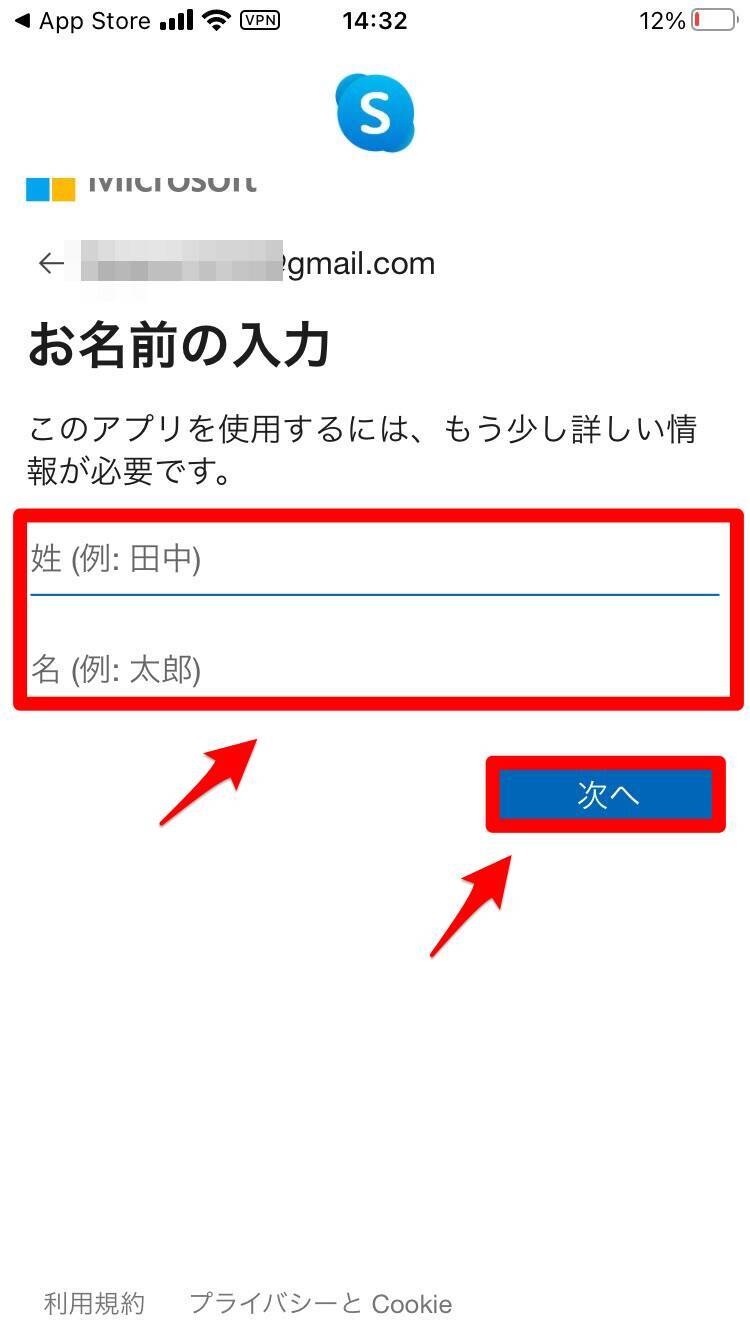
住んでいる国と生年月日を入力し「次へ」をタップします。
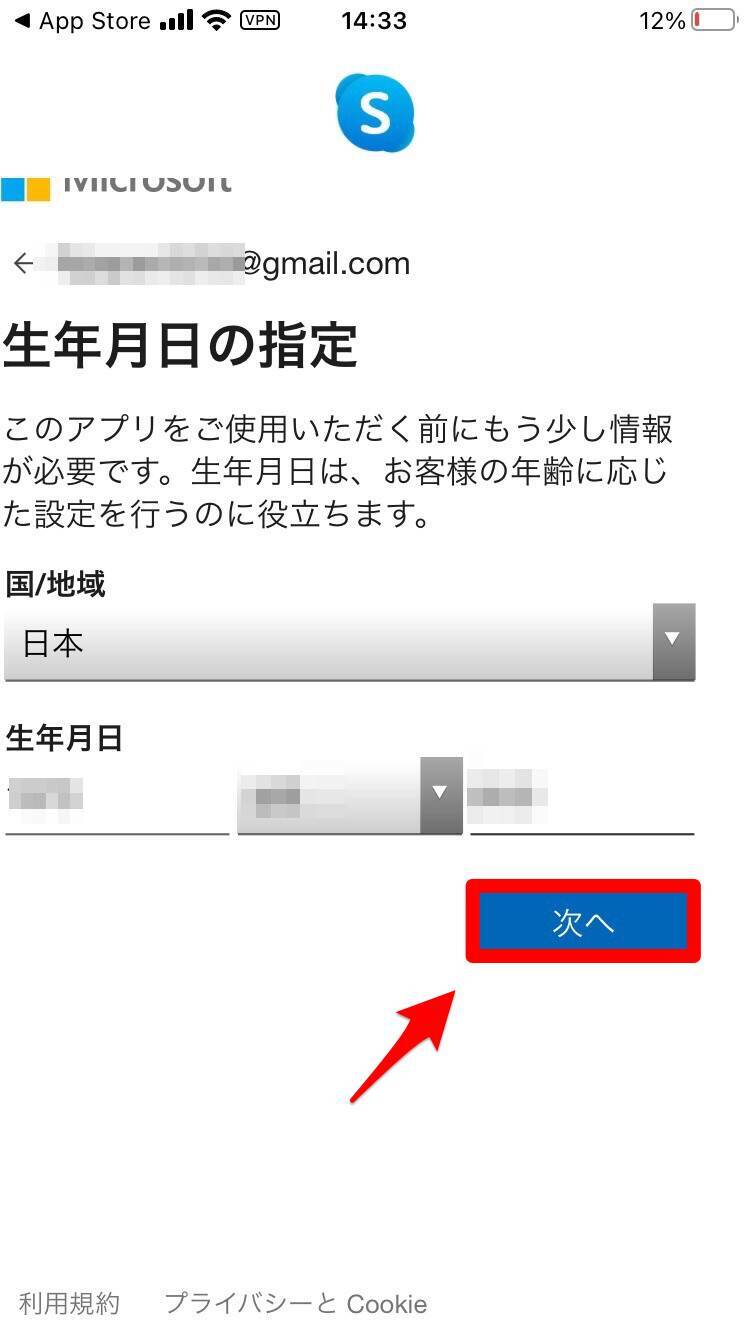
本人確認をするために、登録した電子メールアドレスに4桁の確認コードが送信されるので入力し「次へ」をタップしましょう。
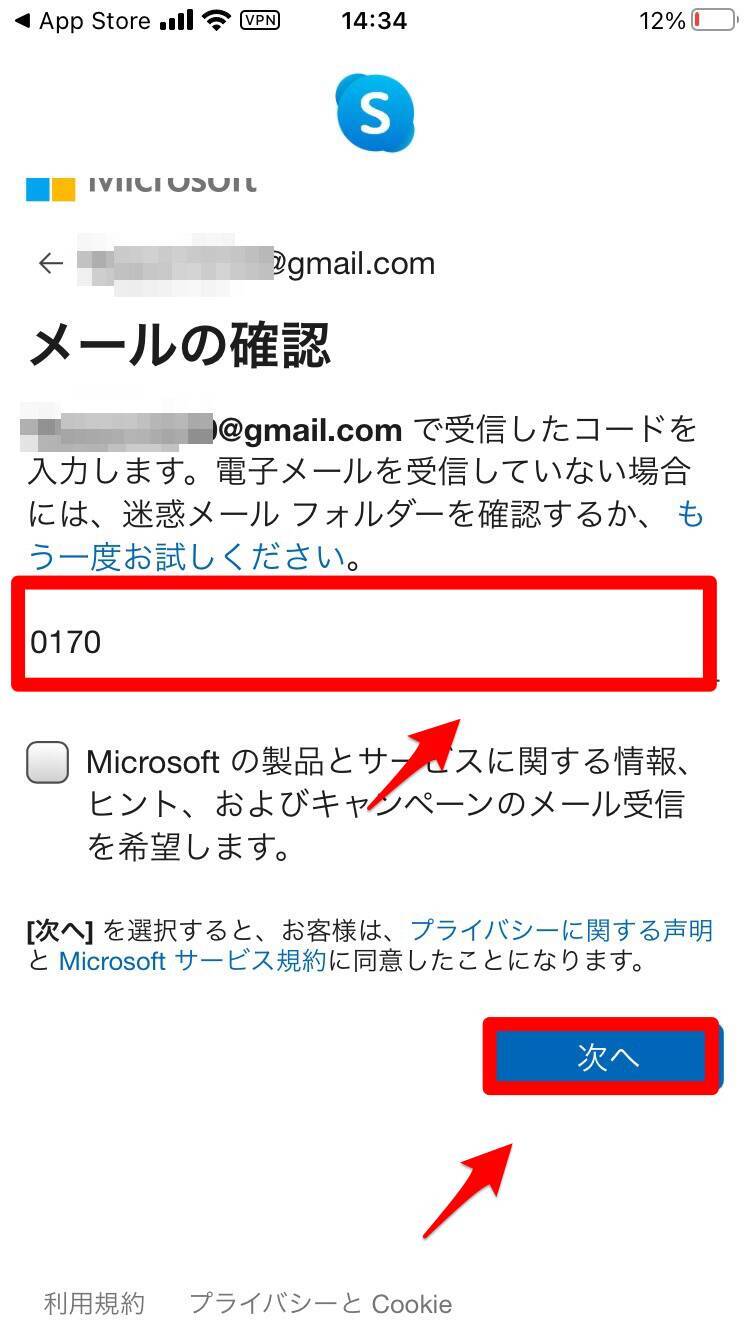
Skypeアカウントの作成者がロボットではないことを確認する画面が立ち上がるので「次」をタップします。
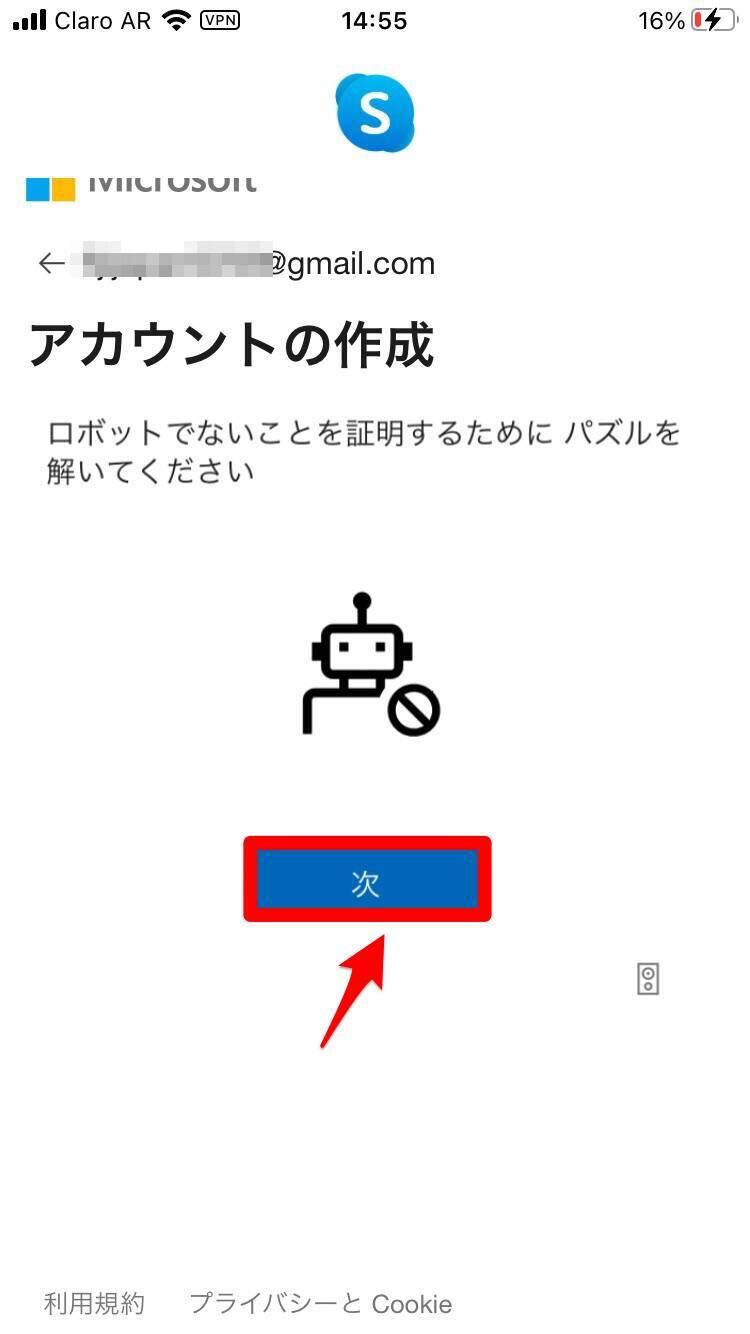
ロボットが作成しているわけではないことを証明するため、動物のイラストが10回表示されるので、左右に表示されている「矢印」を使い正しい向きに変えて「完了」をタップしましょう。
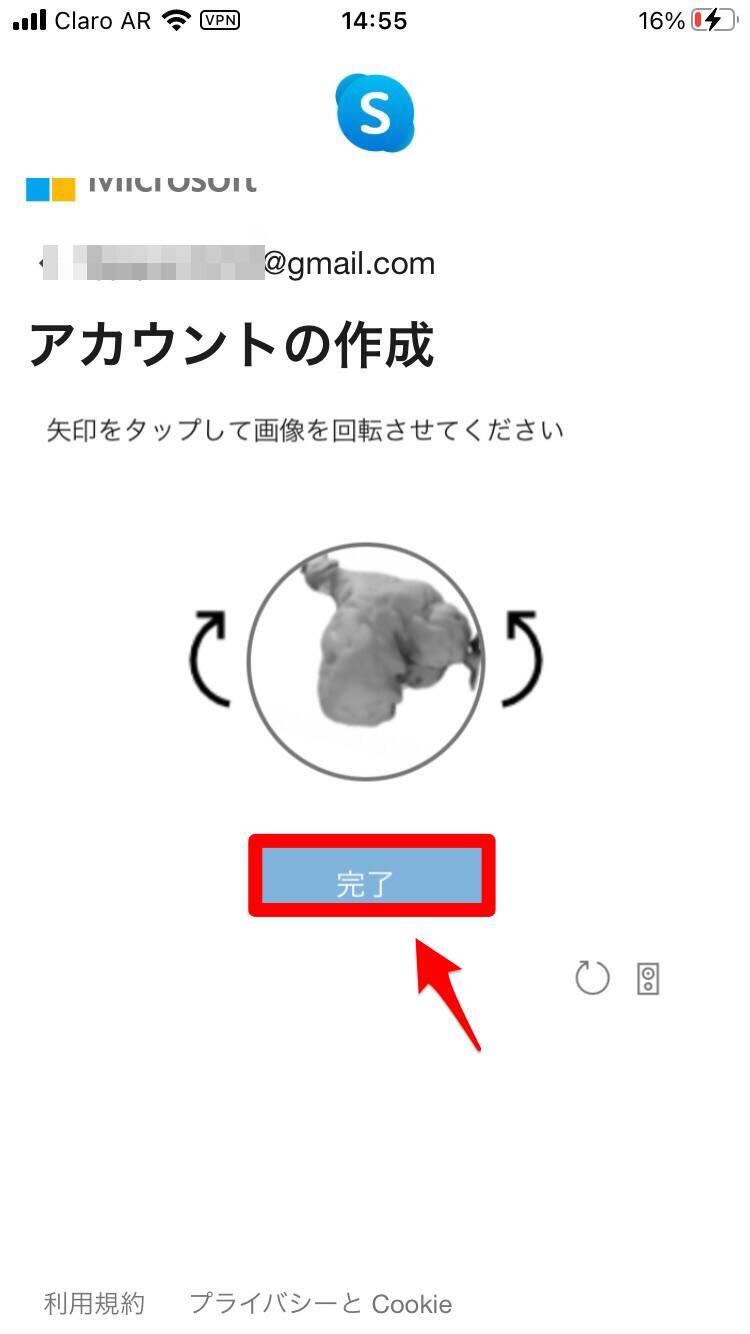
10回とも正しく操作できたら合格の通知が来ます。
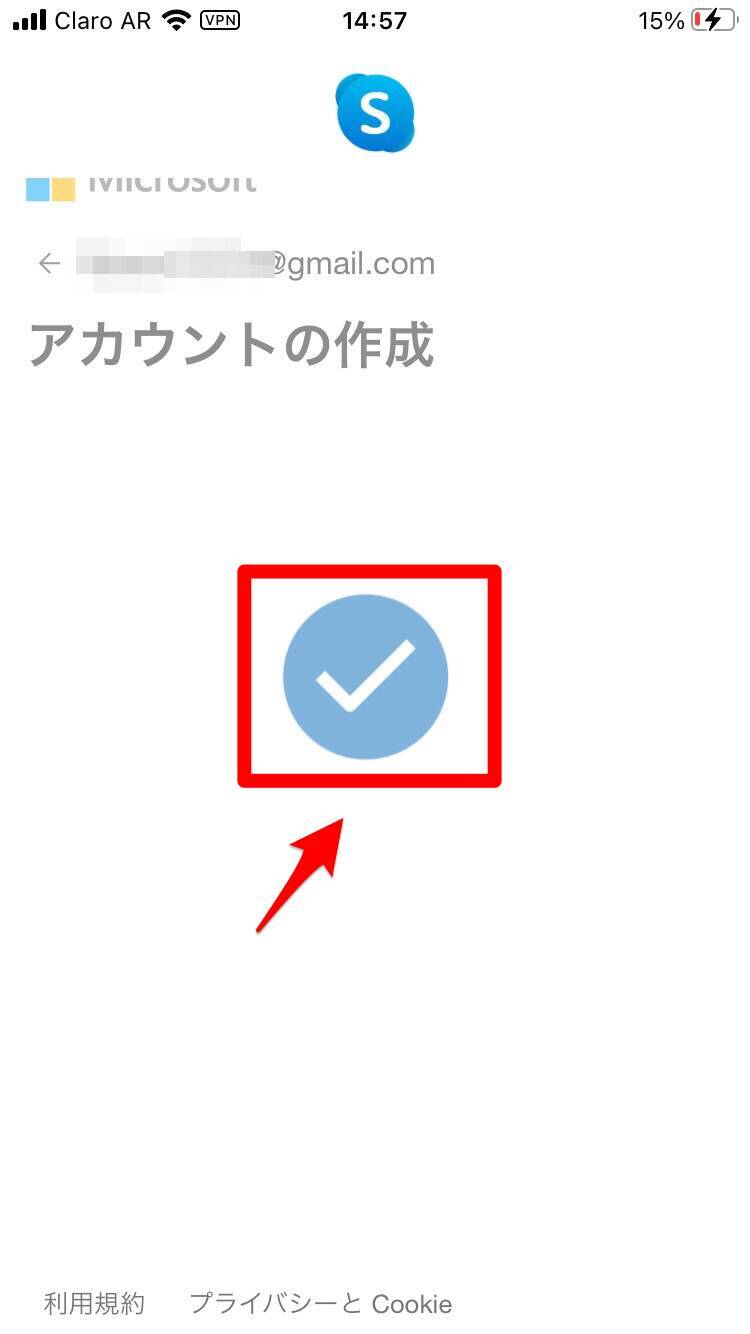
連絡先の同期を行う画面が立ち上がるので「連絡先を同期」をタップしましょう。
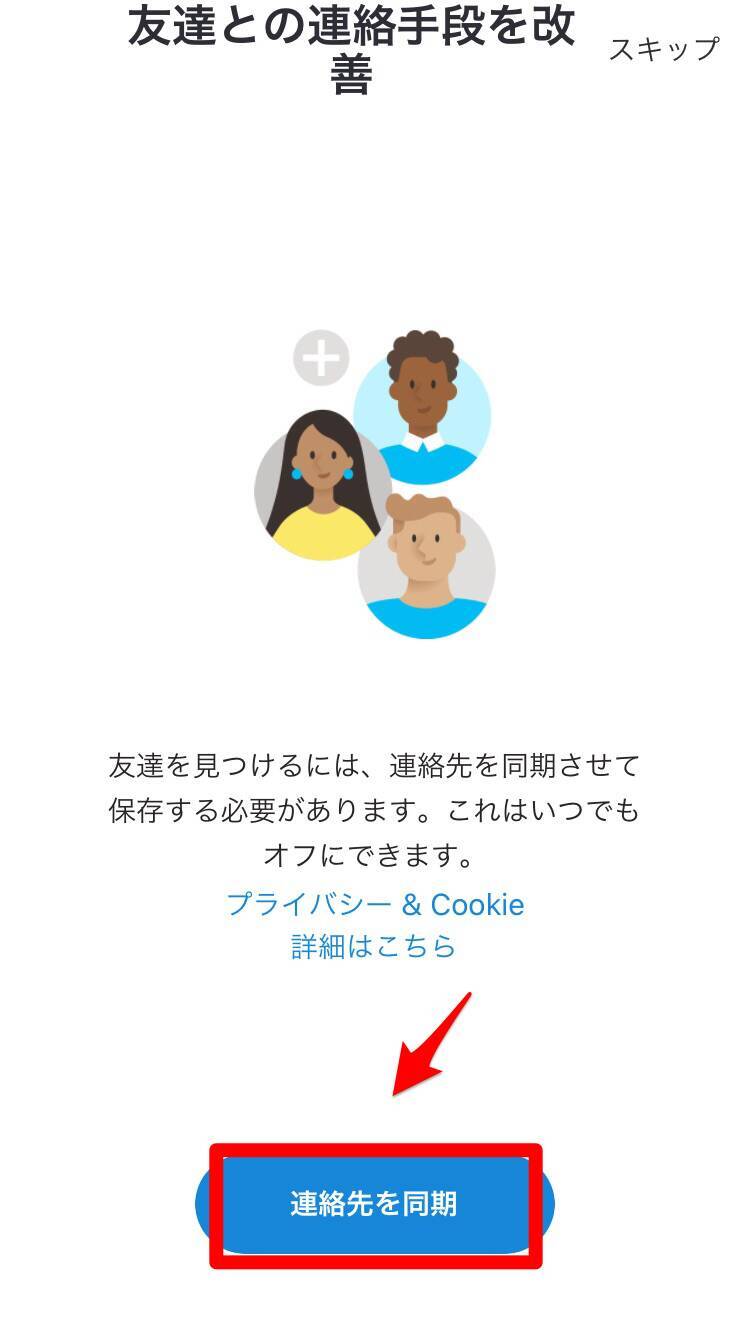
Skypeが立ち上がります。これでSkypeアカウントが無事に作成されました。
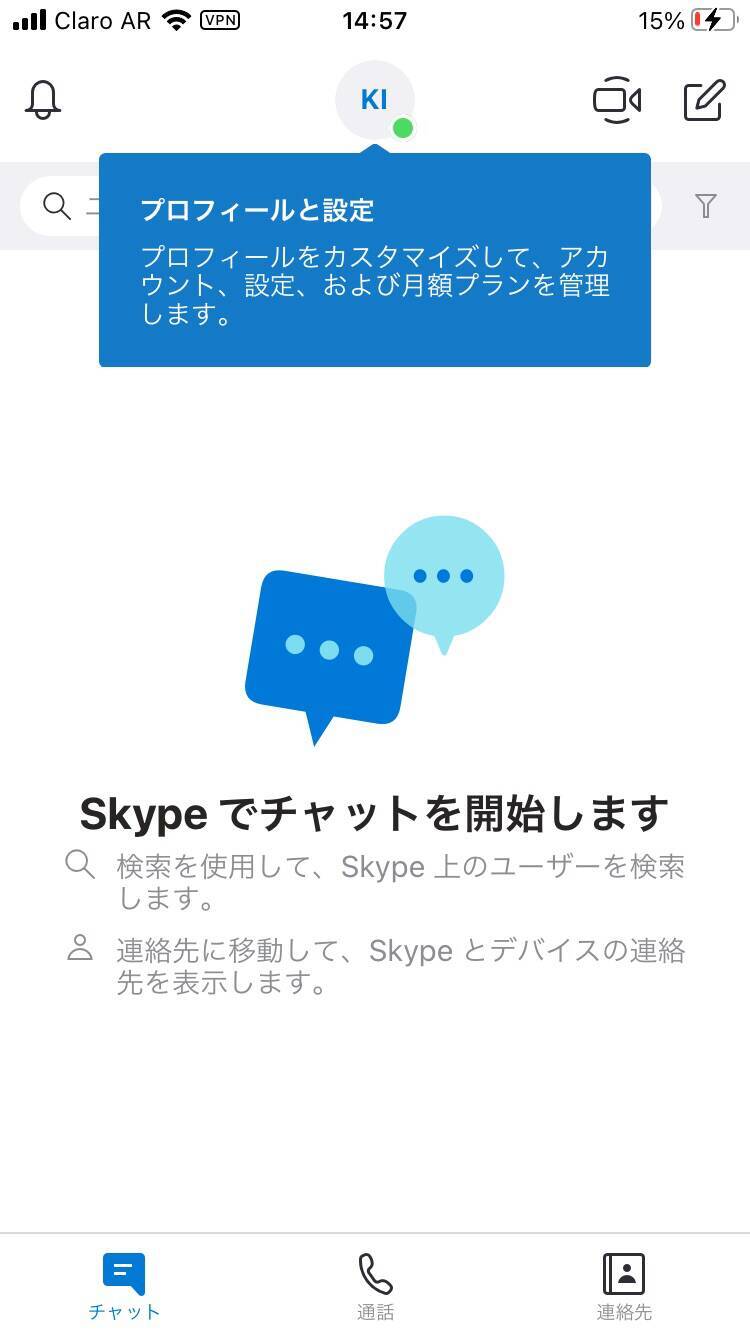
【Skype】複数のアカウントを作る方法《基本の作り方》
ここまで、Skypeアカウントの作成方法を紹介してきました。
ここでは、アカウントをもう1つ作成する方法をご紹介します。
まずは違うメールアドレスを準備!
この記事で紹介したように、電子メールアドレスとSkypeアカウントはワンセットです。
そのため、別のアカウントを作成するためには他の電子メールアドレスが必要になります。
まだ作成していない場合は、メールソフトのログイン画面から新規のメールアドレスを取得しましょう。
違うメールアドレスで新たにSkype登録しよう
別のアカウントを作成するには、立ち上がっているSkypeからサインアウトする必要があります。Skypeのトップ画面の上中央にアカウントアイコンが表示されているのでタップしましょう。
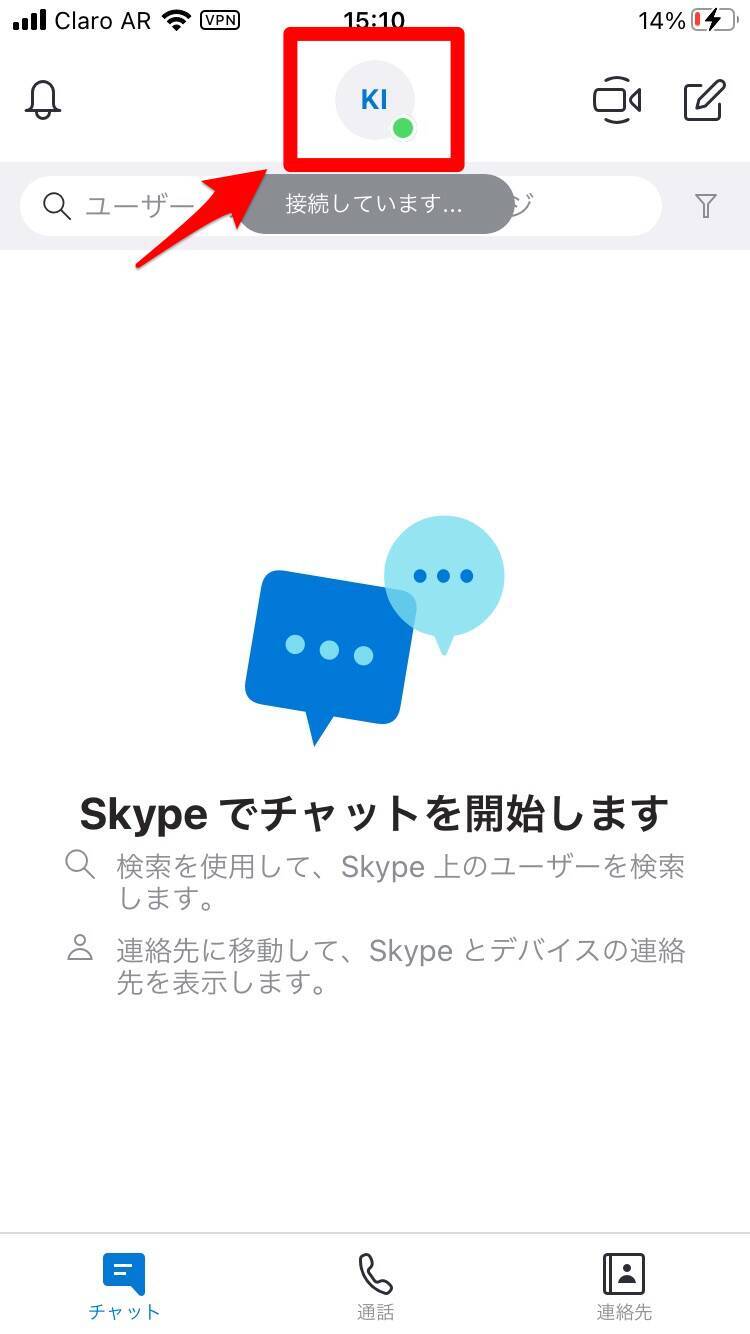
Skypeアカウント画面が立ち上がります。画面の右上に「サインアウト」があるのでタップしましょう。
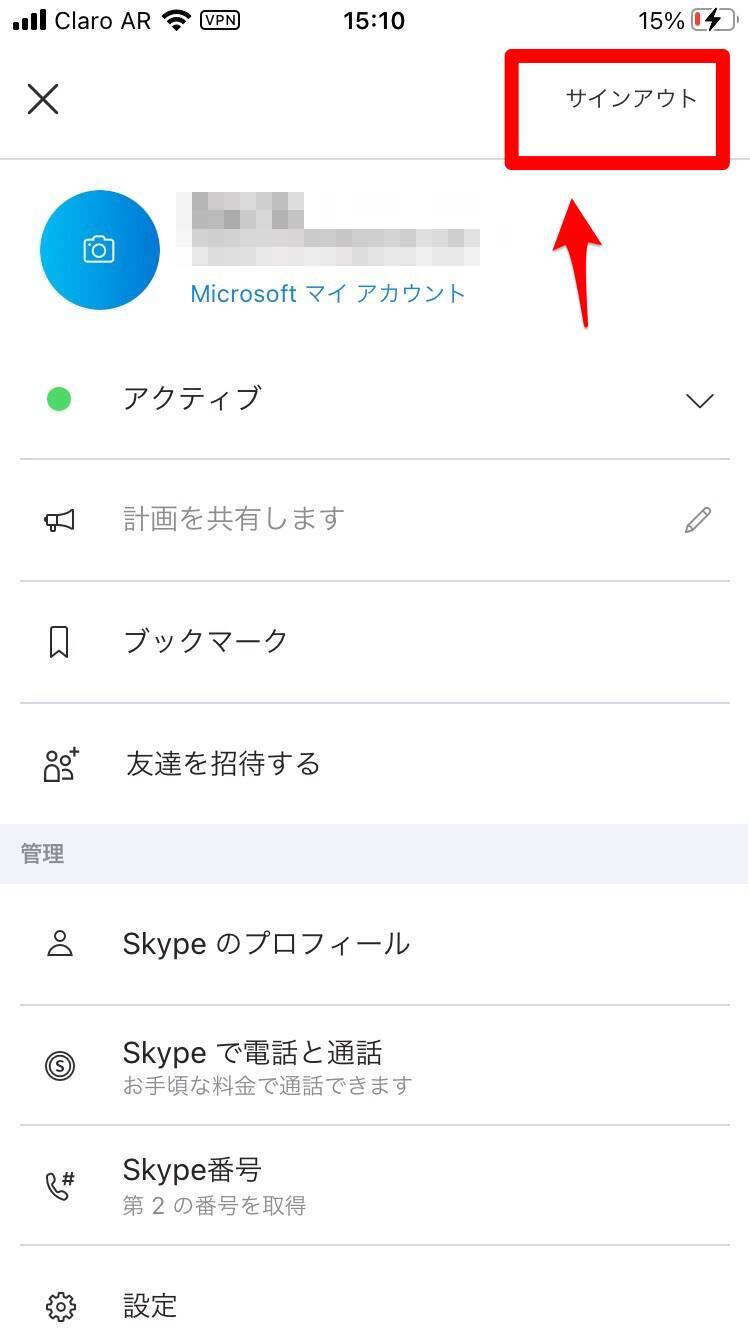
ポップアップが表示され設定をデバイスに残すかどうかを尋ねられるので「はい」をタップします。
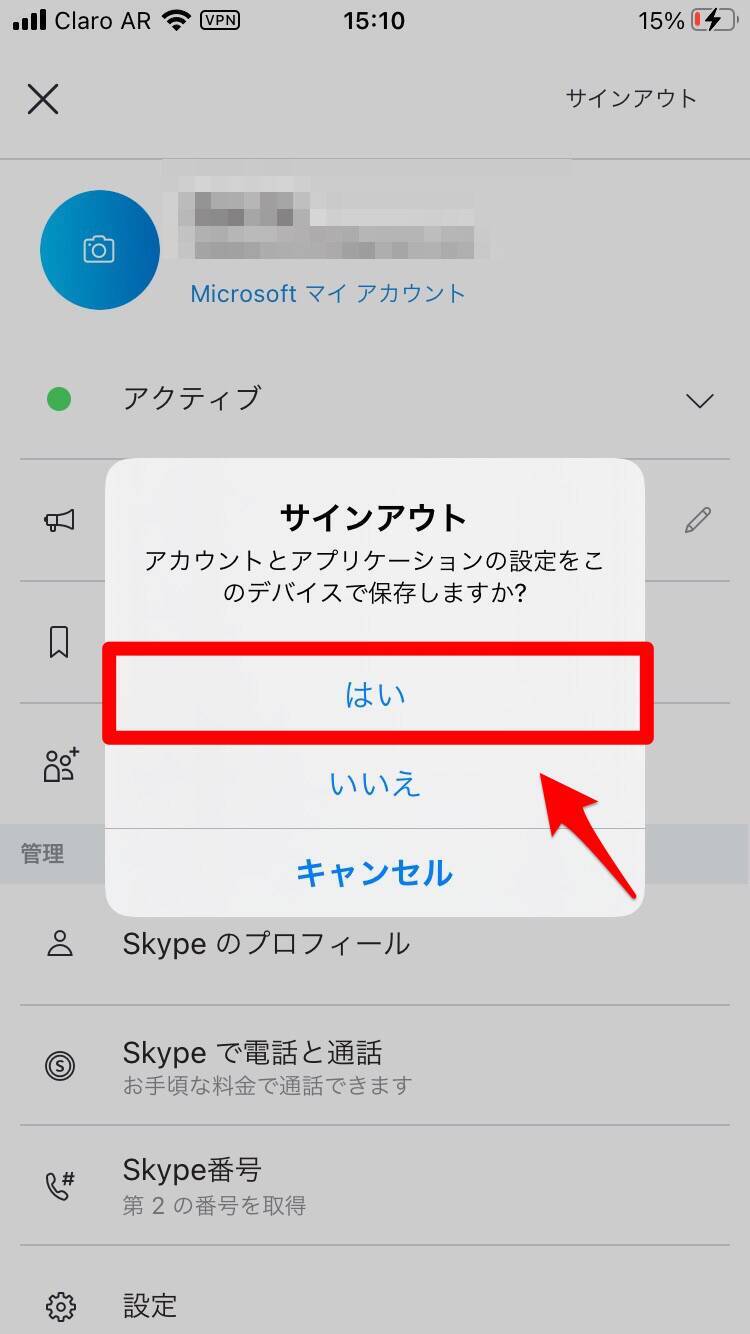
Skypeのサインイン画面が立ち上がるので「別のアカウントを使用」をタップしましょう。
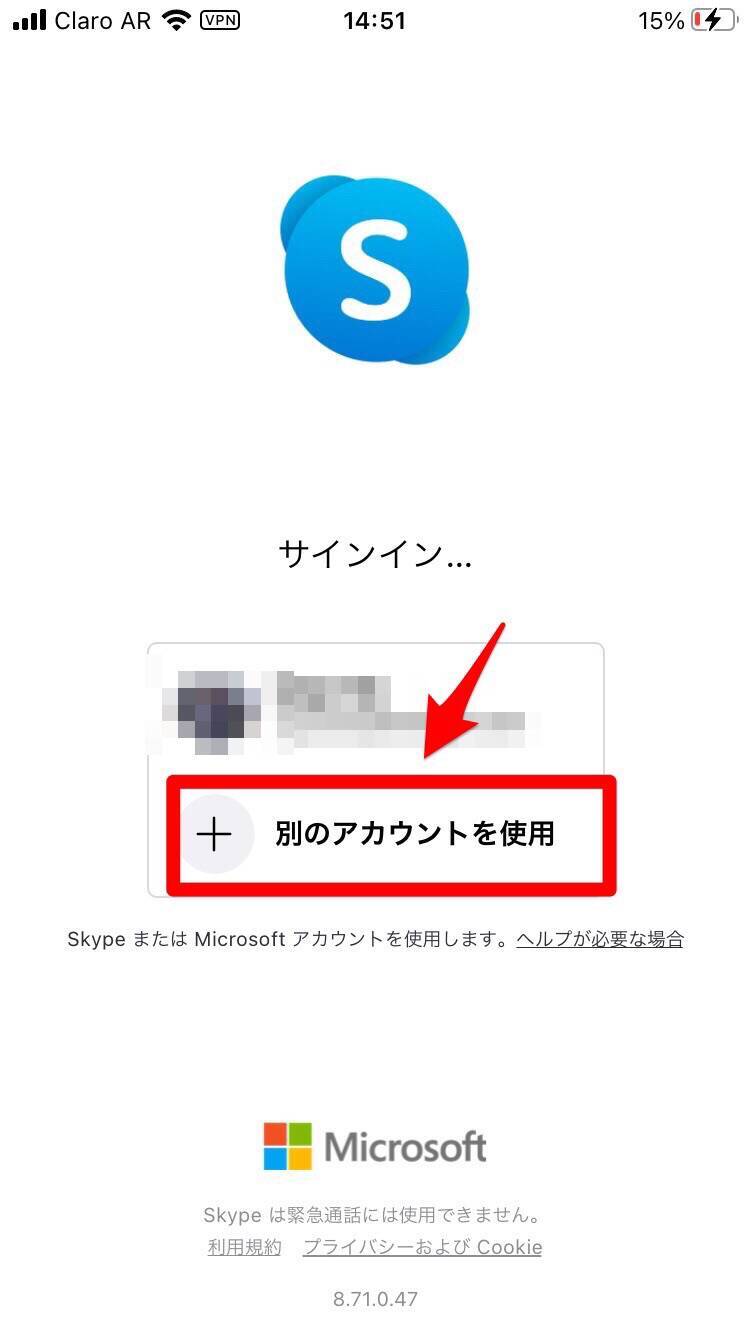
サインイン画面になるので「作成」をタップしましょう。ここから先の手順は新規作成の手順と同じなので、電子メールアドレス、パスワード、名前、国、生年月日などを入力しアカウント作成を行ってください。
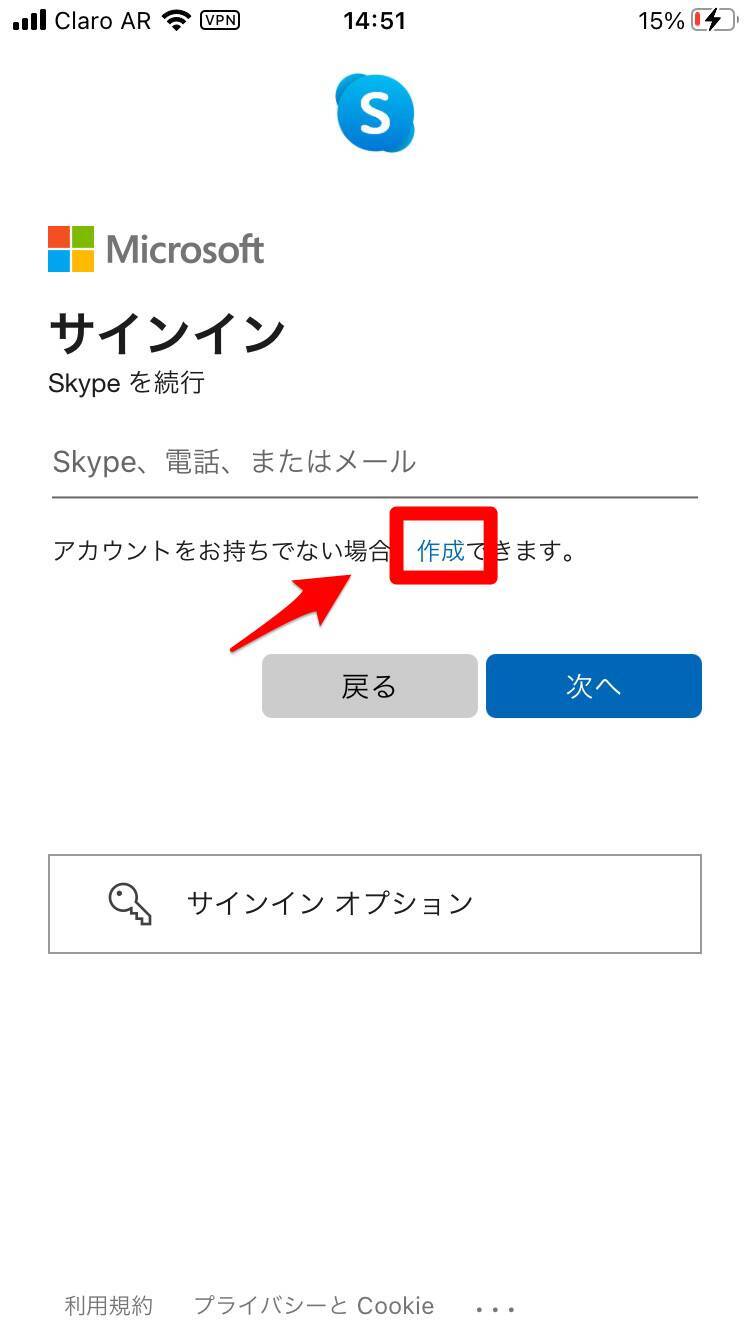
【Skype】複数のアカウントを作る方法《エイリアス機能を使う》
Skypeアカウントをたくさん持つためだけに、たくさんの電子メールアドレスを作成するのは手間がかかってしまいます。
既に持っているメールアドレスを修正しながら新しいメールアドレスとして利用できれば最高です。
これから新規で電子メールアドレスを作成することなく、Skypeアカウント作成に必要なメールアドレスの数を増やしていく裏技を紹介します。
「エイリアス機能」と呼ばれるものです。
エイリアス機能とは?
「エイリアス機能」とはGmailの機能で、既に持っているGmailアドレスに手を加えてオリジナルGmailアドレスの「クローン」を作る機能のことです。
「エイリアス機能」を使えばたくさんのクローンを作成できるので、新規でたくさんのGmailアドレスを作成する必要はなくなります。
このメリットは、作成されたクローンアドレス宛に送信されたメールはすべて、オリジナルのGmailアドレスに届くということです。
エイリアス機能で複数のアカウントを作成する方法
さっそく、「エイリアス機能」を使ってGmailアドレスのクローンを作り、たくさんのSkypeアカウントを作成する方法を説明します。
作成方法は2つあります。
「@googlemail.com」で作成する
1つ目は、Gmailのドメインを「@gmail.com」から「@googlemail.com」に変えてメールアドレスを作成する方法です。
Googleアカウントをすでに3つ持っている場合は、それぞれのGmailアドレスのドメインを変えるだけで3つの新しいメールアドレスが取得できます。
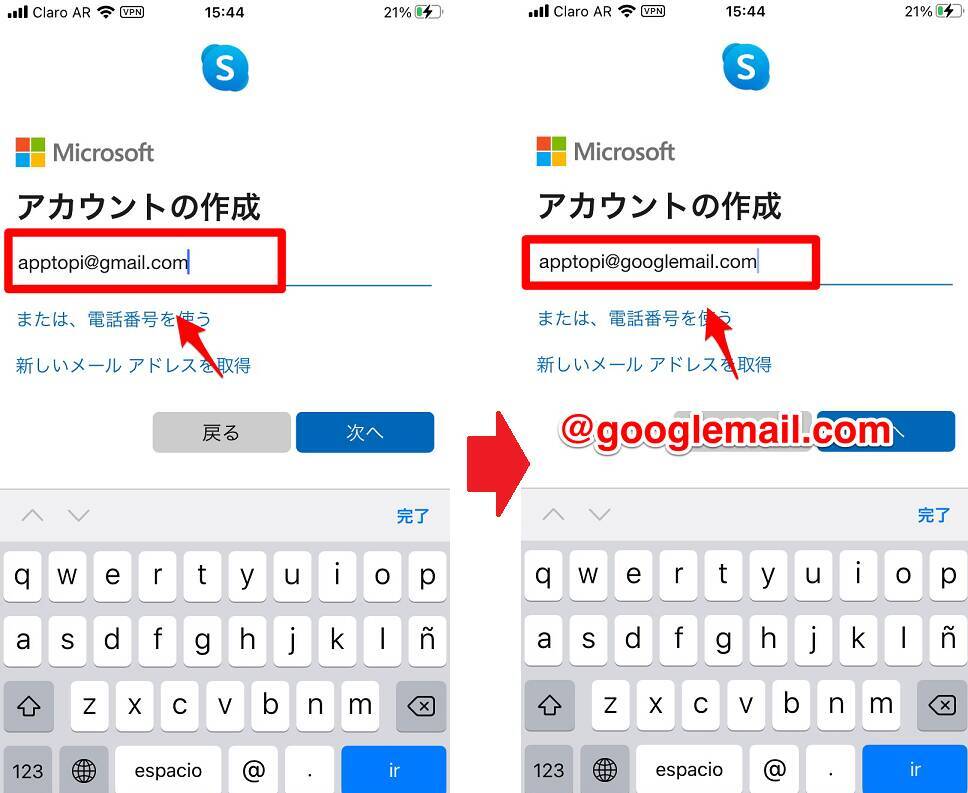
「.」または「+」を加えて作成する
もう1つの方法は、「@gmail.com」の前の部分のアルファベットの文字列の中に「.」あるいは「+」を挿入することです。
例えば「Apptopi@gamil.com」をこの方法で修正すると「App.topi@gmail.com」や「App+topi@gmail.com」となります。
どの場所に「.」や「+」を入れても問題はありませんが、「@」の直前には入れないようにしましょう。
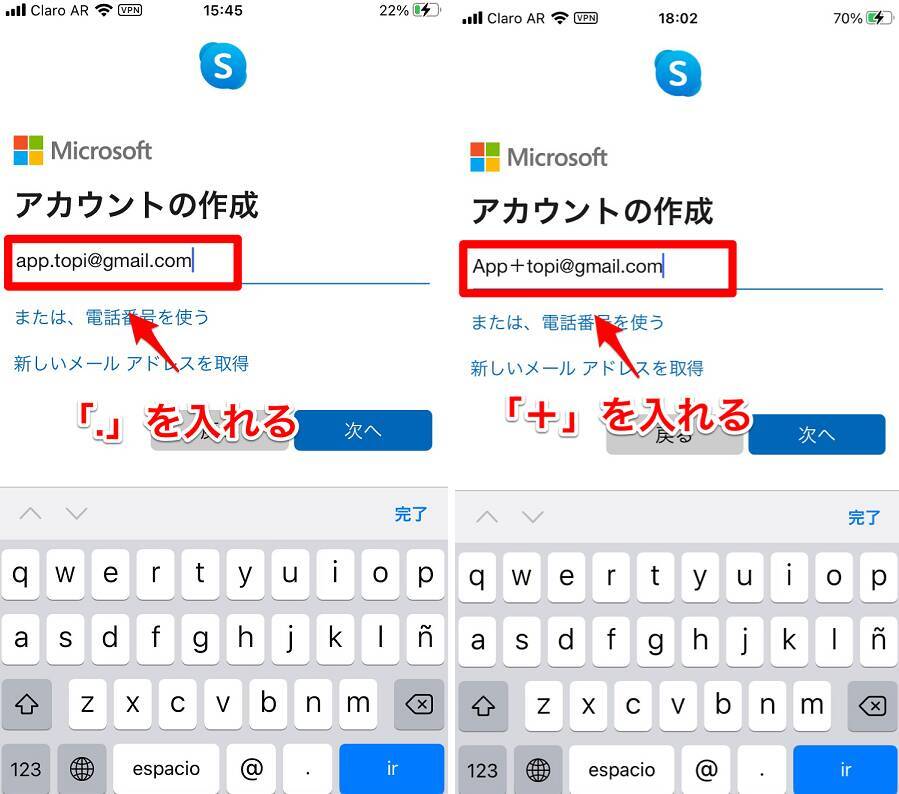
【Skype】複数のアカウントを切り替える方法
ここでは、Skypeでアカウントを切り替える方法をご紹介します。
まずはサインアウトをしよう
別のアカウントに切り替えには、今開いているアカウントからサインアウトしなければなりません。
この記事ですでに紹介しましたが、おさらいの意味も込めてもう一度説明します。
Skypeのトップ画面の上中央にアカウントアイコンが表示されているのでタップしましょう。
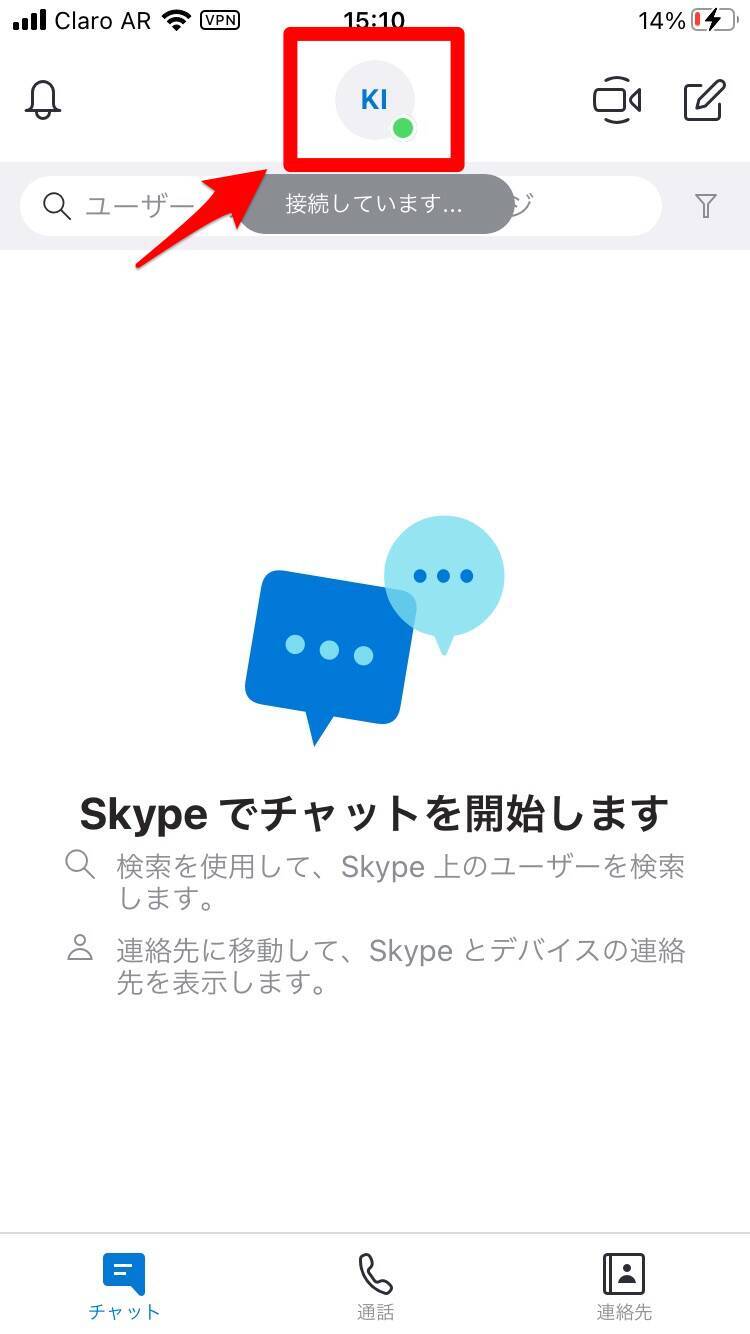
Skypeアカウント画面が立ち上がります。画面の右上に「サインアウト」があるのでタップしましょう。
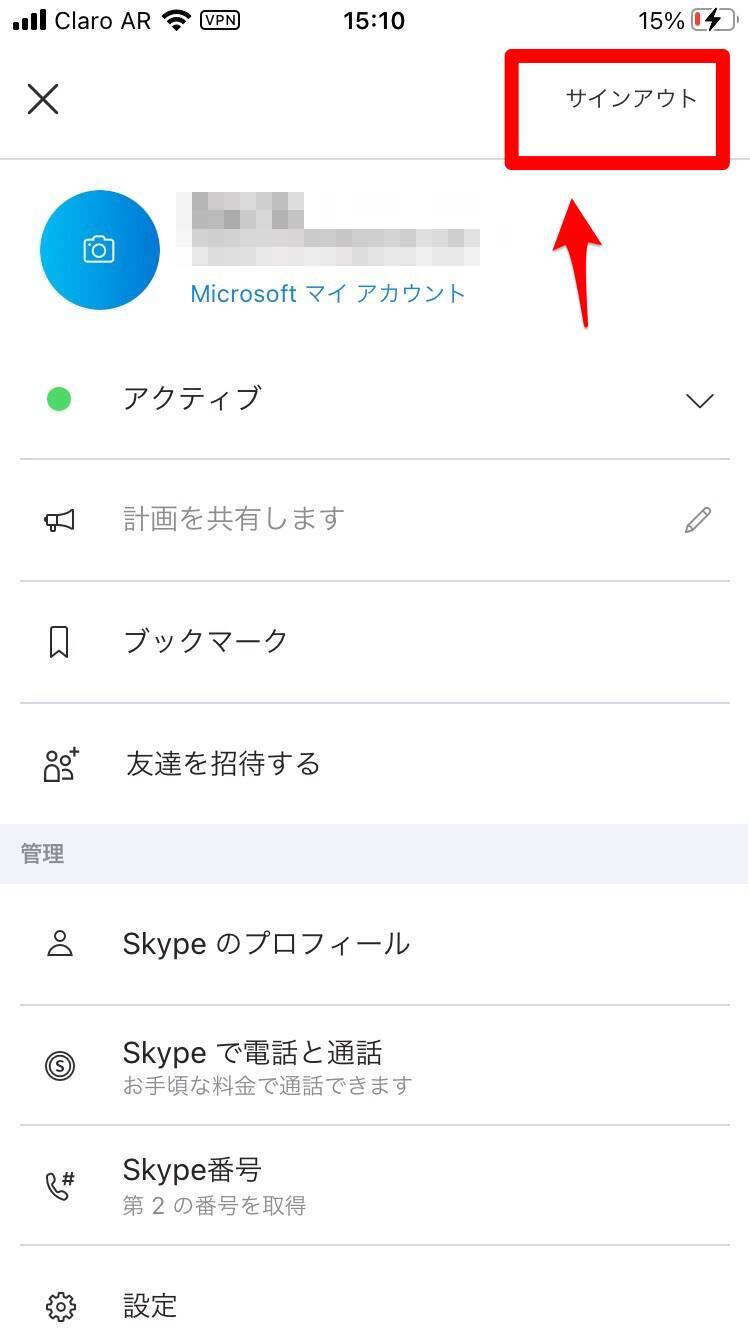
ポップアップが表示され設定をデバイスに残すかどうかを尋ねられるので「はい」をタップします。
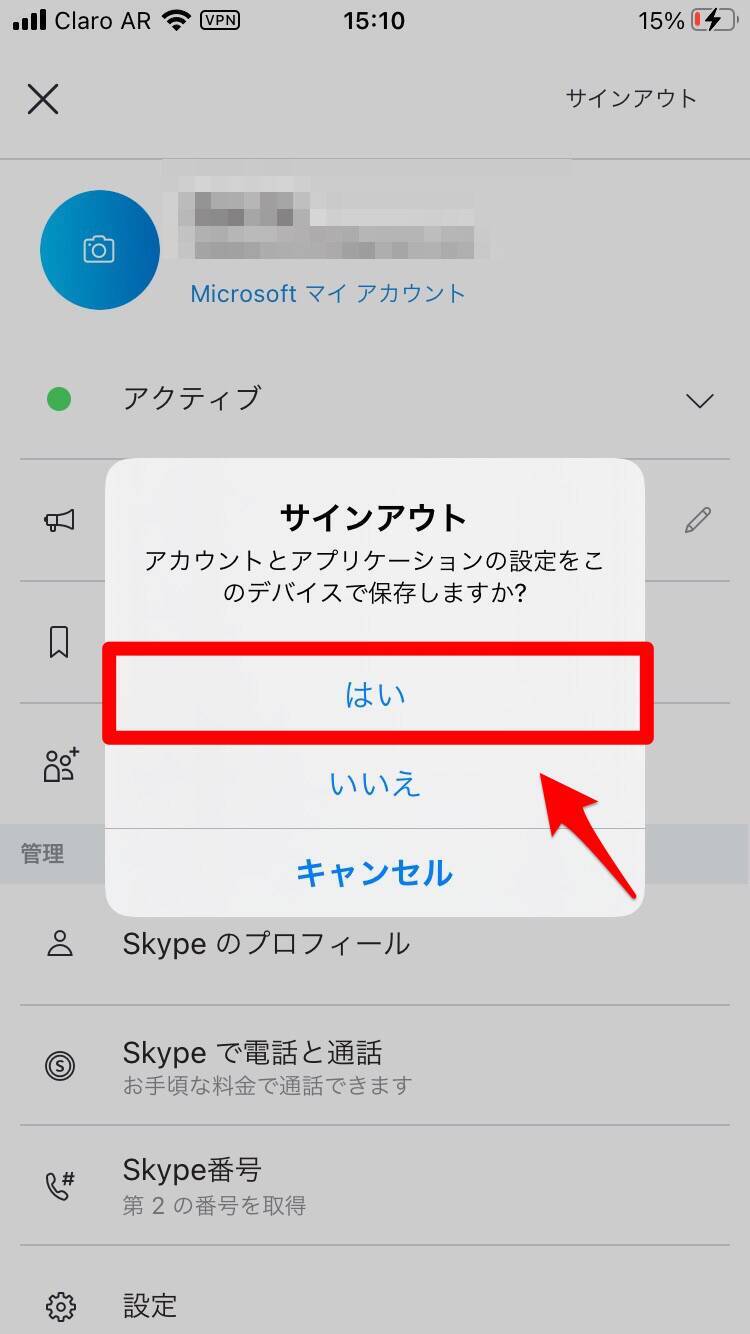
使いたいアカウントでログインをしよう
Skypeのサインイン画面が立ち上がるので「別のアカウントを使用」をタップしましょう。
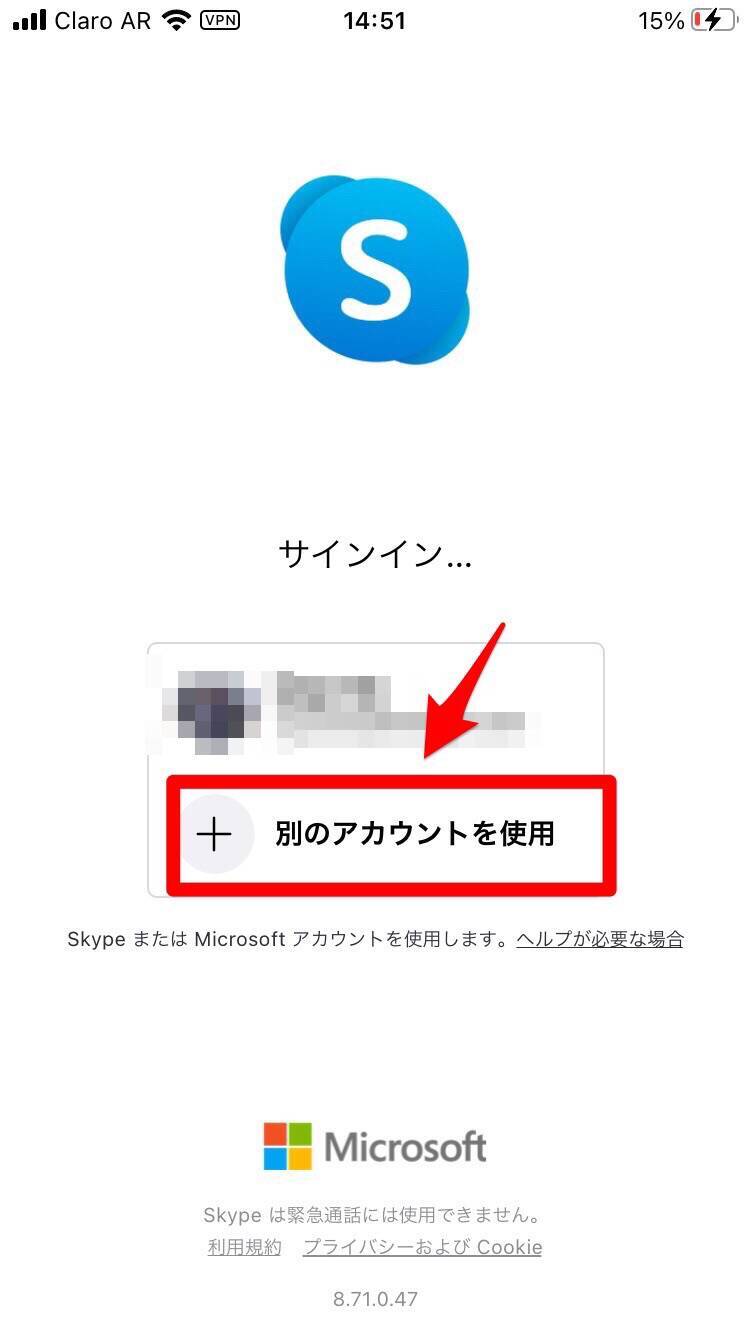
サインイン画面になるので、別の電子メールアドレスを入力して「次へ」をタップします。
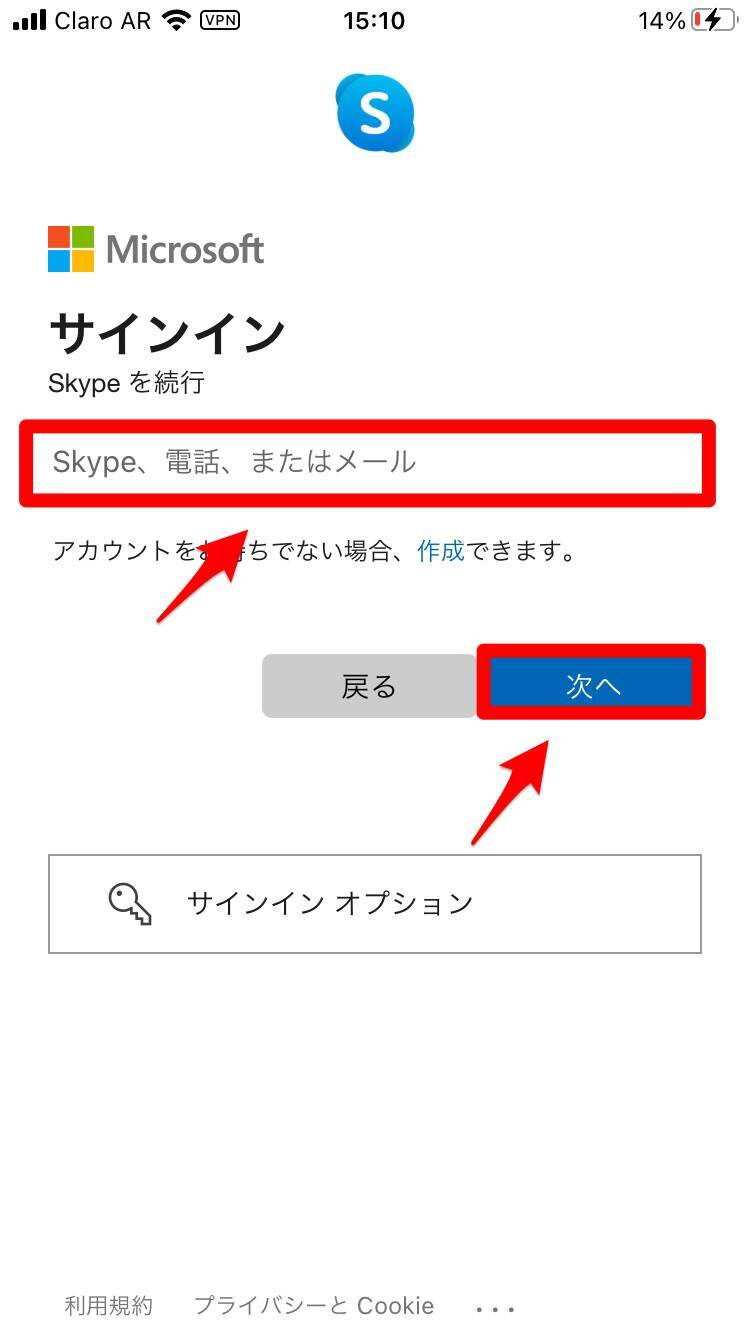
パスワードを入力し「サインイン」をタップしましょう。
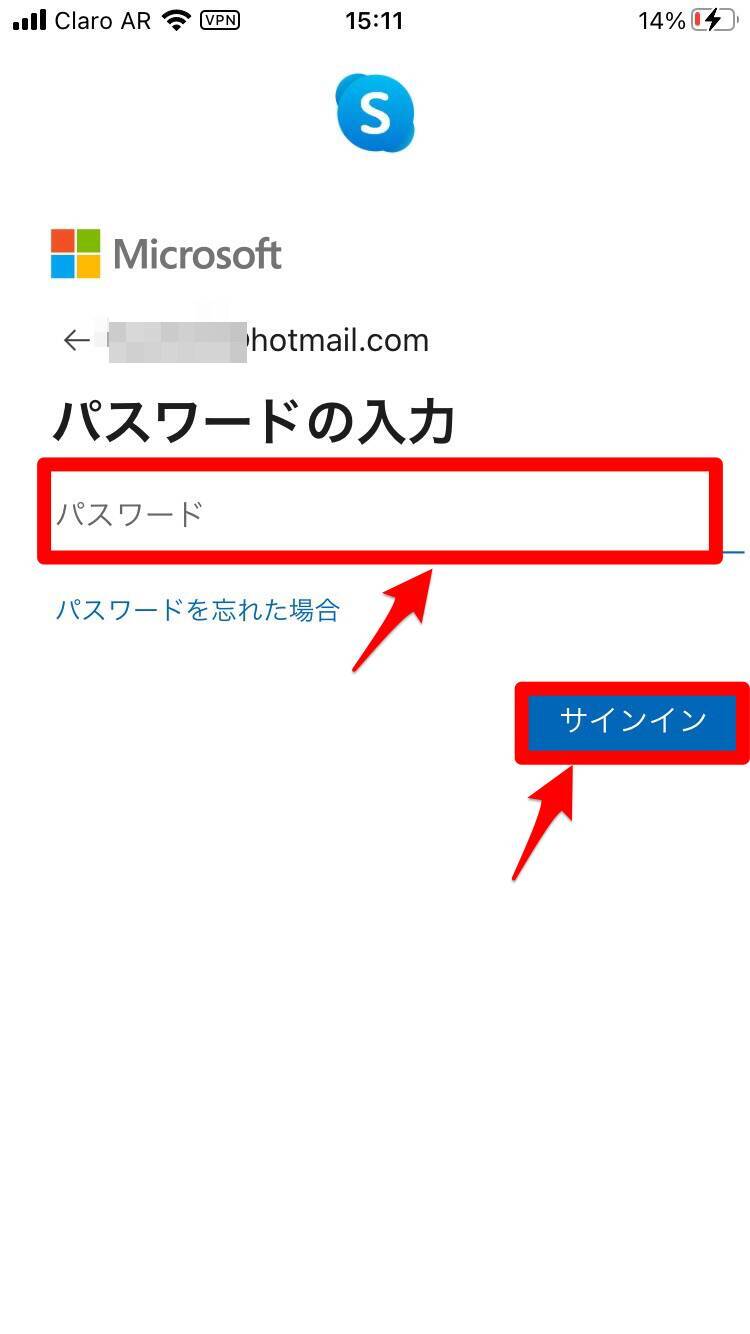
別のアカウントでSkypeが立ち上がりました。
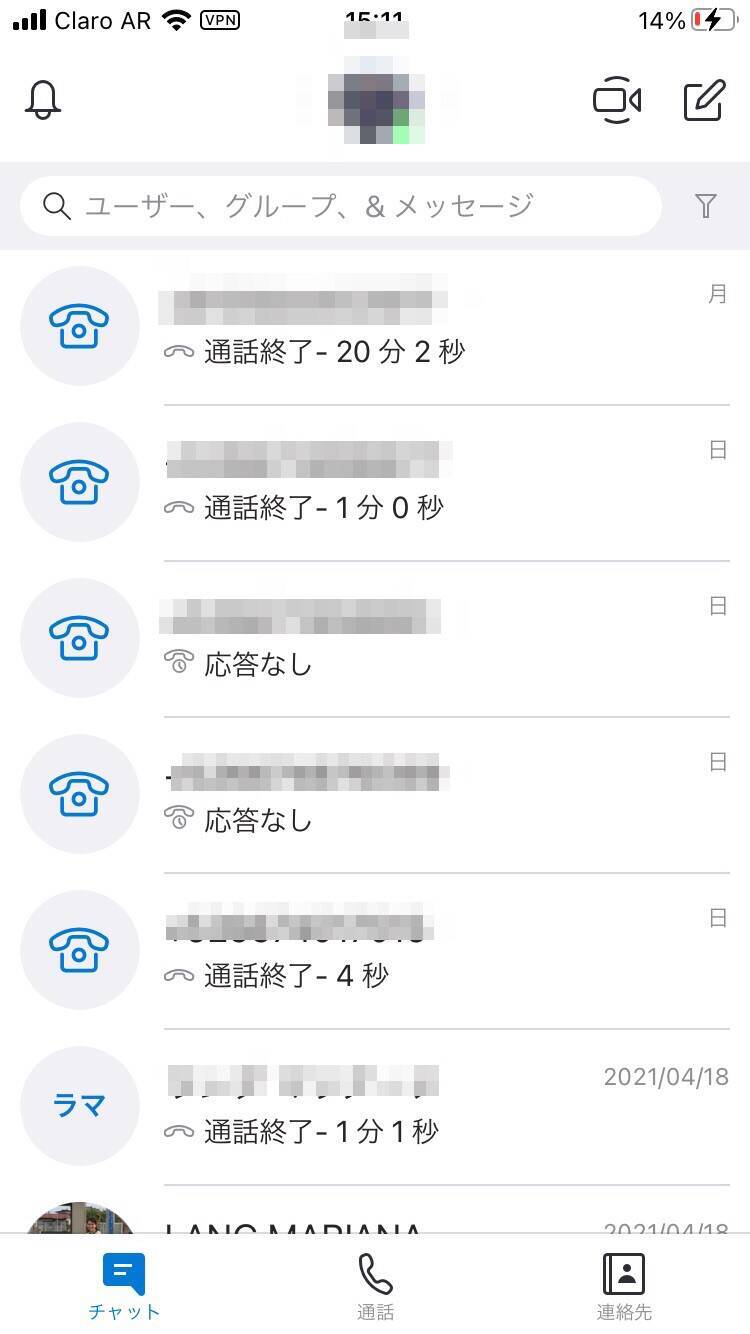
【注意】Skype名とパスワードを忘れないようにして
たくさんのアカウントを持っていると問題になるのが、メールアドレスとパスワードの組み合わせを忘れてしまうことです。
メールアドレスとパスワードもワンセットなので、忘れないように書き留めて保存し忘れないようにしましょう。
【Skype】複数のアカウントを同時に使う方法
ここからは、2つの異なるアカウントを使い、2つのSkypeを同時に立ち上げて利用する方法を説明します。
この方法が分かれば、ビジネス用とプライベート用で2つのSkypeを同時に操作できるようになります。
方法は3つあります。
スマホとPCなど複数のデバイスを使う
1つ目は、スマホとパソコンの2つの異なるデバイスでSkypeを立ち上げ、異なるSkypeアカウントでログインする方法です。
スマホとパソコンの間を行ったり来たりしなければなりませんが、2つのSkypeを同時に立ち上げられます。
アプリ版とデスクトップ版のSkypeを使う
2つ目の方法は、「Skype for Windows」と「Skype for Windows 10」を同時に利用する方法です。
「Skype for Windows」は、一般的に「デスクトップ版」、「Skype for Windows 10」は「アプリ版」と呼ばれています。
違いはインストール場所が違うという点と、対応のOSがWindows 10か、それともWindows 7以上のすべてかという点もあります。それぞれのSkypeをインストールし別々のアカウントでサインインすれば、2つのSkypeを同じパソコン上で同時に立ち上げて利用できます。
デスクトップ版のSkypeを同時に使う
3つ目は、「Skype for Windows」つまりデスクトップ版を同時に立ち上げる方法です。
設定方法を説明します。
PCのホーム画面に表示されている「Skype」アイコンを右クリックしましょう。
ドロップメニューが表示されるので「ショートカットの作成」をクリックしましょう。
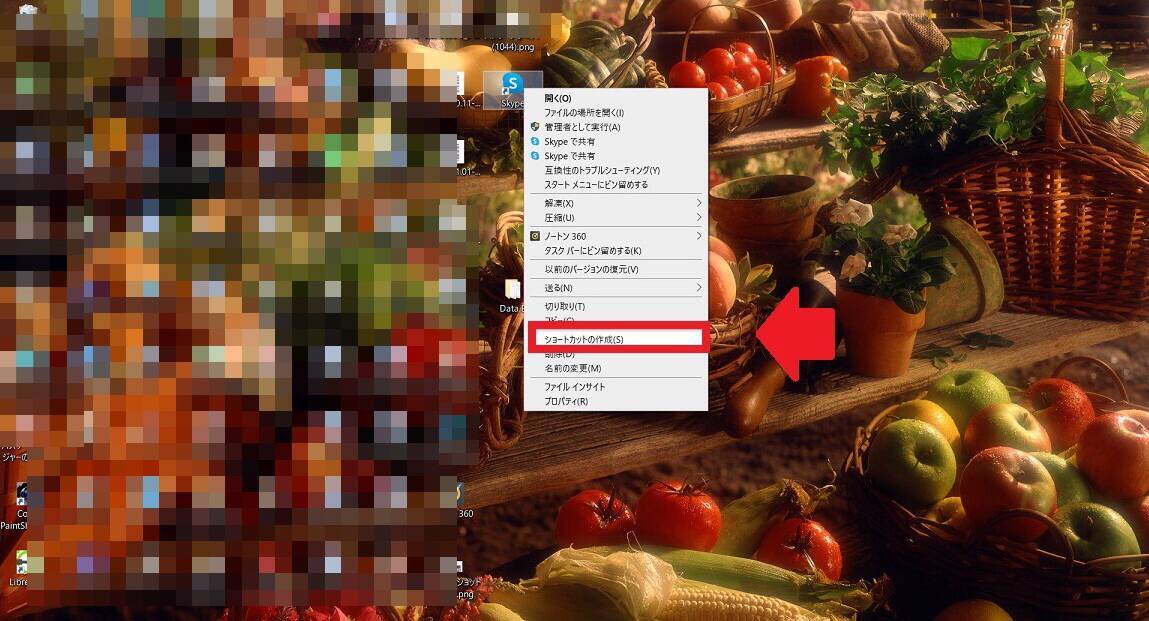
「Skype」アイコンのショートカットが作成されます。次にデータの保存フォルダを作成するので、画面の何もない所で右クリック、さらに「新規作成」をクリックし、その後「フォルダ」をクリックしましょう。新規フォルダが作成されるので「Data B」と名前を変更します。
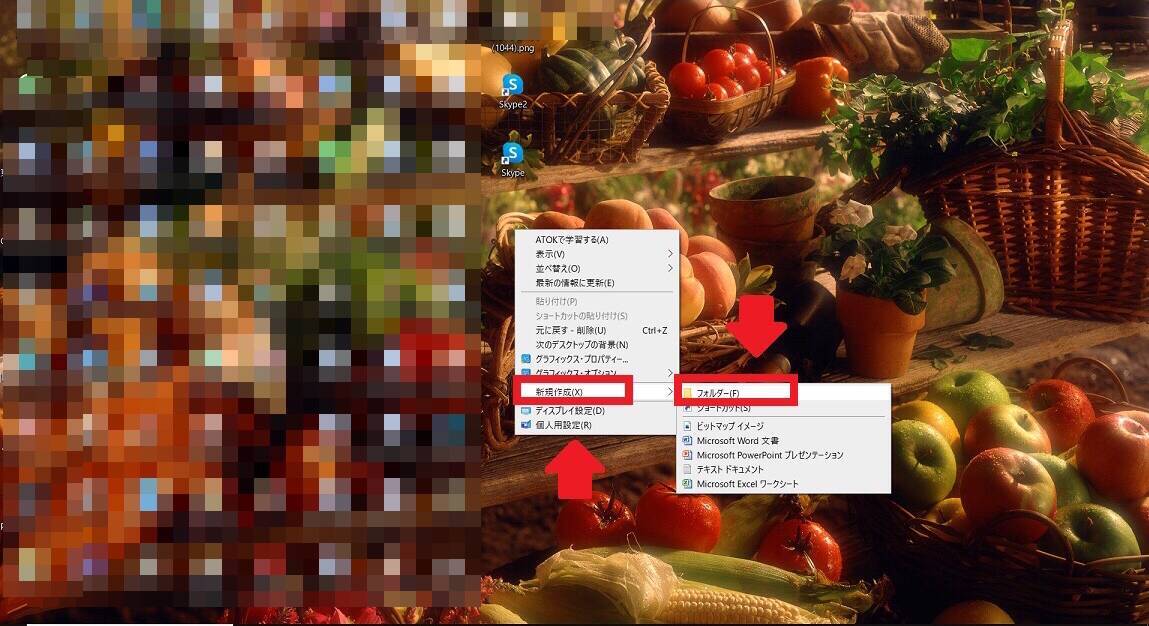
新規作成したフォルダを開きます。画面の上にフォルダの場所が表示されたフィールドをクリックすると具体的な場所が表示されるのでコピーしましょう。
先ほど作成した「Skype」アイコンのショートカットを右クリックし、表示されるメニューの中から「プロパティ」を選びクリックします。
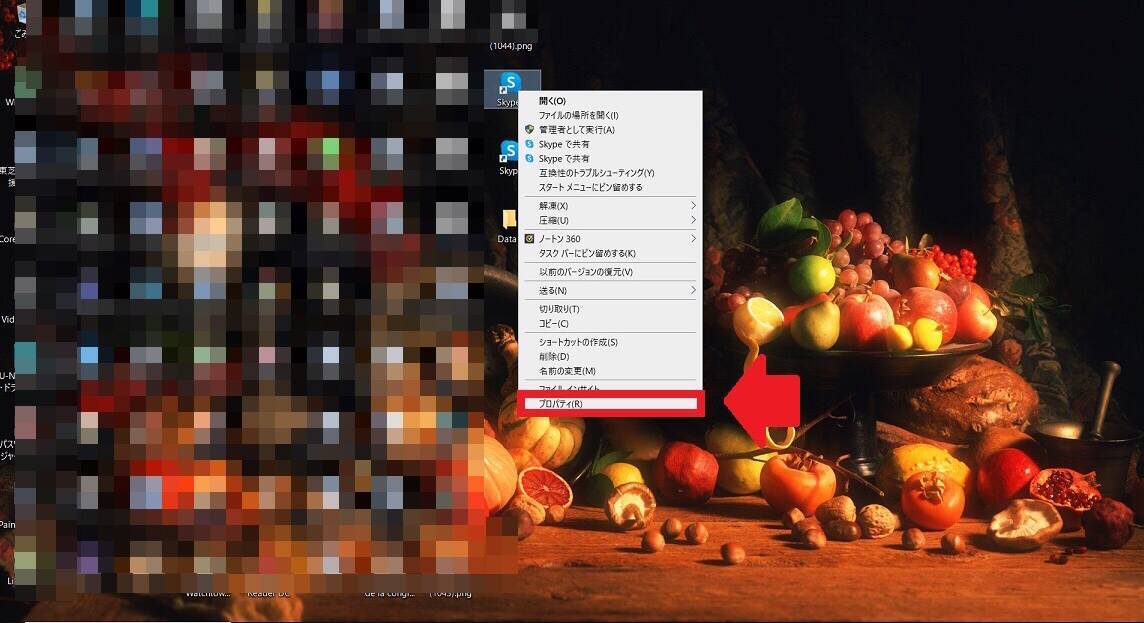
「リンク先」が表示されています。表示されているリンク先の最後に、まず半角スペースを入れ、その後「--secondary --datapath="」を挿入し、その後ろに先ほどコピーしたフォルダの場所をペーストします。終了したら「適用」をクリックしましょう。これで2つのSkypeを立ち上げて利用できます。
複数のアカウントを作りSkypeを目的に応じて使い分けよう!
新型コロナウイルスのために自宅で過ごす時間が多くなり、仕事でもプライベートでもビデオ通話を利用する機会が多くなりました。
ビジネスでSkypeを利用するユーザーは、異なる2つアカウントを使い仕事とプライベートで使い分けるようにすれば、公私混同することなくそれぞれの目的に応じてSkypeを活用できます。
とても便利なので、ぜひSkypeアカウントを複数作成して利用してみましょう。



















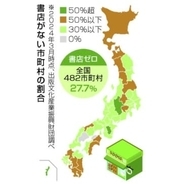








![ファンケル (FANCL) (新) 大人のカロリミット 30回分 [機能性表示食品] ご案内手紙つき サプリ (ダイエット/脂肪消費/糖/脂肪) 吸収を抑える](https://m.media-amazon.com/images/I/51+coHCYZ5L._SL500_.jpg)
![大塚製薬 ネイチャーメイド スーパーフィッシュオイル(EPA/DHA) 90粒 [機能性表示食品(成分評価)] 90日分](https://m.media-amazon.com/images/I/51vjOiqZ2dL._SL500_.jpg)



![レノアハピネス 夢ふわタッチ ホワイトティー 詰替 1,620mL[大容量]【おまけ×3付き】](https://m.media-amazon.com/images/I/513vMqlWpEL._SL500_.jpg)
![[東証プライム上場]爪の中まで浸透・殺菌する 薬用 ジェル 北の快適工房 クリアストロングショット アルファ 爪 ケア 単品1本](https://m.media-amazon.com/images/I/41bjMPMqQXL._SL500_.jpg)



![[TIRTIR] Mask fit Cushion [ティルティル] マスクフィットクッション 本体 18g RED CUSHION 21N](https://m.media-amazon.com/images/I/412qbG7GTHL._SL500_.jpg)
