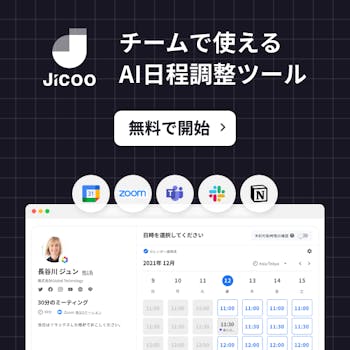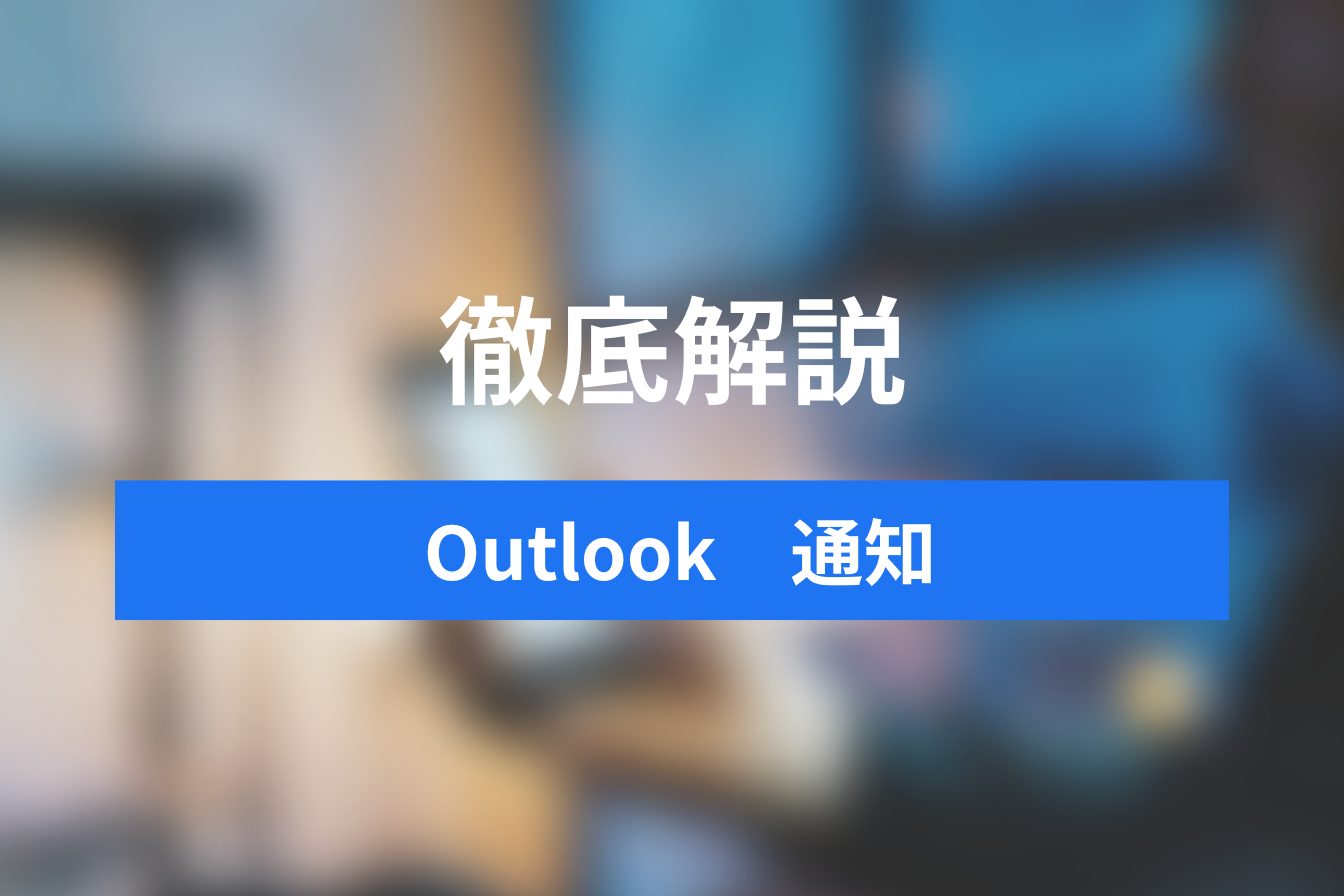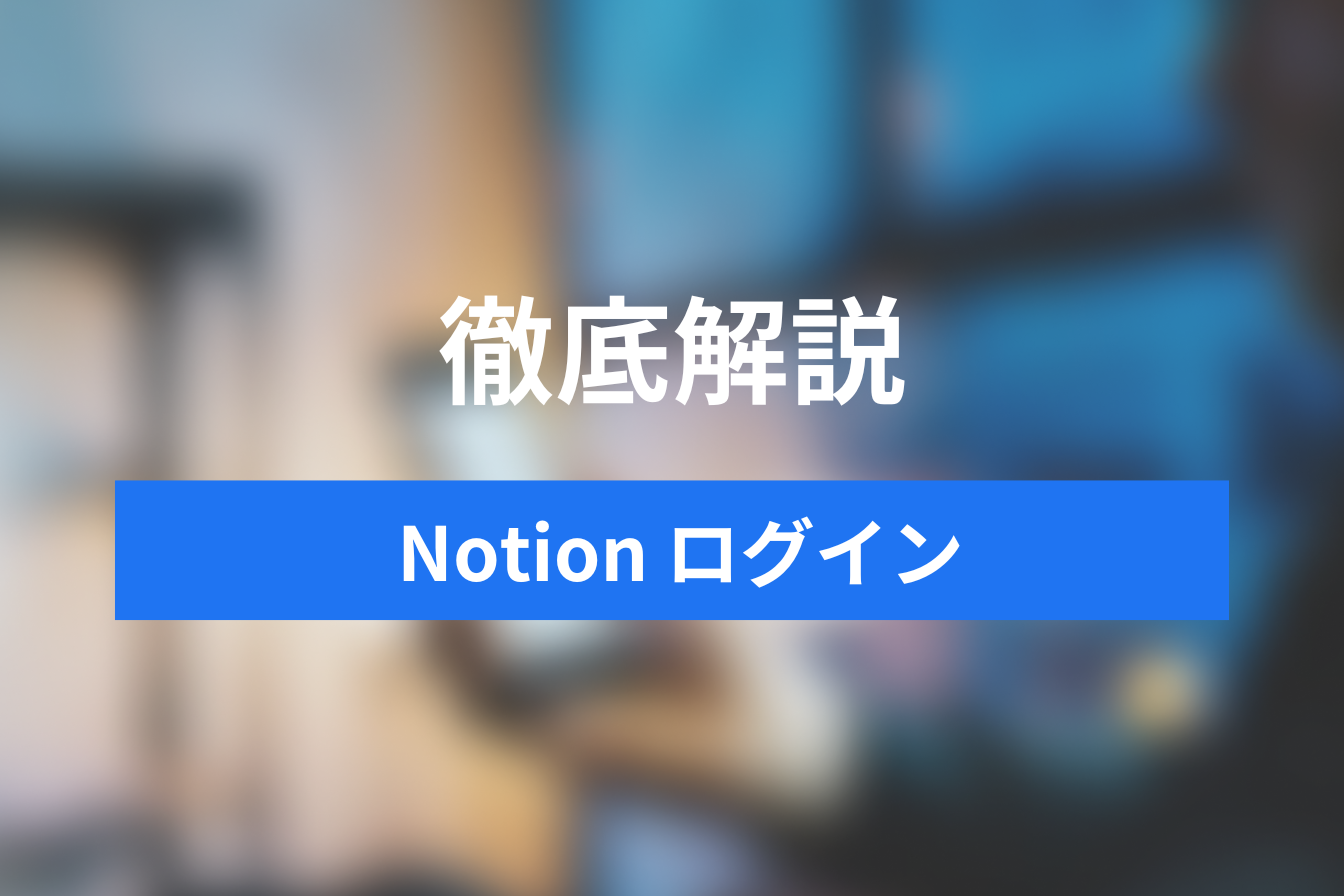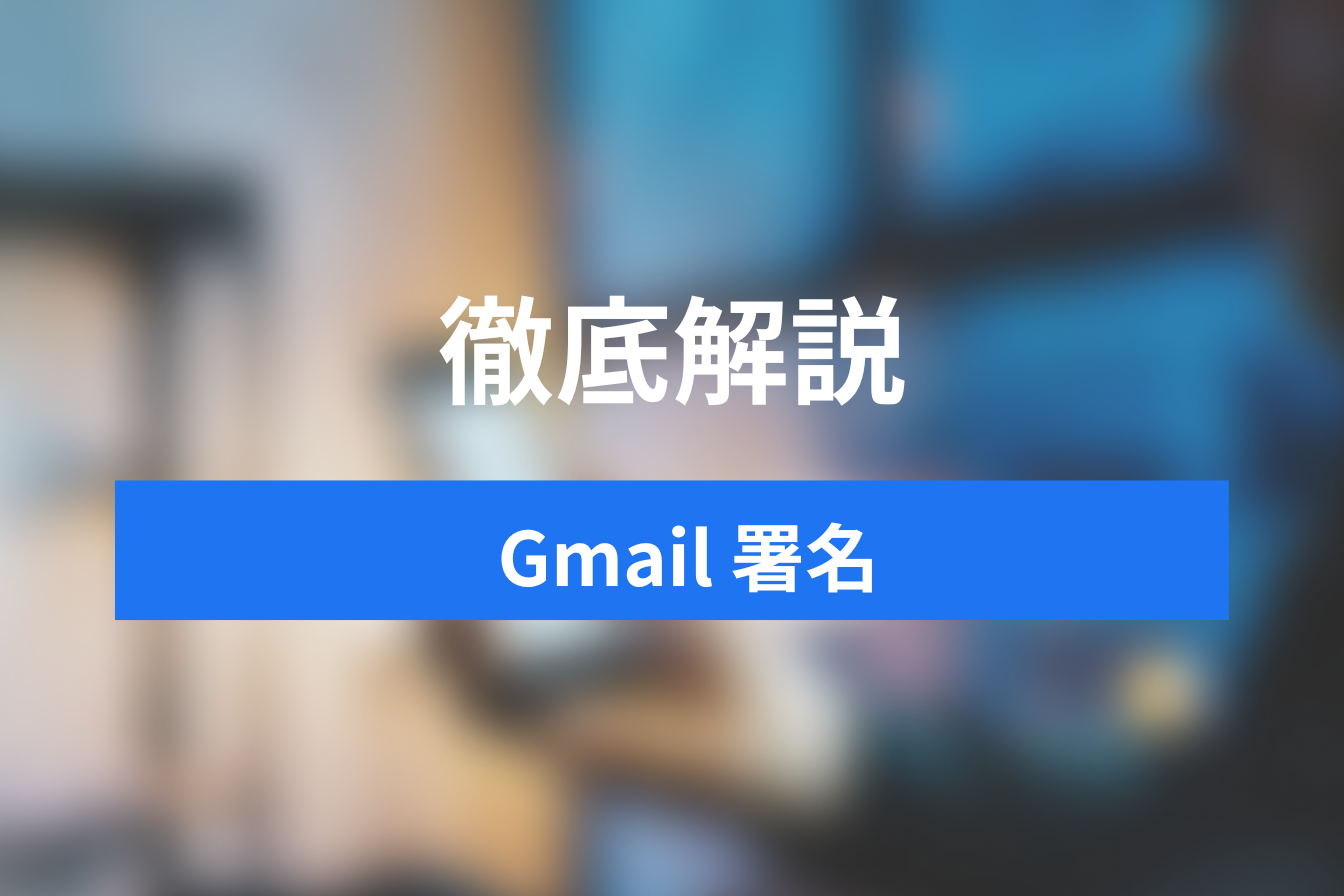【最新版・完全版】Outlook予定表とは?使い方を徹底ガイド
- 1. Outlook予定表とは
- - デスクトップ版(Windows版、Mac版)
- - モバイル版(AndroidOS版、iOS版)
- - Web版
- 2. Outlook予定表の導入メリット
- - 何もまだ導入していない方(個人事業主、副業予定の方)
- - OfficeなどMicrosoft製品を利用している方(Microsoftアカウント取得済みの方)
- - これから組織への導入を検討する方(中小企業のIT担当者)
- 3. Outlook予定表を始め方とWeb版の利用
- - Microsoftアカウントの作成方法
- - Web版の利用方法と基本操作
- 4. Outlook予定表デスクトップ版の基本的な使い方
- - Officeアプリのインストール
- - デスクトップ版の基本設定
- - 基本機能「予定」の設定方法
- - 基本機能「タスク」の設定方法
- 5. Outlook予定表 応用的な使い方
- 6. 他のツールとの比較
- - Googleカレンダー
- - Yahoo!カレンダー
- 7. 外部ツールとの連携
- - Teams(Web会議ツール)連携
- - Slack(コミュニケーションツール)連携
- 8. よくある質問
- - 費用はどのくらいかかりますか。
- - 自分に合うのはどのプランでしょうか。
- - Web版とデスクトップ版の違いはありますか。
- 9. まとめ
- 10. Jicoo(ジクー)について
予定表とは文字通り自分や他者の予定を記載して、今後の行動を管理するためのものです。
これはビジネスにおいては大切な「約束」を守るために必要で、昔は紙の手帳で、それから電子手帳、今ではスマホとアイテムは移り替わりましたが、一貫してビジネスマンの必需品です。
ここで紹介するOutlook予定表はWindowsOSやOffice製品で有名なMicrosoft社が開発、提供しているツールです。長年にわたり多くのビジネス関係者に利用され業界標準的な地位を獲得しています。
Outlook予定表を利用して効率的なビジネススタイルを確立するために、導入から基本的な使い方、他のツールとの連携まで説明します。
Outlook予定表とは
Microsoft社のOutlookは1990年代から存在する個人情報管理PIM(Personal Information Manager)のソフトウェアです。
メール・予定表・連絡先・仕事・メモ・作業管理とビジネスに必要な情報を纏めて管理するための機能がそろっています。
初期はPCのWindows版だけでしたが、今ではMac版、モバイル版、Web版と様々なプラットフォームで利用でき、Microsoftのアカウントがあればどのアプリからでも同じ情報にアクセスすることができます。
デスクトップ版(Windows版、Mac版)
Microsoft365(Office)アプリをインストールして利用します。1ヶ月の無償試用は可能ですが、基本は有償となります。
モバイル版(AndroidOS版、iOS版)
Microsoftアカウントを取得、スマホにアプリをインストールすれば簡単に無償で始められます。
Web版
EdgeやchromeなどWebブラウザで動作します。モバイルと同様にアカウントさえ取得すれば、無償で利用できます。
Outlook予定表の導入メリット
Outlook予定表の導入メリットは個々の立場によって異なります。
何もまだ導入していない方(個人事業主、副業予定の方)
業務効率化のため、Outlook予定表を導入すればスケジュール管理とタスク管理をまとめて実施できるメリットがあります。
モバイル版を導入すれば外出先でも常にスケジュールとタスクが確認できます。
OfficeなどMicrosoft製品を利用している方(Microsoftアカウント取得済みの方)
Microsoft365を契約するとOutlook予定表は追加費用無しで利用できます。メールを他のサービス(Gmail等)で利用している場合は、そのアドレスを利用したままOutlookで送受信する方法へ移行できます。
メールとスケジュールをOutlook予定表に統一することで効率的なツール利用が可能です。
これから組織への導入を検討する方(中小企業のIT担当者)
Microsoft365を導入することで、Outlook予定表でメールとスケジュールを管理、Teamsで会議や情報共有、OneDriveでファイル共有、Office製品で業務書類の作成と、企業のユーザー部門のITツールはほぼ網羅できかつ管理が容易になります。
企業のOffice製品は、ほぼMicrosoft社の製品で占められているのが現状です。
スケジュール管理をOutlook予定表で実施するのは、コストと管理面からもメリットがあります。
Outlook予定表を始め方とWeb版の利用
Outlook予定表を使い始めるためにはMicrosoftのアカウントが必要です。
ここではアカウントの作成方法とWeb版の利用方法について説明します。
Microsoftアカウントの作成方法
まず最初にMicosoftアカウントを取得します。このアカウントはMicrosoft社の製品やサービスを利用する上で必要となります。
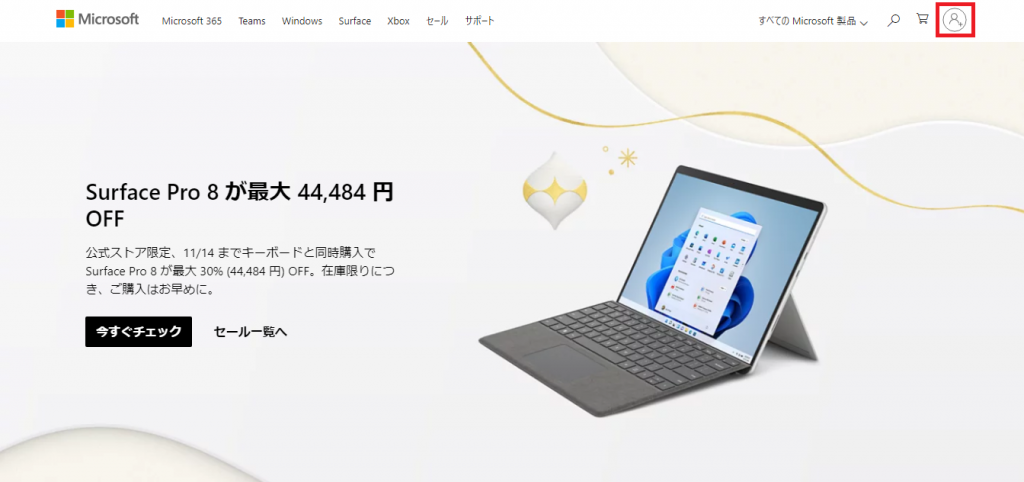
Micosoftのサイトにアクセスし、右上のアイコンを押してサインイン画面へと進みます。

「サインイン」画面でアカウント作成のため「作成」を押して作成画面に進みます。
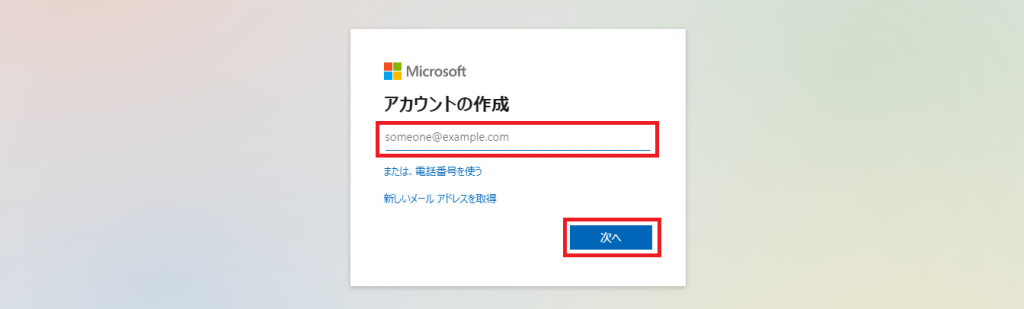
メールアドレスを入力します。

パスワード作成のため、8文字以上で英数大文字小文字を入力します。

「お名前の入力」で姓名を入力します。
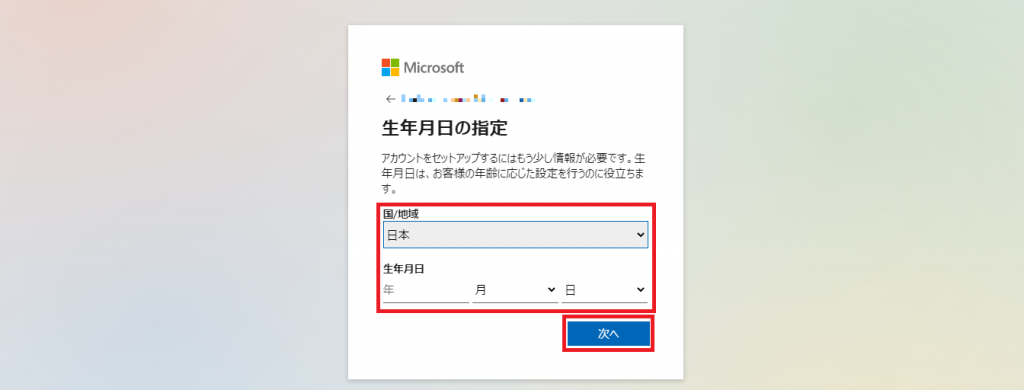
国/地域と生年月日を入力します。

本人確認のため、先に入力したメールアドレスに届いたコードを入力します。これでアカウントの作成作業が終了します。
Web版の利用方法と基本操作
Office予定表をすぐに始められる、Web版の利用方法を説明します。
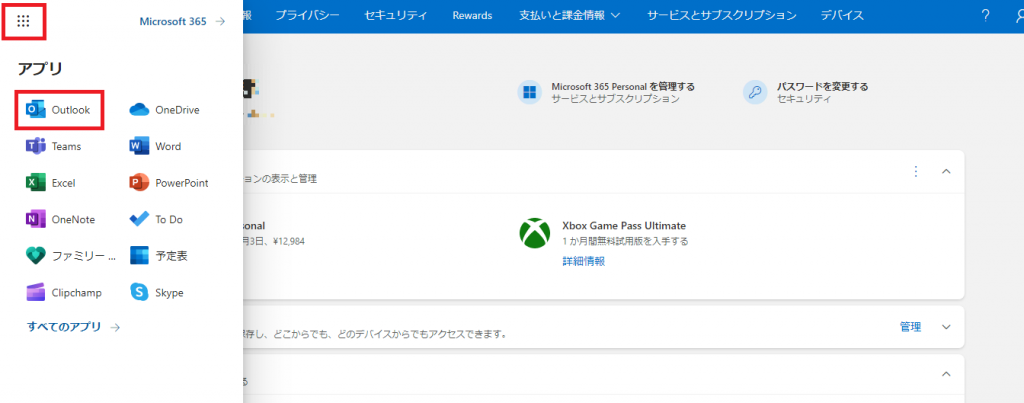
Micosoftのサイトに作成したアカウントでサインインした後、「Microsoft アカウント」のサイトに移動します。
「アプリ起動ツール」から「Outlook」を選択してアプリを立ち上げます。

ナビゲーションバーから予定表を選び、カレンダーを表示させます。
このカレンダーを操作するためのアイコンが画面上部に並んでいます。
- 今日:押すと今日の日付のカレンダーに戻る
- 矢印:カレンダーが「月」表示の場合は1ヵ月単位、「日」なら1日「週」なら1週間単位で移動
- 該当日週月:表示カレンダーの該当月や日が表示され、押すと月や日付の一覧から選択した月日に移動できる
- カレンダータイプ:「日」「稼働日」「週」「月」のカレンダーの表示タイプが選択可能
- フィルター:会議タイプ(開催、出席別)やカテゴリー(色わけ)、表示方法(時間枠)でフィルタリングが可能
- 共有:予定表を他のメンバーと共有設定が可能
- 印刷:予定表を印刷
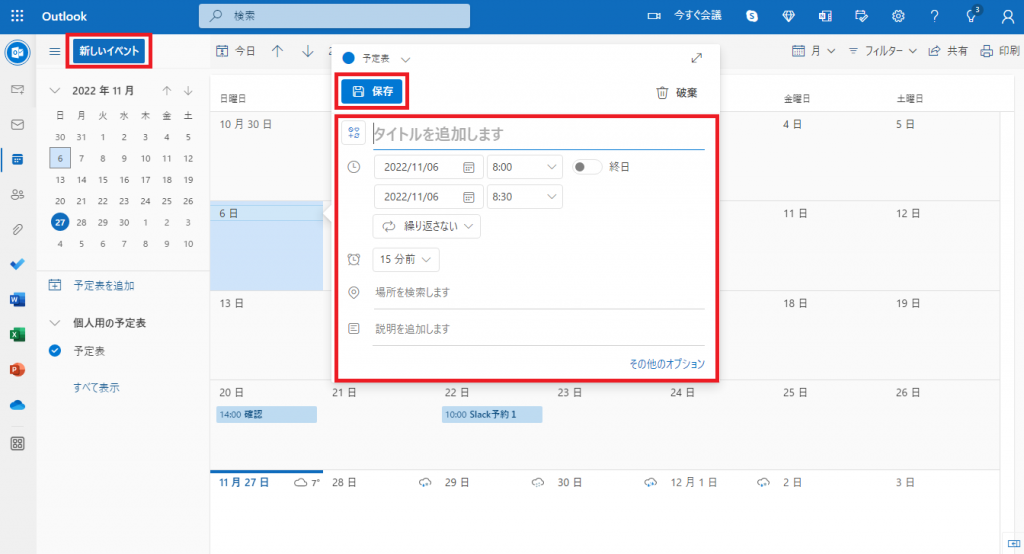
予定を設定するには、左上の「新しいイベント」を押すか、該当するカレンダーの日時帯を選択して入力画面を立ち上げます。
- タイトルを追加します:予定の内容や会議名を記載
- 時計マーク:日時を設定
- 目覚ましマーク:事前通知のタイミングを設定
- 場所を検索します:目的地や会議場所を入力
- 説明を追加します:予定の詳細や会議目的を入力
- その他のオプション:押すとより詳細な設定が可能な入力画面が開く
入力が完了すれば「保存」を押して設定を終了します。
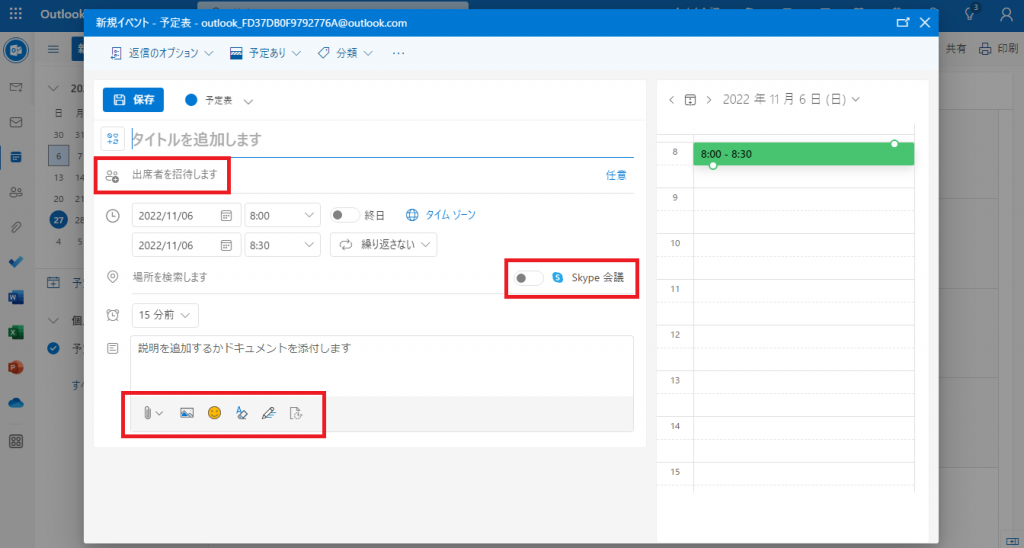
「その他のオプション」を押して詳細な入力画面を出すと、会議の招待や説明欄のカスタマイズ、ドキュメント追加等が可能です。
他のメンバーとの会議を設定する場合は、「出席者を招待します」にメンバーのアドレスを入力します。
「Skyp会議」にチェックを入れるとWebや音声会議が可能です。
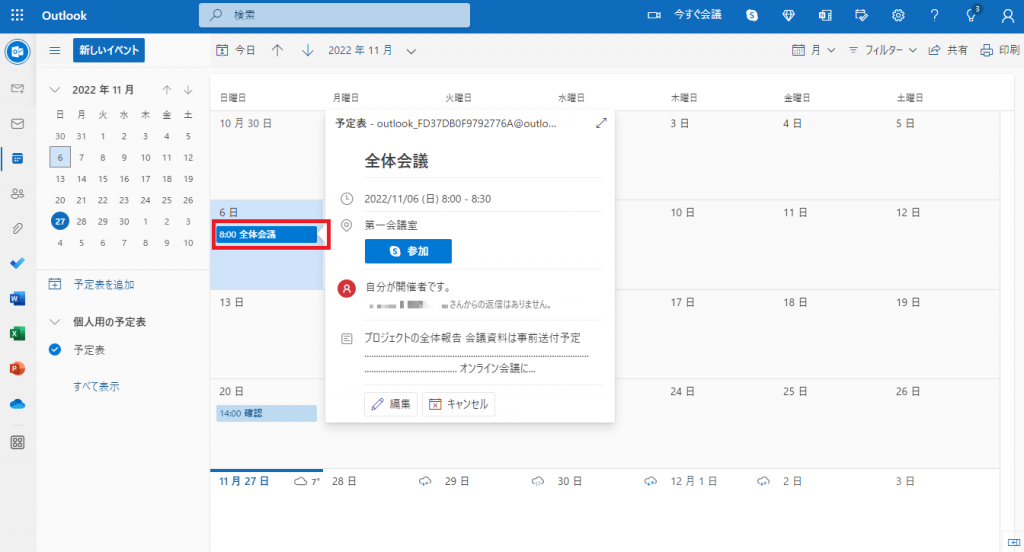
カレンダーに設定した予定が表示されます。

自分の予定を他のメンバーと共有したい場合は、共有アイコンから「共有とアクセス許可」の画面を出して、相手のメールアドレスや「連絡先」に登録した名前を入力します。
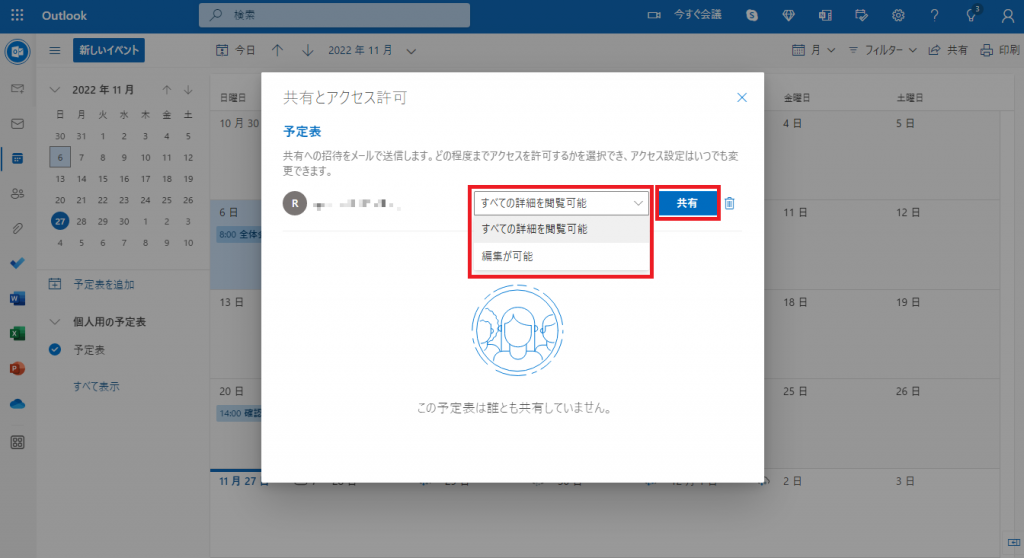
- 全ての詳細が閲覧可能:相手に自分のスケジュールを参照だけさせる
- 編集が可能:相手にも自分の予定の変更や追加を可能とする
プルダウンメニューから上記からどちらかを選択して「共有」を押します。
先程の画面に戻り「現在の共有相手」に登録したアドレスとステータスが表示されれば完了です。
Outlook予定表デスクトップ版の基本的な使い方
デスクトップ版はWeb版と同様のカレンダーに「予定」を登録する機能と、他に仕事の作業「タスク」を登録して進み具合を確認する機能があります。
Officeアプリのインストール
Office予定表のデスクトップ版を利用するため、Officeのデスクトップ版をインストールします。
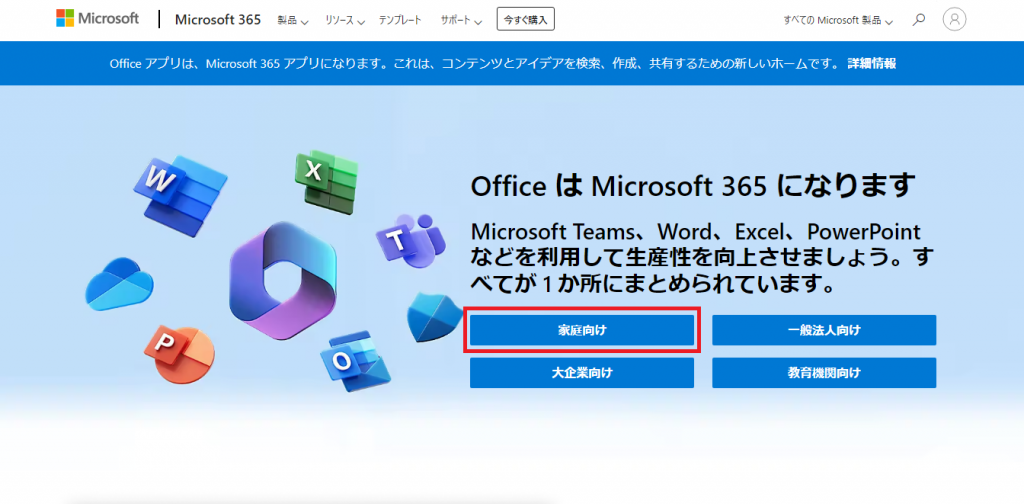
Micosoftのサイトに作成したアカウントでサインインした後、「Microsoft 365」のサイトに移動します。
Microsoft365は家庭向けと一般法人向け、大企業向け、教育機関向けがあります。
「家庭向け」を押してプランの選択画面に移動します。
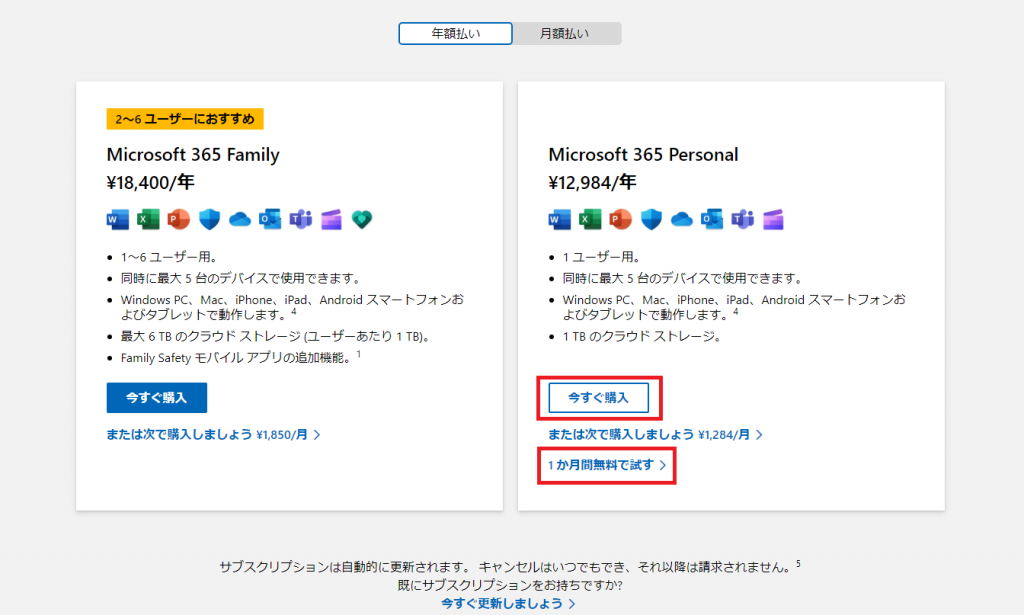
個人事業主や試用であればMicrosoft 365 Personalを選択します。購入を決めている場合は「今すぐ購入」を、試用するのであれば「1か月間無料で試す」を選択します。
選択するとファイルのダウンロードが始まります。ダウンロードしたファイルを実行してインストールしてください。

アプリを立ち上げるとアカウントへのサイン画面が表示されます。「アカウントにサインインまたはアカウントを作成」を押して次に進みます。
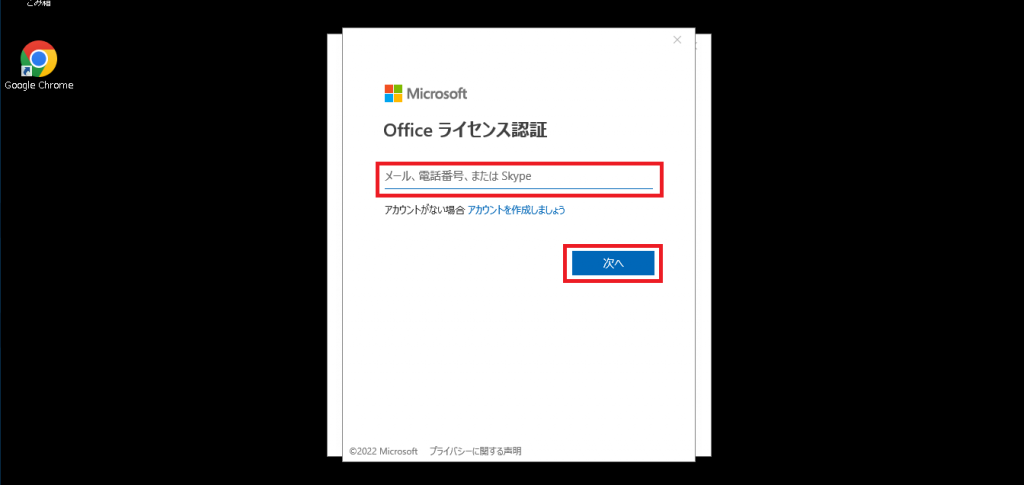
「Office ライセンス認証」でアカウントのメールアドレスを入力して「次へ」を押します。
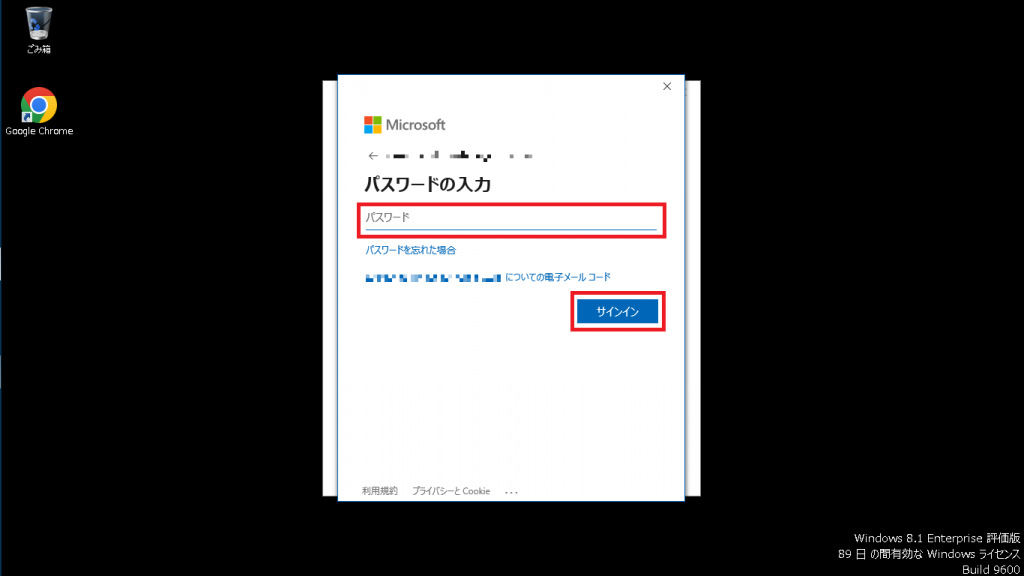
続いて「パスワードの入力」でパスワードを入力、「次へ」を押します。
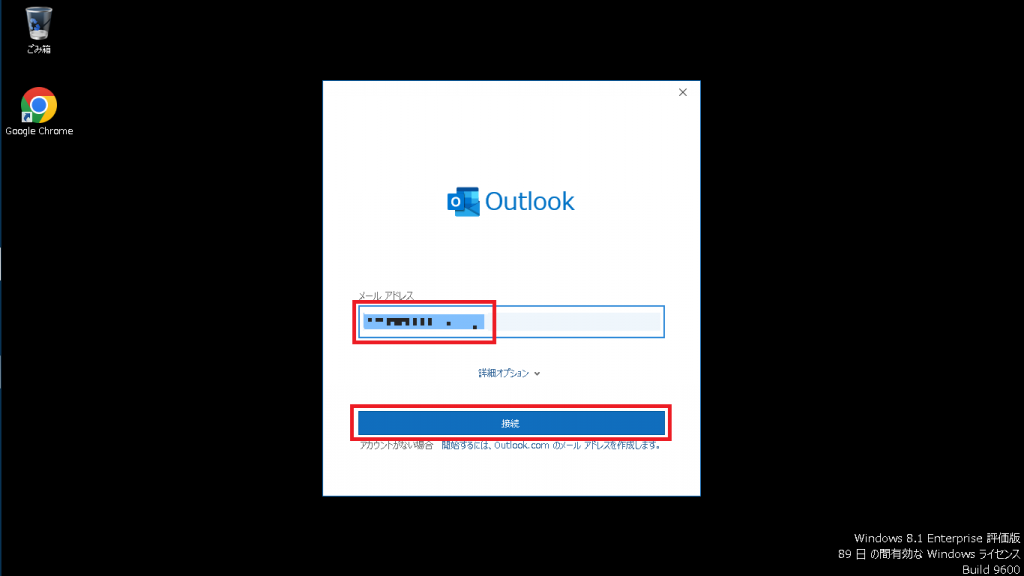
表示されたメールアドレスを確認して「接続」を押します。
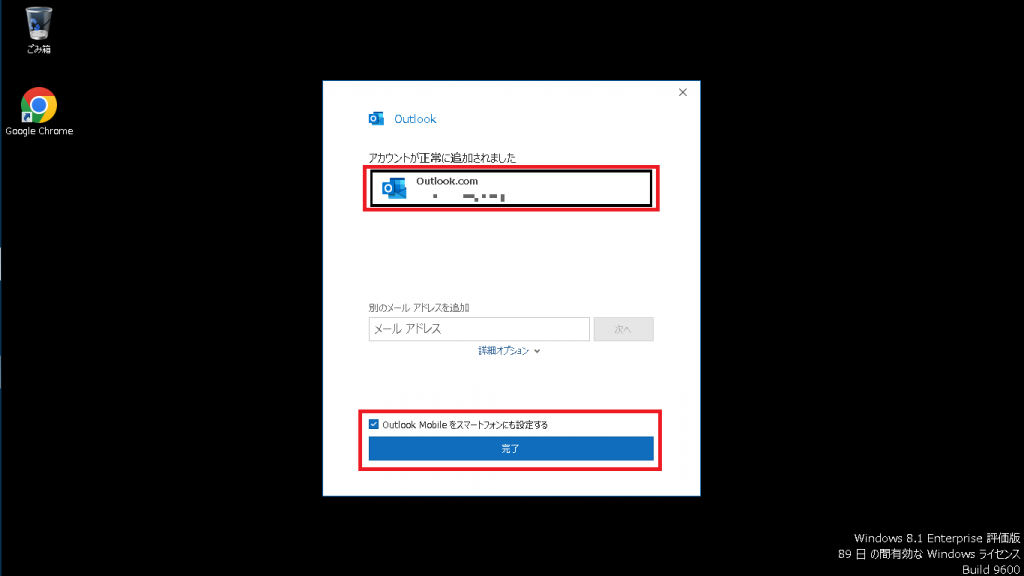
アカウント確認画面で追加されたアカウントを確認、複数表示された場合は利用するアカウントを選択して「完了」を押します。
同じタイミングでスマホのAndroid版やiOS版もセットアップする場合は、「Outlook Mobile をスマートフォンにも設定する」にチェックを入れます。
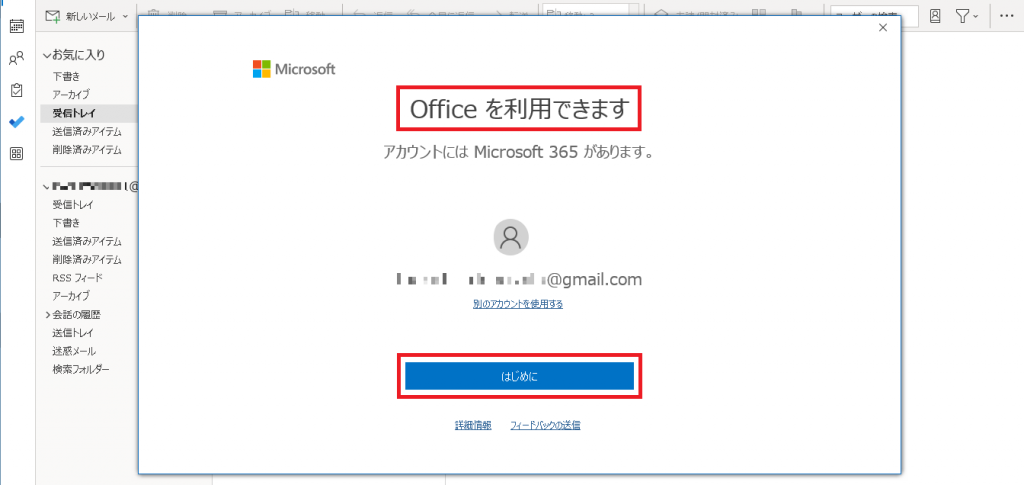
「Office を利用できます」が表示されますので「はじめに」を押します、その後の同意や確認画面を経てOutlook予定表が利用できるようになります。
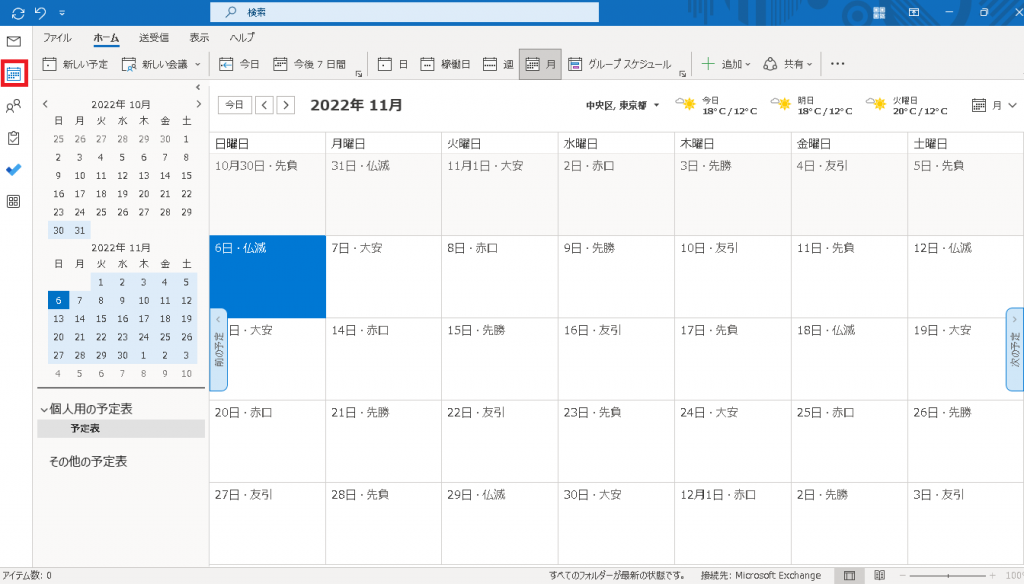
画面左のナビゲーションバーの「カレンダー」を選択して利用を始めます。
なお、Officeのインストールが完了すると、デスクトップ上にOutlookのアイコンが表示されます。次回からはアイコンを選択してアプリを立ち上げます。
デスクトップ版の基本設定
Outlook予定表デスクトップ版を利用する上で必要となる、基本設定について説明します。
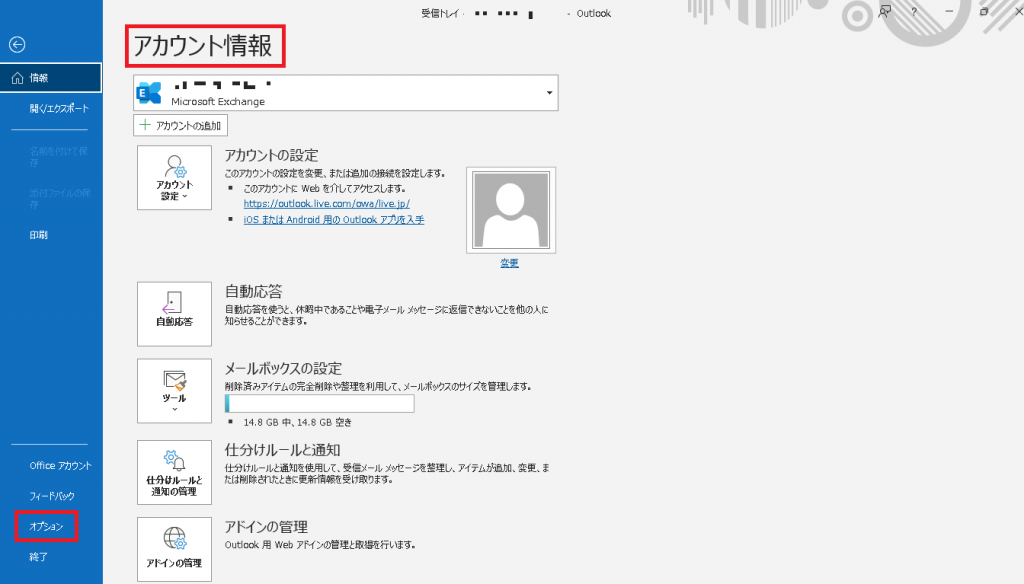
画面上のメニューバーの左端「ファイル」を押すと、「アカウント情報」画面が表示されます。
画面左下の「オプション」を押すと「Outlook のオプション」が表示されます。
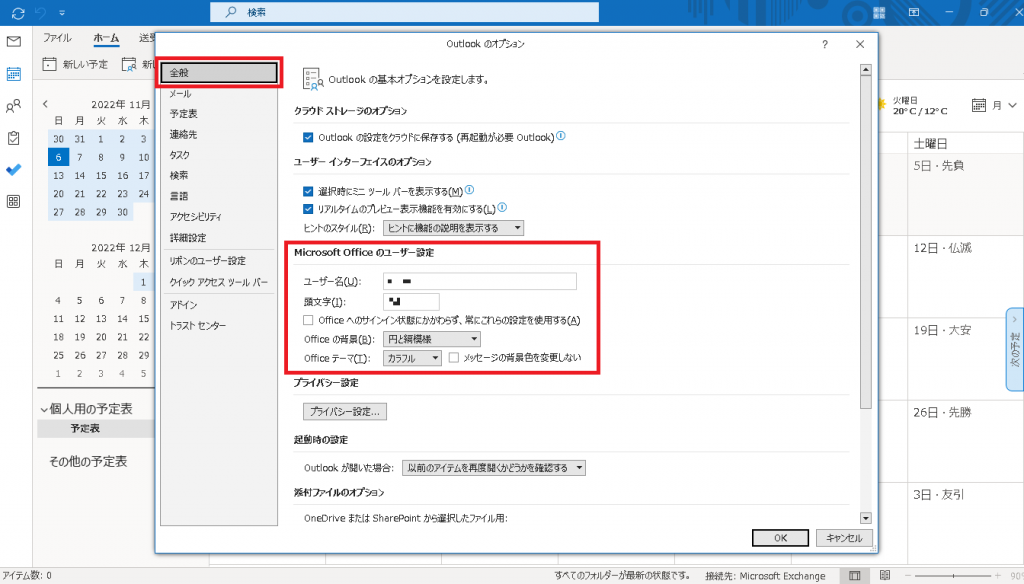
「全般」の項目では「ユーザ―名」や画面背景やテーマなど基本的な項目の設定が可能です。
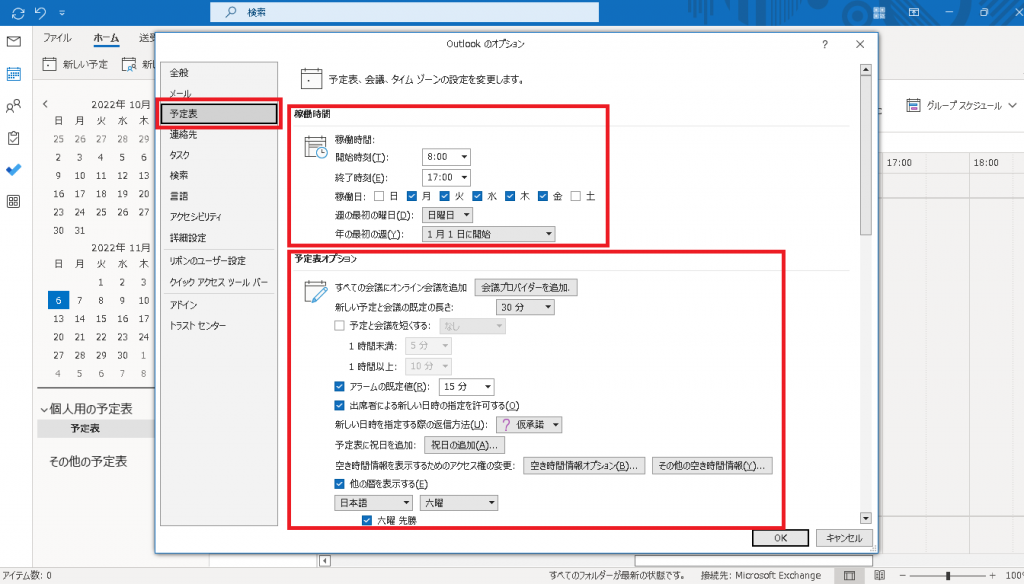

「予定表」の項目ではカレンダーに表示する稼働日時の設定、予定表の細かなオプション設定、タイムゾーン、スケジュールアシスタントの設定が可能です。

「タスク」の項目でタスクオプションの設定が可能です。アラームの時間やステータスを表現する色の設定が可能です。
基本機能「予定」の設定方法

予定を入れたい日の時間帯を押すと、入力画面が表示されます。
- タイトル:予定の名称
- 場所:訪問先や会議場所
- 開始時刻/終了時刻:開始と終了のそれぞれの日と時刻を選択
- 終日:終日の予定の場合にチェック
- 備考欄:予定の詳細を入力
「保存して閉じる」を押せば予定の登録は完了です。
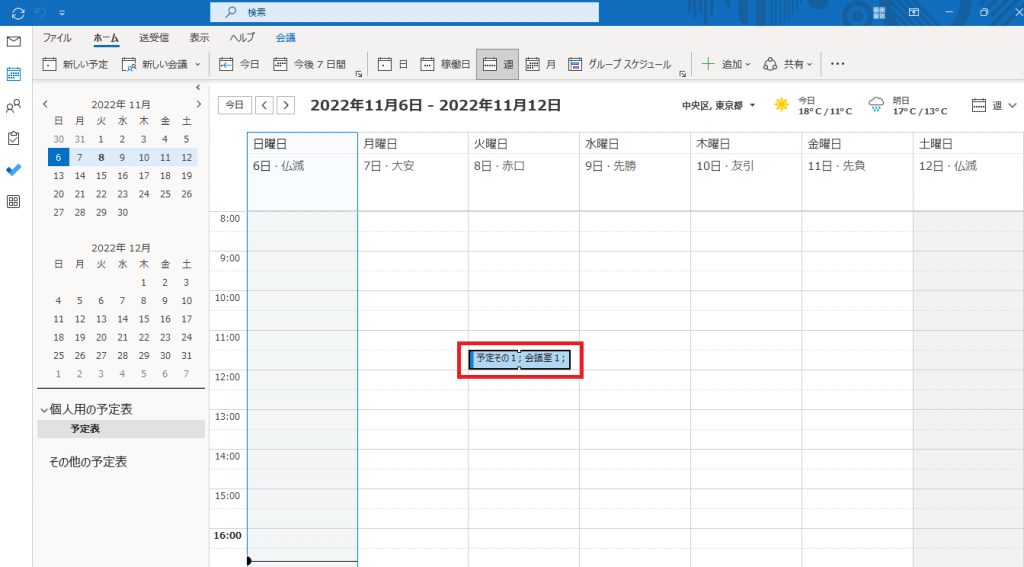
カレンダーに予定が表示されます。

他のメンバーを会議に招待する場合や、訪問先に同行するメンバーと予定を共有する場合は「会議出席依頼」を押します。
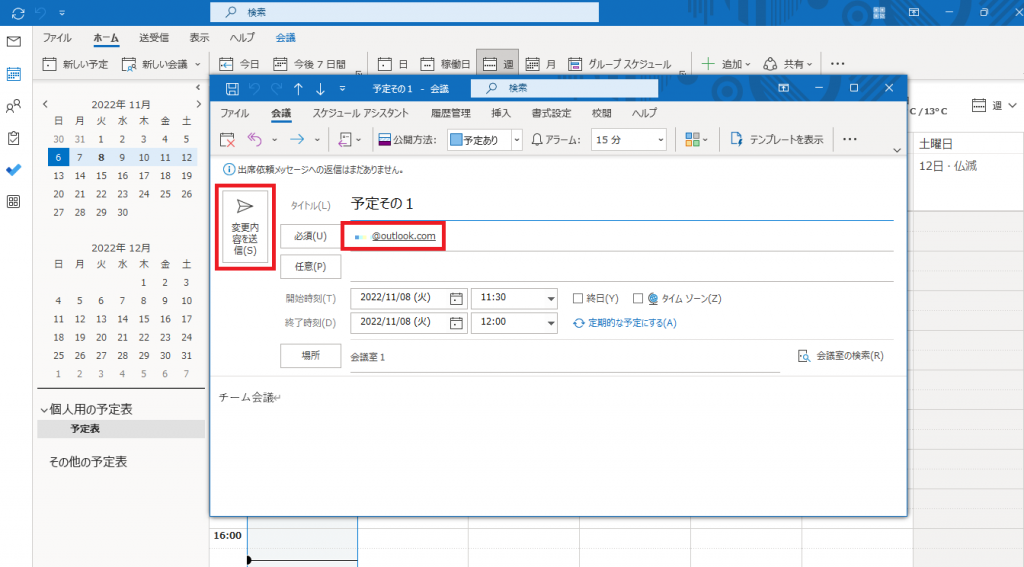
アドレスを入力する項目が表示されるので、「必須」または「任意」にメンバーのアドレスを入力して「変更内容を送信」を押します。相手のOutlook予定表に同じスケジュールが表示されます。
予定を共有することで調整の手間が省け、業務の効率化に繋がります。
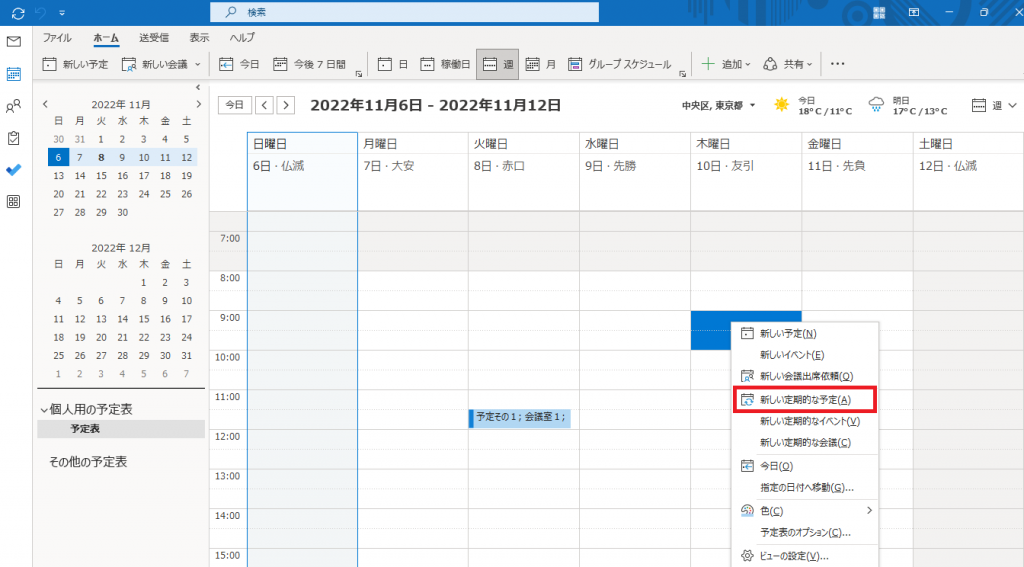
毎週の訪問や会議などの定期的な予定は、まとめて登録が可能です。
予定を入力したい時間帯にカーソルをあわせて右クリックすると、メニューが表示されます。メニューの中から「新しい定期的な予定」を選択します。
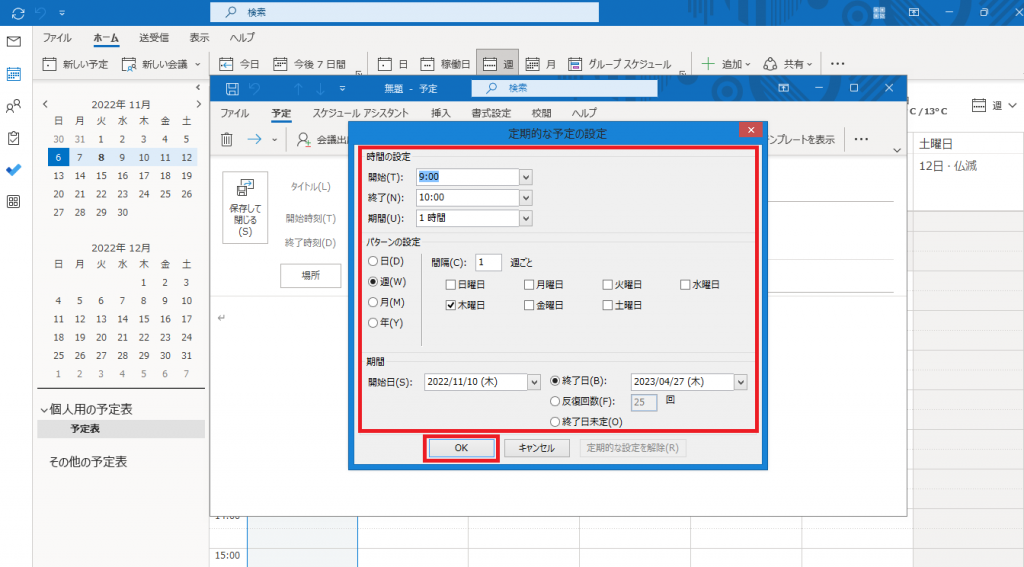
予定の入力画面の前に「定期的な予定の設定」が表示されます。
- 時間の設定:開始や終了時間、期間で時間を設定
- パターン設定:繰り返す予定のパターンを、日、週、月、年で細かく設定
- 期間:開始日と終了日または回数を設定
「OK」を押して確定します。

「パターン」に繰り返しの内容が表示されます。
「タイトル」等の入力を実施、「保存して閉じる」で登録が完了です。

カレンダーに毎週木曜日の「週次ミーティング」が登録されました。
基本機能「タスク」の設定方法
タスク(作業)の管理も説明します。

画面左のナビゲーションバーの「タスク」を選択して画面を切り替えます。画面上部の一番左の「新しいタスク」を押します。

タスク情報の入力画面が表示されます。各項目を入力します。
- 件名:タスクの名称
- 開始日:タスクの開始日
- 期限:タスクの期限
- アラーム・アラーム時刻:ポップアップ等で締切前等を知らせる日時を指定
- 進捗状況:タスクの進捗を「未開始」「進行中」「完了」「待機中」「延期」で表示
- 優先度:タスクの優先度を「低」「標準」「高」で表示
- 進捗率:タスクの進捗をパーセンテージで表示
- 備考欄:タスクの内容や詳細を記載
左上のアイコン「保存」を押して登録します。
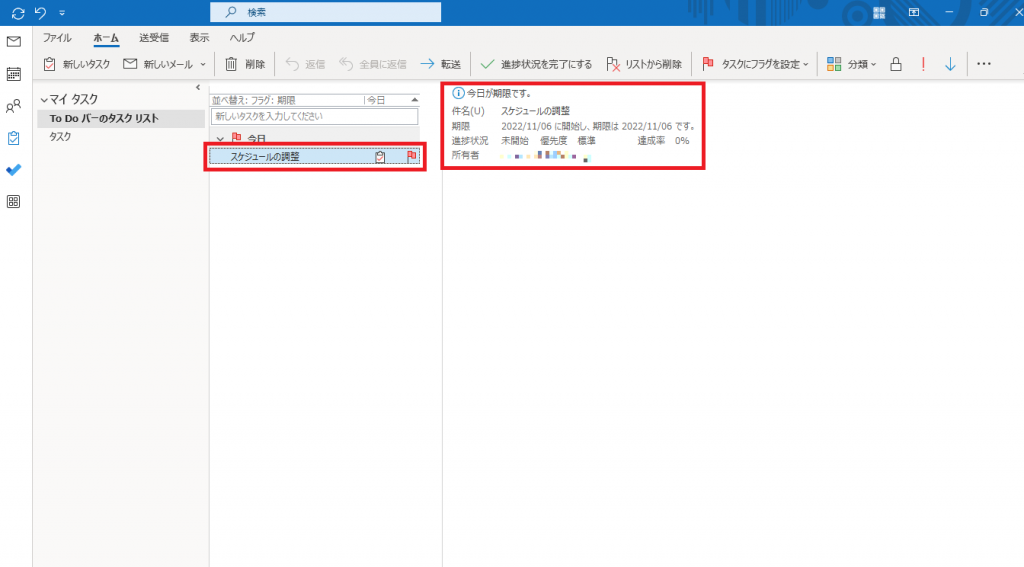
「To Do バーのタスクリスト」に設定したタスクが表示されます。

備考欄にはテキスト情報の他に、画像やオブジェクトの貼付けも可能です。
待ち合わせ場所の地図を張り付けたり、会議の概要を絵図にしてしらせることもできます。
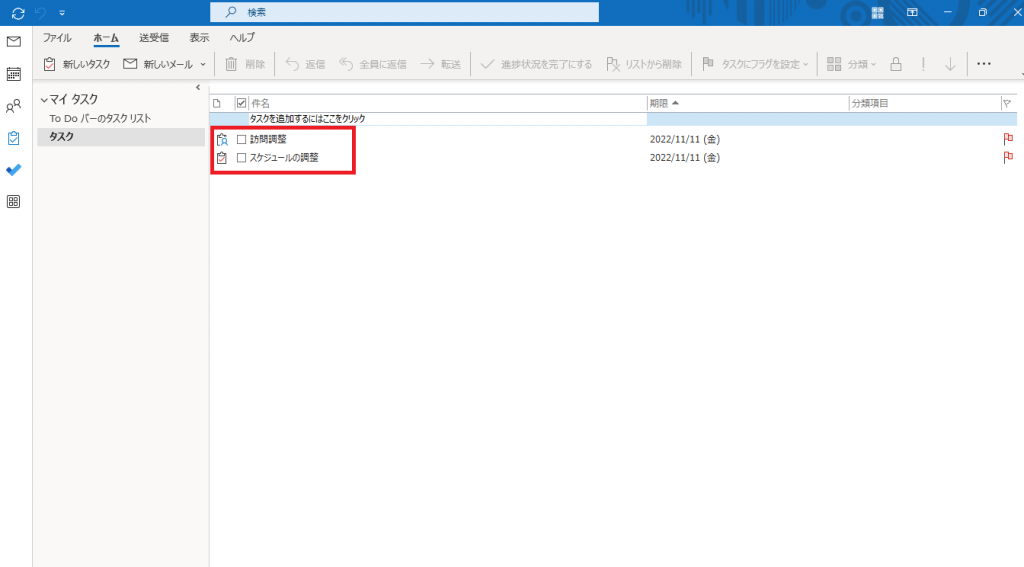
タスクの一覧でタスクの期限が確認できます。完了したタスクはチェック欄を押してステータスを「完了」にします。
Outlook予定表 応用的な使い方
Outlook予定表は相手がMicrosoftのアカウントを利用している事が前提ですが、他の組織の人でも予定を共有する事ができます。
会議に参加メンバーに取引先がいる場合、共有したい相手のアドレスを「必須」か「任意」の欄に入力して送信するだけです。
自分の日々のスケジュールをメンバーと共有する場合は、「予定表の共有」機能を利用します。
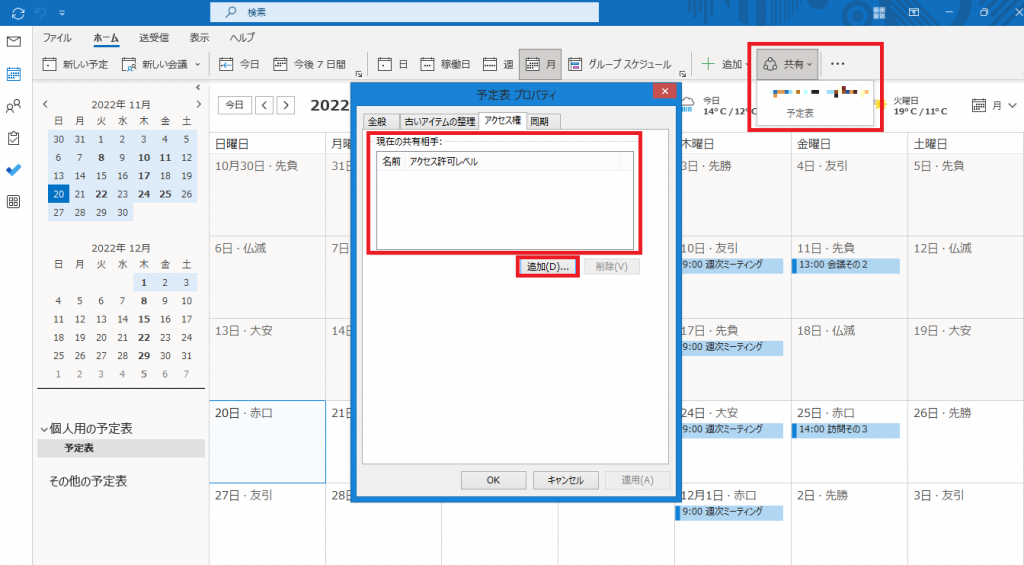
画面上のリボンから「共有」を選び「予定表」を押して「予定表 プロパティ」を表示します。
空白の「現在の共有相手」の欄に共有したい相手を登録するため、「追加」を押します。
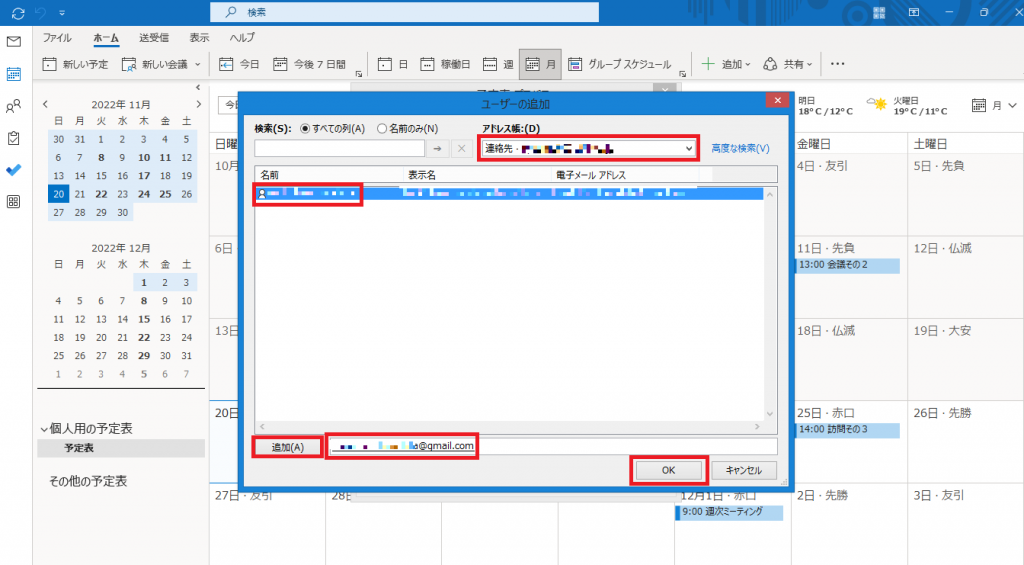
「ユーザの追加」画面で「アドレス帳」の連絡先を選択、一覧に表示された中から相手を選び「追加」で共有する相手アドレスを追加します。または「追加」の欄に直接相手のアドレスを入力します。
追加が完了すれば「OK」を押します。
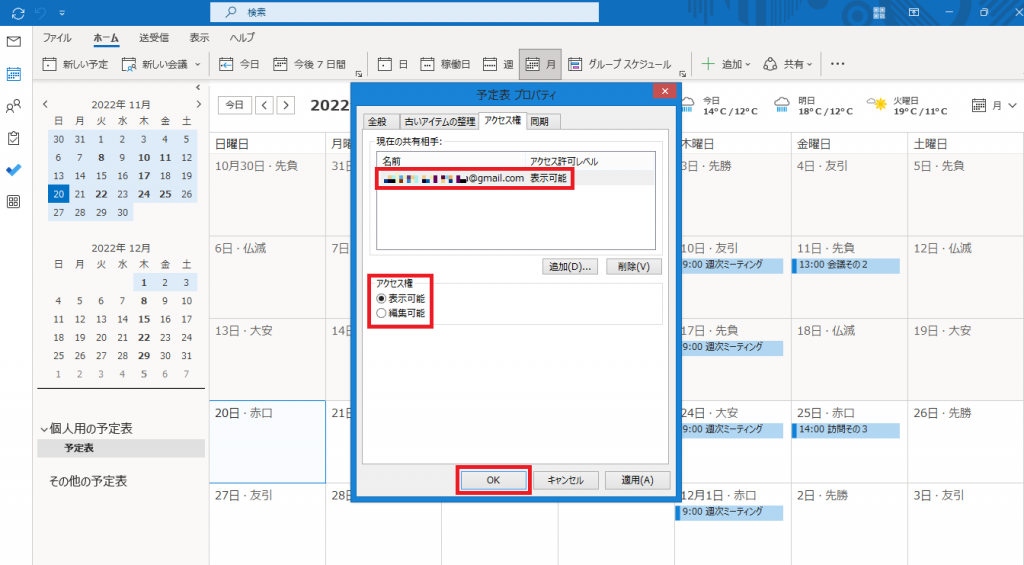
「予定表 プロパティ」で「現在の共有相手」の欄に、相手の名前またはアドレスが追加されています。続けて「アクセス権」を選択します。
- 表示可能:相手に自分のスケジュールを参照だけさせる
- 編集可能:相手にも自分の予定の変更や追加を可能とする
業務内容や共有相手によってアクセス権を変更します。
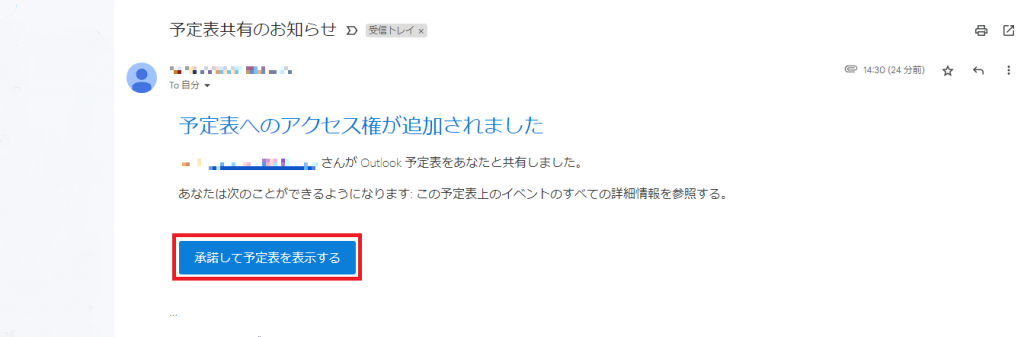
共有した相手にメールが届きます。「承諾して予定表を表示する」を押して共有を開始します。
相手からも同様の設定でスケジュールを共有すれば、互いの予定の把握や日程調整の簡便化が可能となり業務効率が増します。
他のツールとの比較
Outlook予定表と同様の機能が使えるサービスは他にもあります。ここではWebで使えるメジャーなツール2製品を紹介します。
Googleカレンダー
Googleカレンダーは、検索で有名なGoogle社のWebスケジュールツールです。
全てWeb上で動作するため、Googleアカウントを持っていれば、PCやスマホで同じスケジュールを閲覧や入力が可能です。
ブラウザで利用するWeb版とスマホ版があります。Outlook予定表とは違い、PCにインストールするデスクトップ版はありません。
特徴としてGoogleのメールサービスGmailやGoogleマップとの連携が容易で、他のサービス含めて全て無償で利用できるため利用コストが低く、導入のし易さがあります。
Yahoo!カレンダー
Yahoo!カレンダーはYahoo!JAPANが提供するWebスケジュールツールです。
ブラウザで見るWeb版とスマホ版があります。Outlook予定表と同様に様々な端末から同じカレンダーを見ることができます。
なお利用するには「Yahoo! JAPAN ID」が必要です。
日本向けのため日本の祝日や年号が表示されたり、日曜日が週の初めになるなど、日頃見るカレンダーと同じ表示仕様です。
スケジュールの共有やタスク管理、日週月年の表示変更はOutlook予定表と同様です。
Teams会議やZoom等のWeb会議との連携は出来ませんが、予定を表示色だけでなく数十種類のアイコンを割り当てて区別できる機能等の特徴があります。
外部ツールとの連携
Outlook予定表を他のシステムと連携させることで利便性が高まり、業務の効率化にも繋がります。
Teams(Web会議ツール)連携
Outlook予定表と同じメーカーのMicrosoftのTeamsは、Web会議やコミュニケーションのツールとして活用されています。
Web会議をTeamsに集約するのであれば、両者を連携させることで日程調整や開催通知が簡単になります。
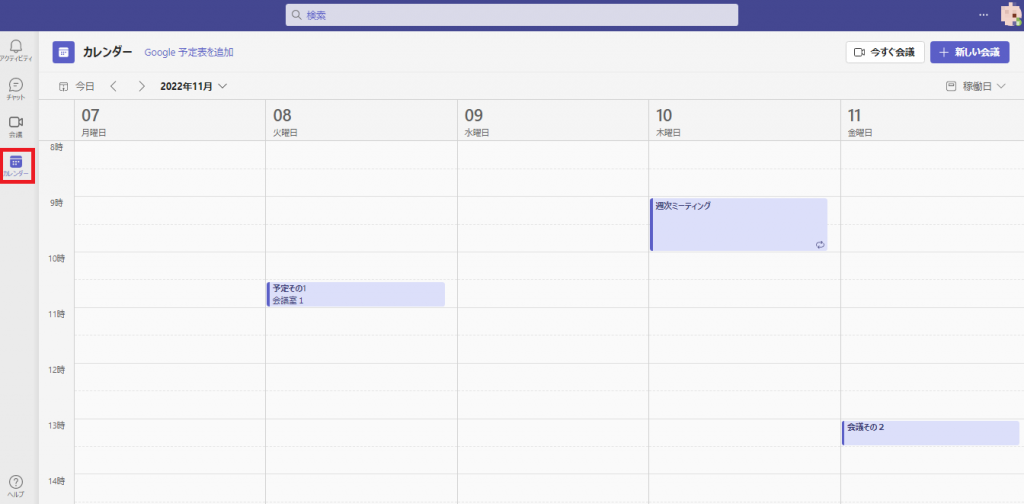
Web版のTeamsを立ち上げます。ナビゲーションバーの「カレンダー」を選択するとOutlook予定表のカレンダーと同じ内容が表示されます。

Outlook予定表と同じく、カレンダー上で会議を設定したい時間帯を押すと、入力画面に切り替わります。
「タイトルを追加」で会議の名称を、「必須参加者を追加」に会議に招待する参加者のアドレスを入力します。
「繰り返しなし」のプルダウンメニューから定期的な会議の設定も可能です。
「場所を追加」と備考欄の「この新しい会議の詳細を入力します」に入力して、「保存」を押せば設定完了です。
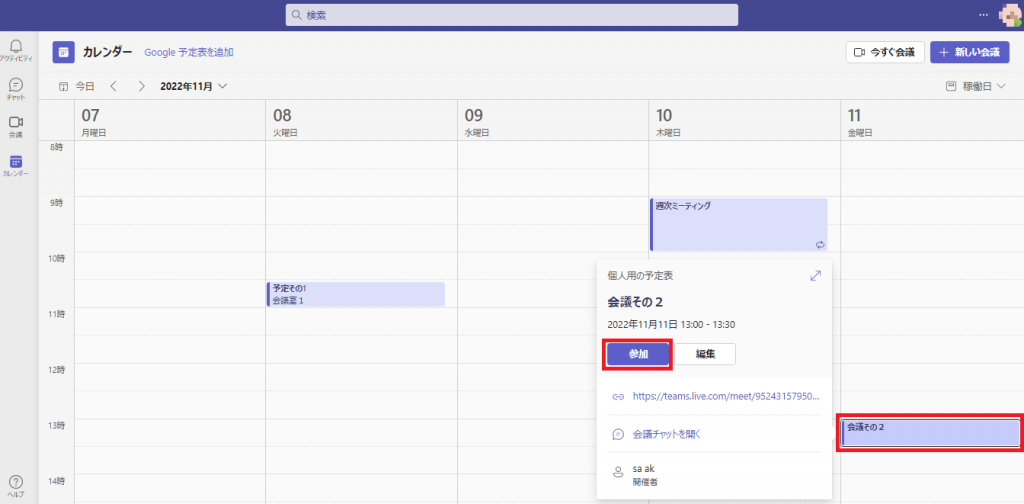
カレンダーに会議予定が登録されます。選択するとメニューが現れ、「参加」を押すとTeams会議に参加できます。
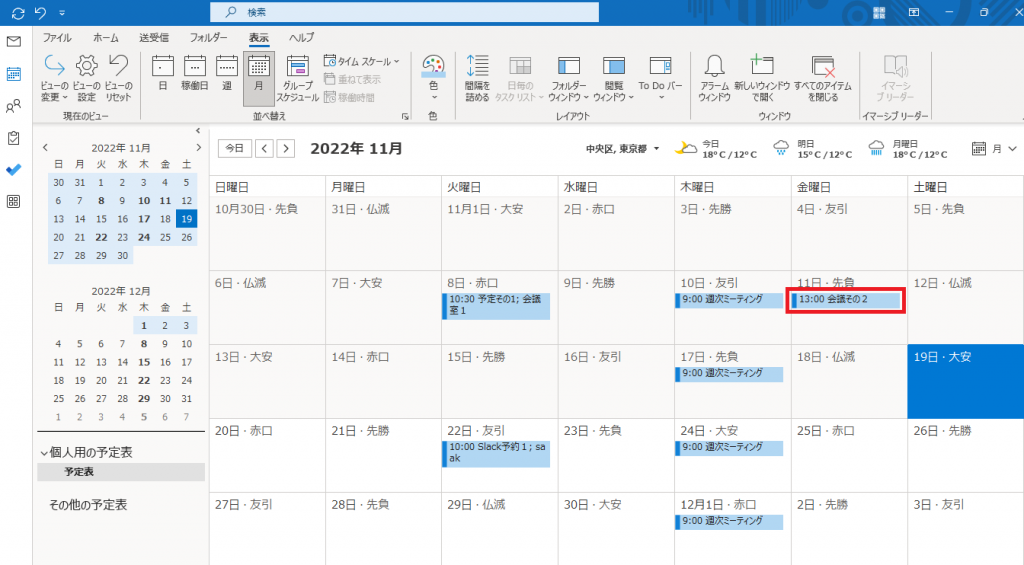
アプリをOutlook予定表に切り替えます。Teamsで登録した会議予定が追加されています。
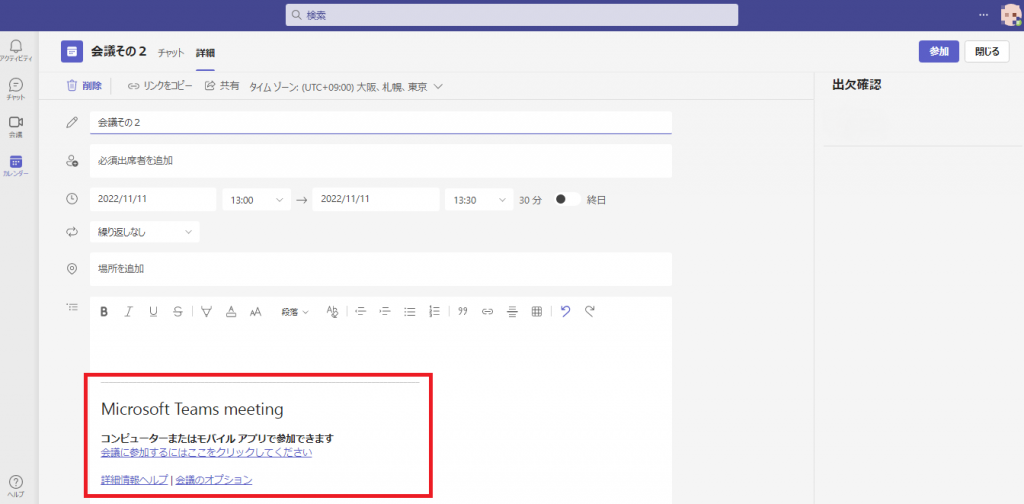
予定を開くと備考欄にTeams会議へのリンクが入っています。ここからもTeams会議への参加が可能です。
Slack(コミュニケーションツール)連携
コミュニケーションツールのSlackとOutlook予定表を連携させることでビジネス活動の効率化が可能です。
特にSlackを中心にチームと連携している場合は、Slack上でOutlook予定表の予定を設定できるため、日程調整が迅速に行えます。
利用するにはSlackに「Outlook Calendar」のアプリを追加します。

Slackを開き画面左のメニュー欄の「App」を選択します。
画面に「おすすめのアプリ」が表示されるので、「Outlook Calendar」の「追加」を押します。
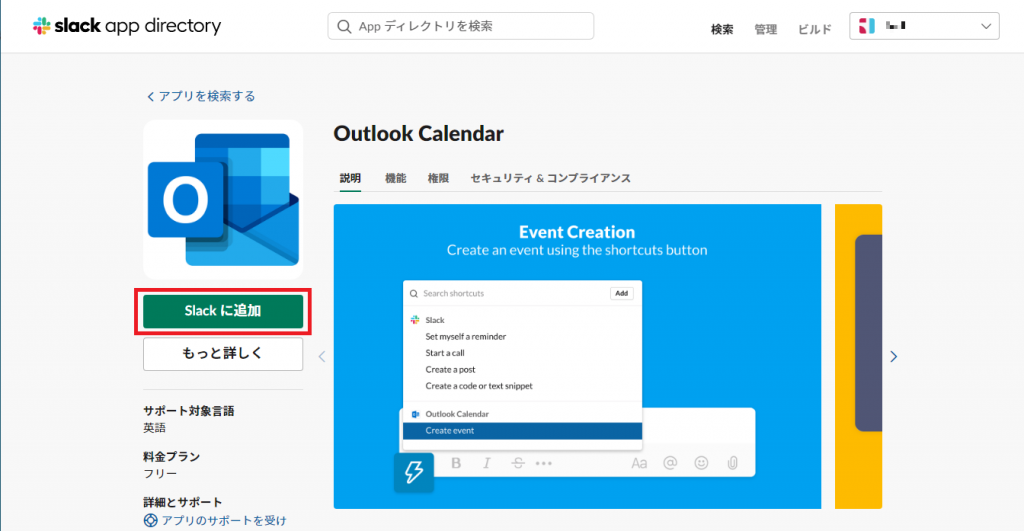
アプリの紹介画面で説明や機能を確認して「Slackに追加」を押します。
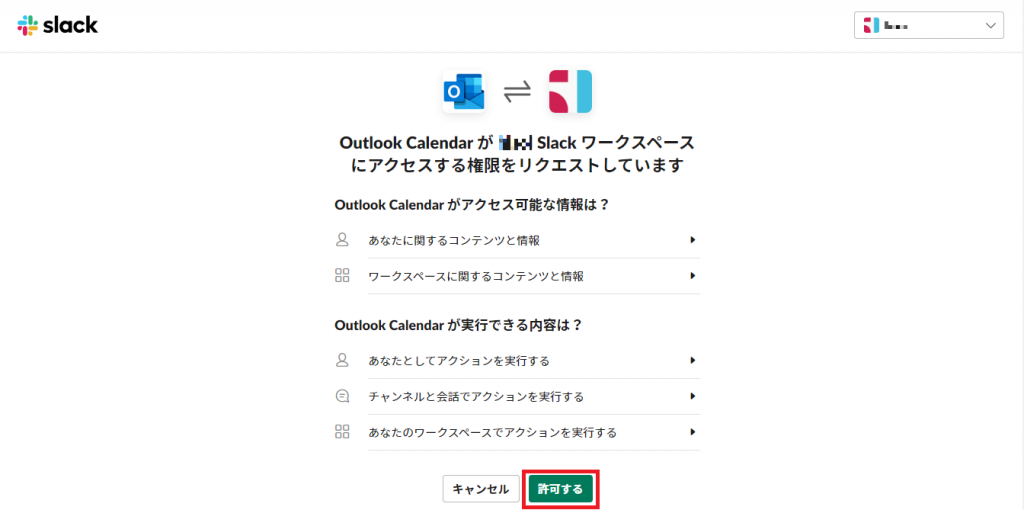
Slackの権限について「許可する」を押して、Microsoftのサイトに移動します。
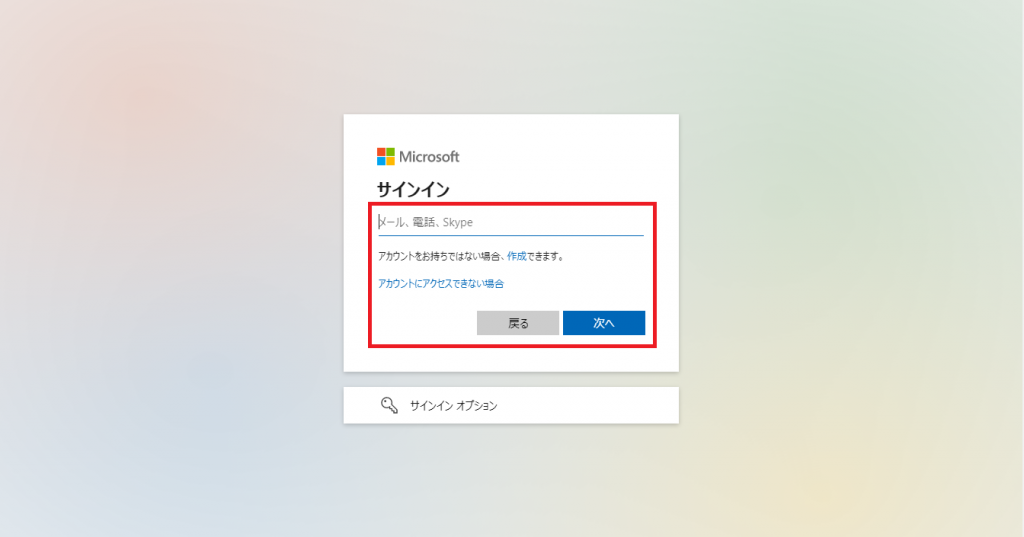
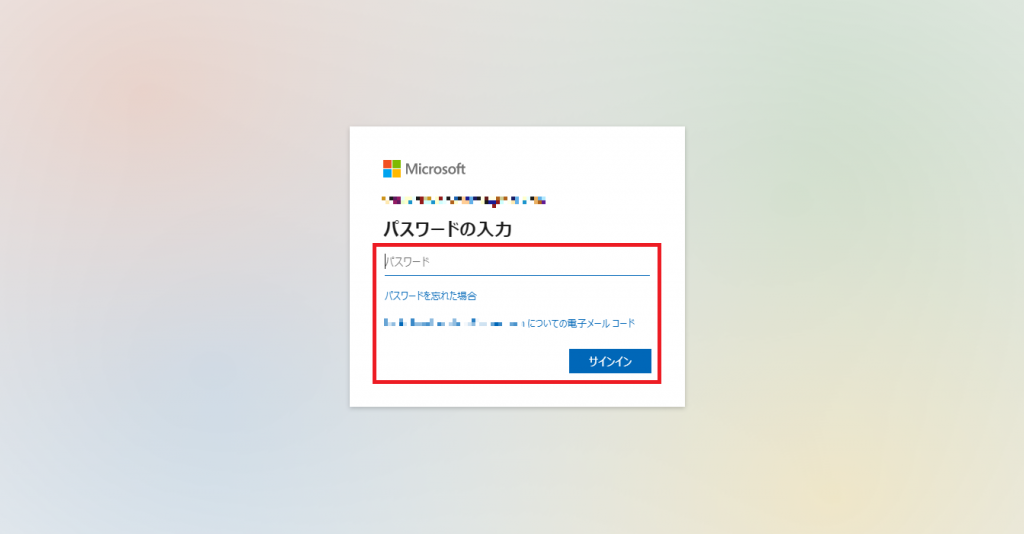
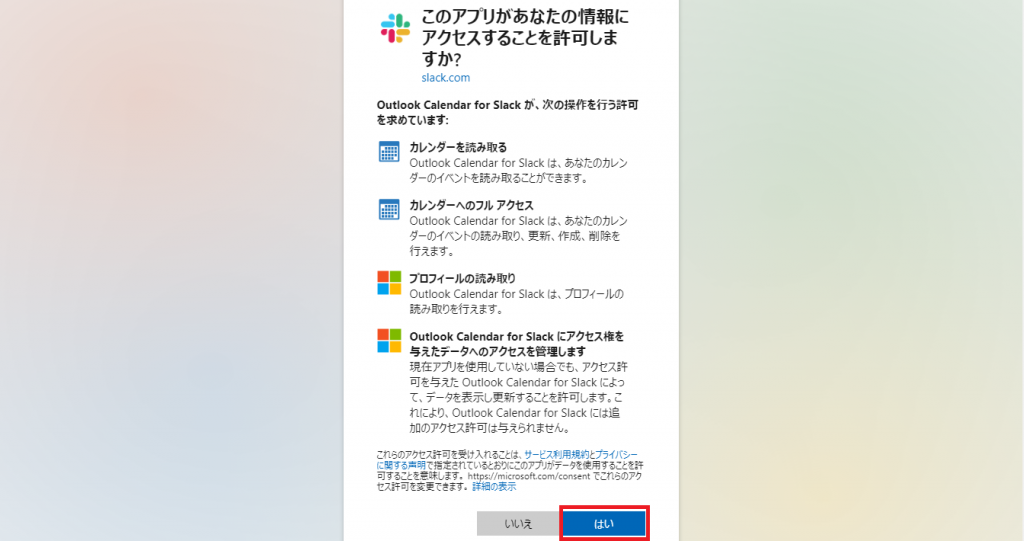
連携するOutlook予定表のMicrosoftアカウントとパスワードを入力、Microsoft側の権限設定で「はい」を押して設定を完了します。

画面左のメニュー欄に「Outlook Calendar」が追加されます。
活用するには画面上部の「ホーム」タグを押して、「Creat event」を選びます。
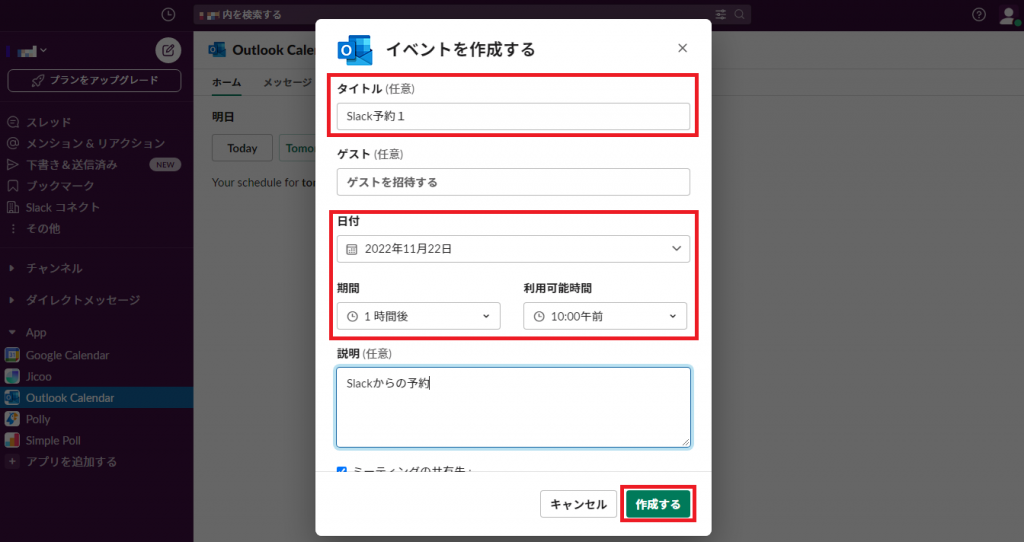
イベント作成画面が表示されます。Outlook予定表で予定を登録するのと同様に「タイトル」を入力して「日付」や「期間」を設定します。

作成した「予定」は、該当する日付を選ぶと一覧に表示されます。
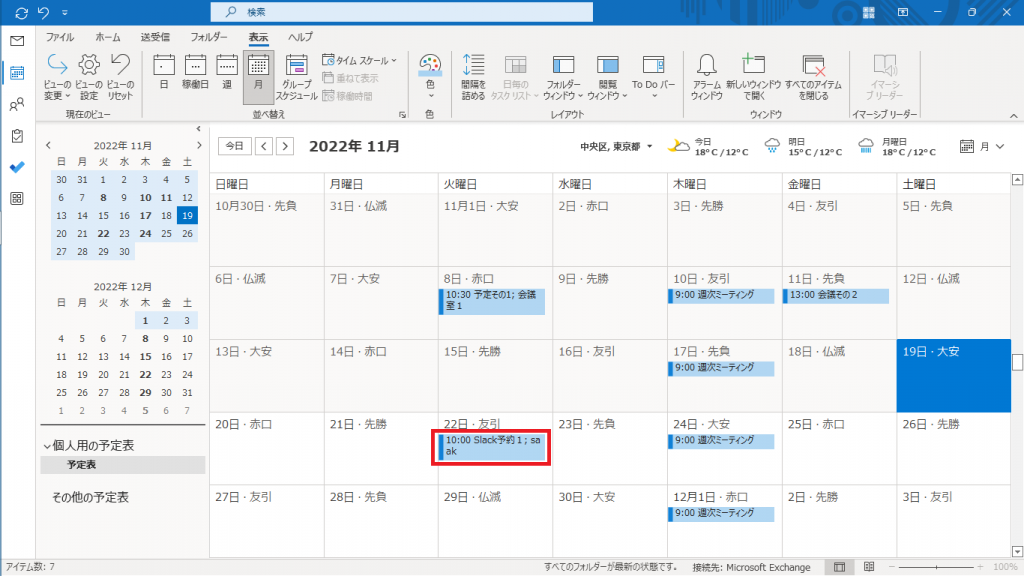
同時にOutlook予定表にも予定が登録されています。連携後はOutlook予定表で登録された予定もSlackに反映されます。
ツールを相互に連携すると一方で登録した情報がもう一方にも反映されるため、作業中にツールの切替無しに予定の確認や設定が可能になります。
よくある質問
Outlook予定表の導入を検討する上で、よくある疑問について説明します。
費用はどのくらいかかりますか。
Web版やモバイル版の利用ならアカウントの取得で無料利用できます。個人事業主や副業ならこれで十分でしょう。
- Microsoft アカウント(無料)
Microsoftの様々なサービスを利用するために取得するアカウントです。Outlook予定表も利用可能になります。
デスクトップ版を追加利用するなら、下記のプランがあります。
- Microsoft 365 Personal
年間契約¥1,284/月⇒年間¥15,048、年間一括¥12,984
1ユーザ用、同時に最大5台のデバイスで使用可能、1TBのクラウドストレージ
少数のチームでの利用や法人で利用する場合は、下記のプランが最適です。
- Microsoft 365 Family
年間契約¥1,850/月⇒年間¥22,200、年間一括¥18,400
1~6ユーザ用、同時に最大5台のデバイスで使用可能、最大6TB(1ユーザあたり1TB)のクラウドストレージ
- Microsoft 365 Business Basic
年間契約¥650/月⇒年間¥7,800
Webとモバイル版のみ、法人メール、1TBのクラウドストレージ、最大300人でTeamsチャットや会議が可能
- Microsoft 365 Business Standard
年間契約¥1,360/月⇒年間¥16,320
上記のBasicにデスクトップ版を追加して利用可能
自分に合うのはどのプランでしょうか。
以下にサービスとプランを表にしました。
Outlook予定表 プラン表
| プラン名 | 料金 | クラウドストレージ | Web版 | モバイル版 | デスクトップ版 | その他 |
| 無料 | 無料 | 5GB | 〇 | 〇 | ✕ | – |
| Personal | ¥1,284/月 年間契約 | 1TB | 〇 | 〇 | 〇 | 最大5台のデバイスで利用可能 |
| Family | ¥1,850/月 年間契約 | 最大6TB | 〇 | 〇 | 〇 | 1~6ユーザ用、クラウドストレージは1ユーザあたり1TB |
| Business Basic | ¥650/月 年間契約 | 1TB | 〇 | 〇 | ✕ | 法人メール、最大300人でTeamsチャットや会議が可能 |
| Business Standard | ¥1,360/月 年間契約 | 同上 | 〇 | 〇 | 〇 | 法人メール、最大300人でTeamsチャットや会議が可能 |
1ユーザなら無料プランかPersonalプランが最適です。違いはデスクトップ版の有無となります。
チームで利用するなら6人までがFamilyプランで、それ以上や法人メールを利用するにはBusiness BasicかStandardが選択肢となります。
Web版とデスクトップ版の違いはありますか。
無料のWeb版と有償のデスクトップ版は下記の様な差異があります。
- 操作性:Web版はブラウザを利用するため、ブラウザ側の性能や設定で操作感が異なる場合があります
- タスクの有無:デスクトップ版はOutlook予定表と一体として組み込まれている「タスク」がありますが、Web版には無く作業管理は別アプリの「ToDo」を利用します
- アプリ連携:Web版にはデスクトップ版にあるMicrosoft製品のTeamsや他社のアプリとの連携機能はありません
Web版でもデスクトップ版でも作成された予定は両方で閲覧や編集が可能です。
予定表として予定や会議の設定のみで利用する場合は、Web版のみの利用で十分です。他のアプリとの連携や多くのタスクを管理するのであればデスクトップ版が必要となります。
まとめ
業界標準といえるほどメジャーなスケジュールツールのOutlook予定表は、利用するプラットフォームを選ばず、そのため利用するシーンを選びません。
事務所でも外出先でも、予定とタスクを素早く確認できます。また外部ツールとの連携で業務の効率化が見込めます。
繰り返しとなりますがスケジュール管理はビジネスの基本で、あらゆる業務・作業に関して必須です。今はIT化でメンバーや他者のスケジュールも知ることができます。
まだスケジュールツールを導入していない、または今までのツールに不便を感じている方は、この機会にOutlook予定表を利用して業務の効率化をはかり、売上拡大や利益増加を目指して下さい。
Jicoo(ジクー)について
セールスや採用などのミーティングに関する業務を効率化し生産性を高める日程調整ツール。どの日程調整ツールが良いか選択にお困りの方は、まず無料で使い始めることができサービス連携や、必要に応じたデザインや通知のカスタマイズなどの機能が十分に備わっている日程調整ツールの導入がおすすめです。
チームで使える無料の日程調整ツール「Jicoo」とは?