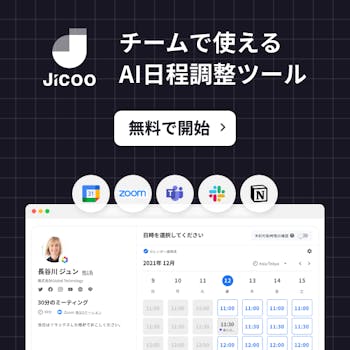Outlookメールが受信できないときの解決法!シーン別で状況を理解しよう
- 1. Outlookが受信できないときは、利用する環境を確認
- - インターネットがつながっているか確認する
- - ウイルス対策ソフトのセキュリティをはずす
- - 電子機器の空き容量を確認する
- 2. Outlookのメールがすべて受信できないケース
- - 1 不要なメールを削除する
- - 2 「オフライン作業中」になっていないか確認する
- - 3.Outlookの送受信設定を確認する
- - 4. アカウントのパスワードを更新する
- 3. Outlookで特定のメールアドレスだけが届かないケース
- - 「その他」に入っているか確認する
- - 迷惑メールを確認する
- - 送信側に問題がないか確認する
- 4. Outlookでファイルが添付されているメールが届かないケース
- - 添付ファイルのサイズが大きい
- - 添付ファイルの拡張子がブロックされている
- 5. Outlookが受信できないとき まとめ
- 6. Jicoo(ジクー)について
Outlookを利用していてメールが受信できず困ることはありませんか。
受信できないといっても、種類や状況は様々です。
すべてのメールが受信できないのか、特定のメールが受信できないのかなど
人によって受信できない種類が異なります。また、受信できない問題が、Outlook内にあったり、インターネットの環境やメールの送信者にあったりと状況も異なります。
今回の記事では、受信できないシーン別に解説をします。
自分に合った解決法をいち早く発見して、メールを受信できるようにしましょう。
Outlookが受信できないときは、利用する環境を確認
Outlookが受信できなくなったときは、PCやスマートフォンを利用している環境を確認してみましょう。
Outlookに原因がある場合もありますが、まずは電子機器の利用環境を調べることで、大きな原因を簡単に発見できる可能性があります。
インターネットがつながっているか確認する
WEBブラウザを開いて、通常通りに動作しているか試してみましょう。
画面がなかなか表示されない、エラー表示が出てくるなど、WEBページを開くことができなければ、インターネットの接続に問題があります。
もしお店や街のWiFiにつながっていたら、不安定なので接続を解除しましょう。
ウイルス対策ソフトのセキュリティをはずす
Outlookに限らず、現在は詐欺や迷惑メールが増加しています。
これに伴い、ウイルス対策ソフト(ウイルスバスター、ノートンなど)のセキュリティが
ますます強化されてきています。
セキュリティが強い場合は、Outlookの通常のメールにも影響を及ぼす可能性があります。
ウイルス対策ソフトの設定ができる画面で、メールに関するセキュリティ機能のオン・オフを切り替えながら状況を確認するのがよいでしょう。
電子機器の空き容量を確認する
ご自身が使っているパソコンや携帯に、メールを受信するデータの保存容量は確保されていますか。
使わないアプリケーションや、大量の写真は、容量を圧迫する原因になります。
不要なデータを削除して、容量を増やすことでメールの受信ができる可能性があります。
Outlookのメールがすべて受信できないケース
インターネットや電子機器の空き容量に問題がないときは、
Outlook内に問題があると考えてよいでしょう。
Outlookのメールがすべて受信できない場合に、Outlook内で試してほしい対処法を4つご紹介します。
1 不要なメールを削除する
電子機器のデータ容量のほかに、メールボックスの容量がいっぱいになってしまい、メールが受信できない可能性があります。
この場合は古いメールや不要なメールを削除して、容量に空きを作る必要があります。
2 「オフライン作業中」になっていないか確認する
Outlookの機能で、一時的にオフラインに設定することができます。
メールの通信量を抑えたい場合や、メールフォルダを整理するためにメールの受信を一時的に止めたい場合に使います。
しかし、この設定が続いたままになると、メールはずっと受信されません。
また、誤ってオフラインの設定をしてしまった可能性があるので確認してみましょう。
-1024x560.png?auto=format&width=720)
画面左下に、「オフライン作業中」表示されていたら、解除する必要があります。
-1024x117.png?auto=format&width=720)
「送受信」タブを選択し、「オフライン作業」を押します。これで解除することができます。
3.Outlookの送受信設定を確認する
Outlookで送受信に関する設定を確認する方法をご紹介します。
-1024x117.png?auto=format&width=720)
画面上部の「送受信」タブを選択し、次に「送受信グループ」を選択します。
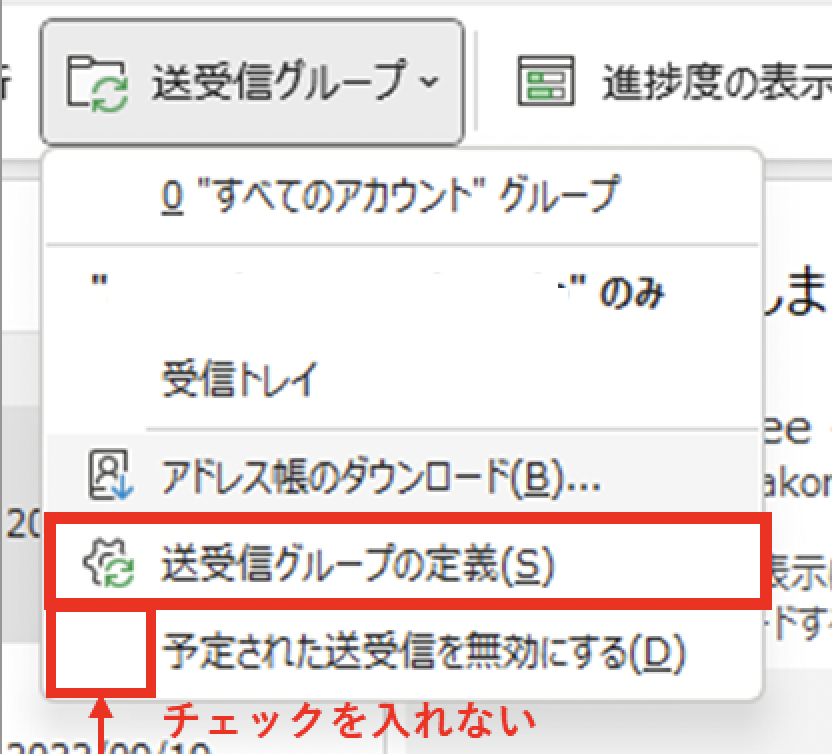
表示された項目の中から「送受信グループの定義」を選択します。
この時に、下の項目である「予定された送受信を無効にする」にチェックが入っていないことを確認してください。
.png?auto=format&width=720)
上記の画面が表示されたら、「編集」を選択します。
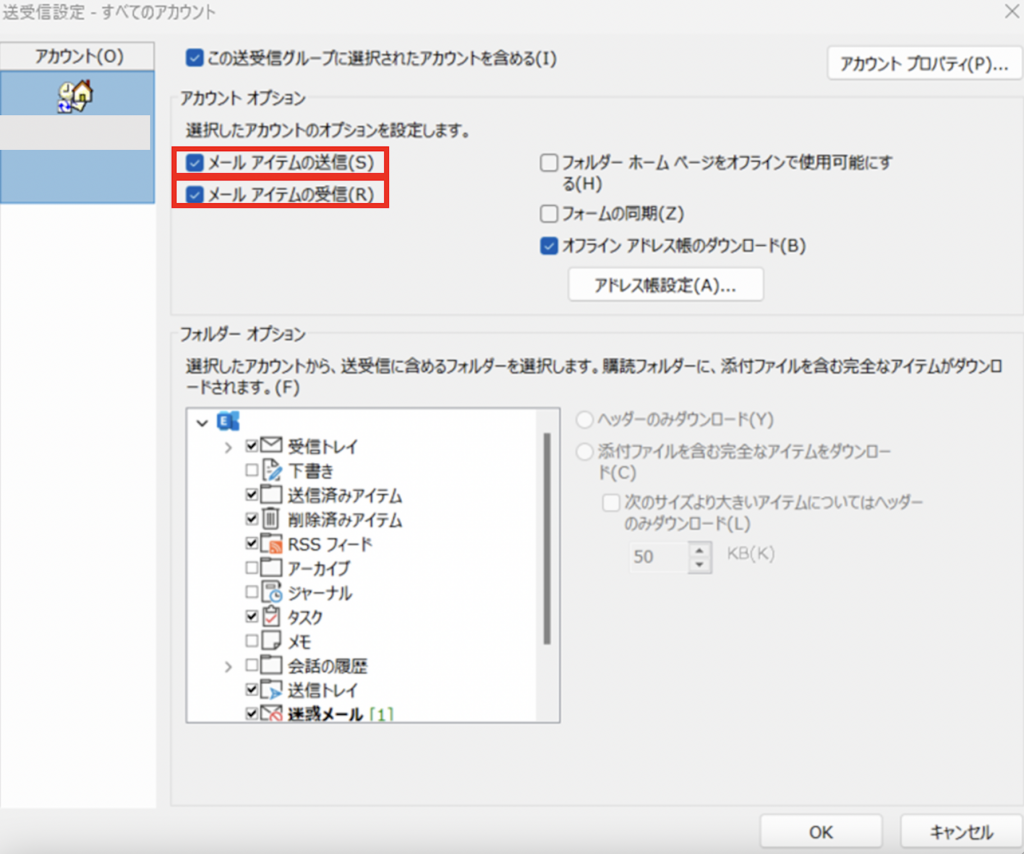
アカウントオプションで「メールアイテムの送信」「メールアイテムの受信」にチェックが入っていることを確認してください。
チェックが入っていなかった場合は、チェックを入れて、「OK」を選択しましょう。これで送受信の設定の確認は完了です。
4. アカウントのパスワードを更新する
アカウントに関して以前変更をおこなっていたり、Outlookのアカウントを切り替えたりしていた場合は、パスワードの更新をおすすめします。
また、不正なアクセスや迷惑メールを防ぐためにアカウントがブロックされることがあります。
「アカウントがブロックされています」などのエラーメッセージが出た場合は、Microsoftのサービスサイトから、ブロック解除を試みましょう。
Outlookで特定のメールアドレスだけが届かないケース
Outlookで受信できるメールもあれば、受信できないメールもある場合は、Outlook内の設定に問題があるでしょう。
また、メールの送信者がメールアドレスを間違えている可能性もあります。
Outlookの設定を見直しても解決しない場合は、送信者にメールアドレスの確認をしてもらう必要があるでしょう。
「その他」に入っているか確認する
メールが見つからないときは、受信トレイの「その他」に振り分けられていないか確認しましょう。ほとんどのメールは受信トレイの「優先」に入ってきます。
しかし、一斉送信されたメールや、自動応答のメールは「その他」に入ってしまう可能性が高いです。必要なメールが「その他」にあった場合は、「優先」に移動させたほうがよいでしょう。
下記の手順で変更が可能ですので、ぜひ試してみてください。
-1-481x1024.png?auto=format&width=720)
「その他」にあるメッセージを選択し、右クリックします。
「常に優先に移動」を選択します。
以上で、「その他」から「優先」にメールを移動させる設定は完了です。
迷惑メールを確認する
Outlookの機能がはたらいて、特定のメールアドレスが「迷惑メール」に入っているかどうか確認してみましょう。
迷惑メールに振り分けられていた場合に、受信トレイに入るように設定する方法を紹介します。
-1024x503.png?auto=format&width=720)
「ホーム」タブを選択し、画面右上の「…」を押します。
メニューが表示されたら、「迷惑メール」を選択し、「迷惑メールのオプション」を選択します。
.png?auto=format&width=720)
上記の画面が表示されたら、「受信拒否リスト」のタブを選択します。
このリストに、対象のメールアドレスがあった場合は選択し、「削除」を選択します。
最後に「OK」を選択して、設定は完了です。
送信側に問題がないか確認する
受信できないメールが限られていて、「その他」や「迷惑メール」に入っていない場合は、送信者がメールアドレスを誤っている可能性があります。
受信者が送信者に、メールアドレスを口頭や手書きのメモで伝えていた場合は、さらに注意が必要です。双方が間違えることのない形で、メールアドレスを共有、確認する必要があります。
Outlookでファイルが添付されているメールが届かないケース
文章だけのメールは受信できるのに、ファイルが付いているメールは受信できないという場合は、ファイルに問題があります。
ファイルに問題がある場合は、送信者に送信方法を変えてもらうか、クラウドで共有するなどの対処が必要になります。
添付ファイルのサイズが大きい
Outlookの添付ファイルサイズの条件は、20MBです。
容量が大きすぎて、受信ができない場合は、送信者の方に工夫をしてもらう必要があります。ファイルのサイズを小さくするためには、
写真などの画像の大きさを変えてもらう、zipファイルに圧縮するなどの方法があります。
添付ファイルの拡張子がブロックされている
Outlookでは、セキュリティの機能によって特定の拡張子が付いたファイルはブロックされることがあります。
また、会社や学校などの組織で利用しているメールアドレスは、事前にブロックする拡張子を設定している場合もあります。
特定の拡張子が原因でメールが受信できない場合は、送信者にファイルの拡張子を変えてもらいましょう。
または、zipファイルにまとめられた状態になると、受信できる可能性があるので試してみてください。
Outlookが受信できないとき まとめ
今回の記事では、Outlookでメールが受信できないケースと解決方法について紹介しました。
受信できないケースはさまざまで、Outlook以外に原因がある可能性もあります。例えば電子機器を利用する際のインターネット環境や、ウイルス対策ソフトがあげられます。
Outlook内の原因でメールが届かない場合にも、すべてのメールが届かないのか、一部のメールが届かないのかによって対処法が変わってきます。状況を確認し、ぜひ適切な解決方法を見つけてください。
メールが受信できない原因は、受信者だけでなく送信者のミスの可能性もあります。設定を確認するなどできる対処をしても解決しなければ、送信者に確認してもらうことも重要です。
いかがでしたか。受信できない原因は多くありますが、状況を把握することで適切な解決方法が見つけられます。手間を減らして効率よくメールを利用していきましょう。
Jicoo(ジクー)について
セールスや採用などのミーティングに関する業務を効率化し生産性を高める日程調整ツール。どの日程調整ツールが良いか選択にお困りの方は、まず無料で使い始めることができサービス連携や、必要に応じたデザインや通知のカスタマイズなどの機能が十分に備わっている日程調整ツールの導入がおすすめです。